原创CentOS7.9使用KVM安装Win10 21H1虚拟机(简易版教程)
Posted DCTANT
tags:
篇首语:本文由小常识网(cha138.com)小编为大家整理,主要介绍了原创CentOS7.9使用KVM安装Win10 21H1虚拟机(简易版教程)相关的知识,希望对你有一定的参考价值。
前言
首先要说明一下,没有桌面版本的CentOS是没法使用KVM安装虚拟机的,别挣扎了,确实行不通,我已经试过了,无奈又放弃了,只能给CentOS7.9安装上桌面。
内容参考
CentOS 7.2下KVM安装及初步使用_Linux教程_Linux公社-Linux系统门户网站
Centos7.4安装kvm虚拟机(使用virt-manager管理) - 散尽浮华 - 博客园
CentOS7.2 部署VNC服务记录 - 散尽浮华 - 博客园
KVM创建Windows10虚拟机_Happy峰的技术博客_51CTO博客
https://www.cnblogs.com/SDYiHeng/p/9655668.html
等我做完才发现,原来VNC不是必须的,它只是一个辅助,所以这篇博客并不会讲VNC相关的内容,以节省篇幅。由于要安装的是Win10 64位的虚拟机,因此建议内存要大一点,否则会很卡,建议16GB内存。
1、安装CentOS7.9
如果是虚拟机套娃, 需要给处理器勾选虚拟化引擎:
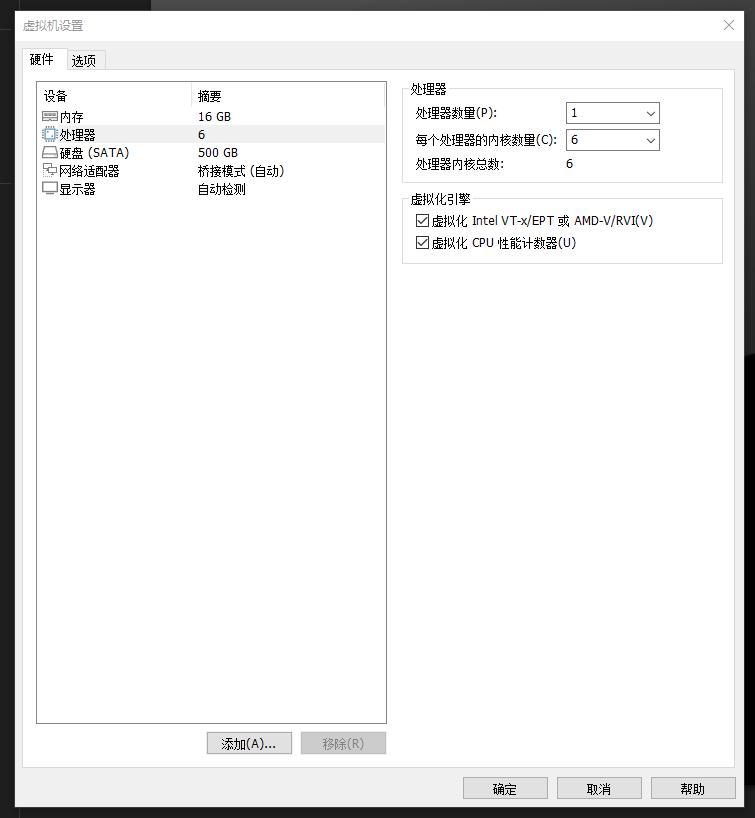
安装完成后的效果:

由于我之前安装的CentOS7.9都是无桌面的系统,因此我先从无桌面的开始讲起。保险起见,建议使用root用户登录,把CentOS7.9的防火墙关了:
systemctl stop firewalld #关闭防火墙
systemctl disable firewalld #禁止防火墙开机自启2、检测该CentOS是否支持虚拟化
采用FinalShell连接CentOS7.9 ,输入:
egrep '(vmx|svm)' /proc/cpuinfo
像我用的AMD 5600X,这里用的就是svm,说明是支持虚拟化的,英特尔的U应该是vmx。
3、安装KVM
yum groupinstall "Virtualization" "Virtualization Client" "Virtualization Platform" -y这个命令就是用于KVM所用的所有程序
安装完后输入:
lsmod|grep kvm用于检测KVM是否已经被系统加载

4、启动libvirtd,这个api主要用于管理虚拟化平台的开源的API,后台程序和管理工具
systemctl start libvirtd #启动libvirtd
systemctl enable libvirtd #开机自启libvirtd使用systemctl status libvirtd,查看libvirtd当前的运行状态,如果是绿色的active,说明运行正常。
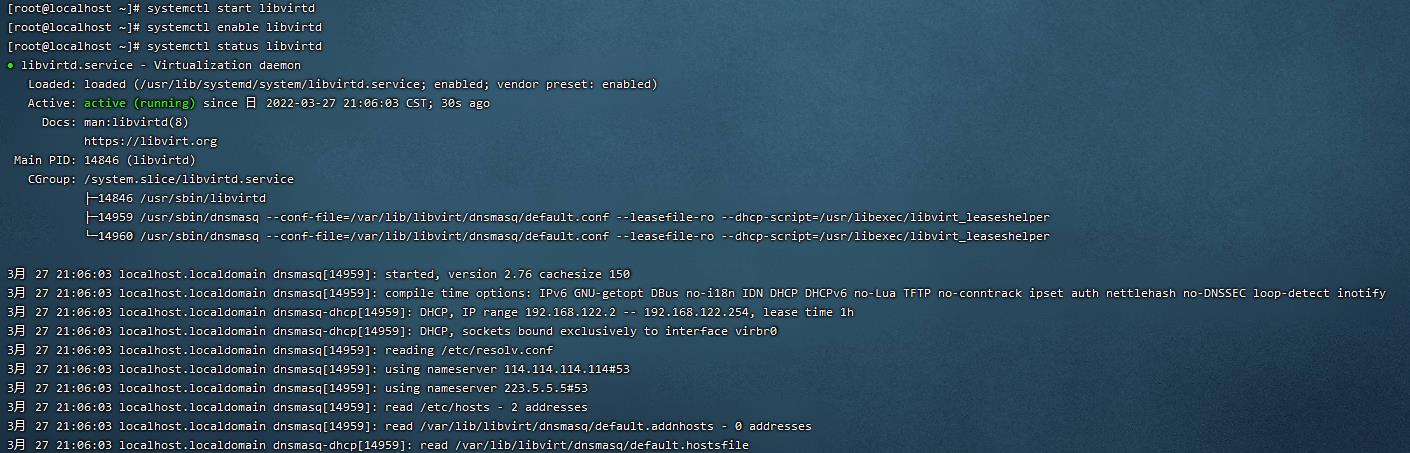
5、给CentOS7.9安装桌面GNOME(如果本来就有桌面,请自行跳过)
安装X Window System
yum groupinstall "X Window System" -y安装gnome桌面
yum groupinstall "GNOME Desktop" -y开机采用图形界面:
systemctl set-default graphical.target #设置成图形模式
重启CentOS7.9
reboot6、采用root登录Gnome桌面
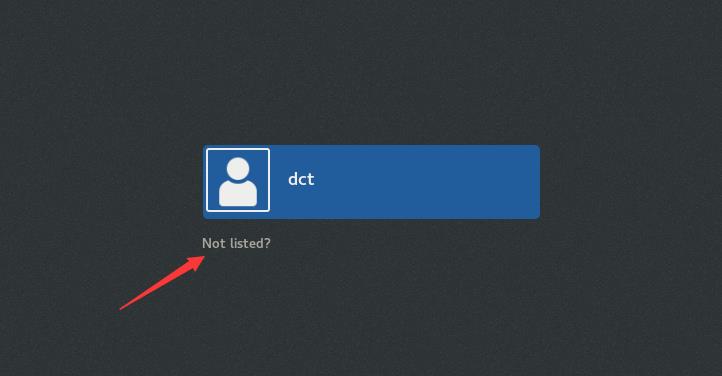
选择Not listed

输入root,然后输入密码后登录系统
7、打开KVM
在CentOS桌面的左上角,点击“Applications”,找到System Tools,打开Virtual Machine Manager

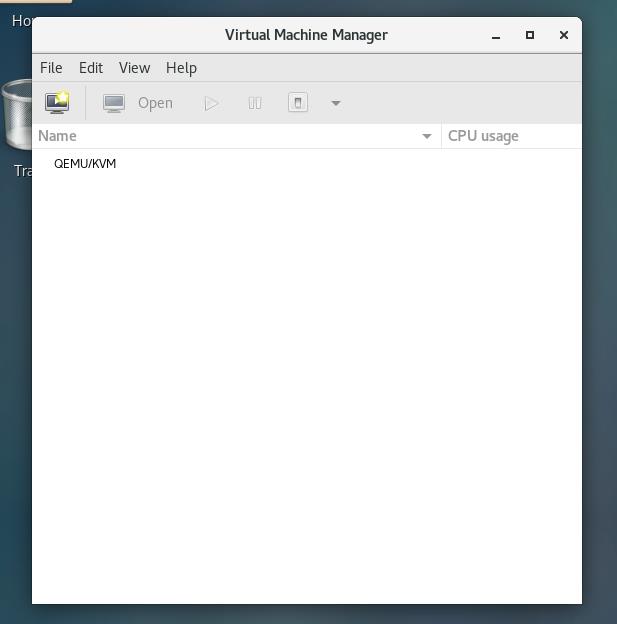
8、将Win10镜像上传到CentOS7.9中
一般的做法有:安装VMTools,然后将iso包拖入或者复制到虚拟机中。物理机搭建FTP,让虚拟机去下载。采用虚拟机共享目录等等。
我这边使用群晖的SMB功能,直接让CentOS7.9去下载这个镜像。


我将这个镜像保存到/root文件夹内
9、使用KVM创建win10虚拟机
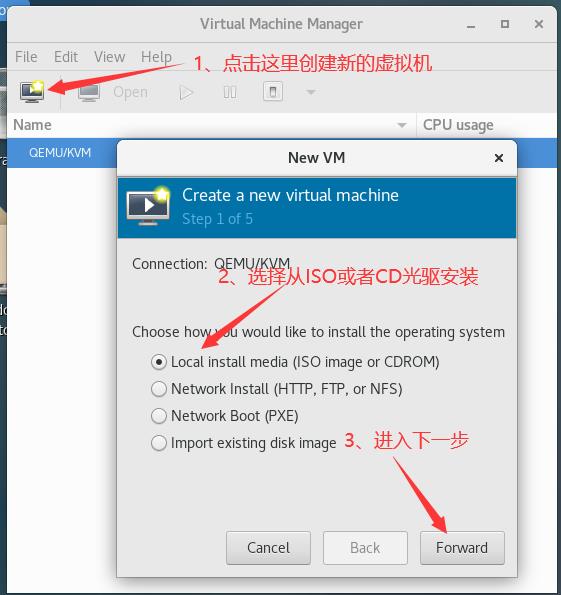
创建虚拟机后,选择本地安装镜像,然后下一步

选择ISO镜像,然后浏览找到下载好的Win10镜像

找到Home下的Win10镜像(我用的root用户登录,我把Win10镜像放在了/root目录下,所以这里的Home对应的就是/root),双击选择

注意!!这里的Automatically detect operating system based on install media,这个勾必须去掉!!我之前Win10无法安装的原因就是因为这个,我试了好久才发现是这里导致的!这里千万不能选择默认,否则将会无法进入安装界面!!如果是win7,则会直接被检测出来,不会出现这个问题。
OS type需要选择Windows,Version选择Microsoft Windows 10
最后选择Forward,下一步。
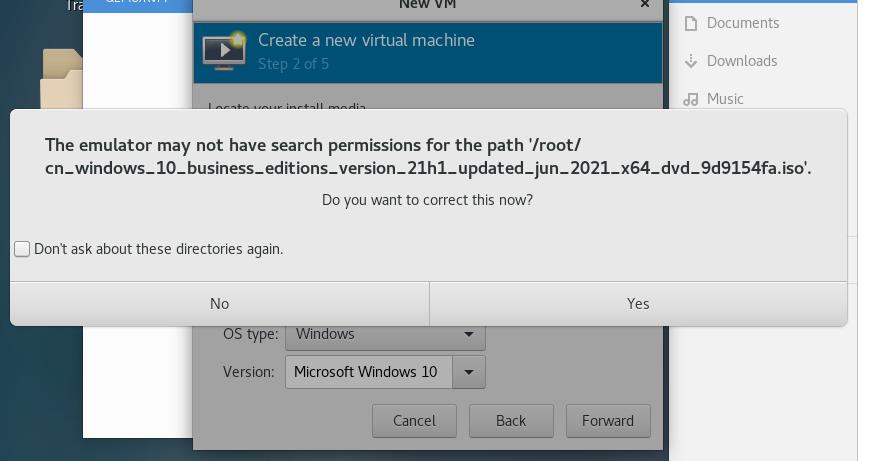
看到这里不用慌,直接Yes即可。
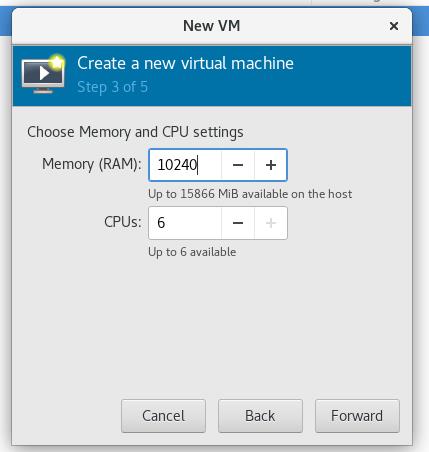
到这一步不必吝啬,能给多少给多少,毕竟Win10 64位配置要求还挺高的
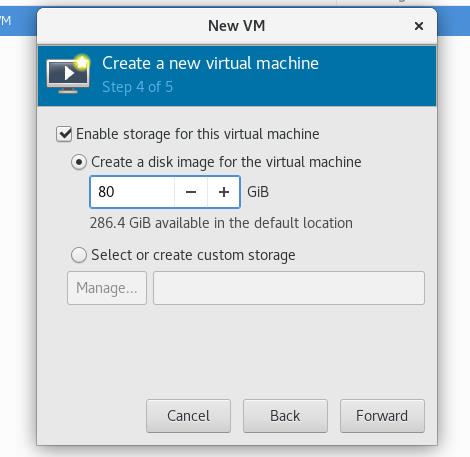
硬盘由于测试,给个80G就够用了
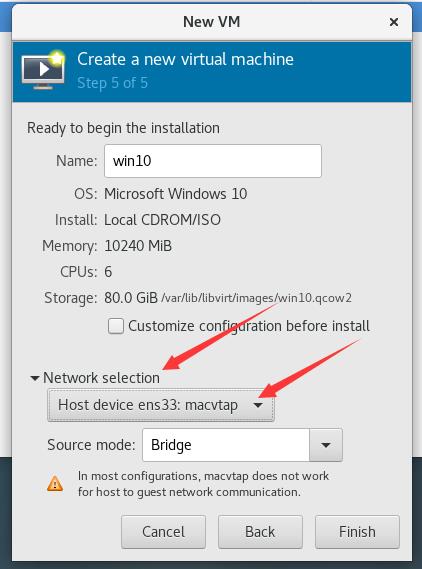
网络默认是NAT,如果要改桥接,可以点击Network selection的箭头,然后将这个选择为Host device,ens33为当前网卡的名称。
最后选择Finish
10、自动启动的Win10虚拟机
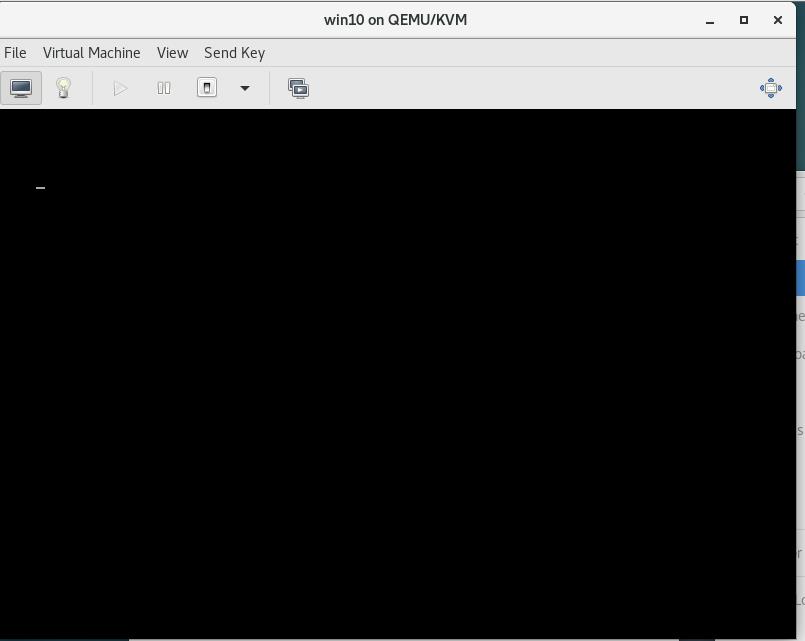
看见这个光标在闪不用慌,慢慢等,之后会出现win10的安装界面。由于这个KVM虚拟机的运行效率感人,特别是对于配置渣的电脑来说要等好久,建议看几部片之后再来看看有没有加载完成。
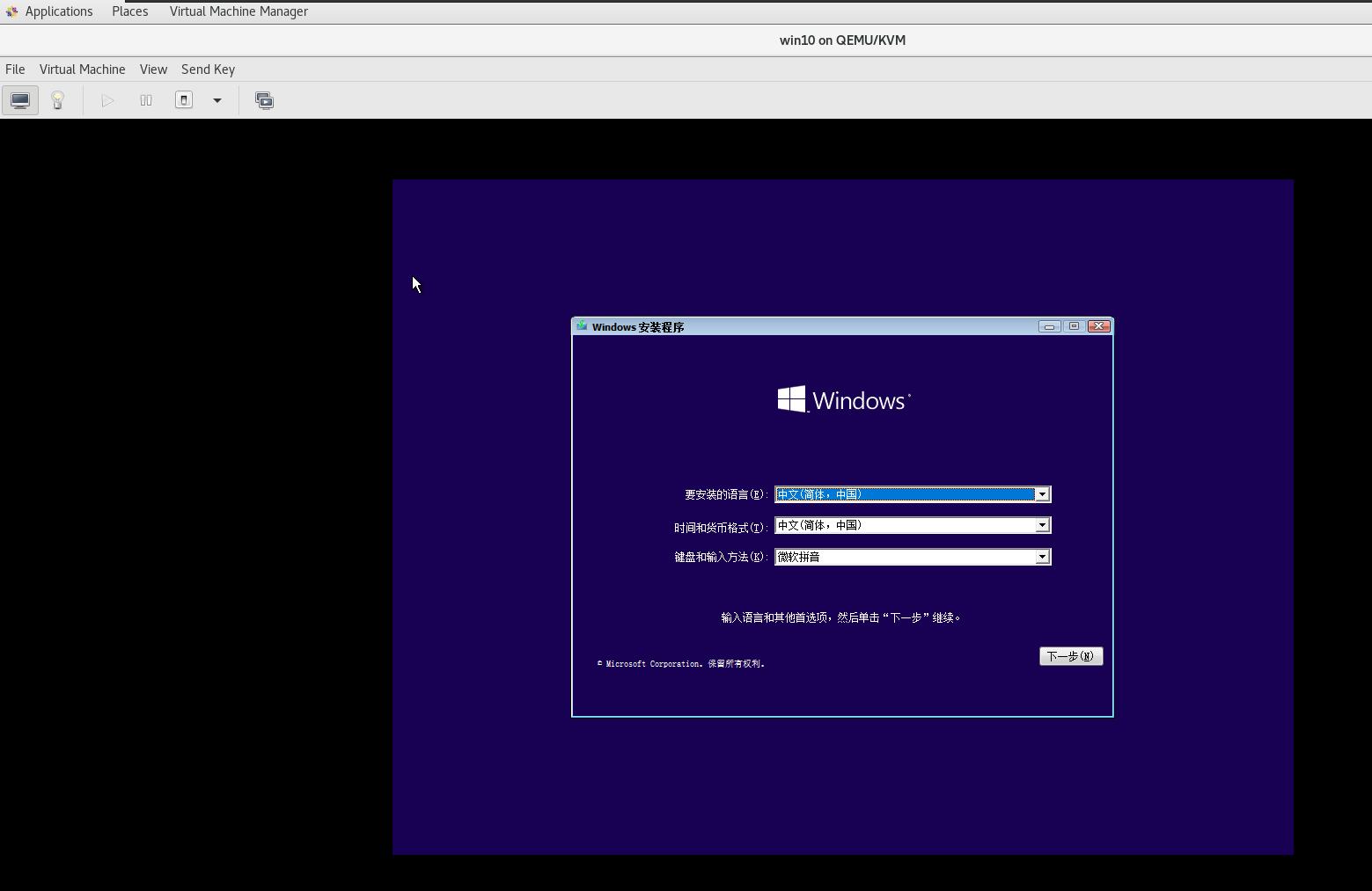
之后就是Win10正常的安装步骤了,只要无脑下一步即可。有几个地方我稍微提几句即可。
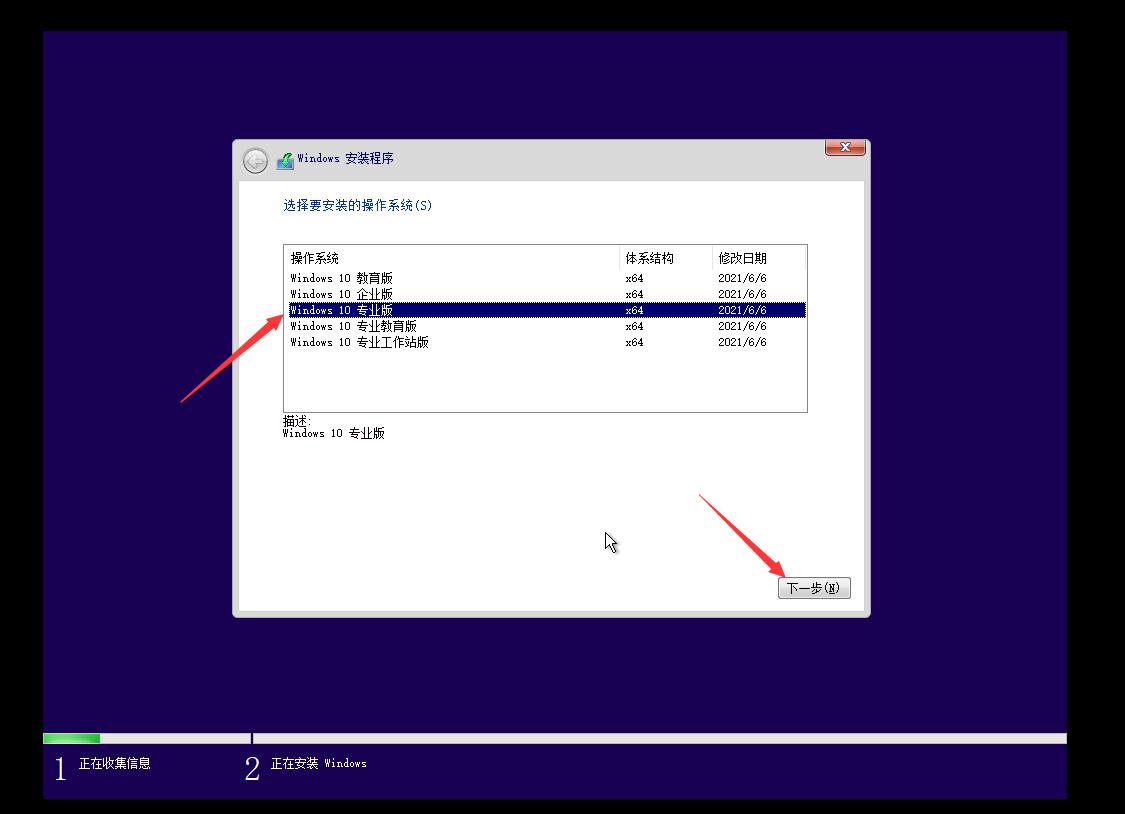
这一步我一般选择企业版或者专业版

选择自定义,来到这个界面后,选择80GB的空硬盘,然后直接下一步
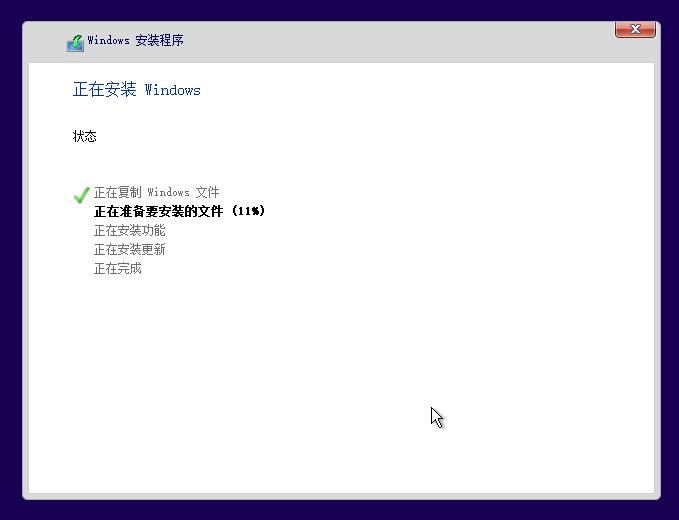
这个界面可能要等好久,请慢慢等待……
之后进入安装界面,直接全部无脑下一步即可。

没有微软账号,建议使用脱机账户,密码这边建议不填,直接下一步,否则会提示输入三个密保问题,比较麻烦。
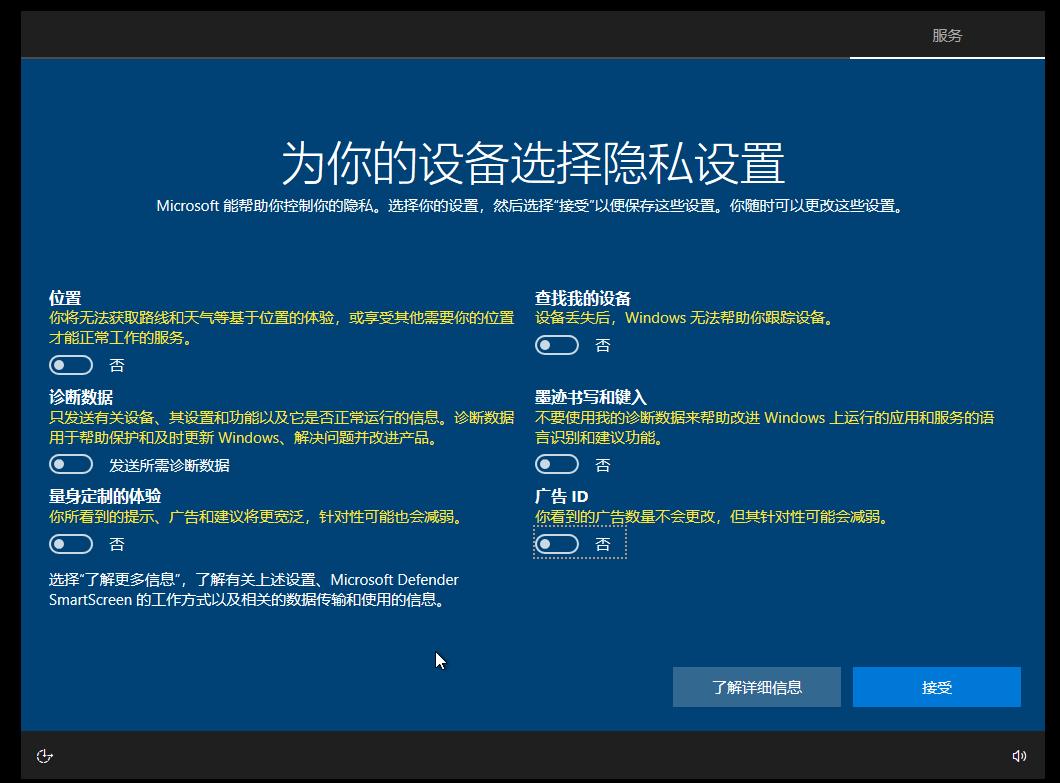
建议全部取消,保护自己的隐私,节约电脑性能
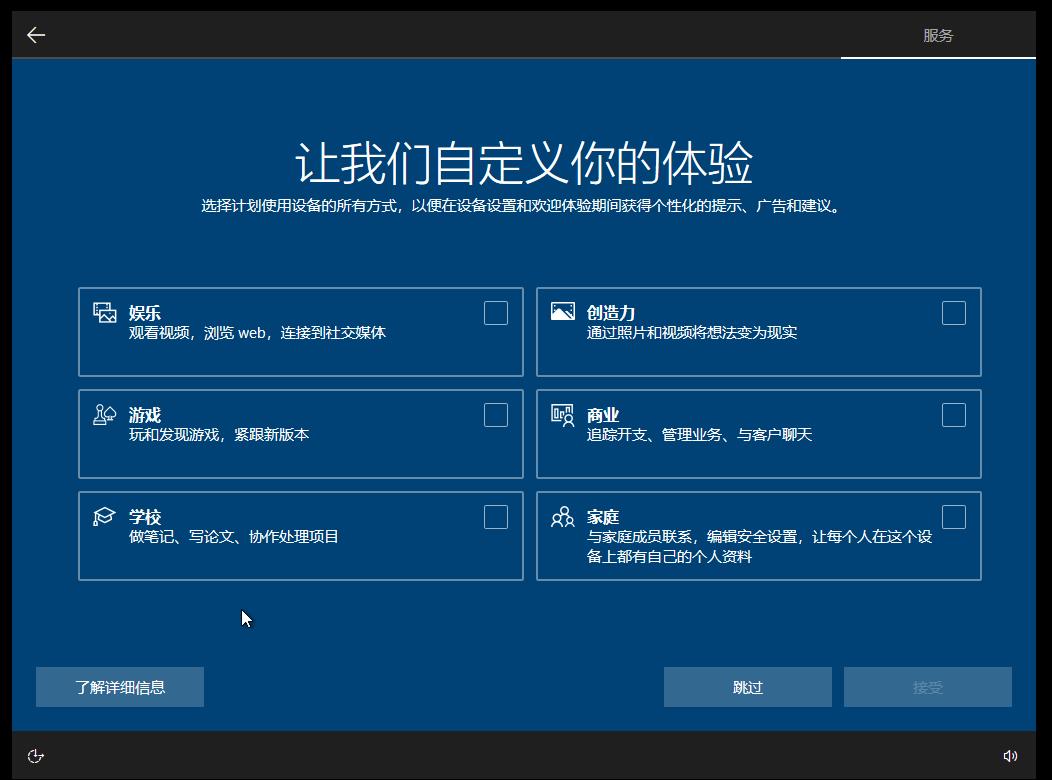
服务这块直接跳过即可。
11、安装完成,查看系统

目前来看网络正常,采用的也是和当前局域网相同的ip,打开远程桌面即可连接系统使用。

不过目前发现一个问题,CPU框框数量不对,应该是6个,目前只有2个,这个需要重新修改。CPU型号建议改为最接近自己CPU的,可以使用Copy host CPU configuration的方式让系统帮你选择。我这个物理机的CPU是5600X,当前给我匹配的是2代皓龙,实在是太慢了!
12、关闭Win10虚拟机,找到虚拟机设置
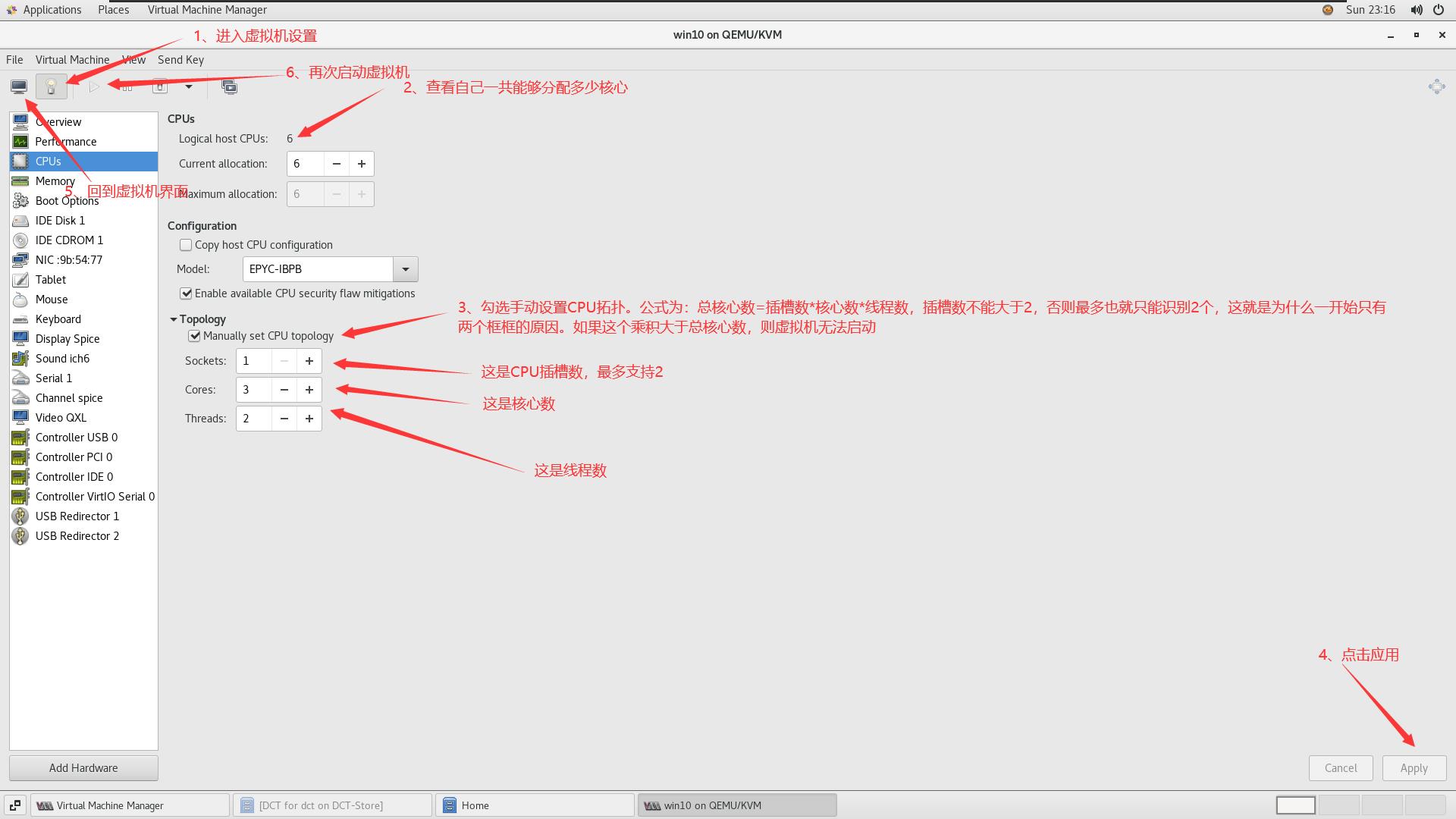
按照图上的设置即可,注意:总核心数=插槽数*核心数*线程数,如果最后的值大于总核心数,则虚拟机无法启动!!Current allocation需要等于目前的最大核心数。CPU型号我这边采用Copy host CPU configuration后,给出的解是EPYC霄龙处理器,这个面子可真够大的!如果手动选择486会导致系统无法启动!

最后的结果如图:核心数量正确了,CPU型号逼格也高了。目前KVM的装Win10的讲解也到此为止。前面很多内容借鉴了前辈们的博客,后面的内容基本都是我自己安装过程中总结下来的干货了,希望大家能够喜欢这篇博客。
总结
虽然KVM也能达成和VMware一样的虚拟化效果,但是功能、性能方面都没法和VMware相比,安装过程中坑也比较多,但是它是免费且开源的,还是值得去学习的。
最后我自己的虚拟机QQ群:170618278,有需要交流的可以加群讨论,不过我平时上班时间是不在线的。
以上是关于原创CentOS7.9使用KVM安装Win10 21H1虚拟机(简易版教程)的主要内容,如果未能解决你的问题,请参考以下文章