PXE+kickstart无人值守安装CentOS
Posted
tags:
篇首语:本文由小常识网(cha138.com)小编为大家整理,主要介绍了PXE+kickstart无人值守安装CentOS相关的知识,希望对你有一定的参考价值。
使用tftp,dhcp,配合PXE搭建批量安装linux系统服务端
系统环境
实验环境:VMware Workstation 10
系统平台:CentOS release 6.4 (最小化安装)
网络模式:NAT模式(共享主机的IP地址)
防火墙已关闭service iptables stop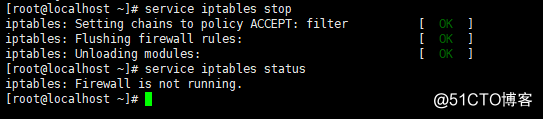
SELINUX=disabled
生成ks.cfg 文件需要system-config-kickstart 工具,而此工具依赖于X Windows,所以我们需要安装X Windows 和Desktop 并重启系统,操作如下:
# yum groupinstall "X Window System"
# yum groupinstall Desktop
# reboot配置HTTP安装方式
系统的安装方式可以选择HTTP、FTP、 NFS,我们这里介绍HTTP方式的安装,其他两种方式的安装,大家可以自行百度。
4.1 安装并配置HTTP
# yum install httpd –y
# rpm -qa|grep httpd 
开启服务并设置开机启动
# /etc/init.d/httpd start
# chkconfig --level 35 httpd on将iso文件挂载至/mnt/cdrom.
复制光盘全部内容至http 的根目录/var/www/html/ 下
# cp -r /mnt/cdrom/ /var/www/html/
HTTP部分设置完毕。
配置TFTP
安装tftp-server
# yum install tftp-server –y
启用tftp 服务
# vi /etc/xinetd.d/tftp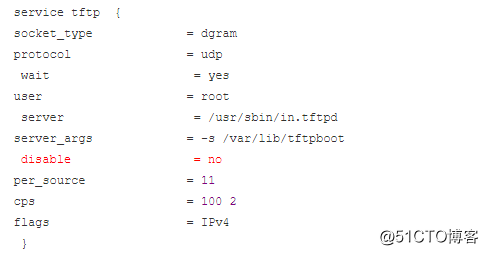
将disable 设置为no
启动tftp服务
因为tftp服务是挂载在超级进程xinetd 下的,所以通过启动xinetd 来启动tftp服务。
# /etc/init.d/xinetd restart
设置开机启动xinetd
# chkconfig xinetd on
配置支持PXE的启动程序
复制pxelinux.0 文件至/var/lib/tftpboot/ 文件夹中
# cp /usr/share/syslinux/pxelinux.0 /var/lib/tftpboot/
复制iso 镜像中的/image/pxeboot/initrd.img 和vmlinux 至/var/lib/tftpboot/ 文件夹中
# cp /var/www/html/cdrom/images/pxeboot/{initrd.img,vmlinuz} /var/lib/tftpboot/
复制iso 镜像中的/isolinux/*.msg 至/var/lib/tftpboot/ 文件夹中
# cp /var/www/html/cdrom/isolinux/*.msg /var/lib/tftpboot/
在/var/lib/tftpboot/ 中新建一个pxelinux.cfg目录
# mkdir /var/lib/tftpboot/pxelinux.cfg
将iso 镜像中的/isolinux 目录中的isolinux.cfg复制到pxelinux.cfg目录中,同时更改文件名称为default
# cp /var/www/html/cdrom/isolinux/isolinux.cfg /var/lib/tftpboot/pxelinux.cfg/default
修改default文件
# vi /var/lib/tftpboot/pxelinux.cfg/default
配置DHCP
安装DHCP服务
# yum -y install dhcp
复制配置模板文件到DHCP的配置目录中
# cp -f /usr/share/doc/dhcp-4.1.1/dhcpd.conf.sample /etc/dhcp/dhcpd.conf
修改/etc/dhcp/dhcpd.conf 配置文件,内容如下:
复制代码
ddns-update-style interim; ignore client-updates;
filename "pxelinux.0"; #pxelinux 启动文件位置;
next-server 192.168.111.130; #TFTP Server 的IP地址;
subnet 192.168.111.0 netmask 255.255.255.0
{ range dynamic-bootp 192.168.111.100 192.168.111.200;
default-lease-time 21600;
max-lease-time 43200; }
复制代码
启动DHCP服务
# /etc/init.d/dhcpd start
生成ks.cfg 文件
安装Kickstart
# yum install system-config-kickstart
在桌面环境下配置Kickstart
启动X Windows 环境
# startx
配置Kickstart
# system-config-kickstart
A. 设置语言,键盘,时区,Root密码,安装完毕后重启等。
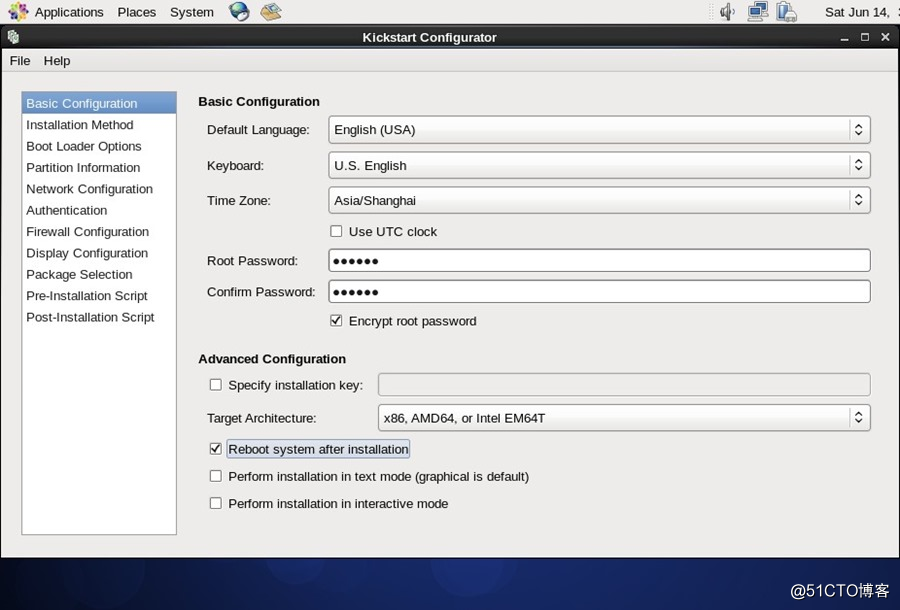
B. 设置安装方式,这篇文章介绍的是HTTP方式的安装,故选择HTTP
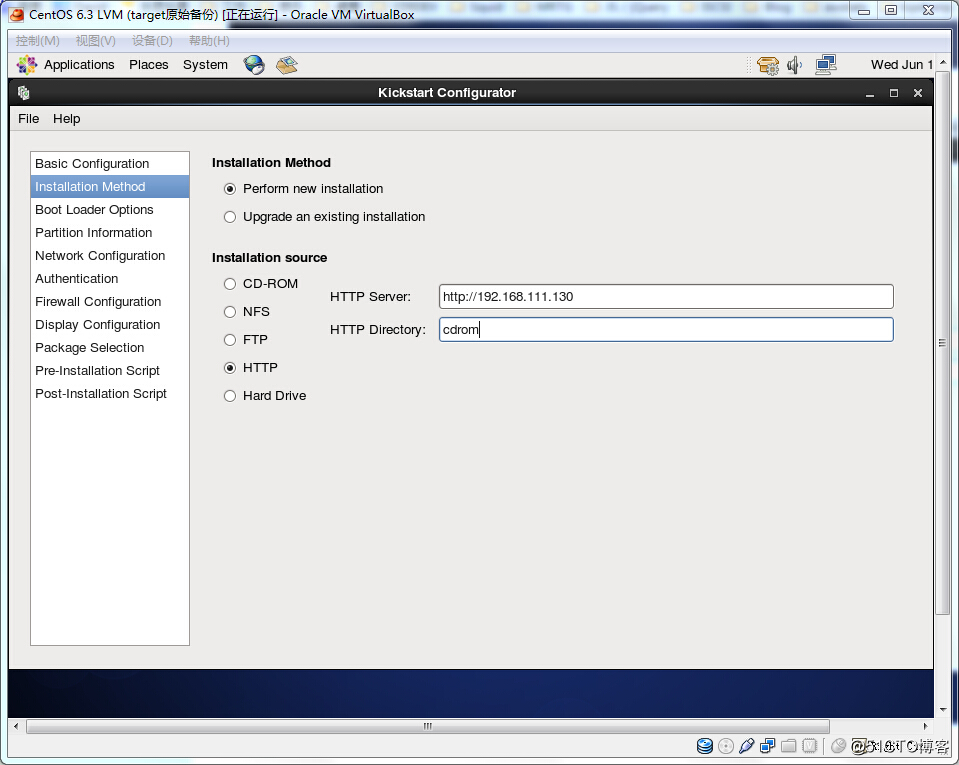
C. 安装MBR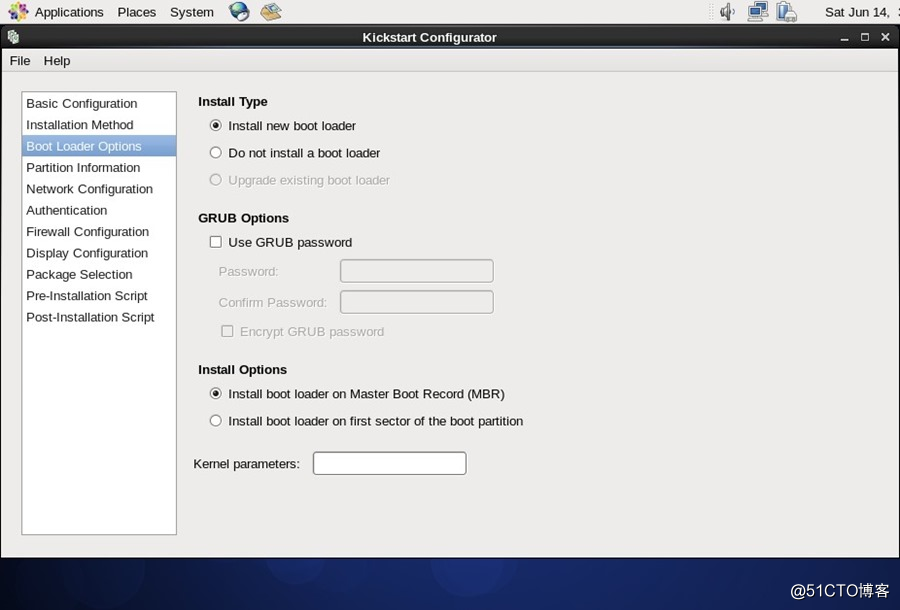
D. 设置分区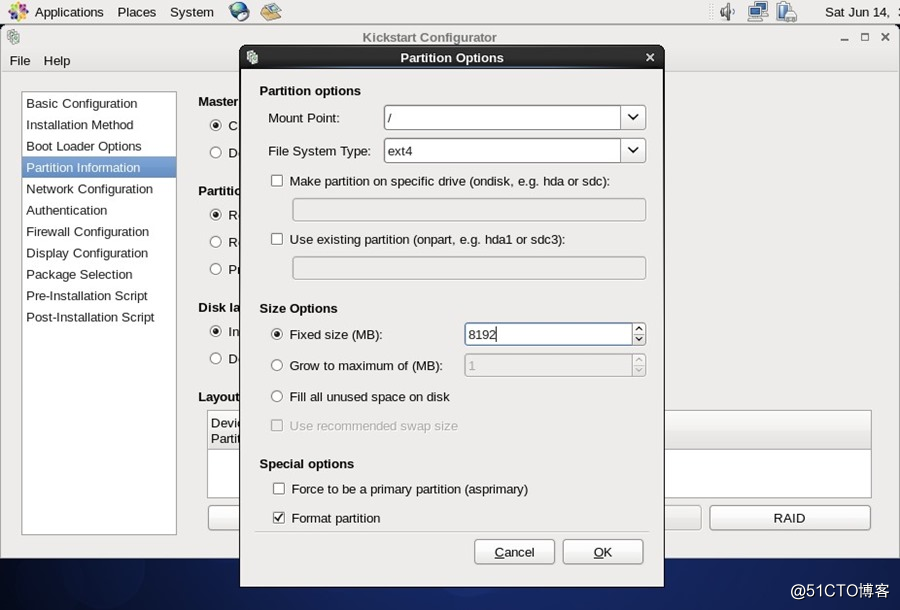
E. 分区总览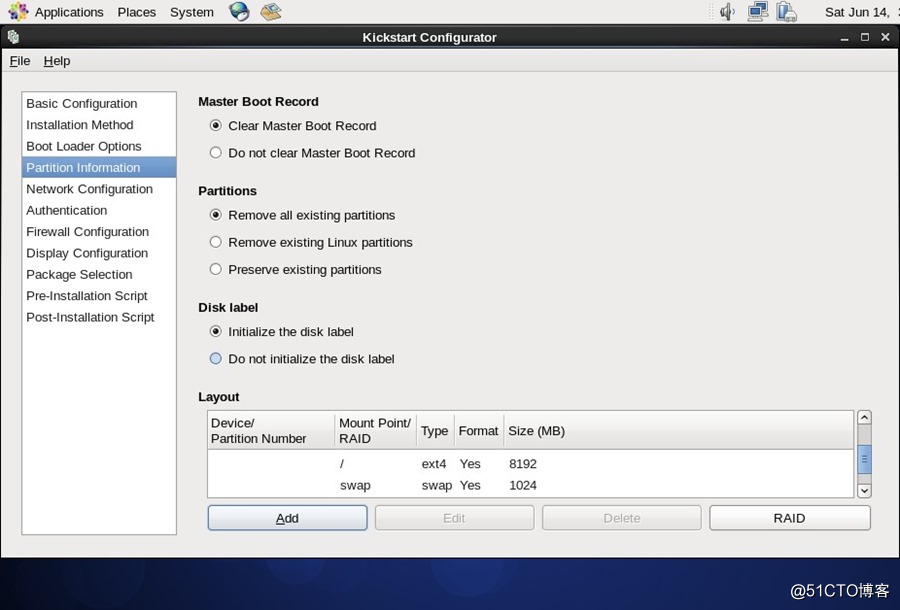
F. 配置网络
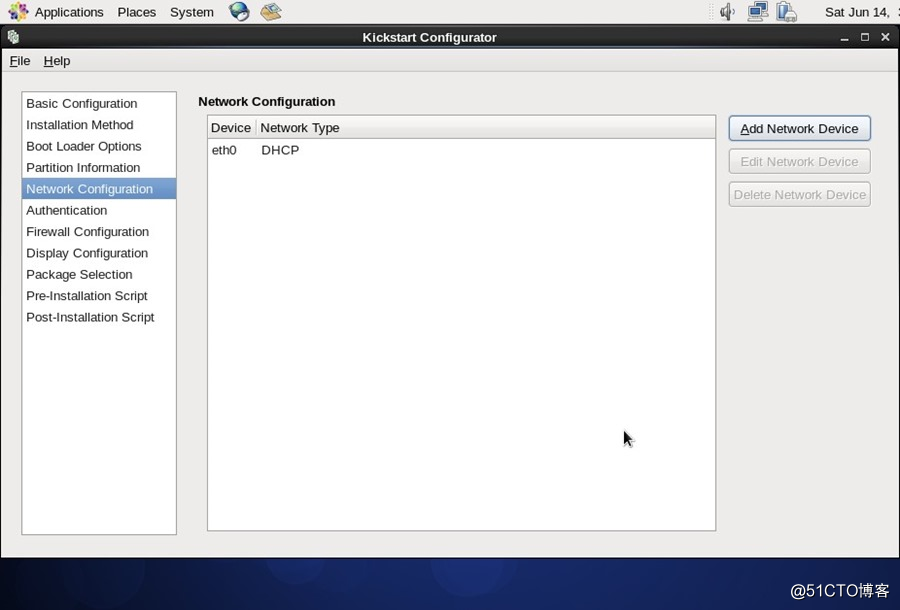
G. 认证配置
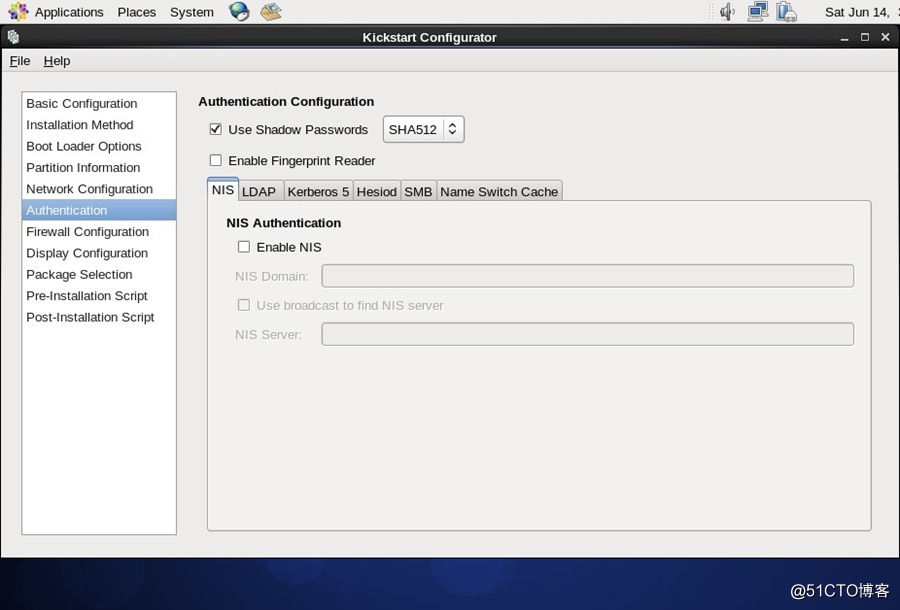
H. SELinux 和防火墙配置
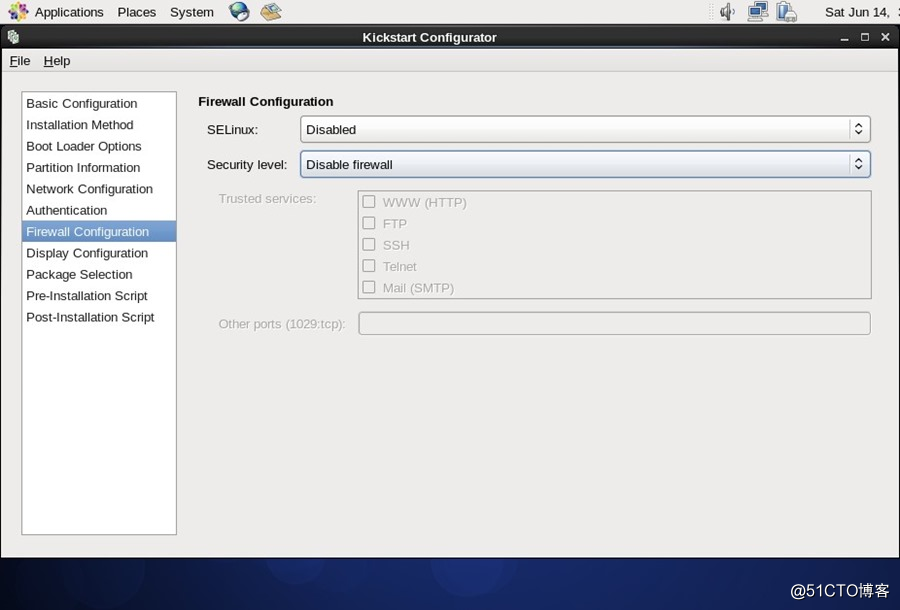
I. 图形环境配置
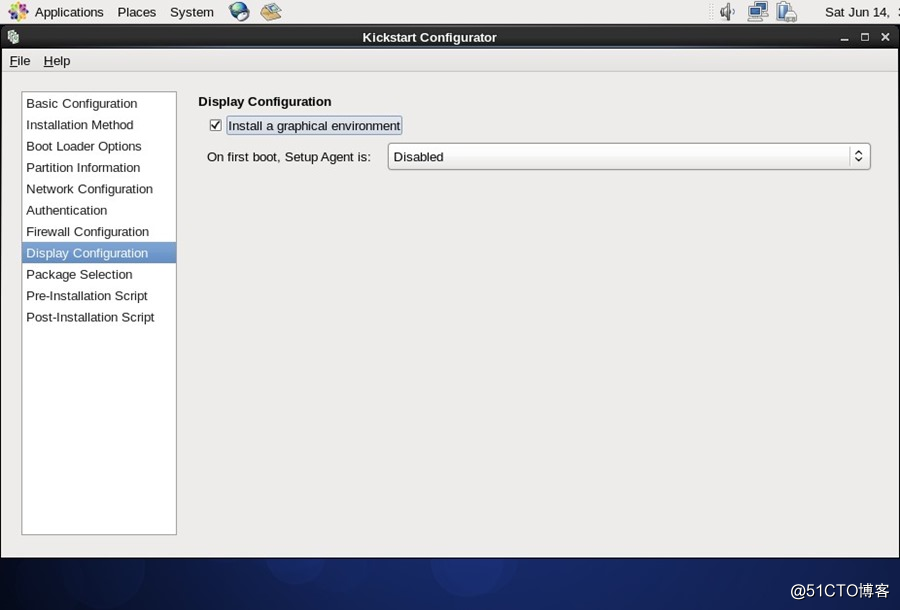
J. 软件包安装选择
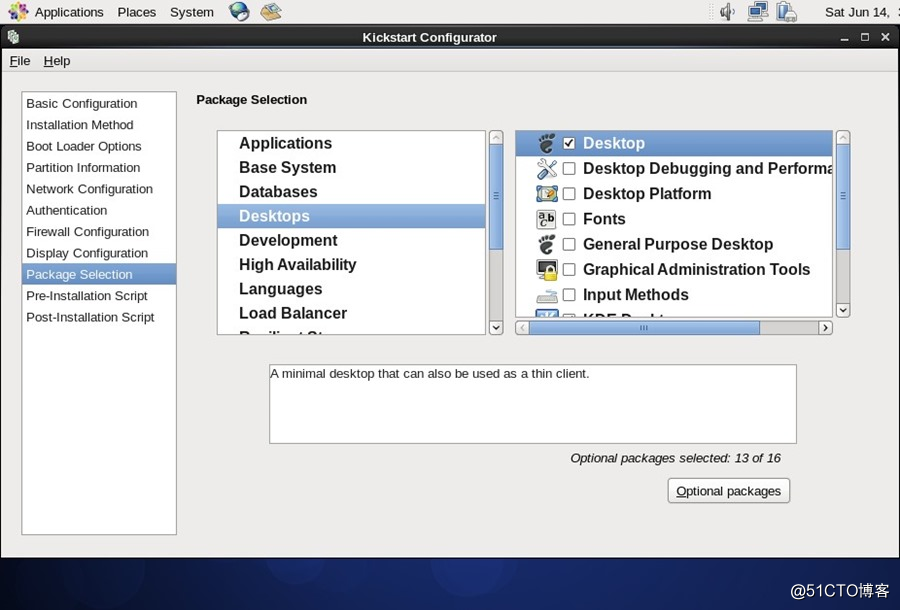
K. 预览
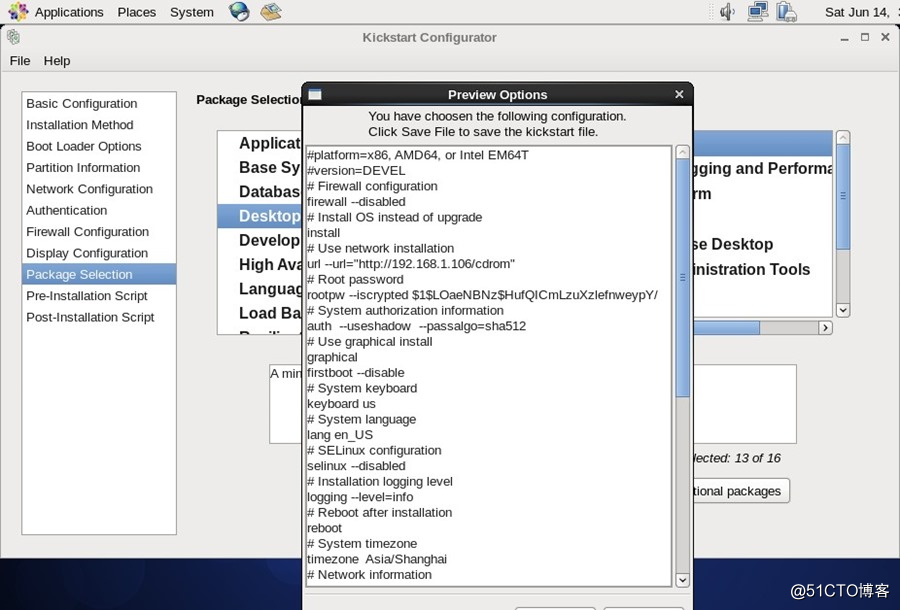
L. 生成ks.cfg 文件,保存在/var/www/html/ 文件夹下
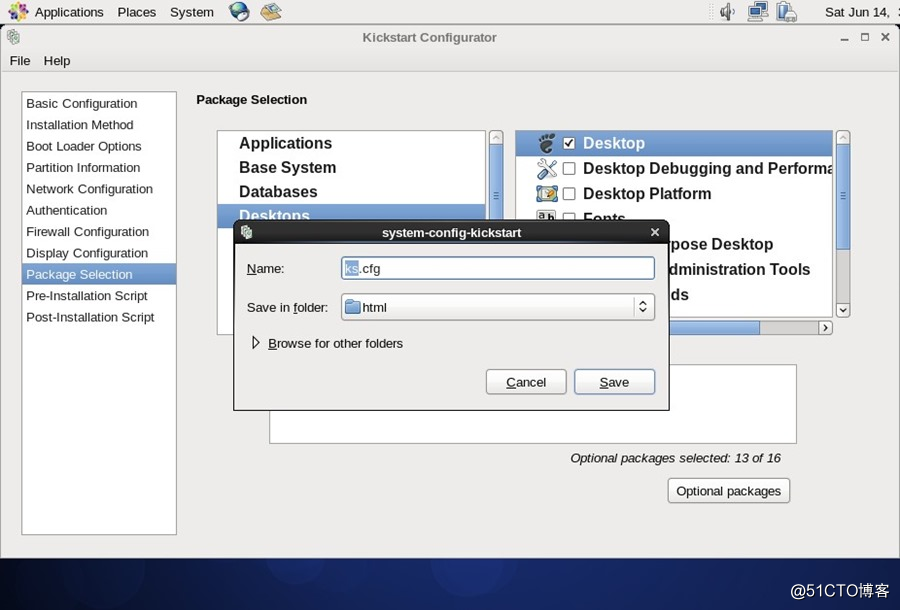
测试安装
自动化安装系统配置完毕,下面启动一台新的机器进行测试,网络连接模式选择NAT模式。
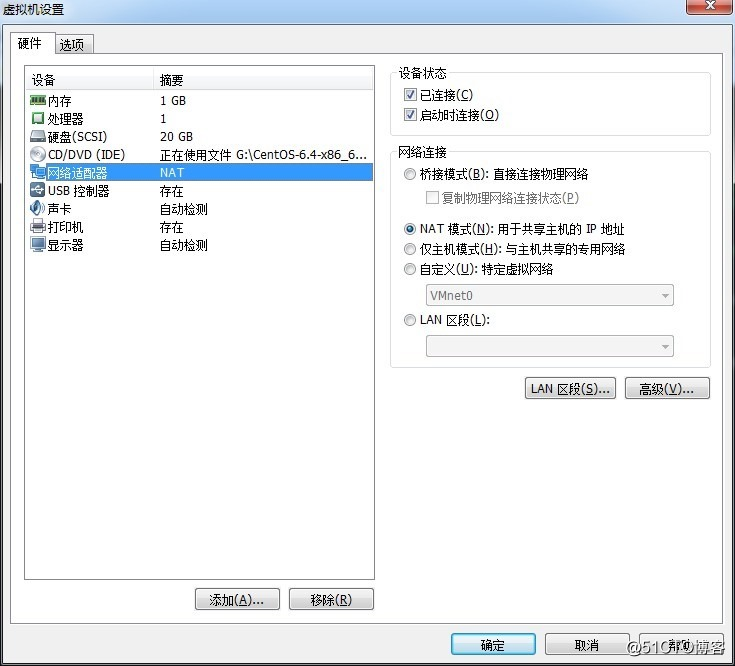
新建虚拟机,选择自定义(高级)
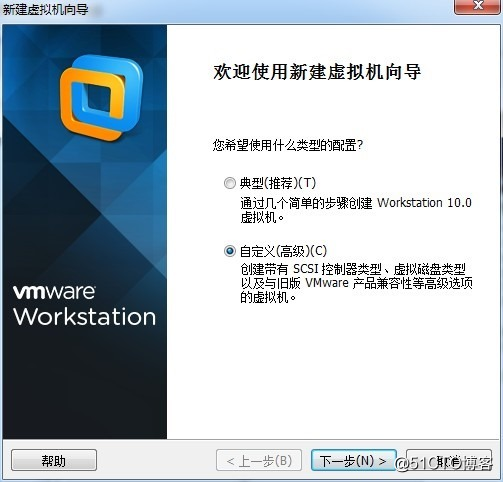
选择“稍后安装操作系统”
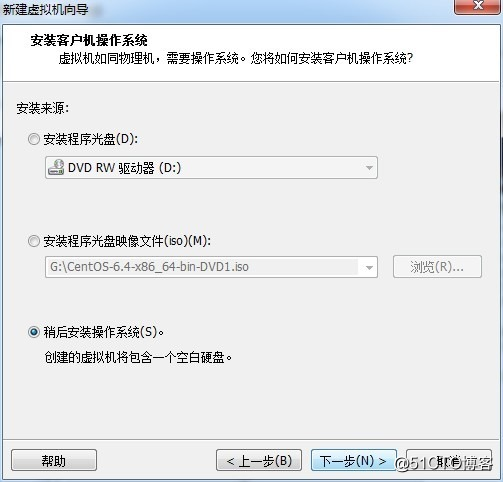
选择客户机操作系统类型
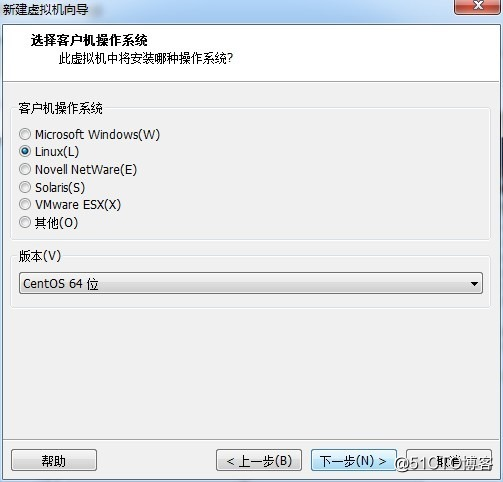
命名虚拟机
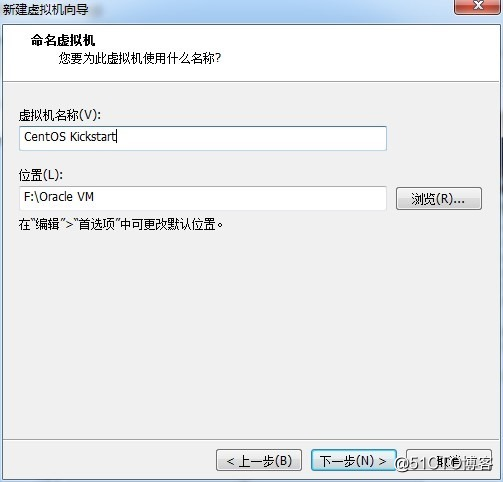
设置此虚拟机的内存
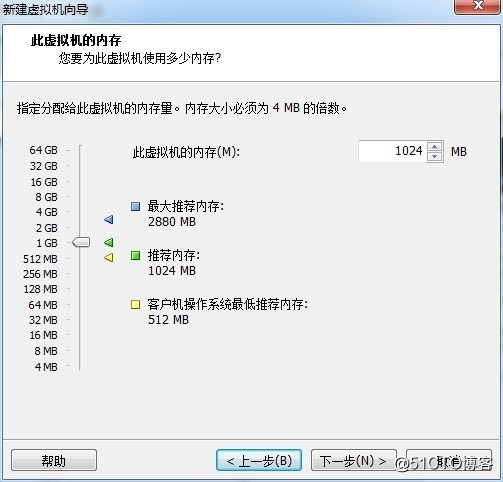
设置网络类型
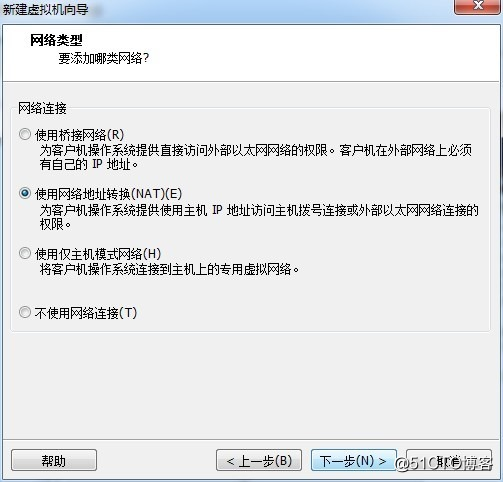
选择I/O控制器类型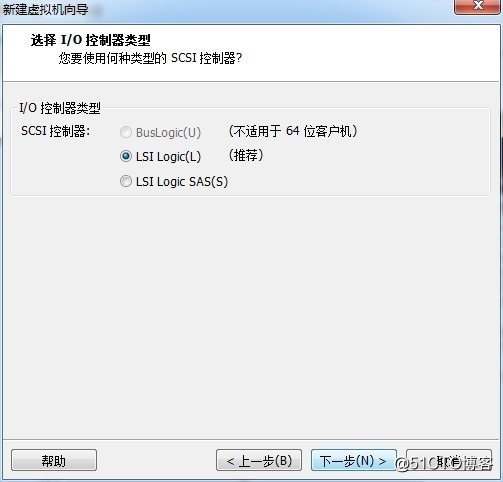
选择磁盘类型
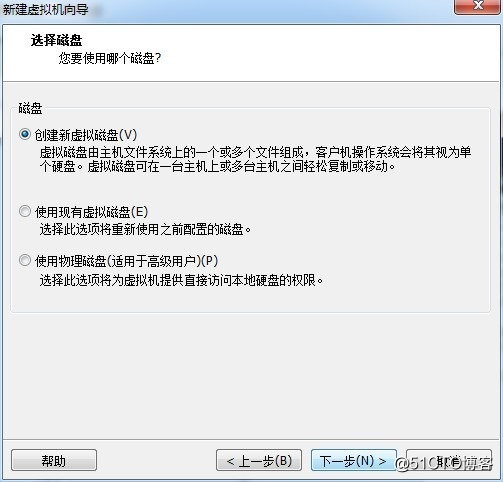
选择磁盘
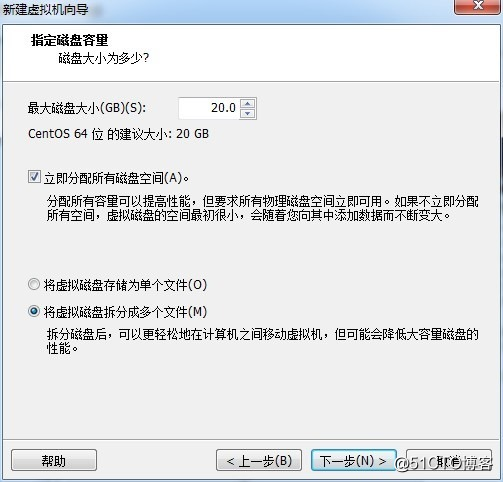
指定磁盘大小,ks.cfg 文件中,我们定义了/ 大小为8GB,swap 分区为1GB,/home 分区为2GB,所以这里的磁盘大小至少要为12GB。
而且,一定要勾选上“立即分配所有磁盘空间”,不然在后来安装的时候将提示没有磁盘空间。
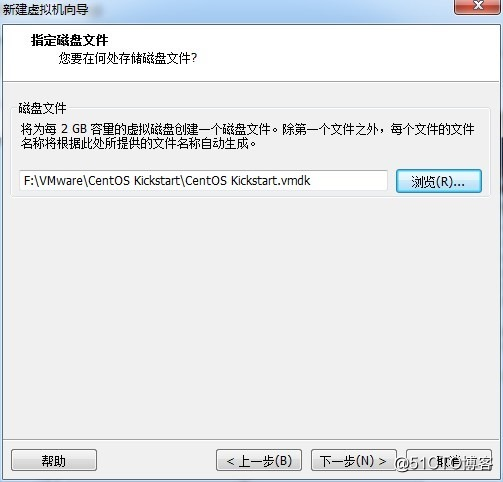
指定磁盘文件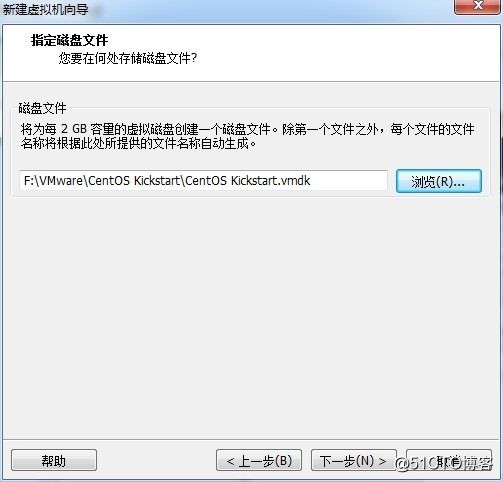
虚拟机总览
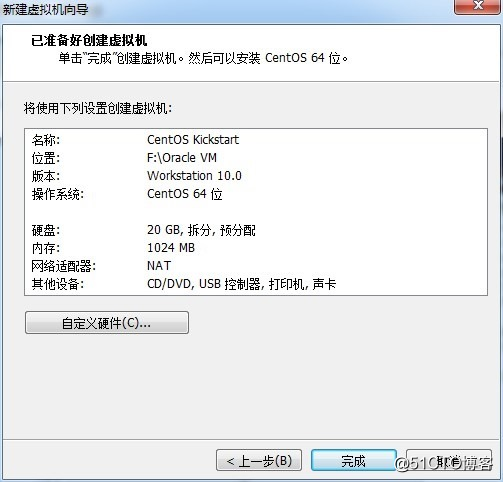
正在创建磁盘,过程会很慢,虚拟机需要产生一个20GB的文件。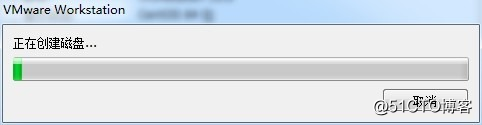
启动虚拟机,选择从网卡启动,DHCP 服务器正在给客户机分配IP地址。
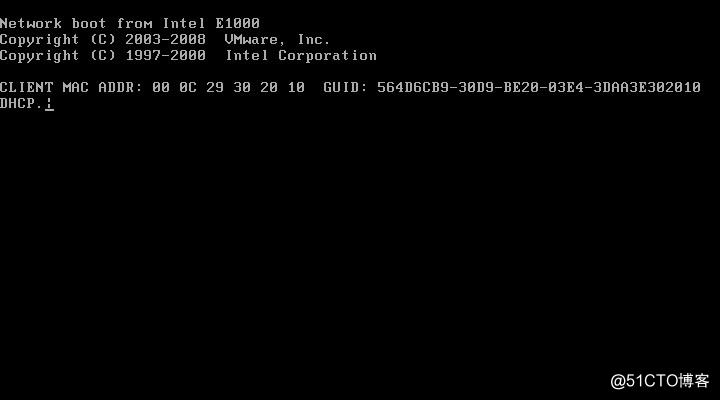
开始下载vmlinuz 和initrd.img
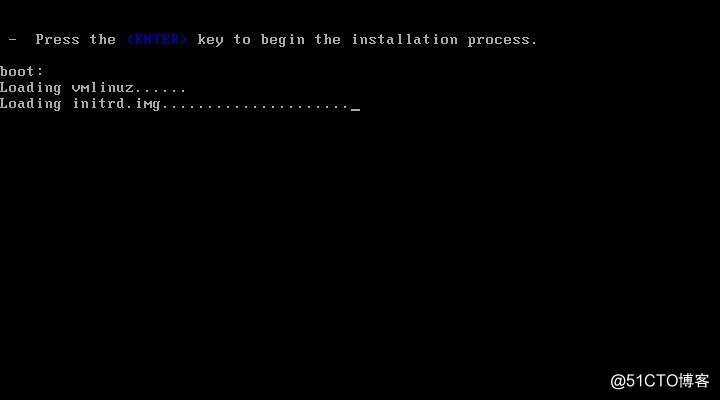
安装过程...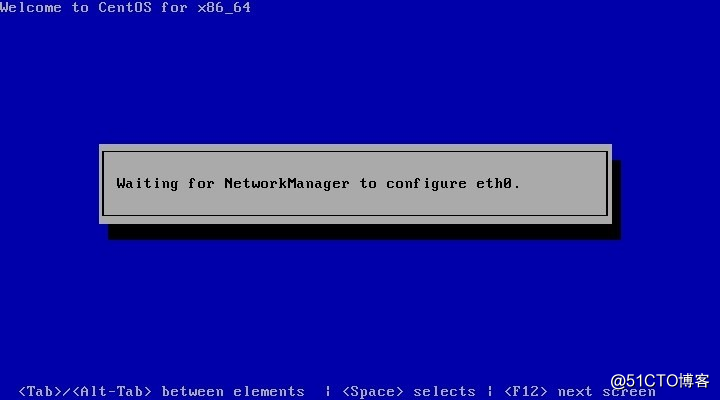
安装过程...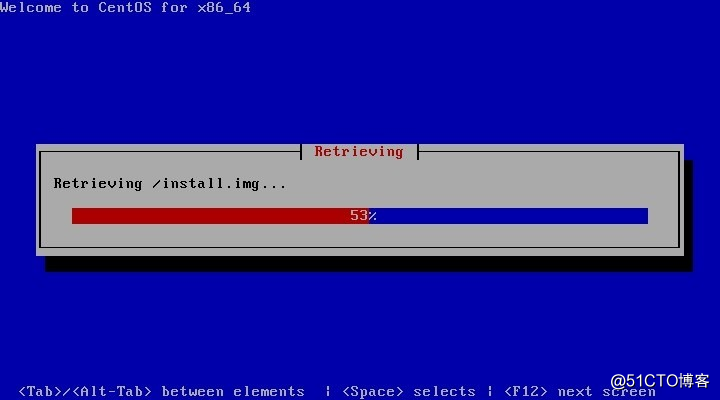
安装过程...
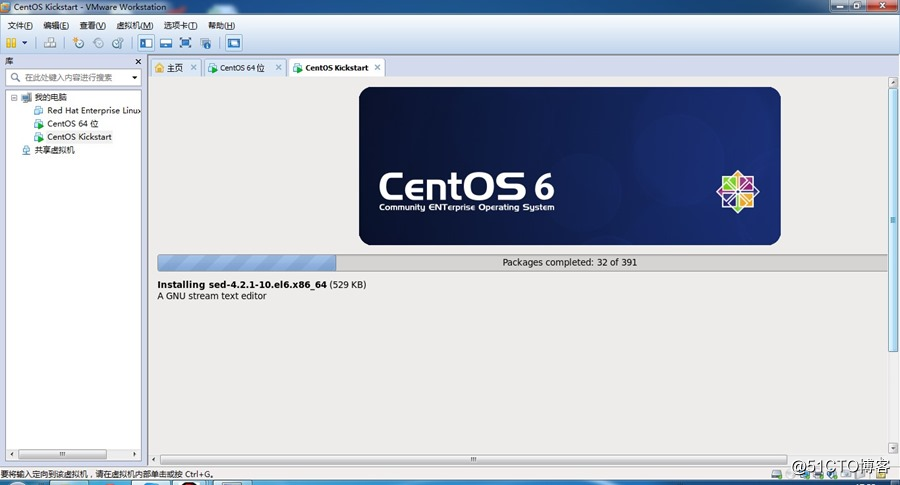
安装完毕,重启后,显示登录界面
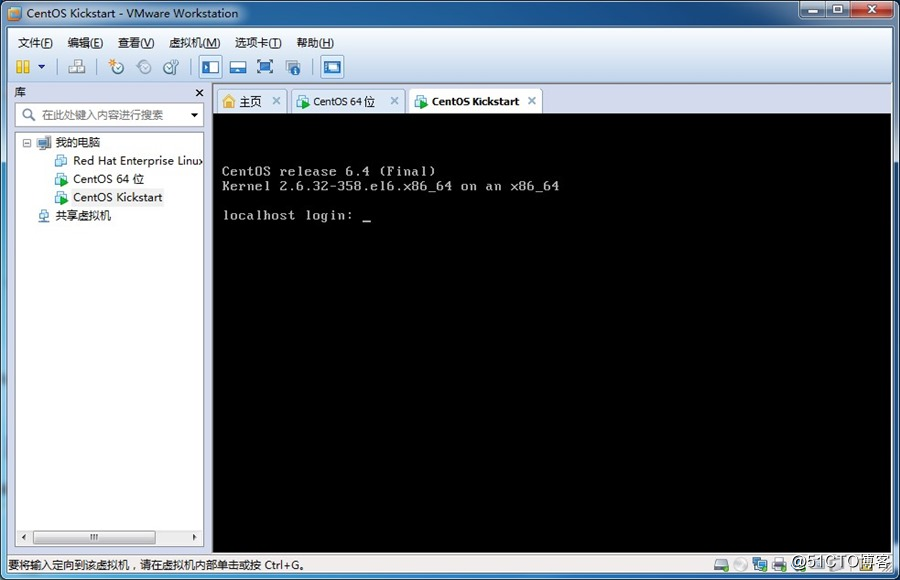
登录系统查看,磁盘分区和我们在ks.cfg 文件中设定的一样。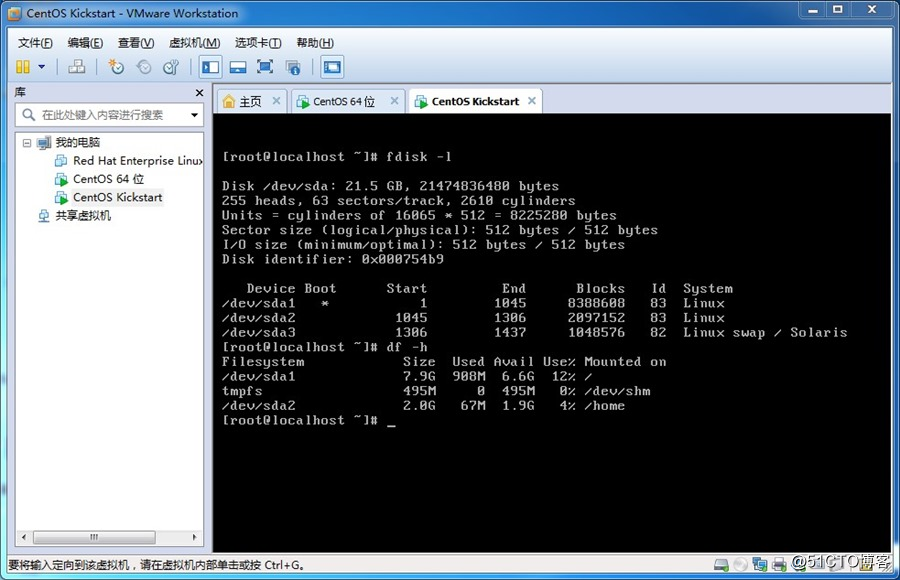
PXE+Kickstart 无人值守安装操作系统环境搭建完毕。
以上是关于PXE+kickstart无人值守安装CentOS的主要内容,如果未能解决你的问题,请参考以下文章