Citrix Linux VDA 系列一 安装精简步骤和注意事项
Posted
tags:
篇首语:本文由小常识网(cha138.com)小编为大家整理,主要介绍了Citrix Linux VDA 系列一 安装精简步骤和注意事项相关的知识,希望对你有一定的参考价值。
自从Citrix在2015年发布了第一版Linux虚拟应用程序和桌面支持以来,Linux VDA (Virutal Delivery Agent) 已经发生了巨大的变化,以支持越来越多的使用场景并支持各种Linux平台和版本。因此使用Linux VDA扩展Citrix部署的新客户和客户数量逐季增加。
Linux VDA安装精简步骤:
1)按照系统要求选择支持的操作系统(以Linux VDA 7.18为例):
? SUSE Linux Enterprise:
– Desktop 12 Service Pack 3
– Server 12 Service Pack 3
? Red Hat Enterprise Linux
– Workstation 7.4
– Workstation 6.9
– Workstation 6.8
– Server 7.4
– Server 6.9
– Server 6.8
? CentOS Linux
– CentOS 7.4
– CentOS 6.9
– CentOS 6.8
? Ubuntu Linux
– Ubuntu Desktop 16.04
– Ubuntu Server 16.04
2)安装Linux 操作系统(无需提前加入域);准备好环境中的DNS,NTP 服务器等信息在第四步输入;
3)运行Linux VDA安装包:
For RHEL and CentOS distributions:
sudo yum -y localinstall <PATH>/<Linux VDA RPM>
For Ubuntu distributions:
sudo dpkg -i <PATH>/<Linux VDA deb>
sudo apt-get install -f
4)安装完毕,运行命令进行easy install:
sudo /opt/Citrix/VDA/sbin/ctxinstall.sh
需特别注意域(以citrix.com为例)信息填写:
input domain name: citrix (Bios名称,大小写按实际输入)
input realm of domain controller: CITRIX.COM (全部大写)
input FQDN of domain controller: dc.citrix.com (按实际大小写输入)
若需要启用单用户模式,则需要在Do you want to enable VDI desktops (single session) mode不使用默认值,而是手动输入y
5)安装完毕后,重启Linux系统,同时回到Studio上创建计算机目录和交付组。
注意若之前选择了单用户模式,则在创建计算机目录时,需要选择Desktop OS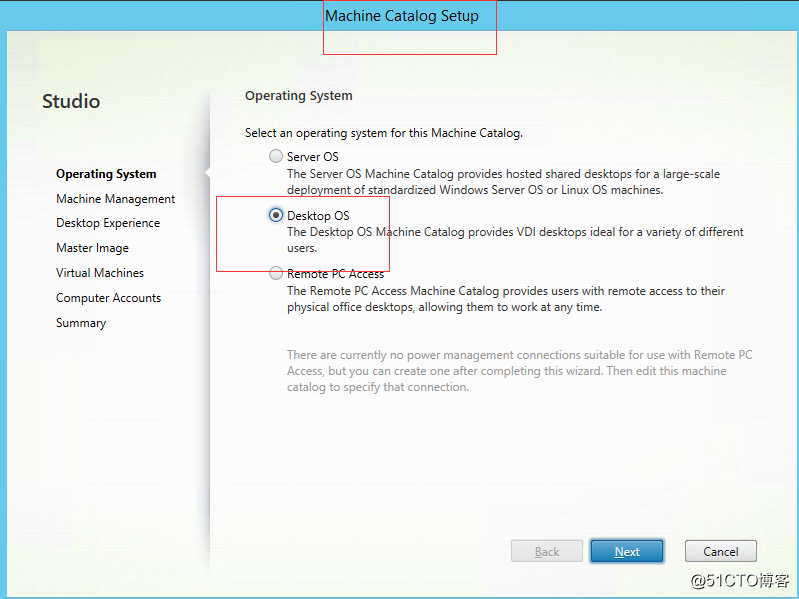
6)重启后的Linux VDA使用命令重启服务触发注册操作:
sudo service ctxvda restart
使用命令查看注册行为(若注册失败,也从此日志文件中找到相关线索):
sudo tail -f /var/log/xdl/vda.log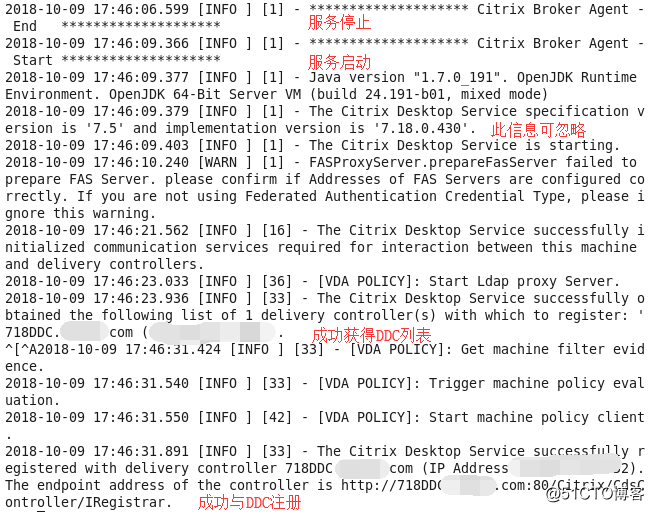
以上是关于Citrix Linux VDA 系列一 安装精简步骤和注意事项的主要内容,如果未能解决你的问题,请参考以下文章
Citrix Xendesktop发布Centos7之修改Linux VDA多屏支持
Citrix思杰XenDesktopPvs测试日记《XenDeskTop7.6远程桌面和APP宿主VDA安装》