在Ubuntu中安装配置jdk&Tomcat详细教程
Posted 康永年
tags:
篇首语:本文由小常识网(cha138.com)小编为大家整理,主要介绍了在Ubuntu中安装配置jdk&Tomcat详细教程相关的知识,希望对你有一定的参考价值。
jdk 1.8
文件名称:jdk-8u151-linux-i586.tar.gz
下载地址:http://www.oracle.com/technetwork/java/javase/downloads/jdk8-downloads-2133151.html
文件大小:192.7 MB (192,658,627 字节)这里需要特别注意的是:我们要下载【Java SE Development Kit 8u151】中的【Linux x86】或者【Linux x64】,下载之前,需要先选择【Accept License Agreement】接受许可协议,否则无法下载。另外,rpm文件通常是Redhat Linux的软件安装包,tar.gz通常是Ubuntu Linux的软件安装包,下载时请注意选择合适的文件。
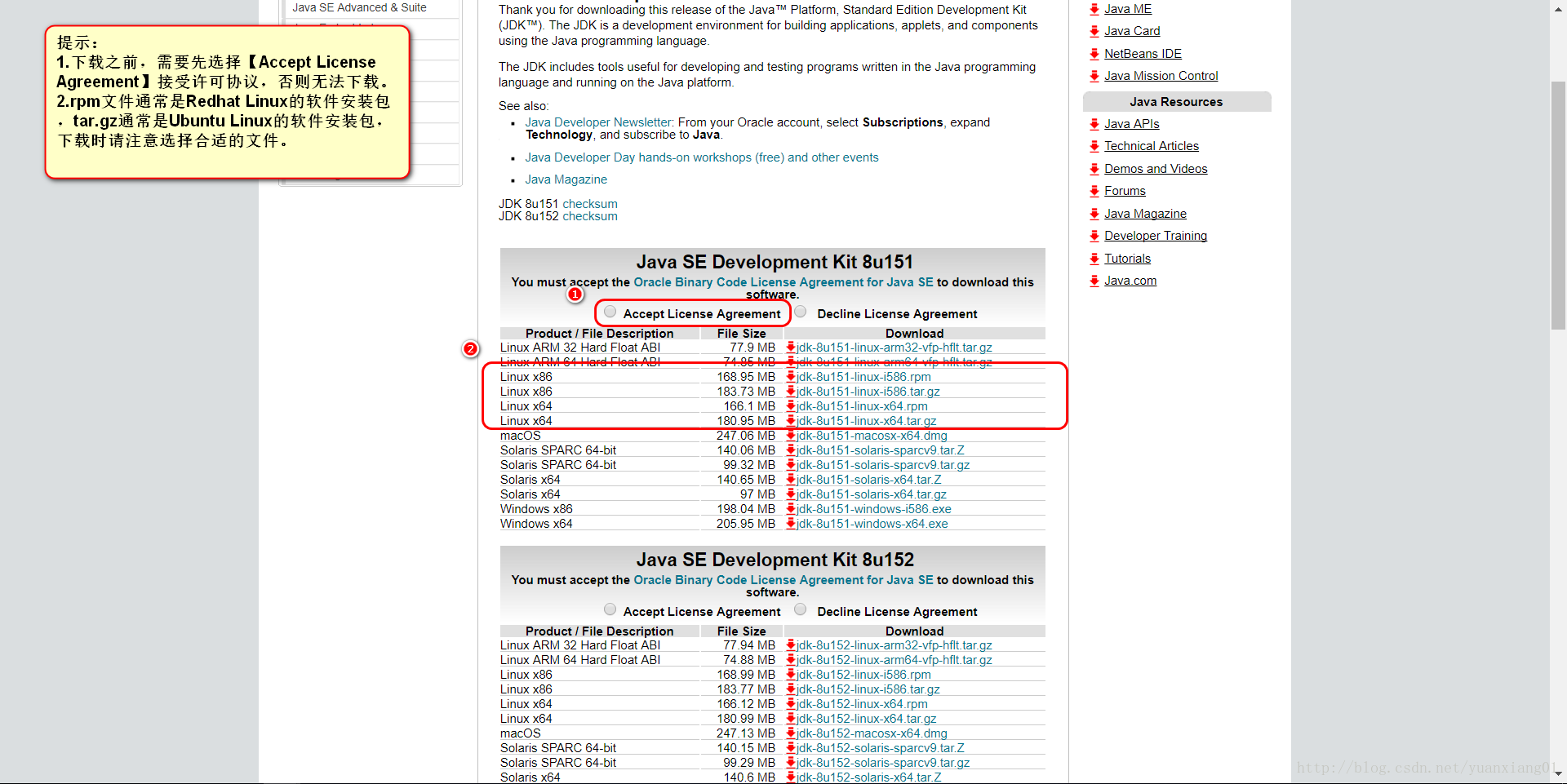
Tomcat 8.5.24
文件名称:apache-tomcat-8.5.24.tar.gz
下载地址:http://tomcat.apache.org/download-80.cgi#8.5.9
文件大小:9.04 MB (9,487,006 字节)这里需要特别注意的是:下载Binary Distributions(二进制文件)下的tar.gz而不是Source Code Distributions(源代码文件)下的下的tar.gz。
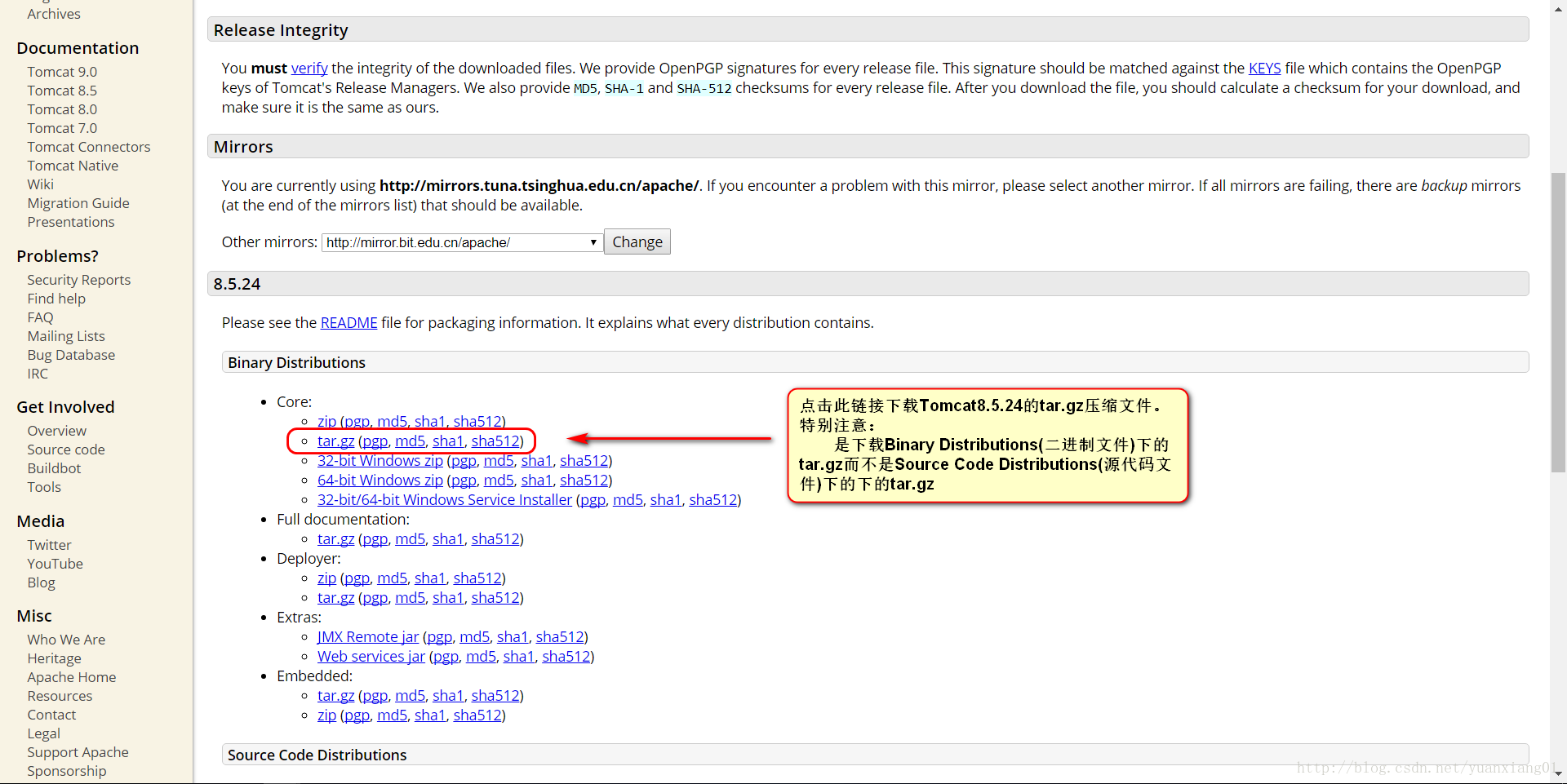
如果虚拟机可以联网,那么可以直接使用Ubuntu下载jdk和Tomcat,如果虚拟机不能联网,那么可以先在本机下载jdk和Tomcat,然后拖拽到Ubuntu中。如果不能将拖拽到Ubuntu,参考文章【如何在linux中安装VMwareTools】安装VMwareTools。
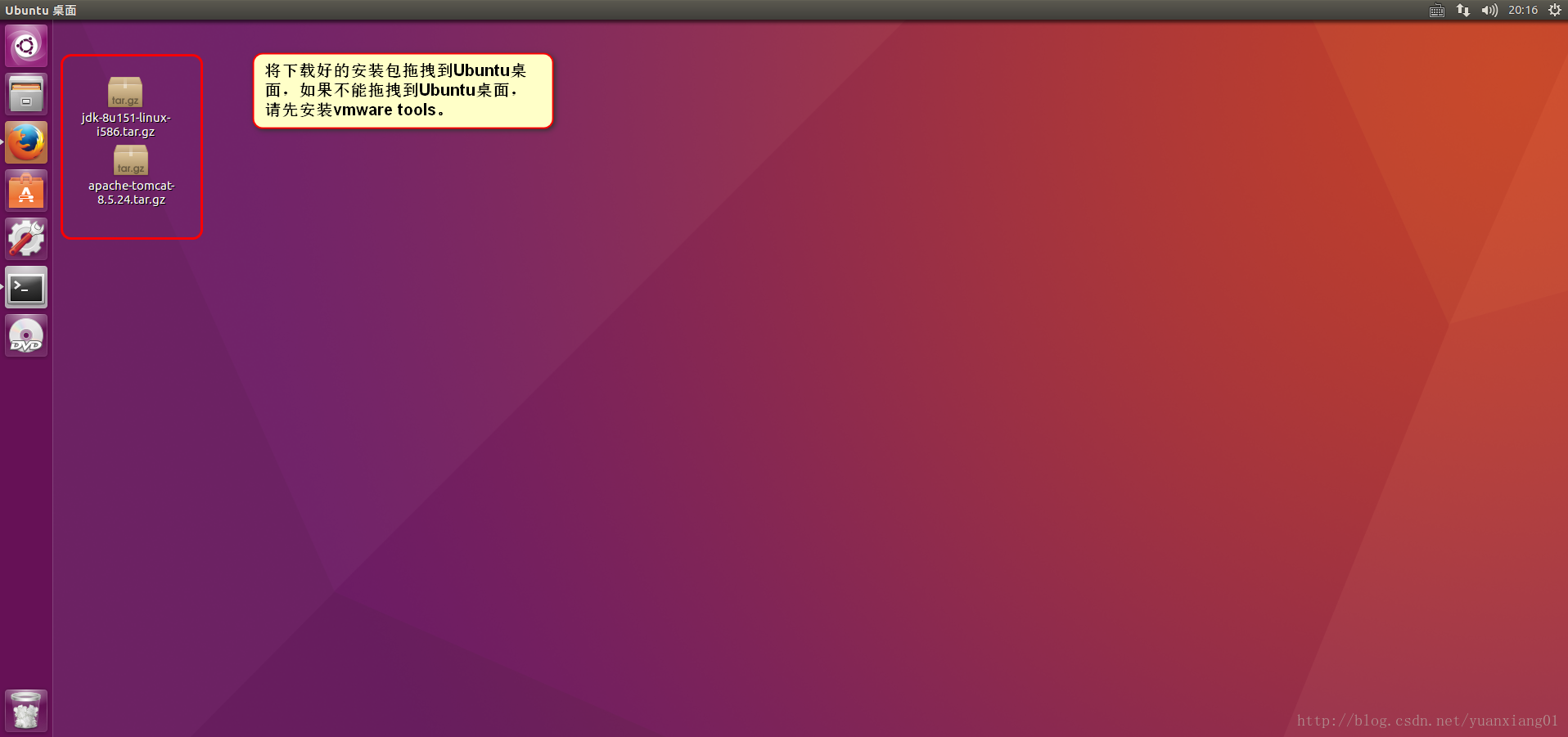
在/usr/lib下创建【java】和【tomcat】文件夹。
将jdk和tomcat压缩包分别解压到【java】和【tomcat】文件夹。
使用root权限修改/etc/profile文件:
在文件最后加入如下参数:(JAVA_HOME表示jdk的安装路径)
关机-开机后,设置的jdk生效。此时,输入命令:
如下图所示,则表示jdk安装配置成功。
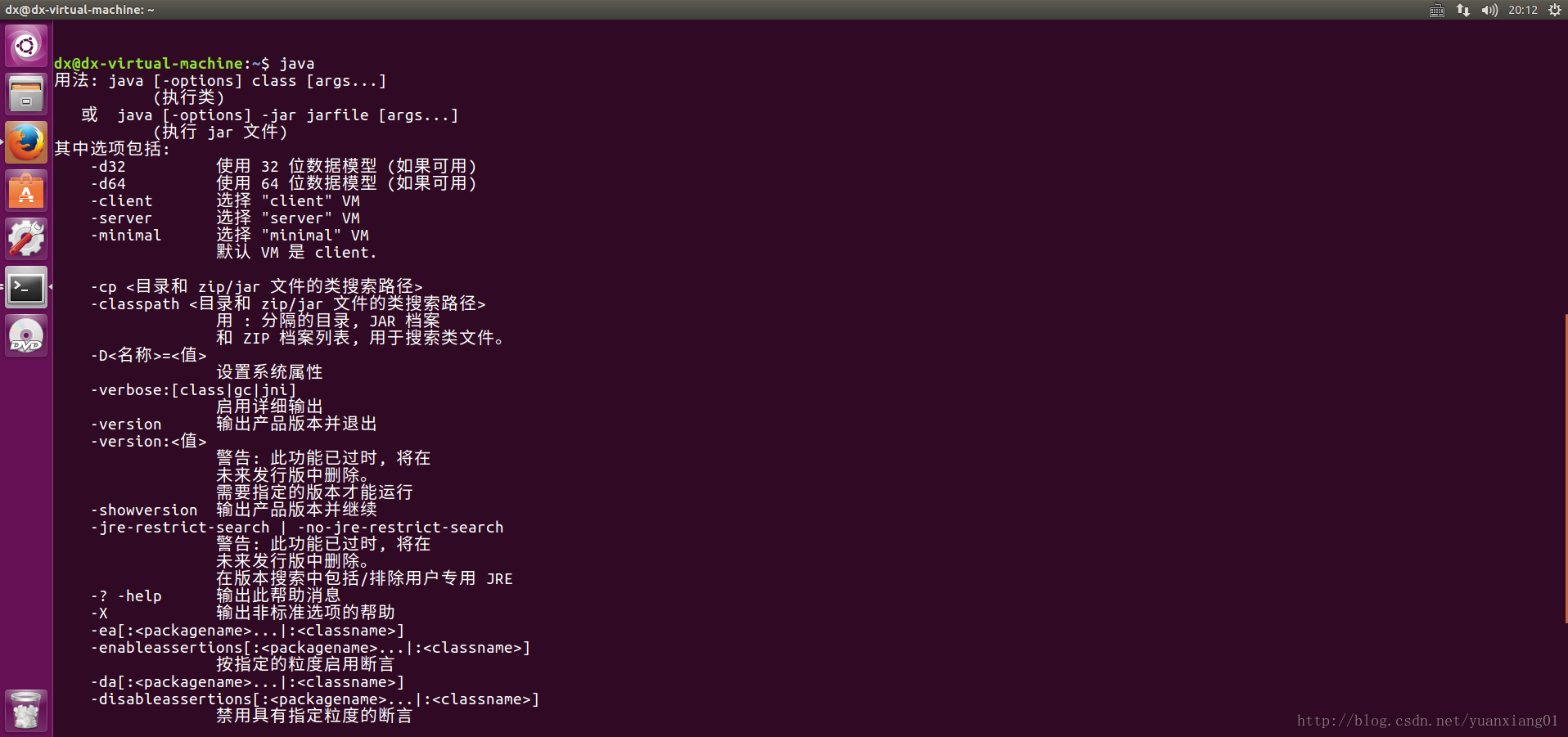
使用root权限修改【catalina.sh】文件
在【catalina.sh】中找到如下文字:
在此段文字前加入一行:
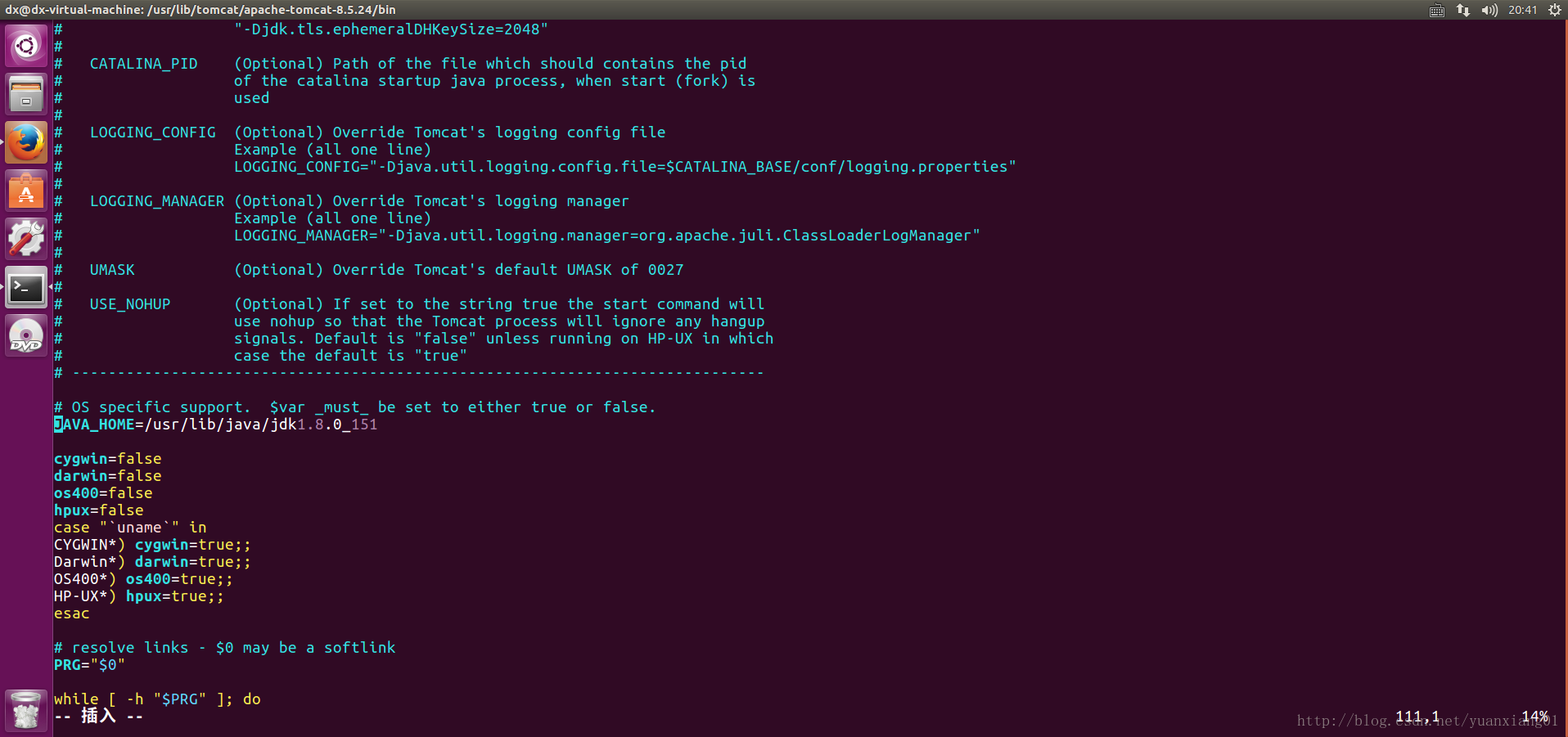
然后执行【startup.sh】文件:
出现如下图所示字符段,则表示Tomcat安装成功:
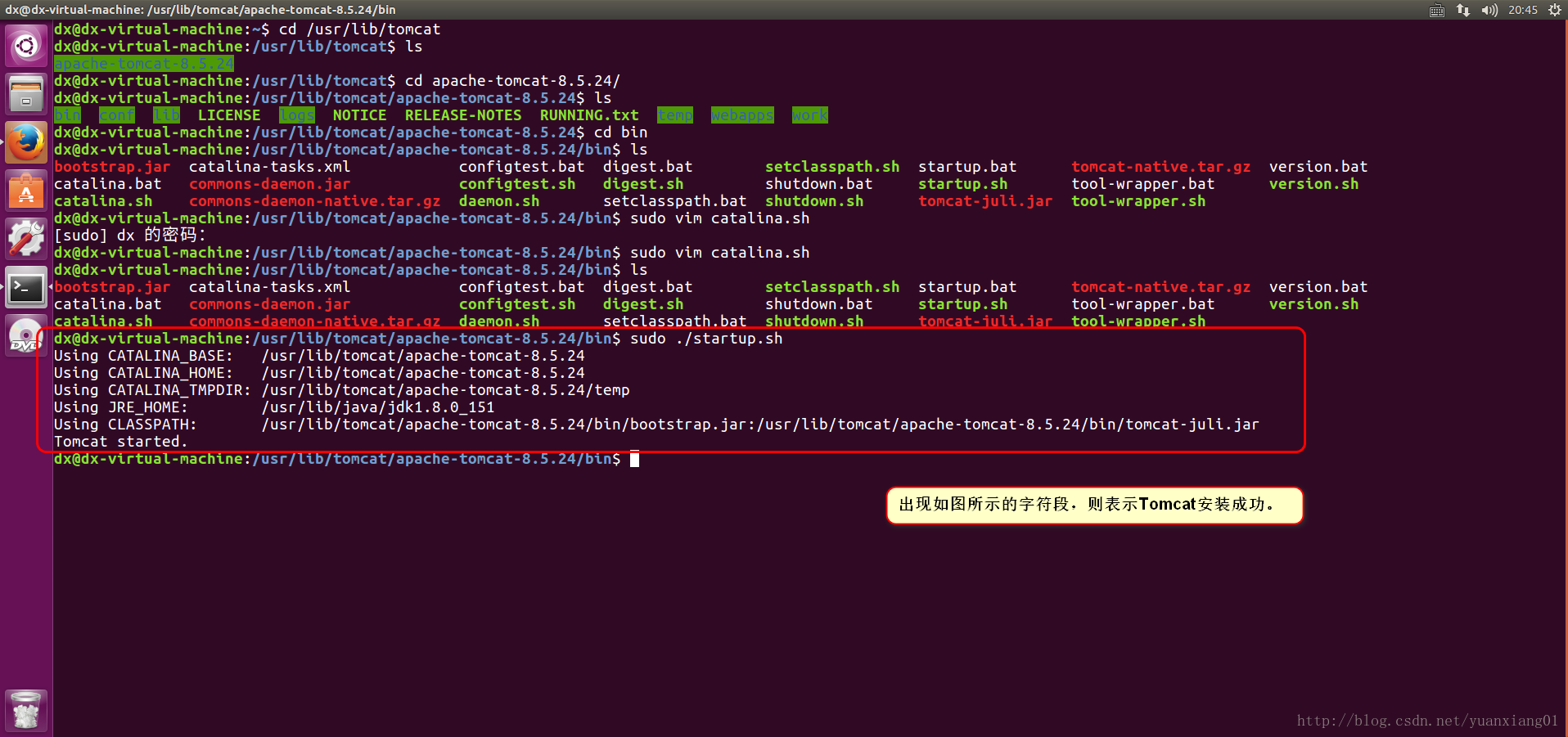
在Ubuntu中打开浏览器,输入【http://localhost:8080】,出现Tomcat初始页面,即表示jdk和Tomcat安装配置成功。
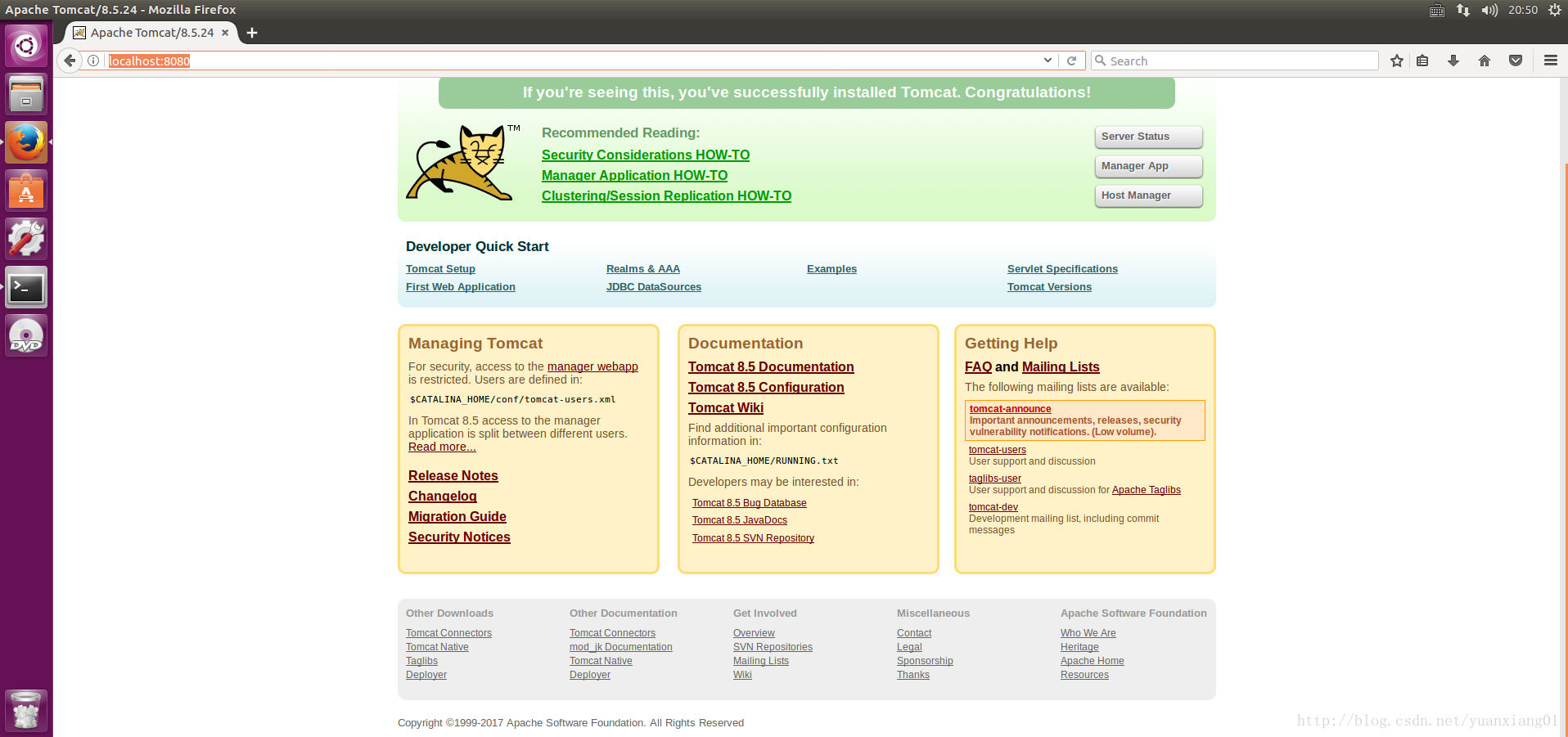
解决方法:
解决方法:
一般情况下,Tomcat的端口默认为8080,如果发生冲突,则可以在【tomcat/conf/server.xml】文件中修改。将tomcat/conf/server.xml
文件里的Connector port修改为其他端口:
这是由于未将服务添加到开机启动项,所以每次使用都需要输入命令启动服务。
以上是关于在Ubuntu中安装配置jdk&Tomcat详细教程的主要内容,如果未能解决你的问题,请参考以下文章