虚拟机VMware安装Kali Linux
Posted DaisyYuan
tags:
篇首语:本文由小常识网(cha138.com)小编为大家整理,主要介绍了虚拟机VMware安装Kali Linux相关的知识,希望对你有一定的参考价值。
参考:https://blog.csdn.net/qq_40950957/article/details/80468030
新增:关于联想thinkpad e450如何进入Bios
一、下载系统镜像文件
1.首先下载系统镜像,进入kali官网,在Downloads中选择Download Kali Linux,如下图所示。

2.根据电脑配置选择合适的版本,在这里我选择的是64位版本,点击HTTP下载镜像文件。
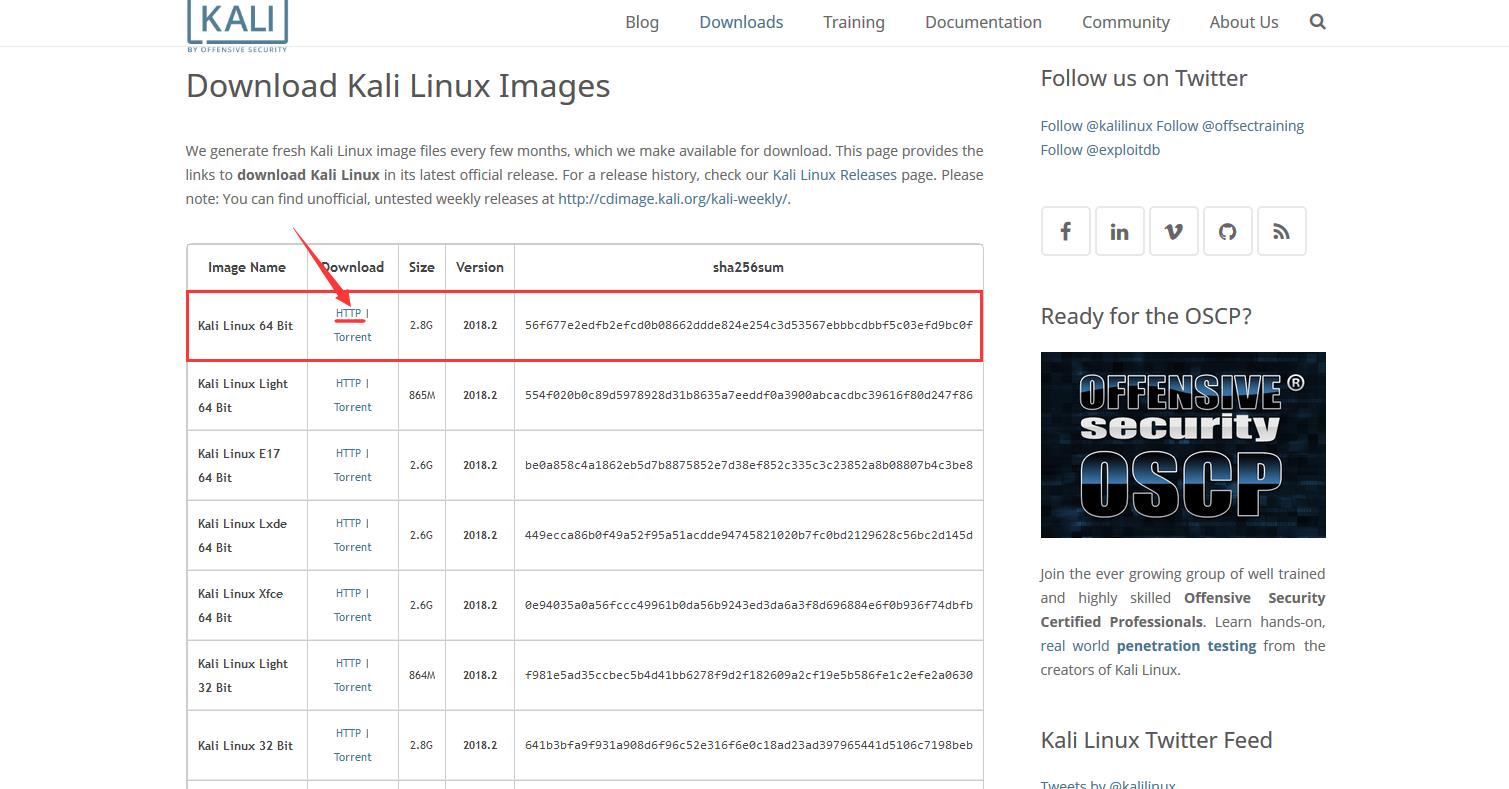
二、创建新的虚拟机
1.打开VMware Workstation,创建新的虚拟机,我们使用自定义的配置方法。

2.导入系统镜像文件。
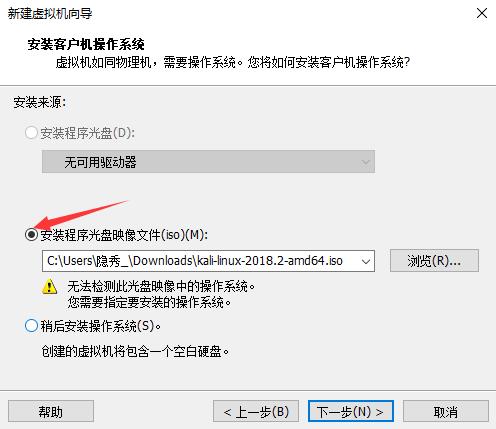
3.选择客户机操作系统及版本。
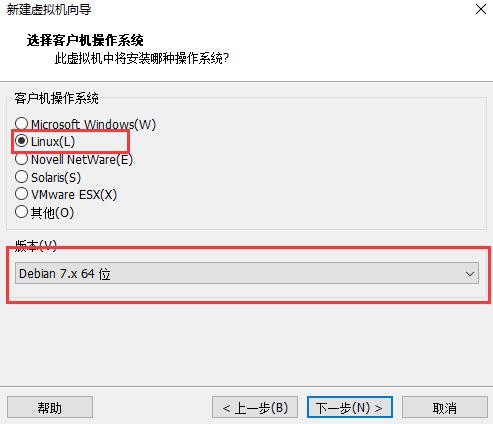
4.输入虚拟机的名称和安装位置。
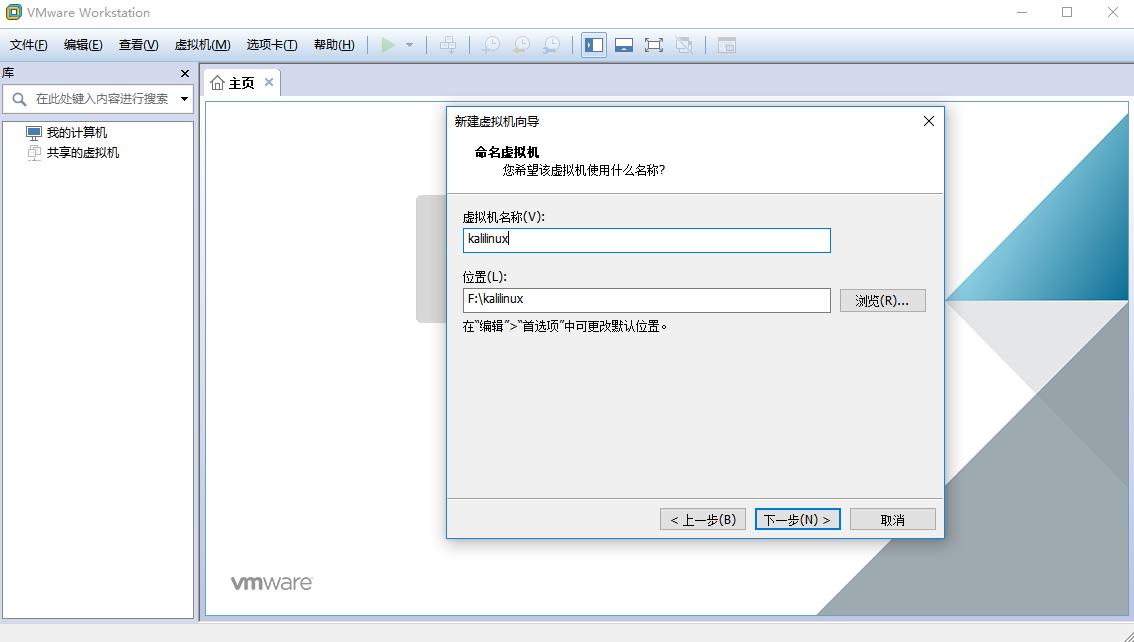
5.点击下一步直至出现以下界面。为虚拟机分配内存,建议不要超过提示的最大推荐内存,这里分配2GB。
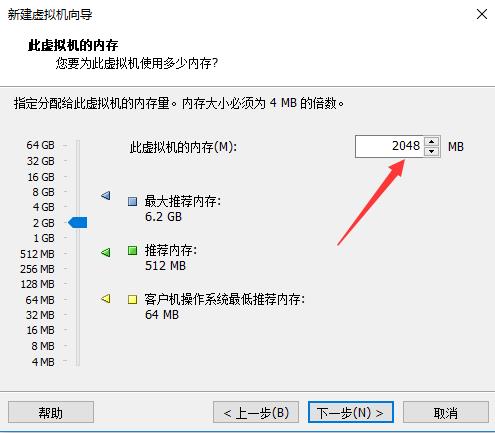
6.继续点击下一步,使用推荐选项,直至出现磁盘容量分配。一定要比建议分配容量大!一定要比建议分配容量大!一定要比建议分配容量大!否则后面安装时会卡在奇怪的地方。
选择将虚拟磁盘存储为单个文件。

三、安装Kali Linux
1.开启虚拟机,进入安装界面,选择图形界面安装(Graphical install)。

2.自定义主机名。

3.按如下步骤进行。
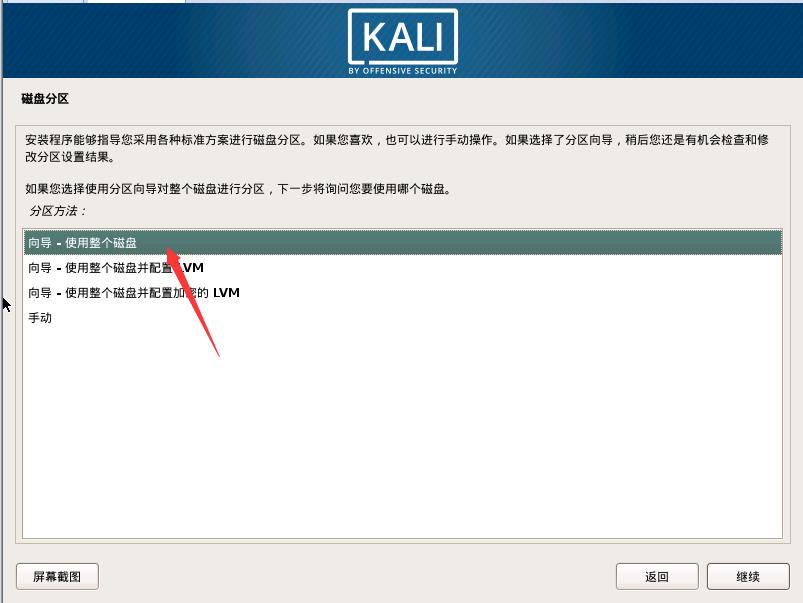

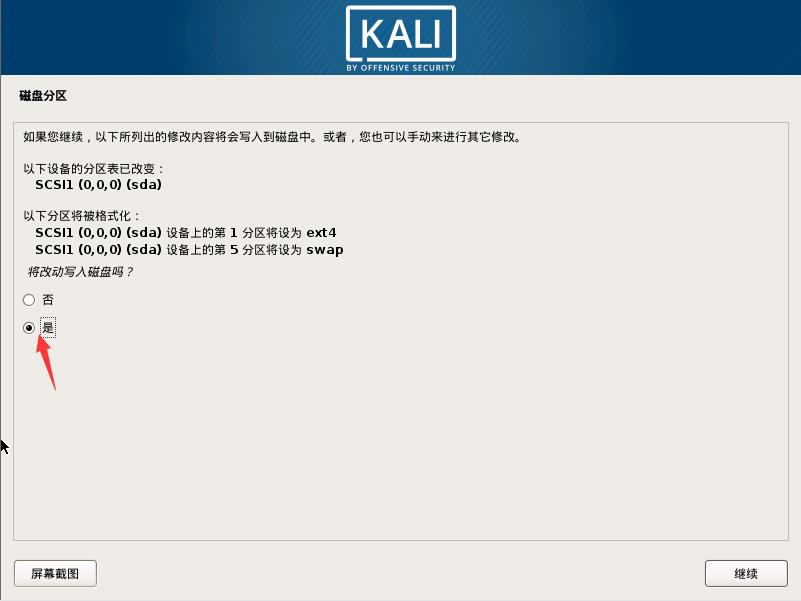
4.这个时候可能会出现错误,如果没有错误,直接跳到第8步。
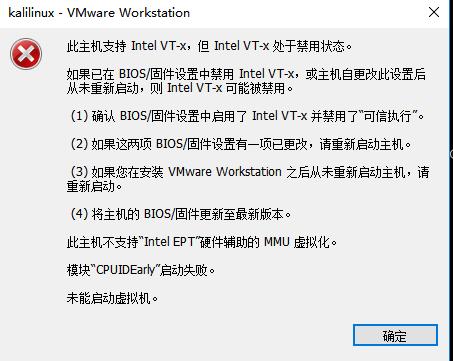
5.重启计算机,进入BIOS(我的是HP)
若电脑是联想thinkpad系列,进入BIOS的办法是:
1、打开控制面板,改查看方式为大图标,选择电源选项

2、选择:选择电源按钮的功能
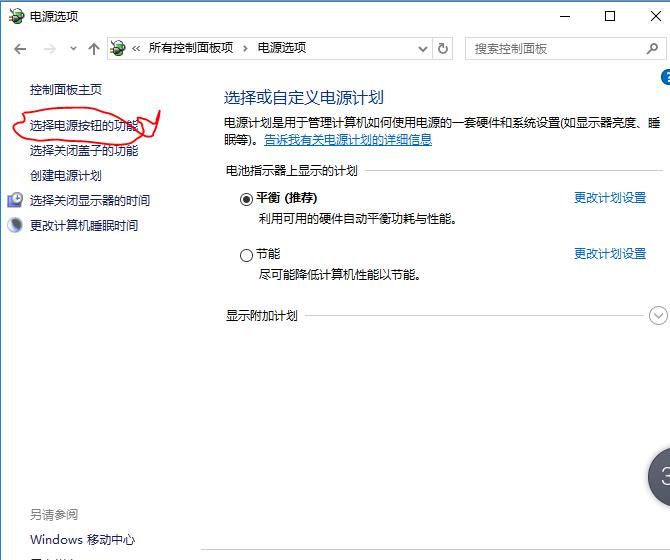
3、选择更改当前不可用的设置
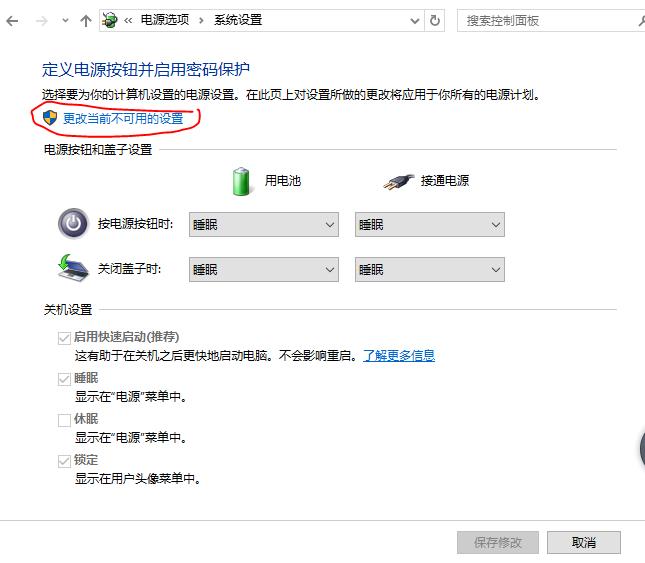
4、勾掉启用快速启动,点击保存修改并退出。
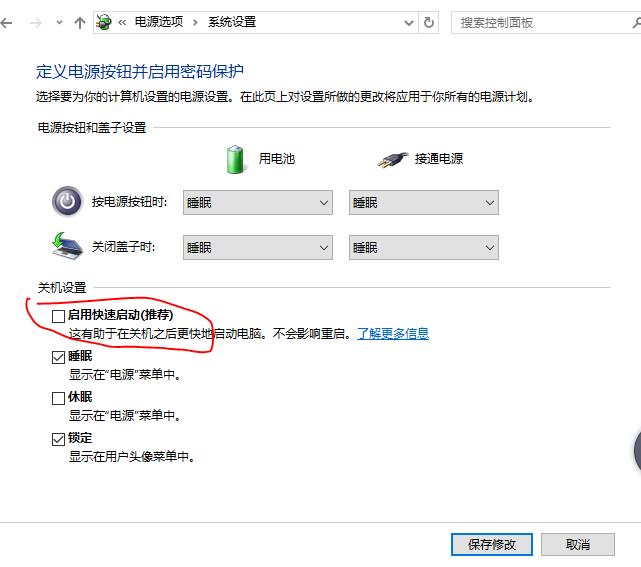
5、关机重启,在Lenove的字体及出现一行英文,让你“please enter”是,迅速按enter键,听到警报后,再快速按F1键,即可进入BIOS

6.将Virtualization Technology改为Enable
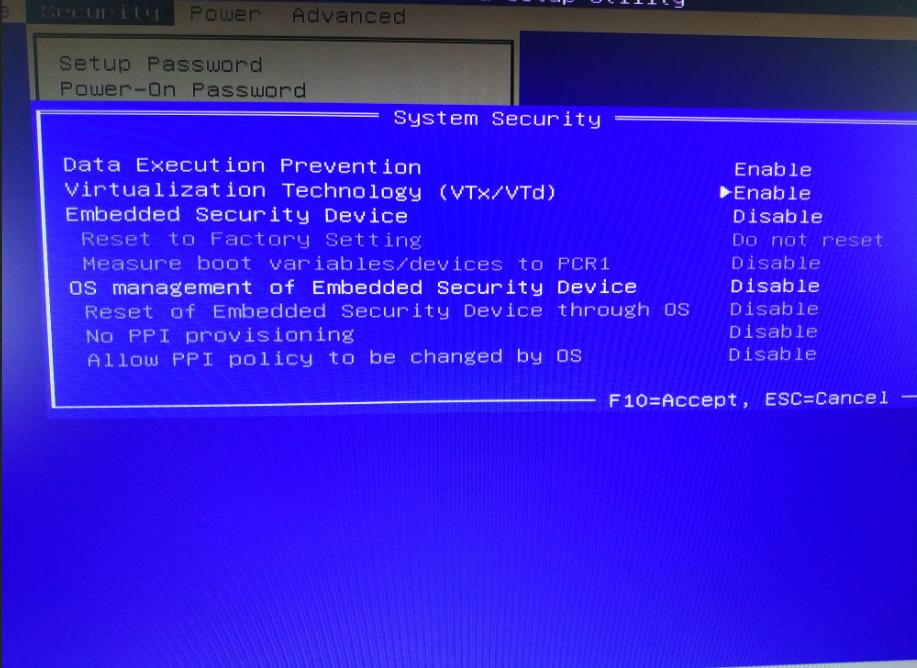
7.保存并退出,重启后打开虚拟机,重新进行安装Kali Linux操作。
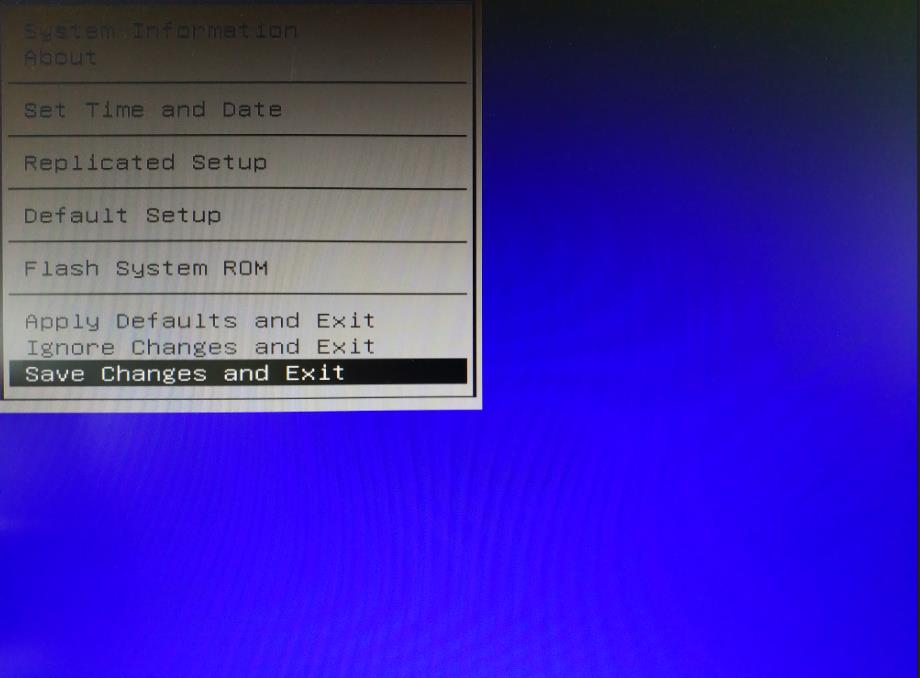
8.等待系统安装。如果配置虚拟机时分配磁盘空间不足,这个时候可能会卡死。
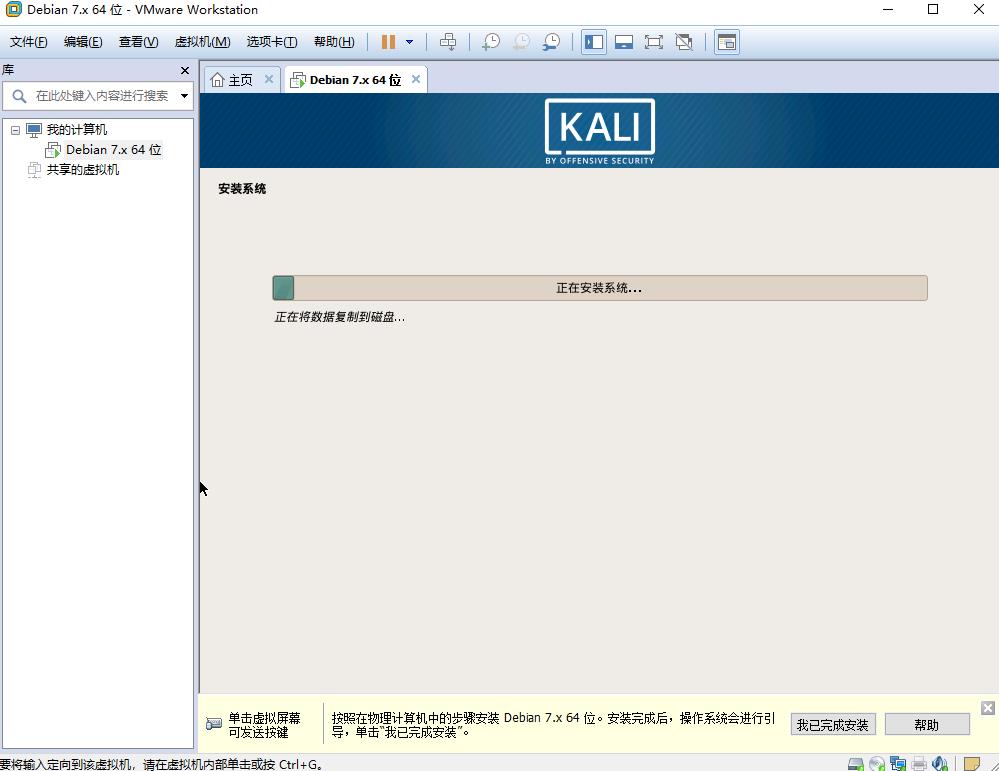
9.经过漫长的等待后,选择将GRUB安装至硬盘。


10.大功告成。
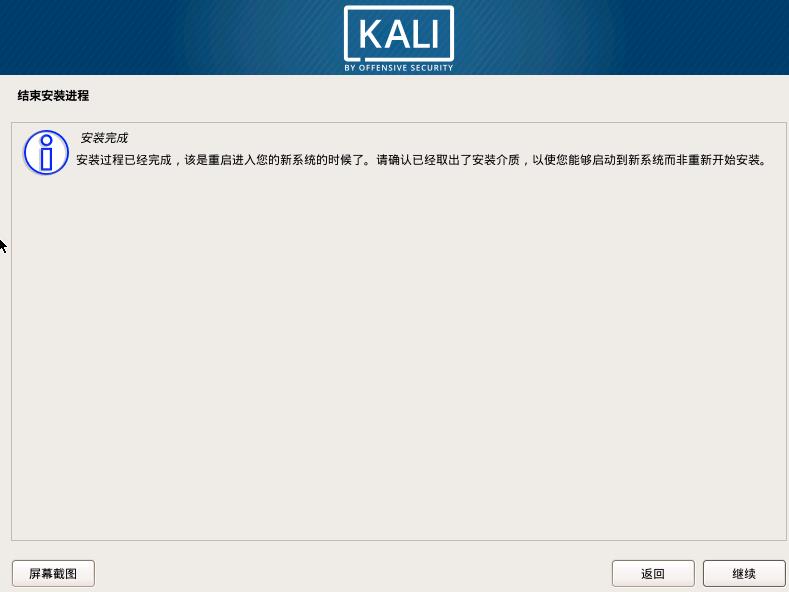
11.重启虚拟机后进入系统,输入用户名和密码,用户名默认为root
Have fun!
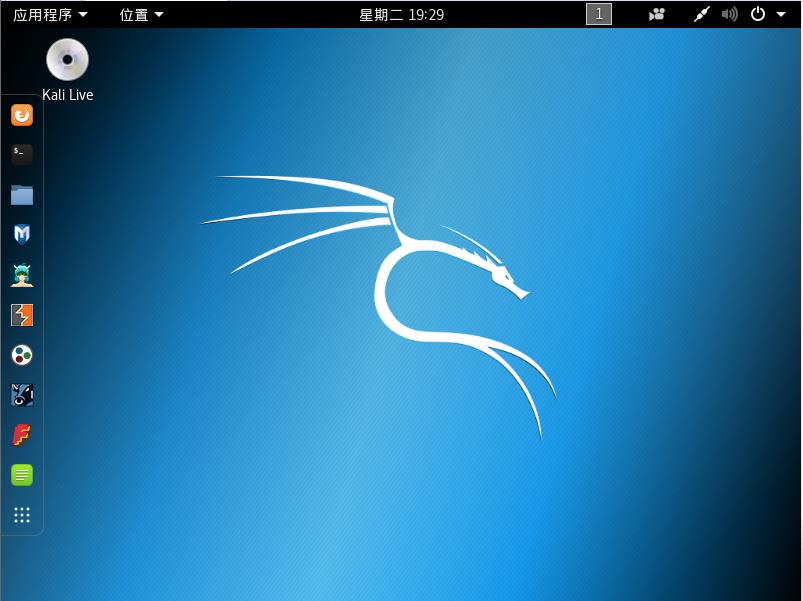
以上是关于虚拟机VMware安装Kali Linux的主要内容,如果未能解决你的问题,请参考以下文章
VMware Workstation 虚拟机的安装及kali Linux 的安装