Linux:CentOS 7系统的安装
Posted 达之领域
tags:
篇首语:本文由小常识网(cha138.com)小编为大家整理,主要介绍了Linux:CentOS 7系统的安装相关的知识,希望对你有一定的参考价值。
相信有看过我写的博文就知道我写的第一篇博文就是CentOS 7系统的安装,不过是在虚拟机中安装的,而且还是直接加载镜像文件进去的,不过这次我就通过PE来安装,来证实下PE是否可以用来安装Linux系统的,这一期我们就开始Linux系统安装之旅吧。(注意我在这期最后做的总结十分重要。)
安装CentOS 7系统
系统镜像下载:
系统之家:http://www.xitongzhijia.net/linux/
百度云链接:https://pan.baidu.com/s/14WQUBHLHyouazvFftuWc7Q
系统安装
接下来我们就进行系统安装,首先进入PE,分好区。(我分区的分区表类型是MBR,可以是GPT(前提是你电脑主板支持UEFI),但是MBR兼容性好,所以我选它,何况我又没有2T以上容量的硬盘,哈哈。)
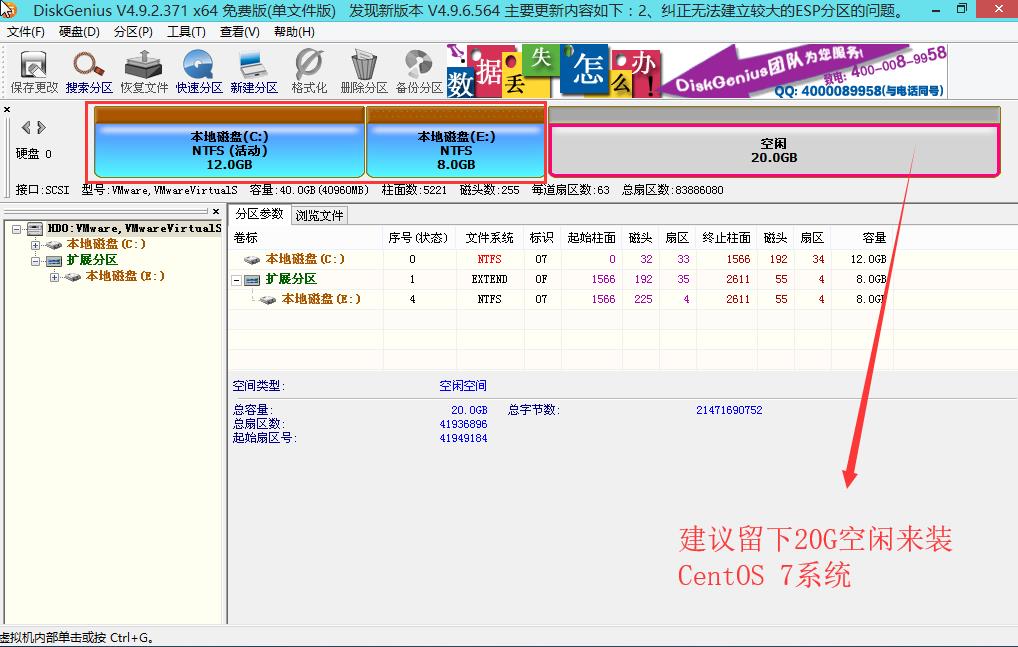
如果你对你分盘时的盘符不满意或者不标准的话,可以指定盘符,也可以重新分区。(为了节省时间我就不处理了,其实只分一个区也行,随你喜欢,但要预留1G以上的空闲容量。)
至于为什么要预留20G的空闲容量,这是为了下面安装CentOS 7系统时配置分区时作铺垫。(所以建议先看完一遍我的文章后再安装。)

看上方,请注意根据刚才的分区情况来看,其中C盘分了12G,第二盘也就是E盘分了6G,剩下20G就是空闲容量,等到安装系统时才会用到。
如果我是要安装双系统或者是多系统,装CentOS 7系统必须要留下至少20G的空闲空间容量。
然后用老毛桃PE装机工具进行安装试试看。(至于为什么上图与下图的分区情况不同,这是因为下图是我很早就截的图,而上图是我现在才截的图,没办法,这文章我已经快要删改一周了,请多多支持下吧!以下的图与上图不符或者上图与下图不符就是这个情况,重要的是也要看我的文字说明。)

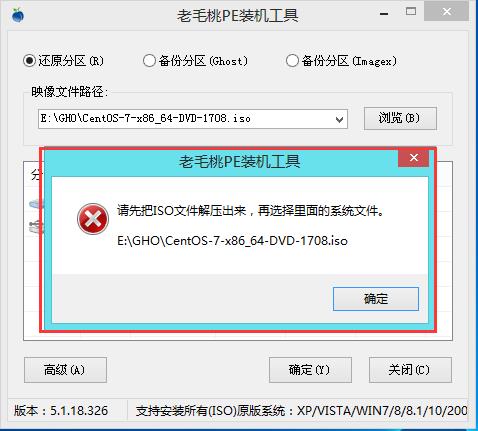
这是要把文件解压出来,这是软件无法提取出镜像文件。

如果装载镜像文件进虚拟光驱出现以上情况,则不能采取装载虚拟光驱的方法,容易对U盘造成伤害。(这种装载光驱方法不建议使用,最好不要尝试,这里只作反例。)
所以说老毛桃PE装机系统和WinNTSetup是装不了这样的ISO文件的,为什么呢?
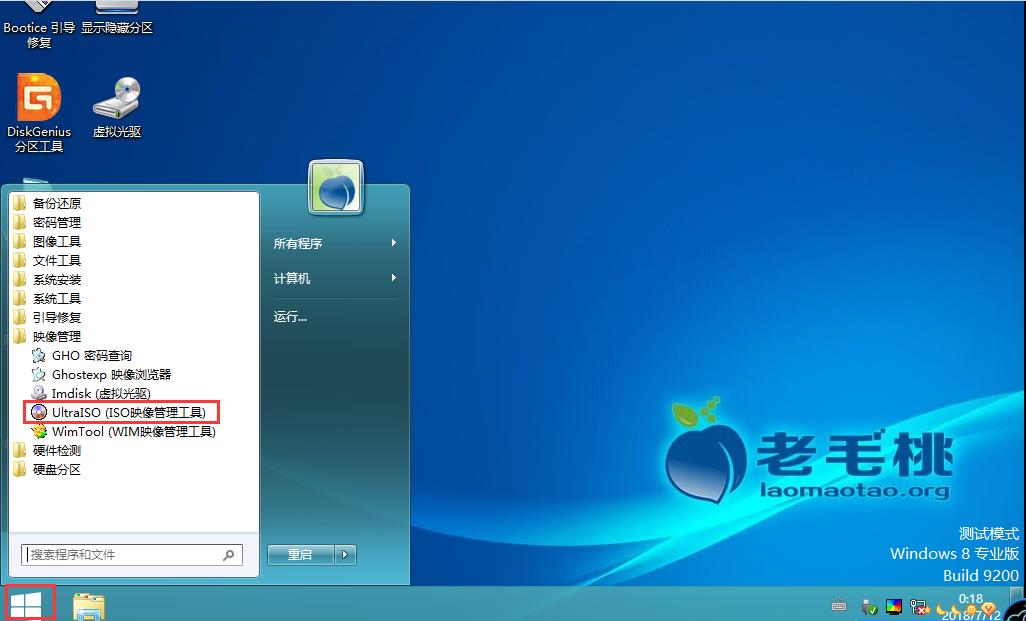
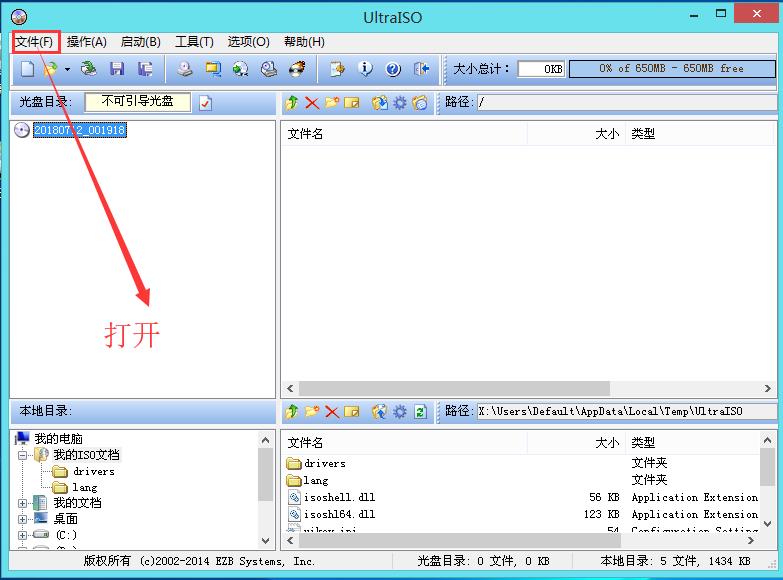
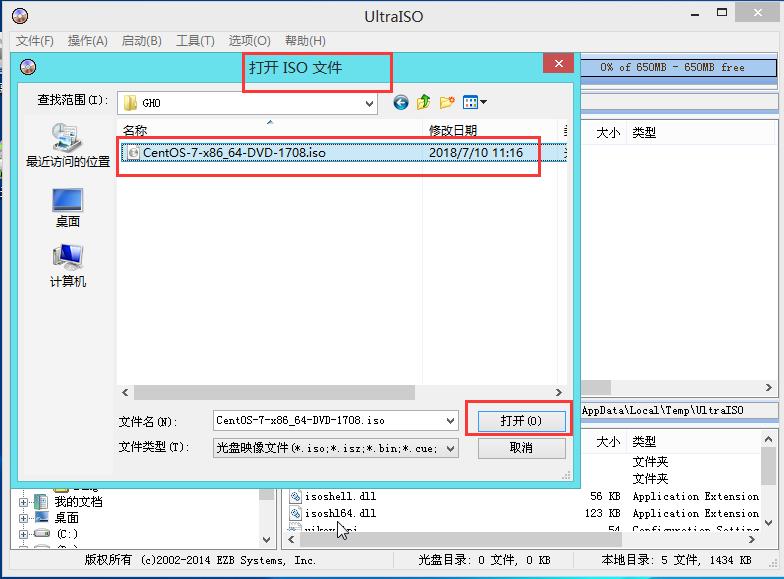
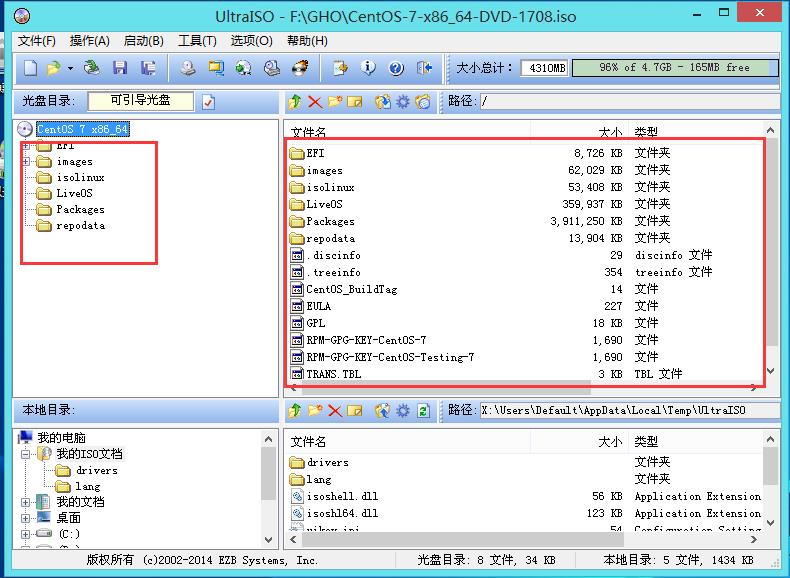
通过上面的信息,发现根本没有GHO文件和wim文件,这是在PE这里安装不了的,所以我们就采取两种安装系统方法,一是制作法,二是直接法。
制作法
就是利用最新版UItraISO(软碟通)来制作系统启动盘。(一定是最新版的软碟通)


选择U盘写入ISO文件,即可制作CentOS 7系统启动U盘,然后重启按U盘快捷启动键选择U盘直接进入CentOS 7系统的安装了。(当然如果无法进去安装界面的话,可以尝试下把隐藏启动分区变为无,反正我没试过,我是用直接法来安装CentOS 7系统的,一般情况下是能够正常进入系统安装界面的。)
直接法
直接重启,重新进入老毛桃选择界面,选择“运行 自定义映像”。
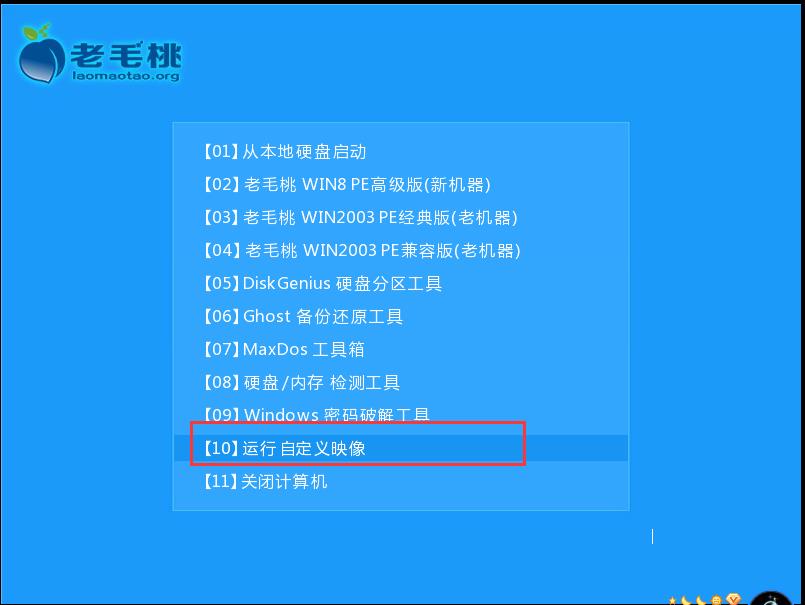
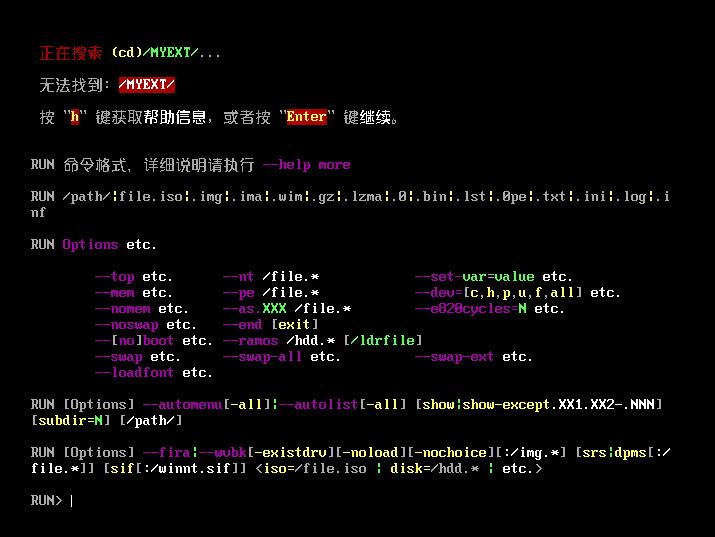
如果遇上上面情况,可能会有些麻烦,我们可以把镜像ISO文件复制到除系统盘以外的盘来识别出ISO文件,重新进入PE。(当然如果你能够在上面直接找到镜像文件最好,找不到的请看下面操作,至于找到的,请忽略下面在PE中的操作。)
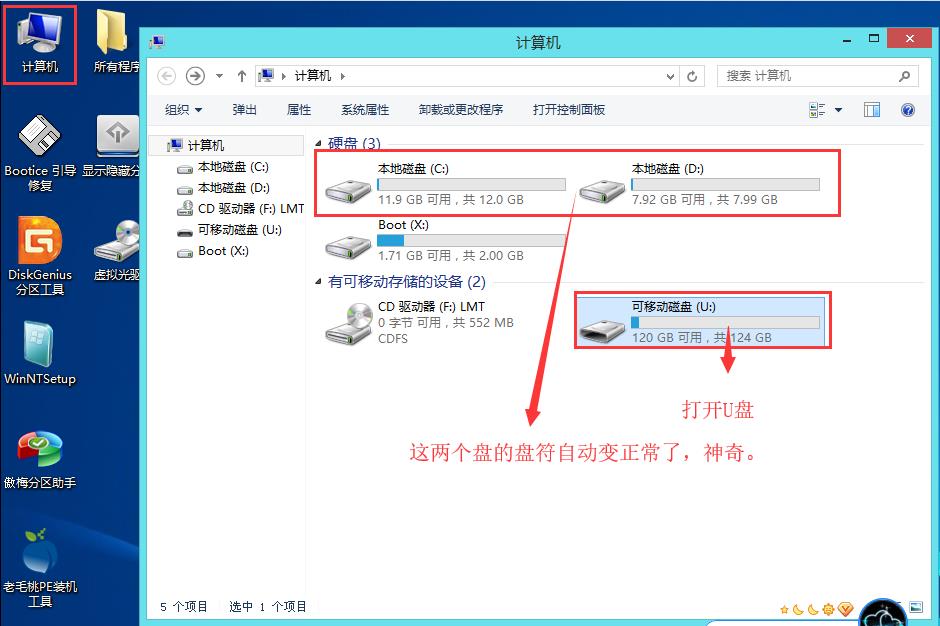

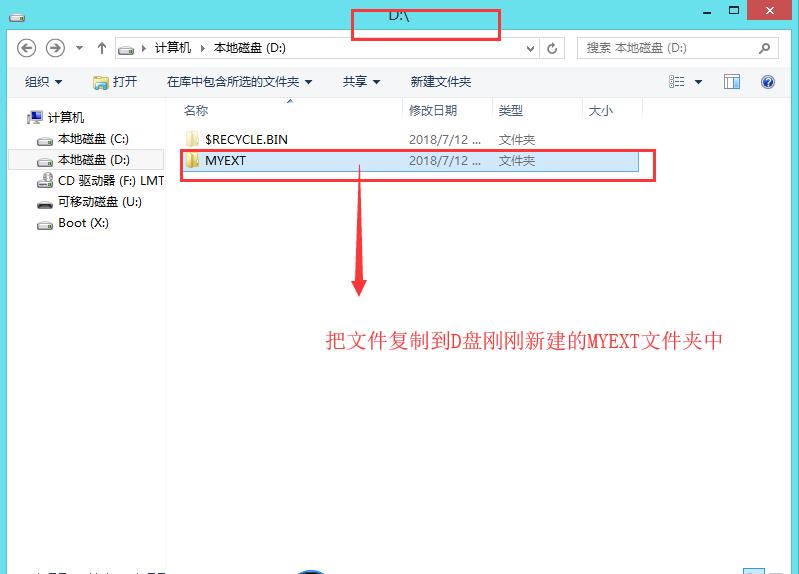
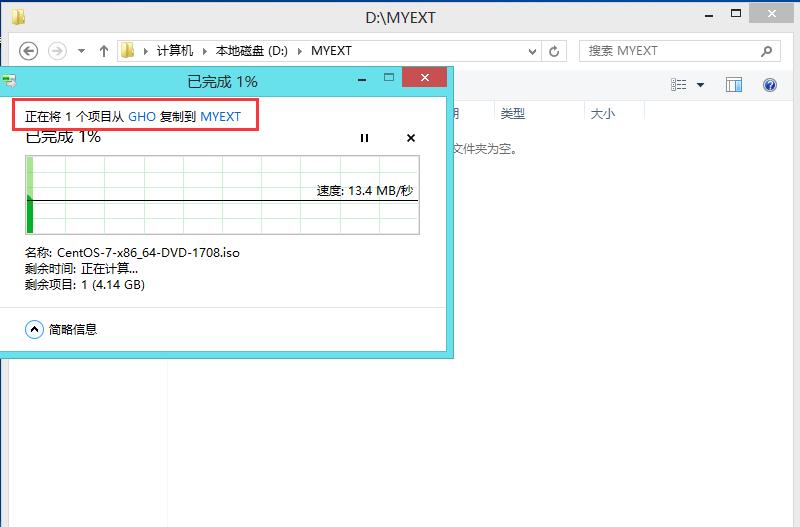
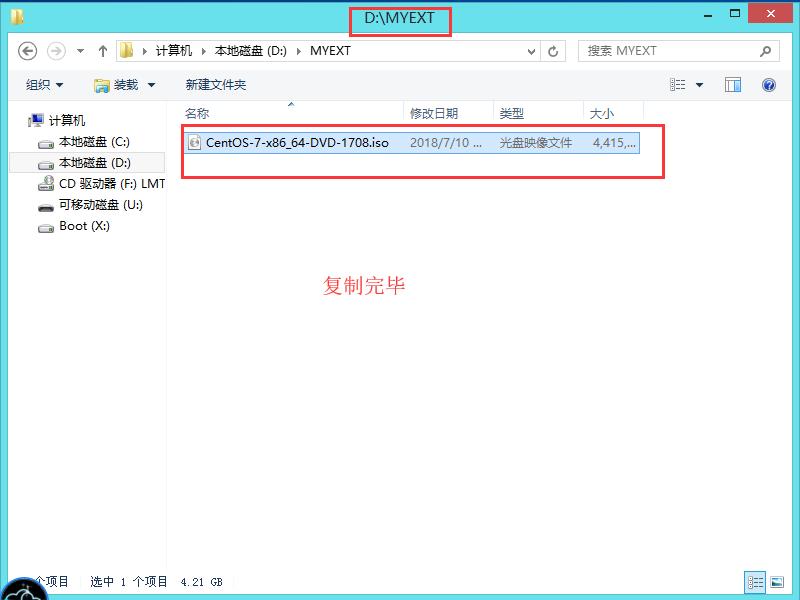
复制过程很快,复制完后重启进入老毛桃选择界面,再次进入“运行自定义映像”。
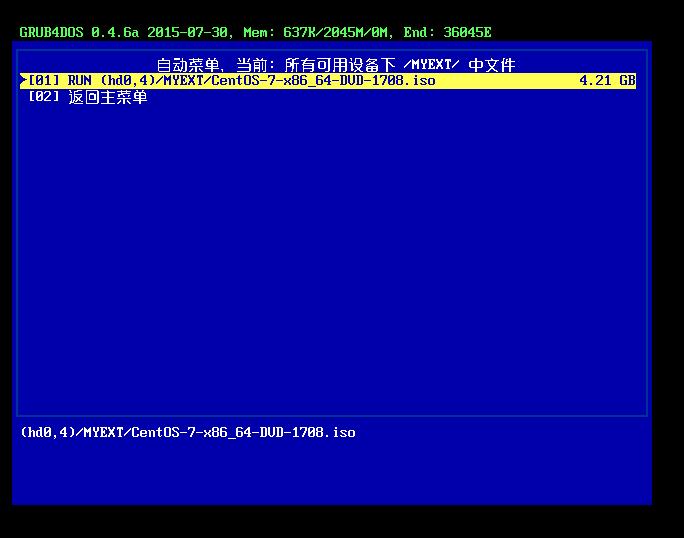
看,马上就找到了刚刚从U盘复制到D盘中的MYEXT文件夹中的镜像ISO文件了,回车运行它。
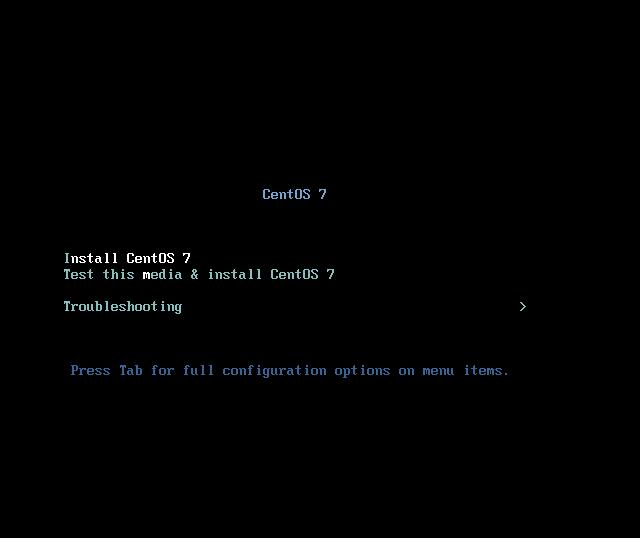
通过键盘方向键把光标移动到最上方第一行,即是Install CentOS 7.
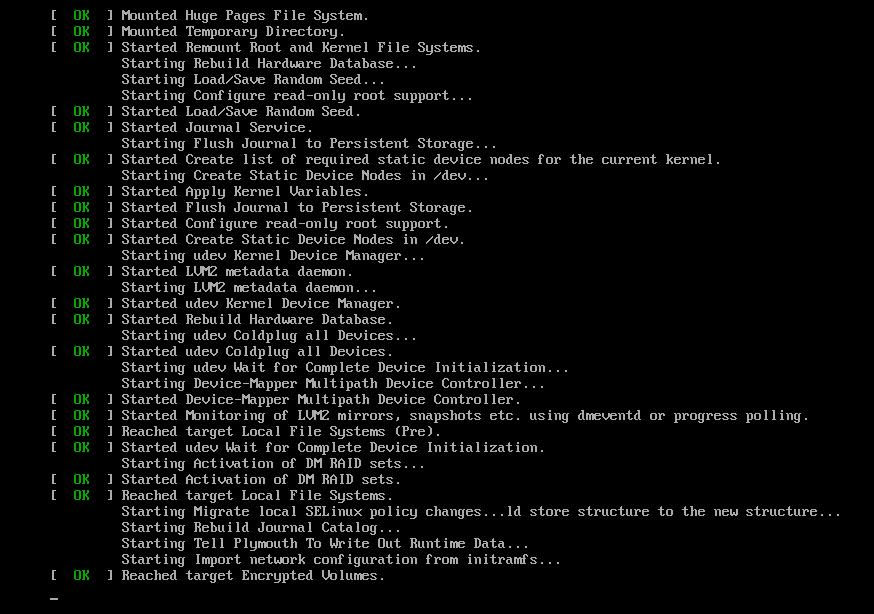
正常检索中。。。(正在为安装包安装前作准备)
CentOS 7系统正式安装
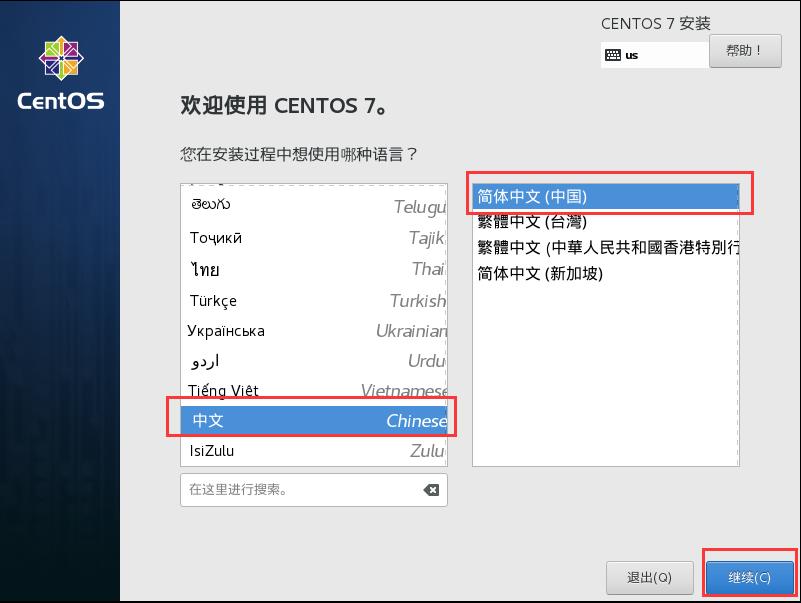
之后将会进入到语言选择界面,我们选择中文。

选择软件选择。
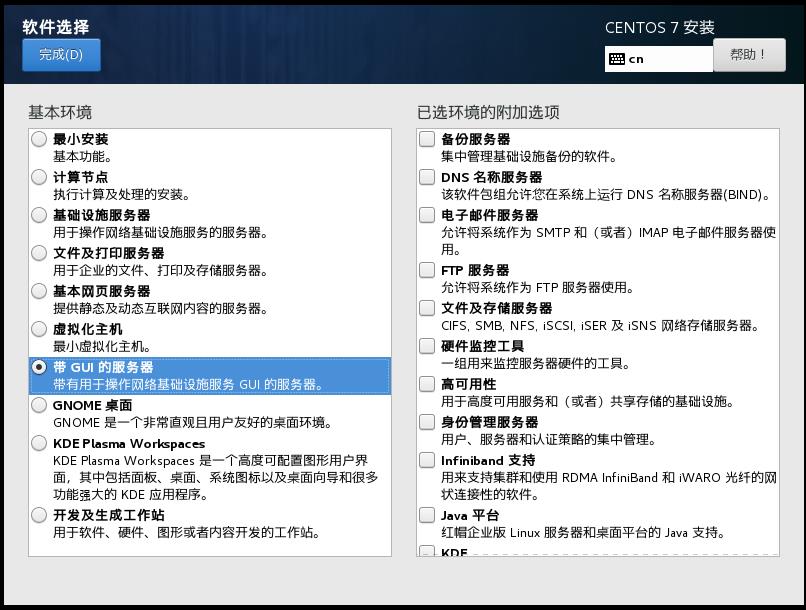
上面的这些是根据你工作要求的需要所决定的,这里我就选带GUI的服务器了,确定即可。
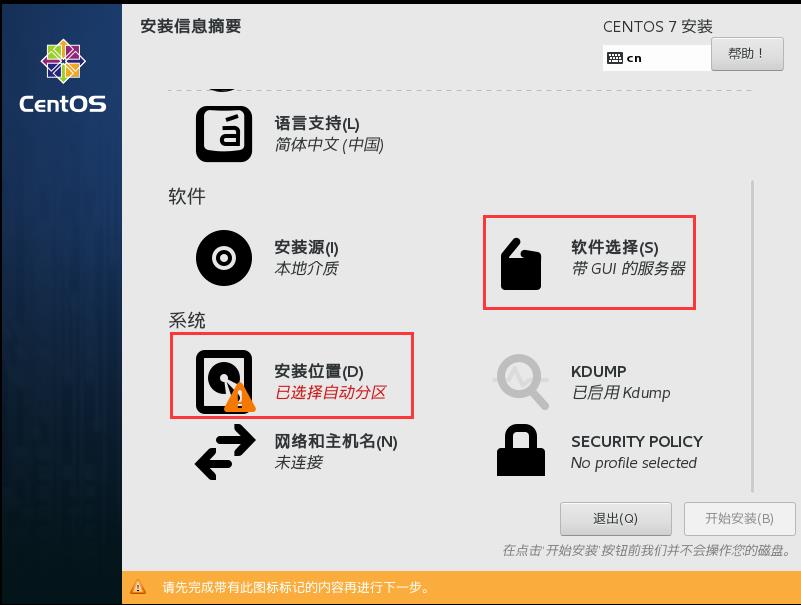
选择安装位置,这个非常重要,不选的话也可以,它会自动帮你之前留下来20G的空闲空间进行分区,不过下面我教你们如何自定义分区。

选择20G磁盘,我要配置分区,完成后进入下面:
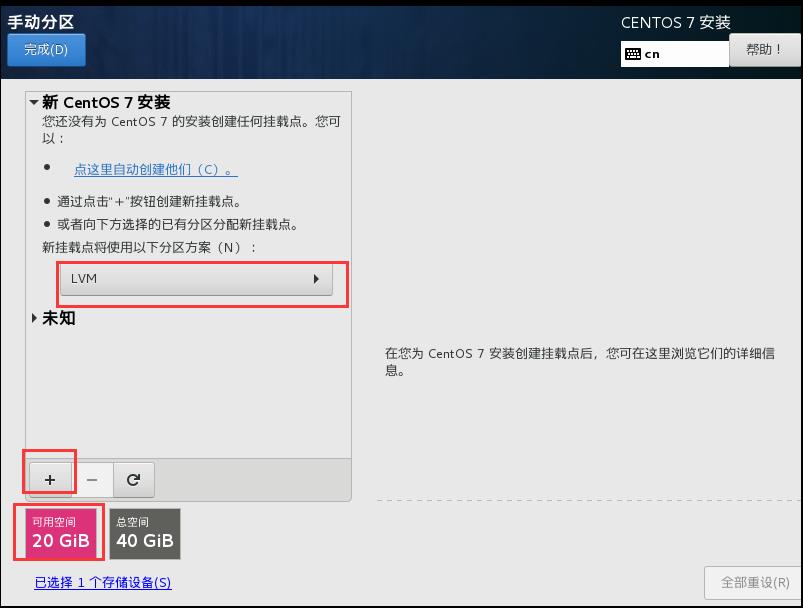
我们一般选用LVM进行创建挂载点,点击+号进行创建挂载点。(看看,我们之前留下来的20G空闲容量在这里是用来创建挂载点和系统安装的地方(空间)。)

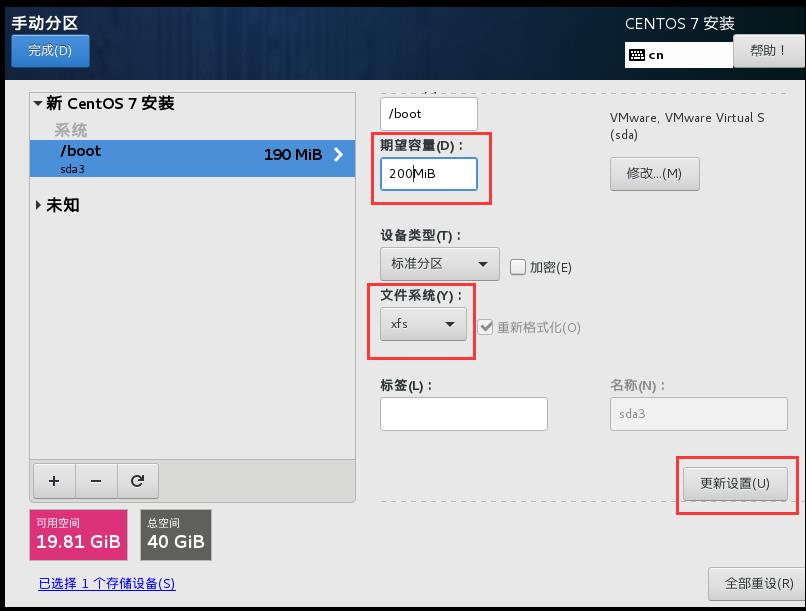

boot分区(启动引导分区)就给它200MB够了。(因为最低就是要200MB)
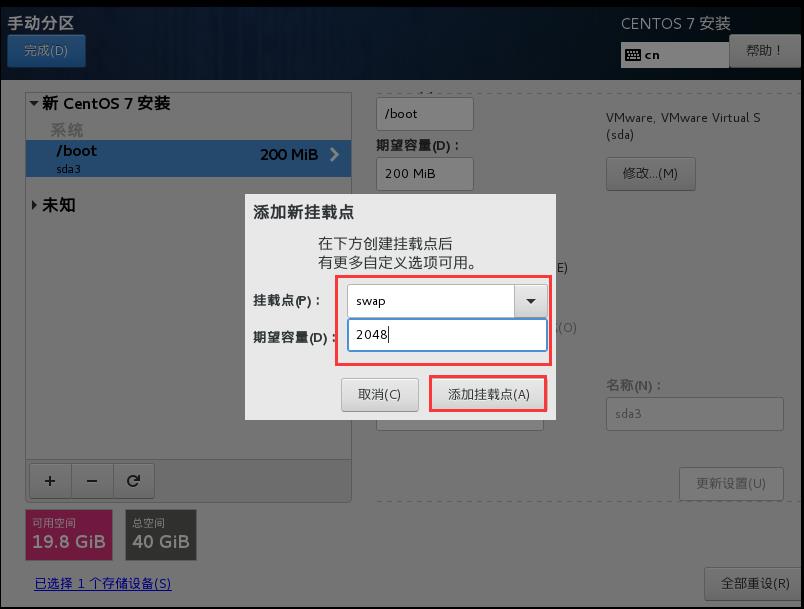
swap交换分区我们给2048MB,交换分区又称为虚拟分区(也就是相当于我们平时所说的运行内存),无法写数据。一般都是给到内存的2G,内存大于4G,建议最大给到8G,内存的2倍是有限制的,假如服务器内存是256G或者128G,2倍的就要浪费很大的空间。
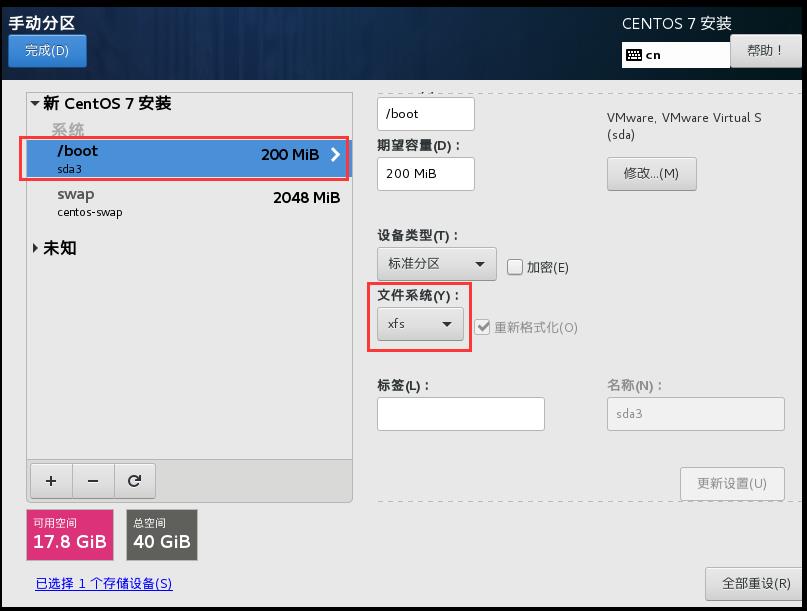
之后我们可以看到有刚刚新建的两个挂载点了,注意文件系统是xfs。
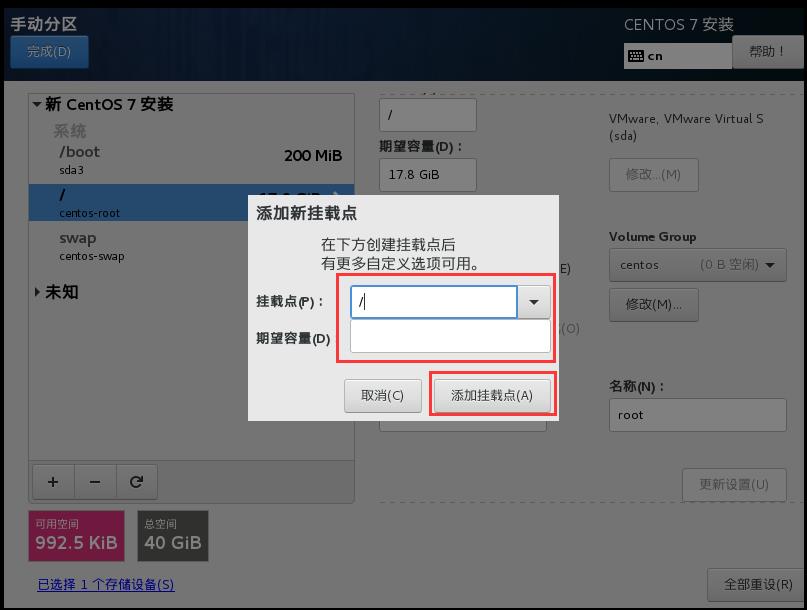
之后我们输入上图来使用剩下的空间。(剩余所有空间给到根目录,直接不要输入任何东西,直接添加挂载点,就会把所有的空间给到根目录。)
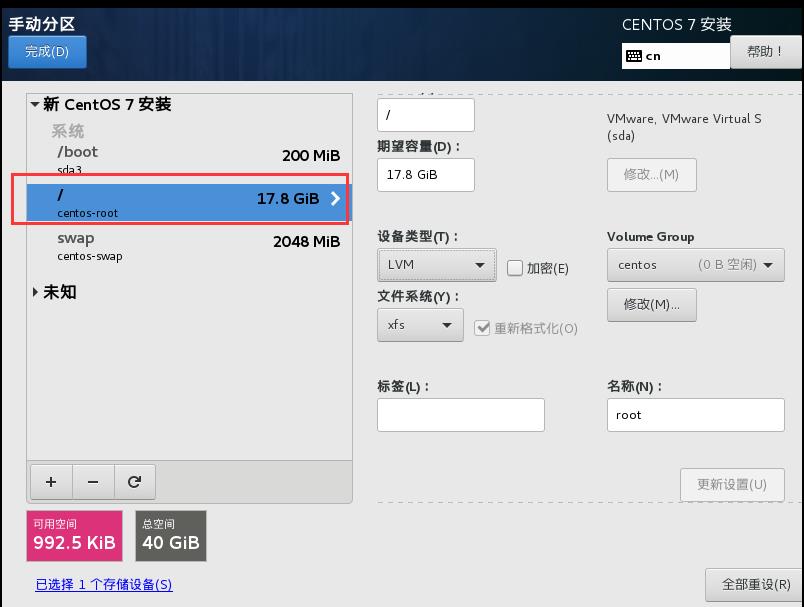
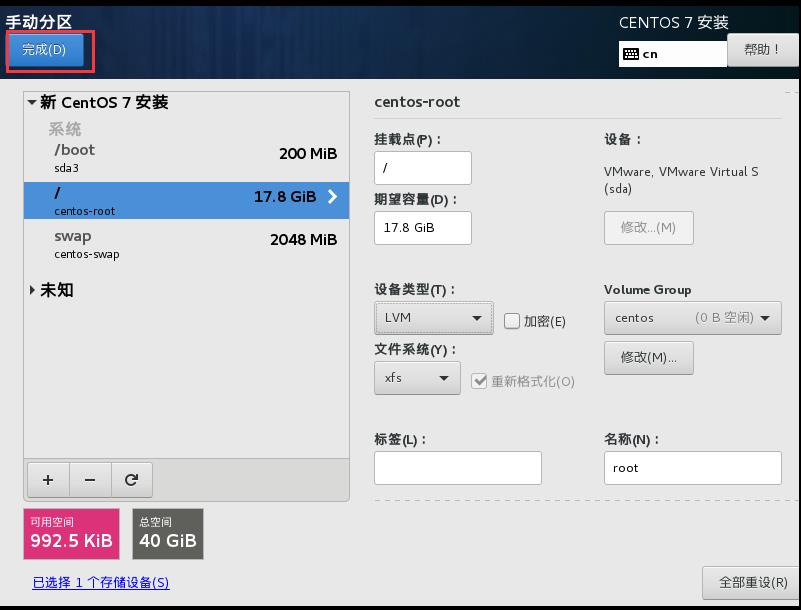
点击完成后正在配置分区,然后点击安装即可。
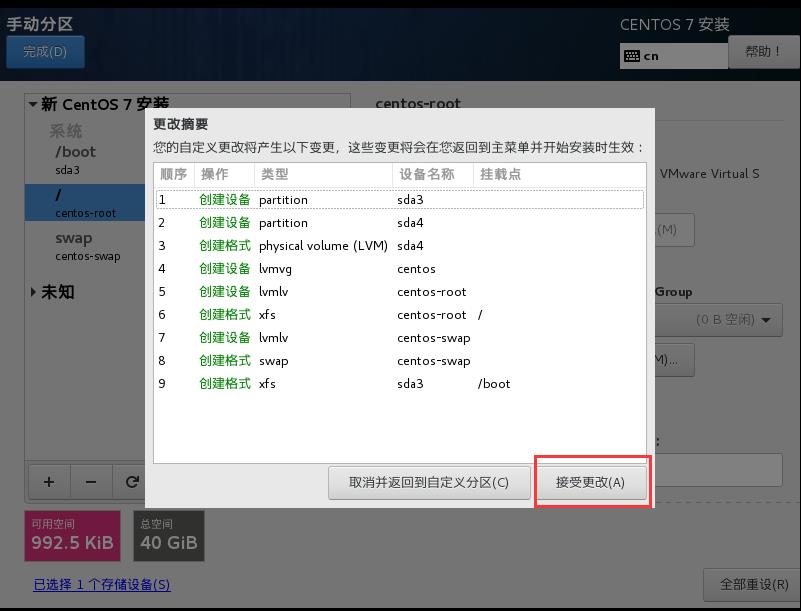

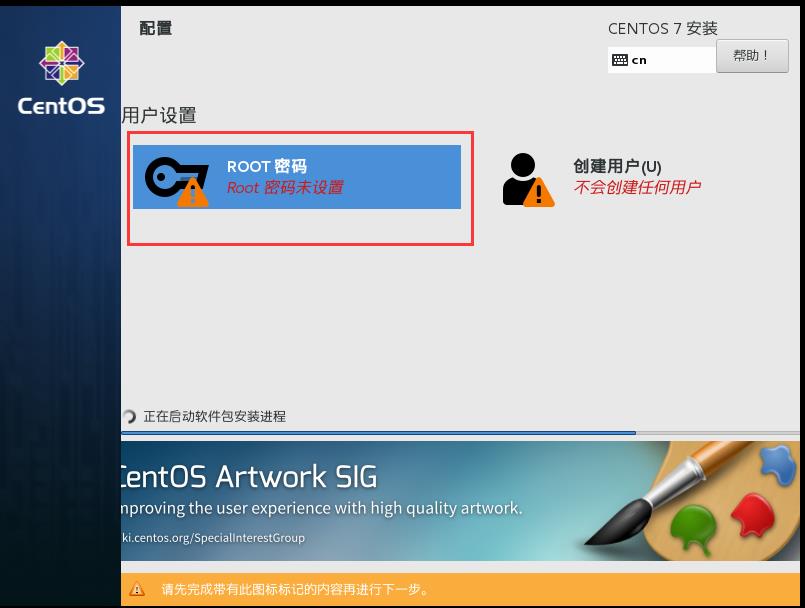
我们在系统安装的过程中需要设置root密码,为什么呢?因为root相当于你系统的超级管理员,能够任意操作系统等,至于创建用户暂时不用。

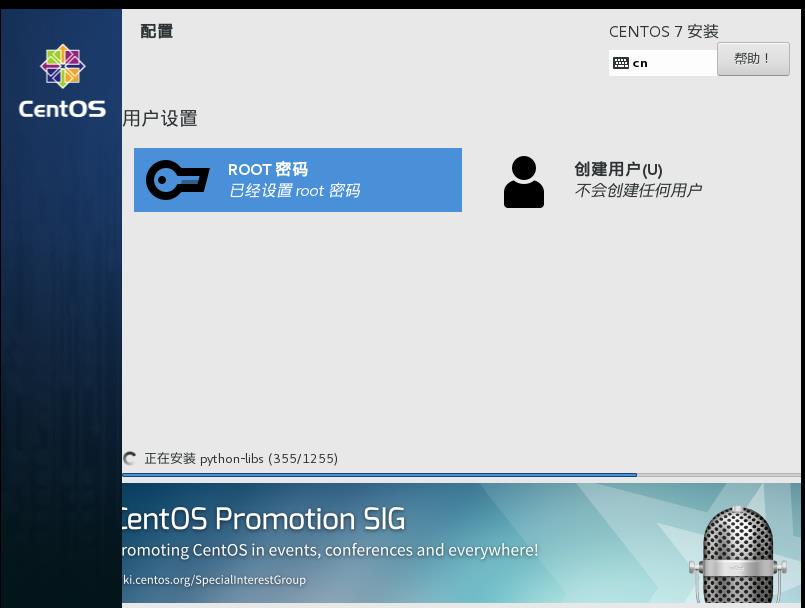
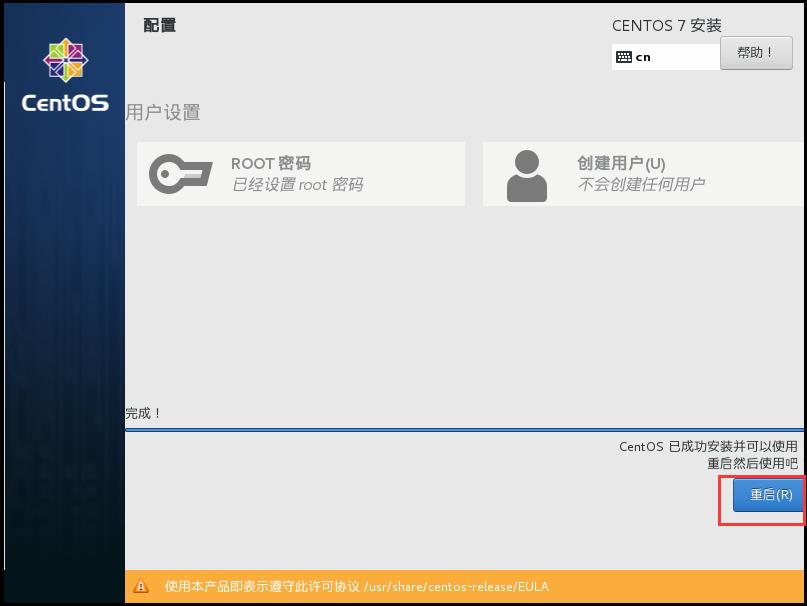
重启后进行个性化设置。
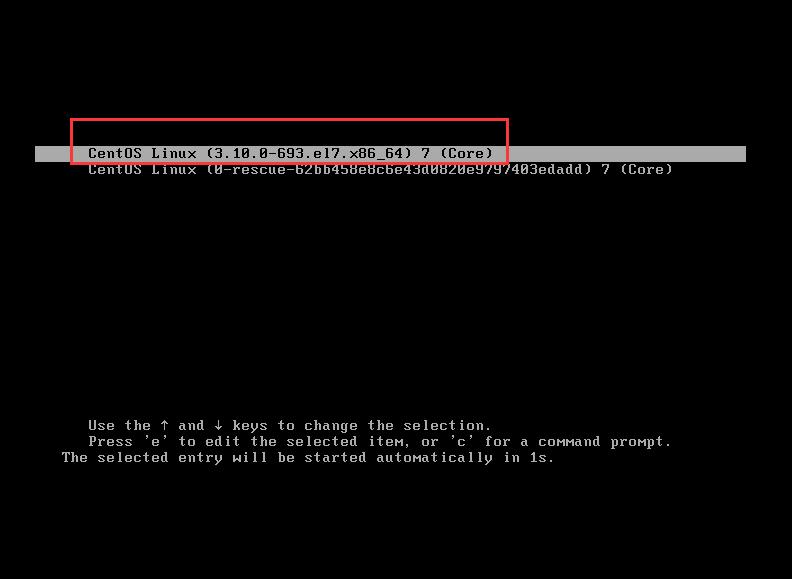
选择第一项。
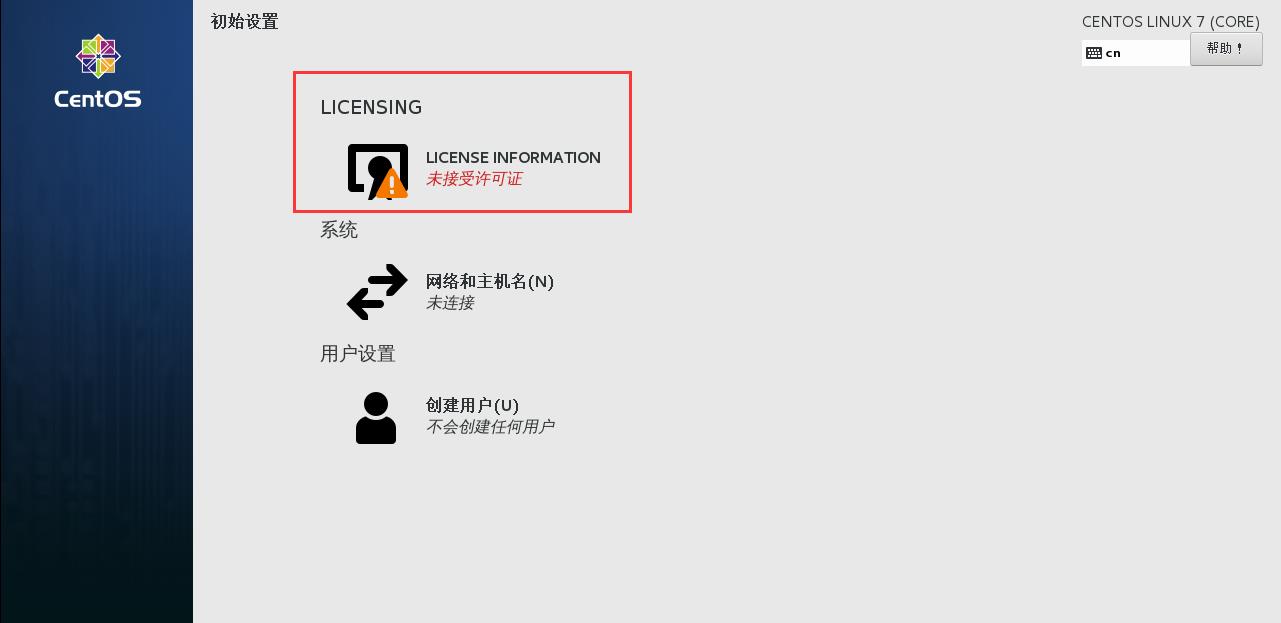
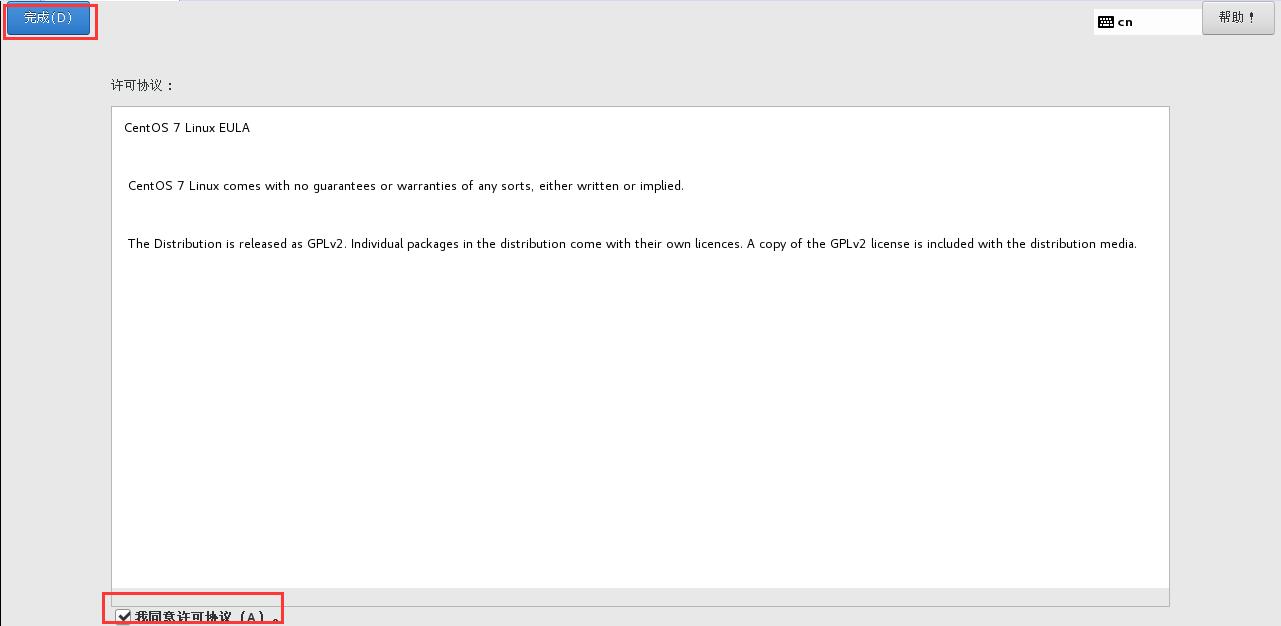
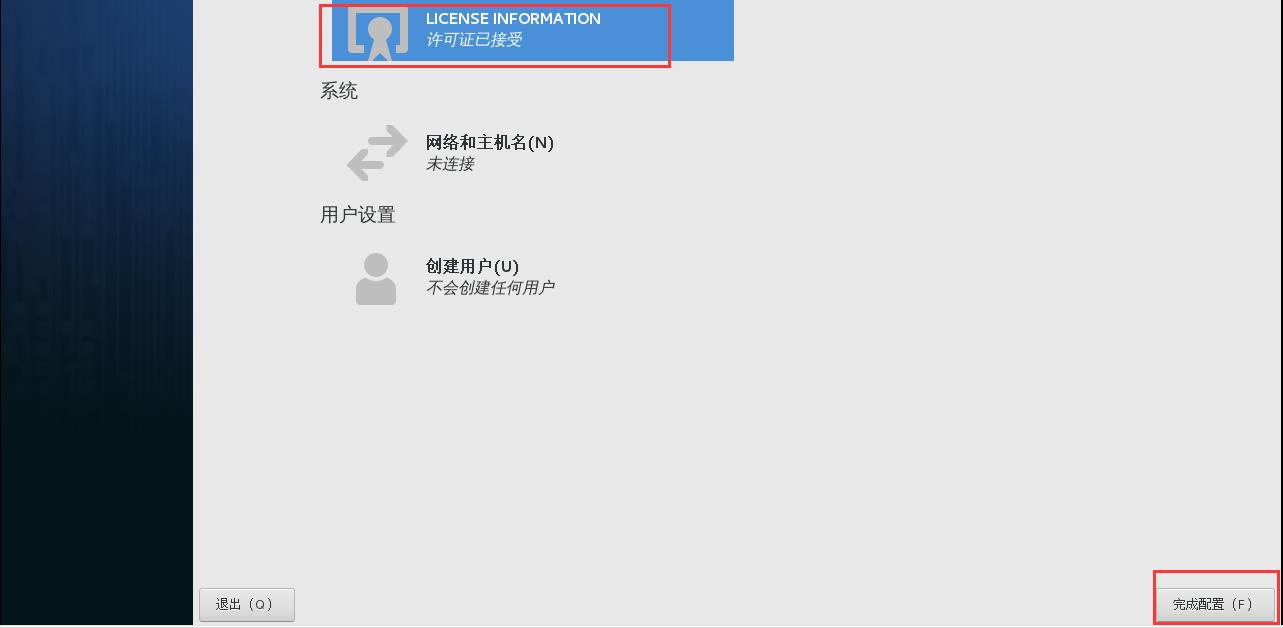
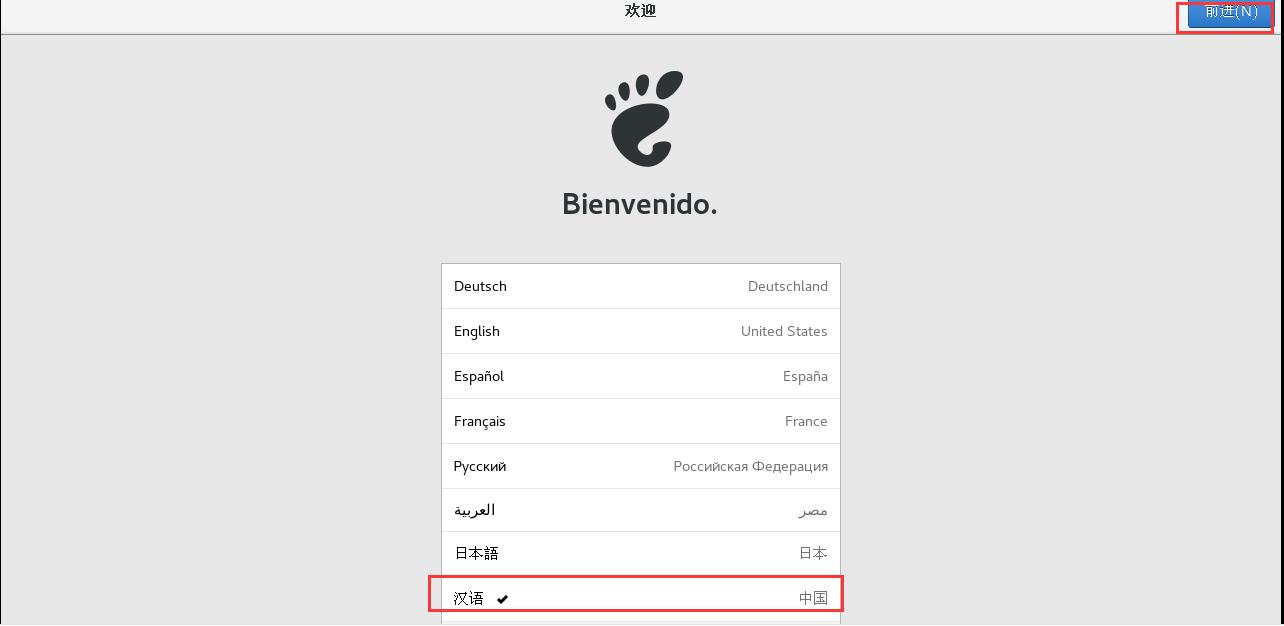
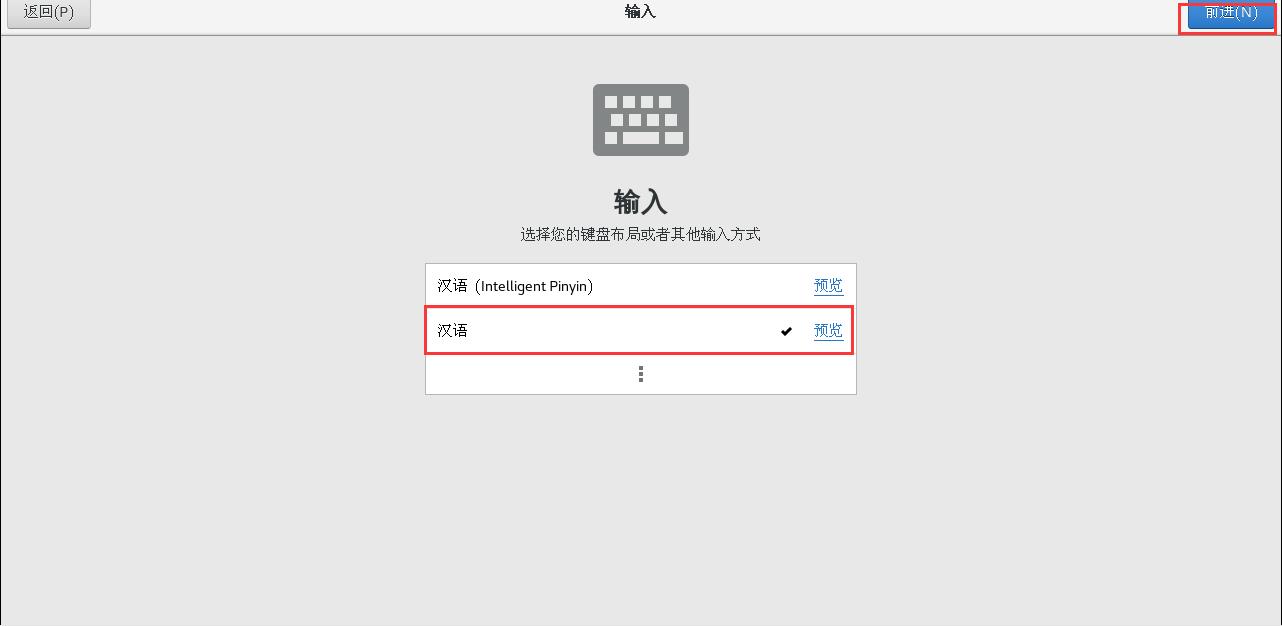
连续两次点击前进,来到下面选择地址,随意。
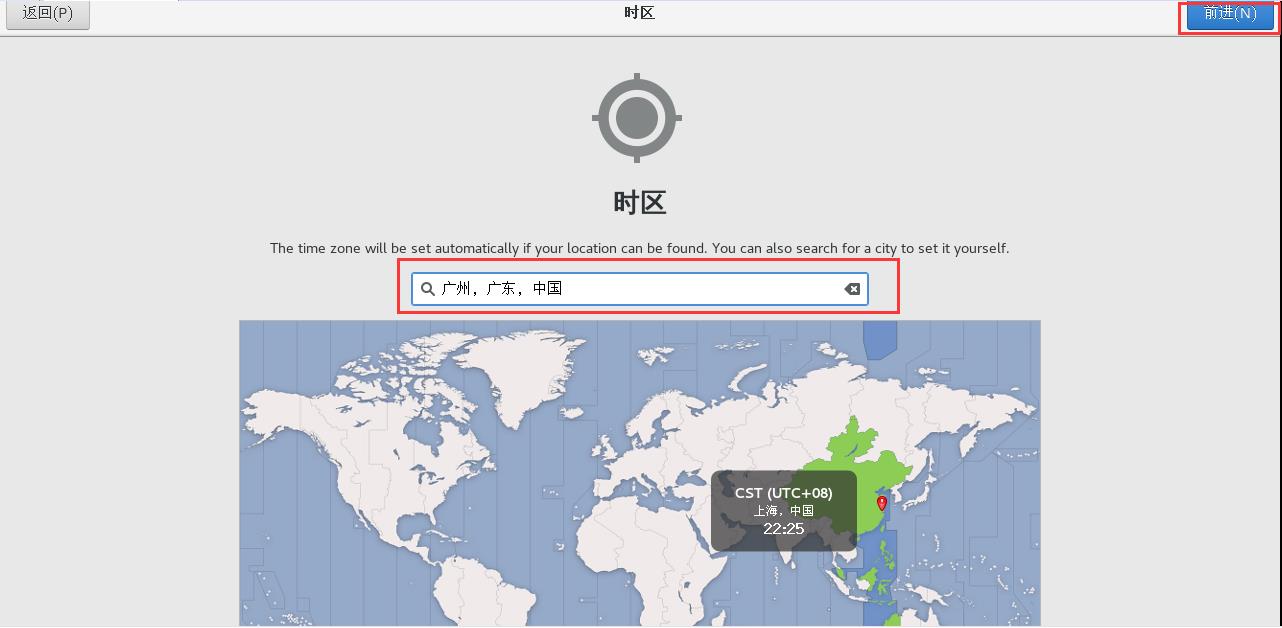
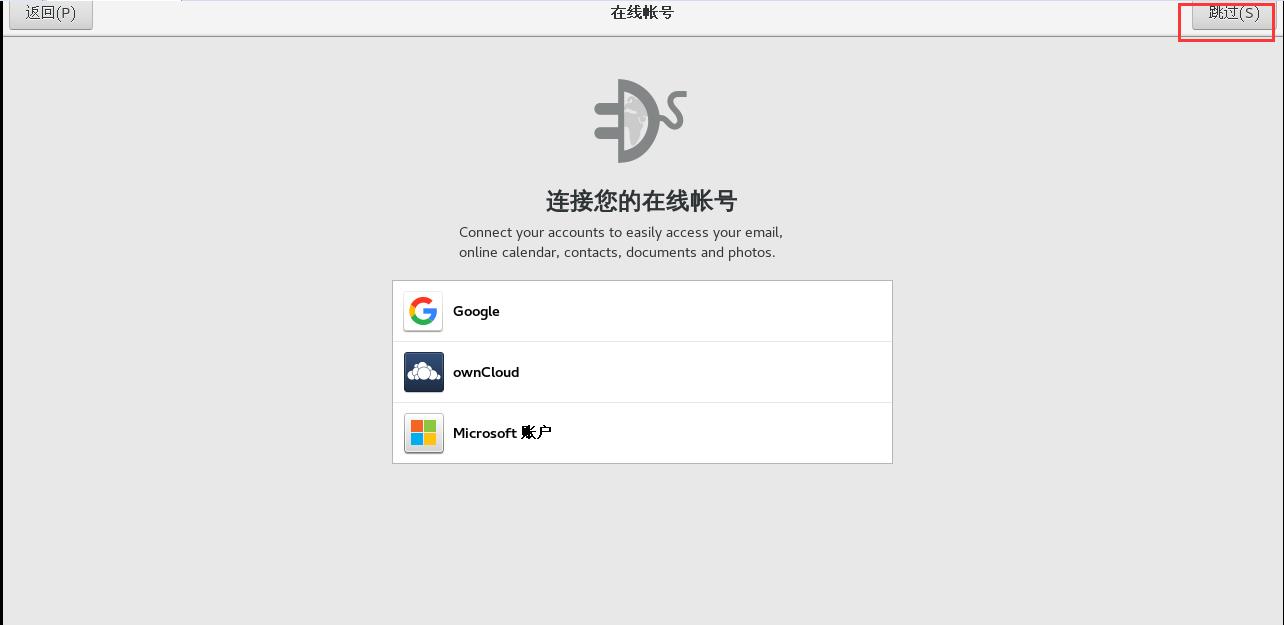
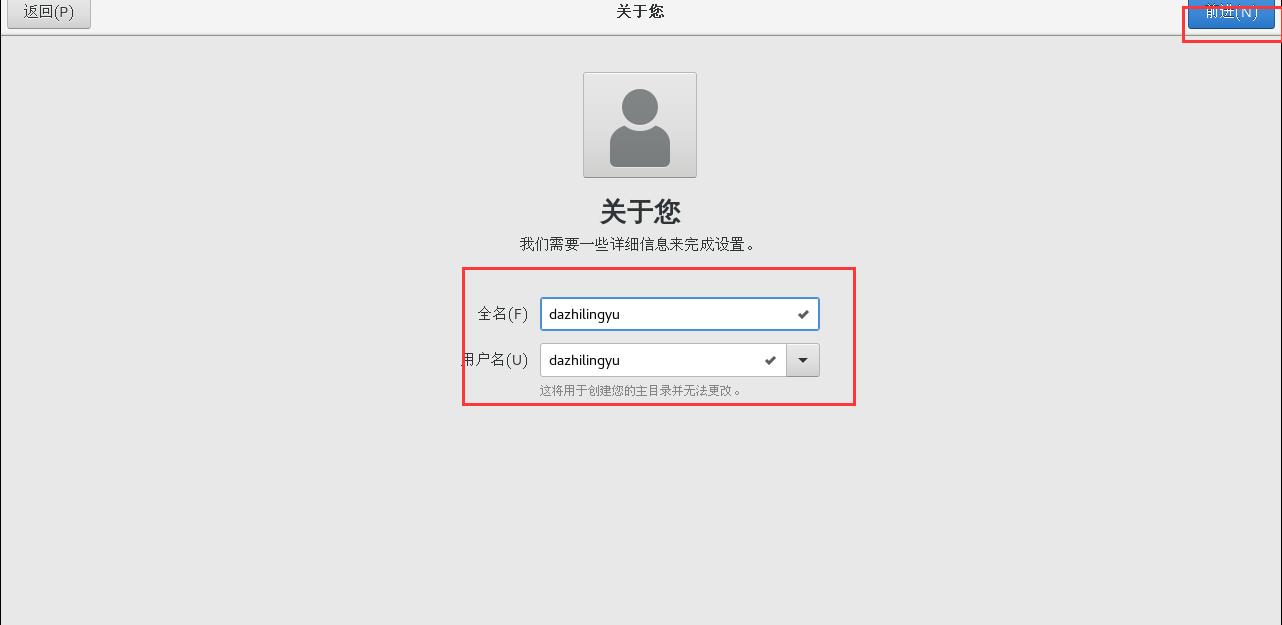

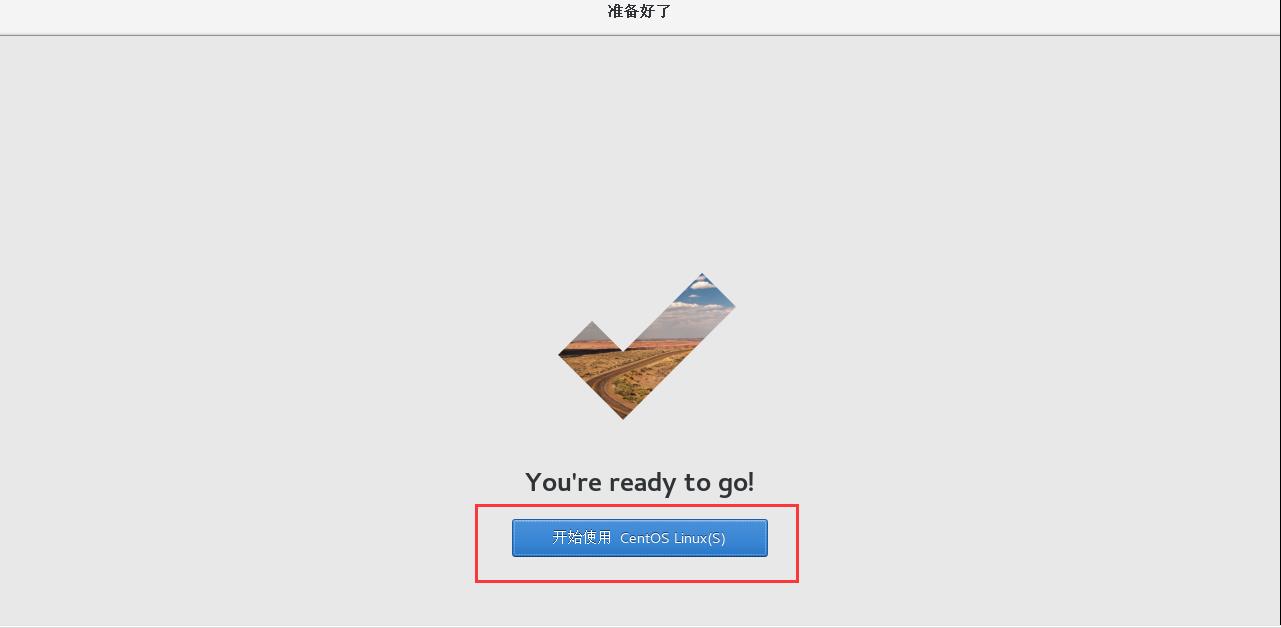
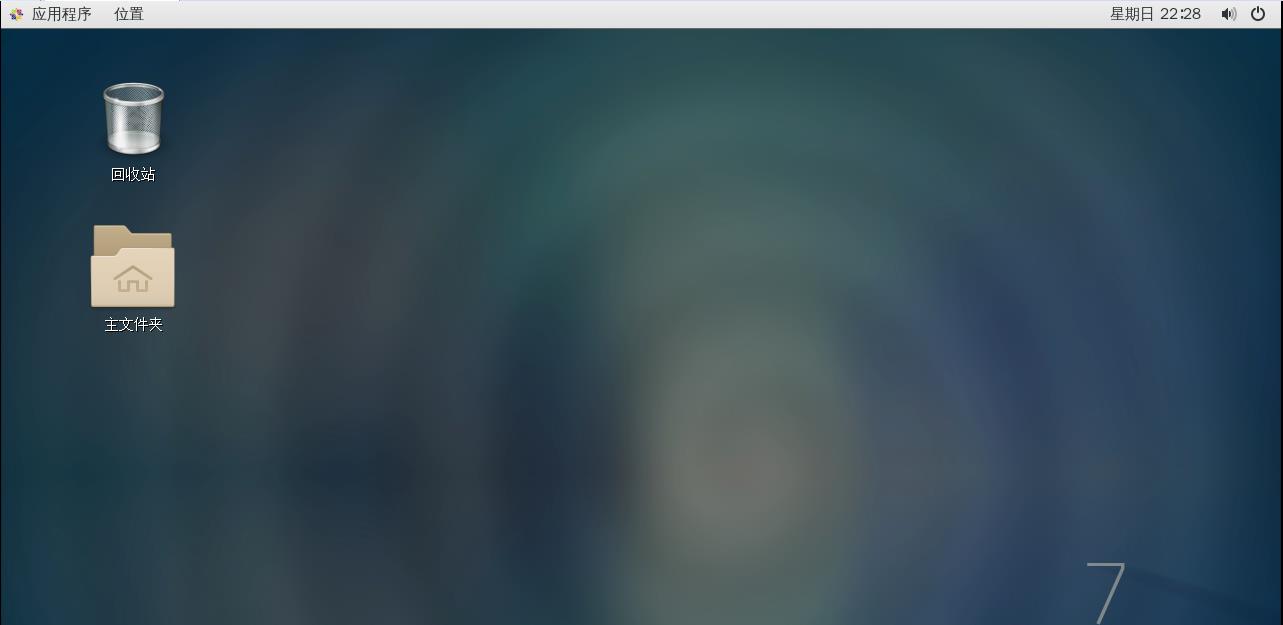
到了这里CentOS 7系统就安装完毕了,如果你是多系统的话,记得进行引导修复。
CentOS 7系统的网络配置
第一种方法:直接法
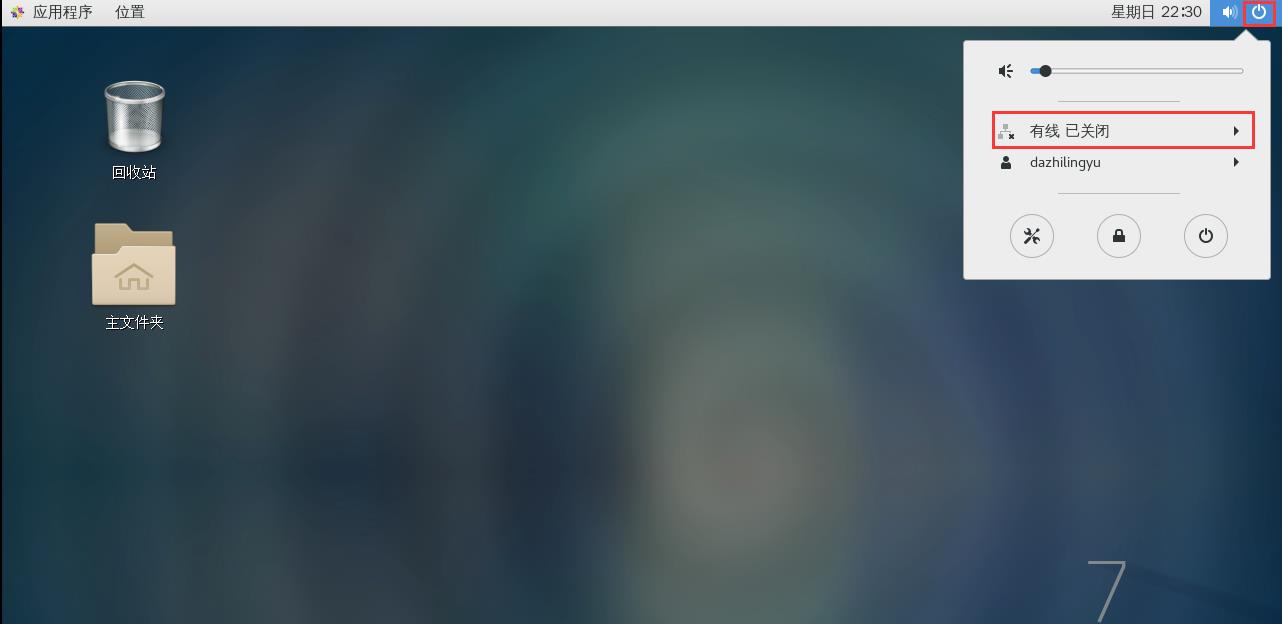
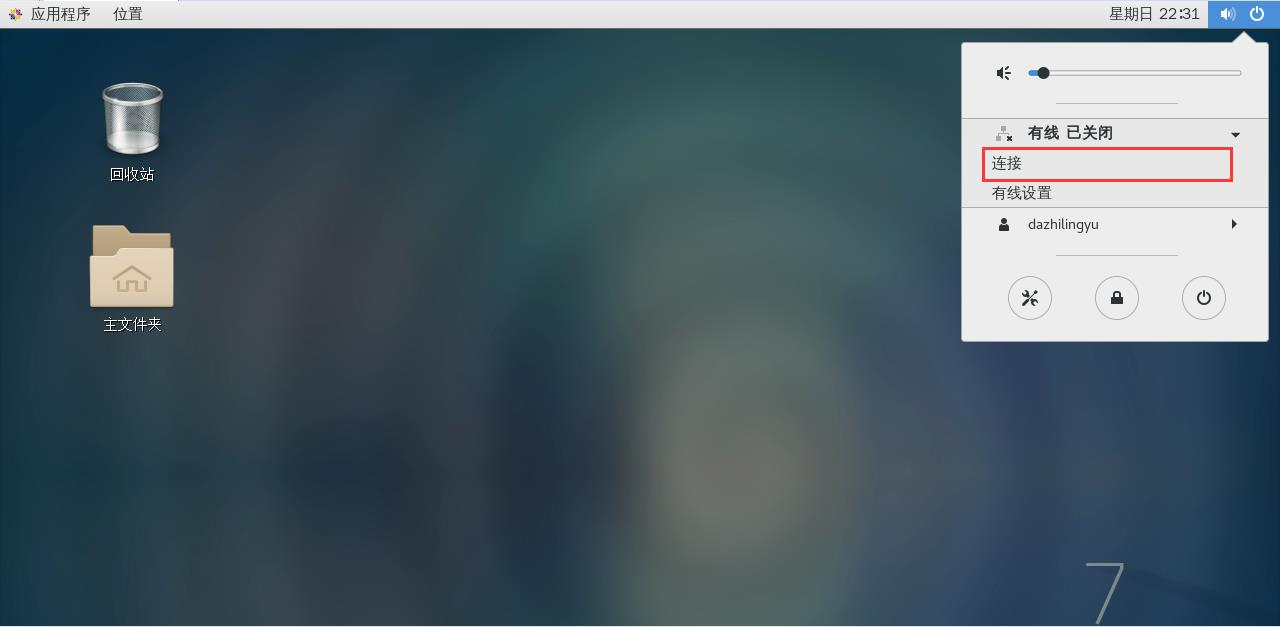
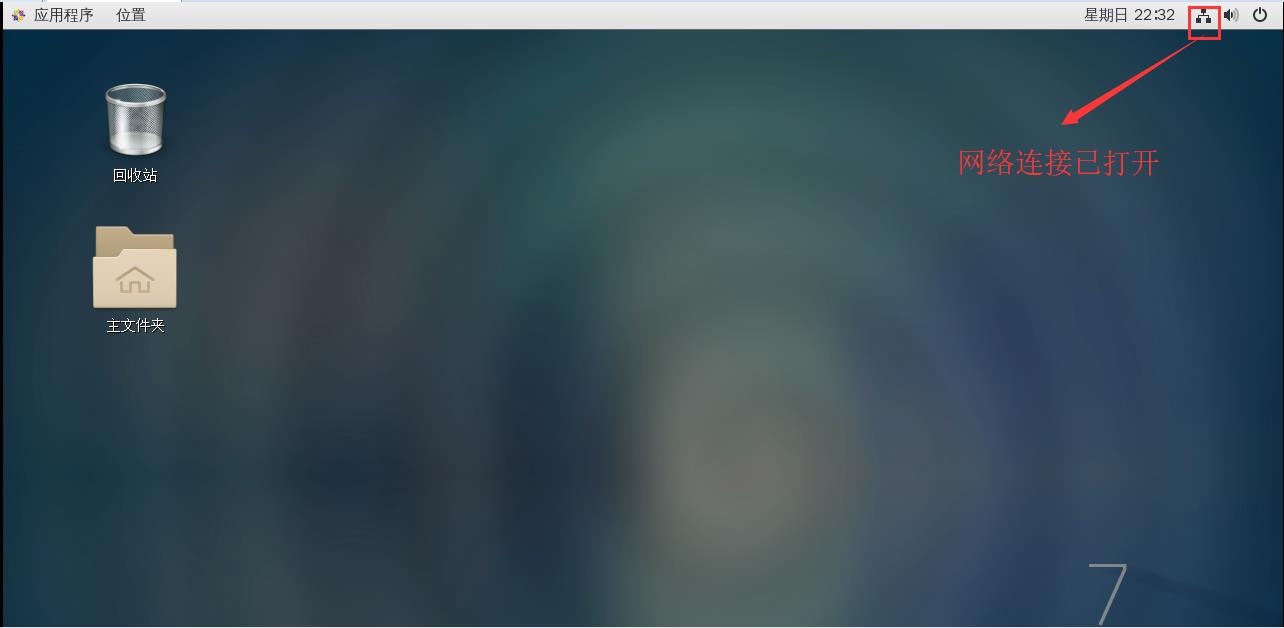
现在测试下网络,右键打开终端。
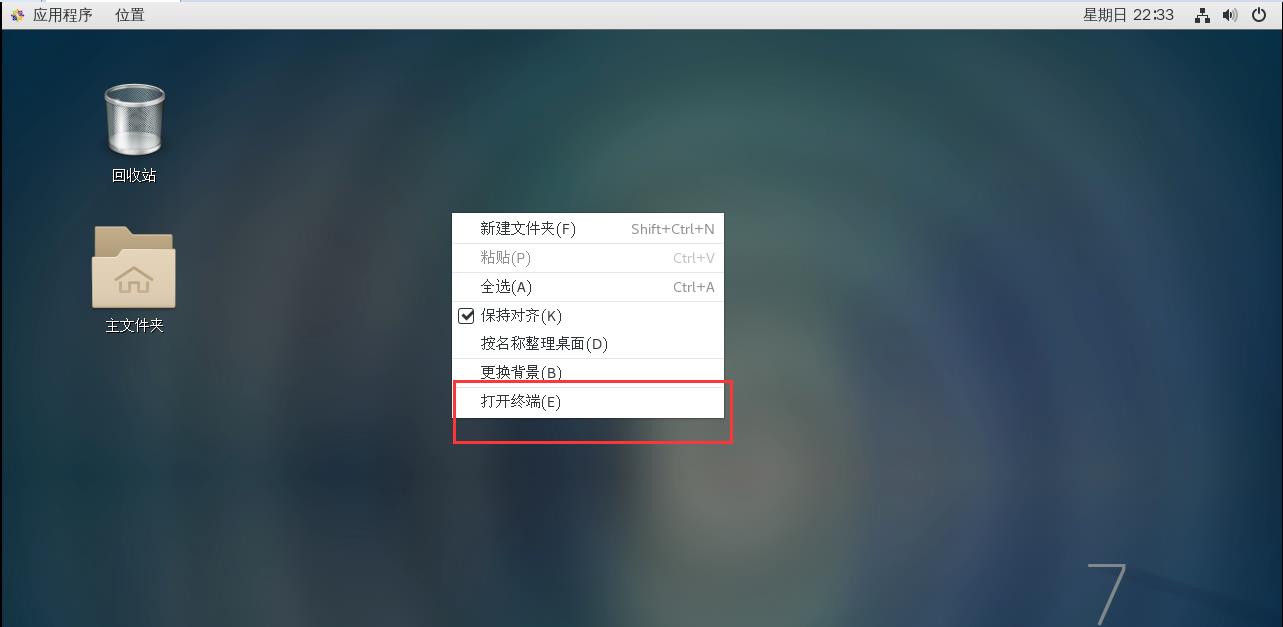

输入ping www.baidu.com,测试网络如上图,有速度,再测试是否可以下载东西。
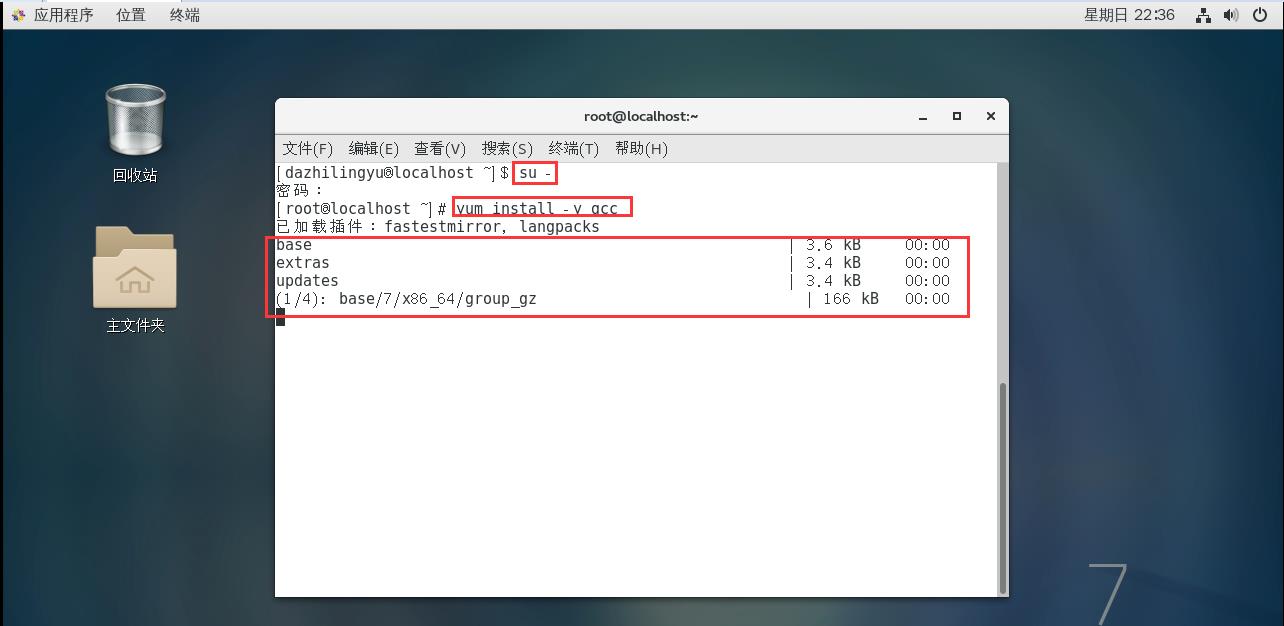
输入su -进入root管理,然后输入yum install -y gcc下载gcc并安装,根据上图说明直接法启用网络可行,如果不行的话出现一大堆英文且无法继续下载的话,请继续看下去。
挂载法
这是个万能且能够成启用网络成功率最高的方法:挂载法。
首先打开终端,测试网络。

无网络怎么办?别慌,接下来我们进行重启下网卡先。(注:重启网卡等系统高级操作请事先进入root管理)
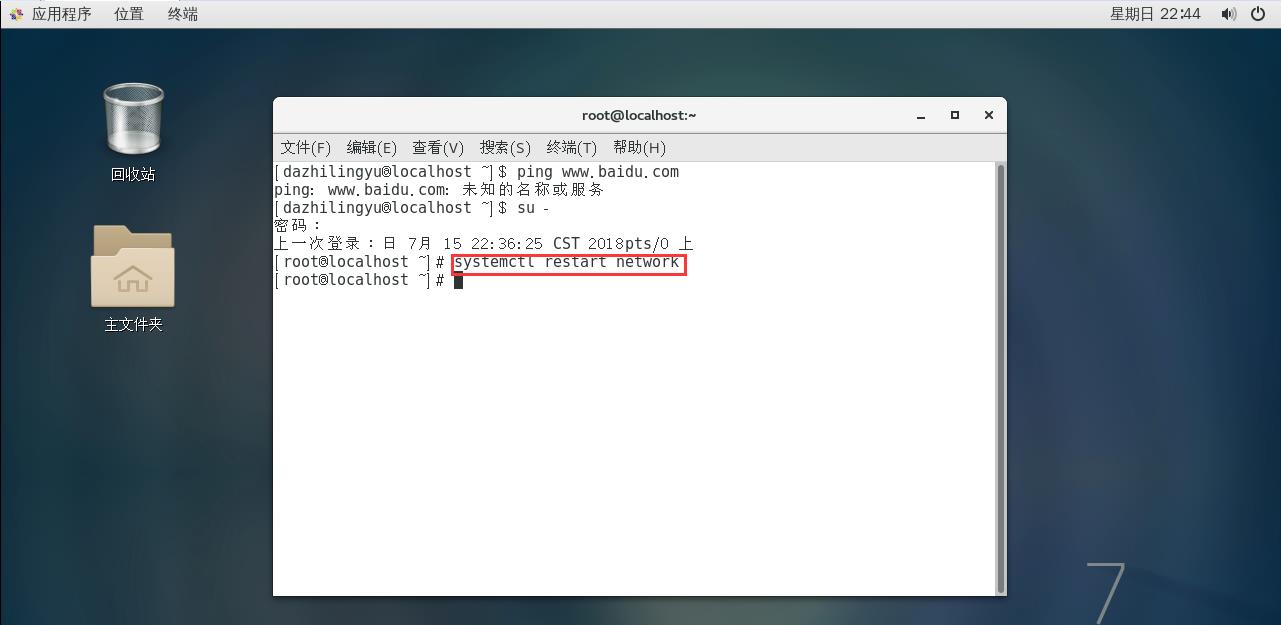
重启网卡后发现还是没有网络怎么办?我们先输入ifconfig检查IP地址,我去,居然没有IP地址,难怪没有网络。(ens33就是网卡名)
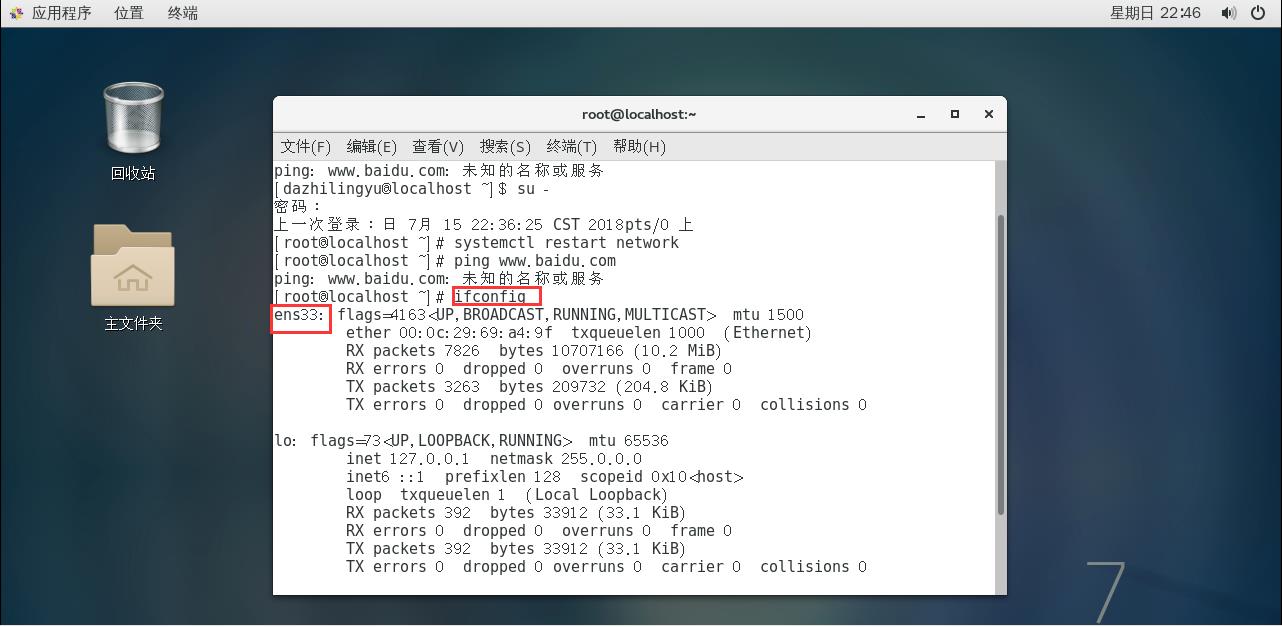
接下来我们就是进行挂载网络了。
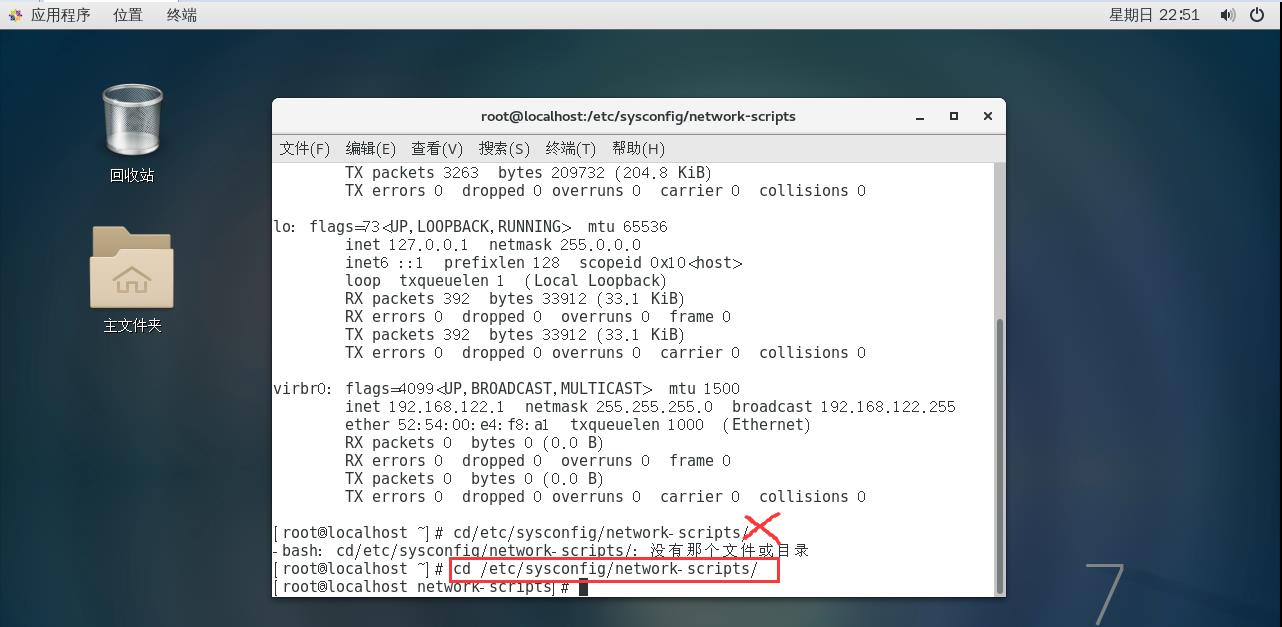
上面那个注意空格,没有空格是错误的,是找不到那个文件的,现在我们继续,以下空框代表我的操作。
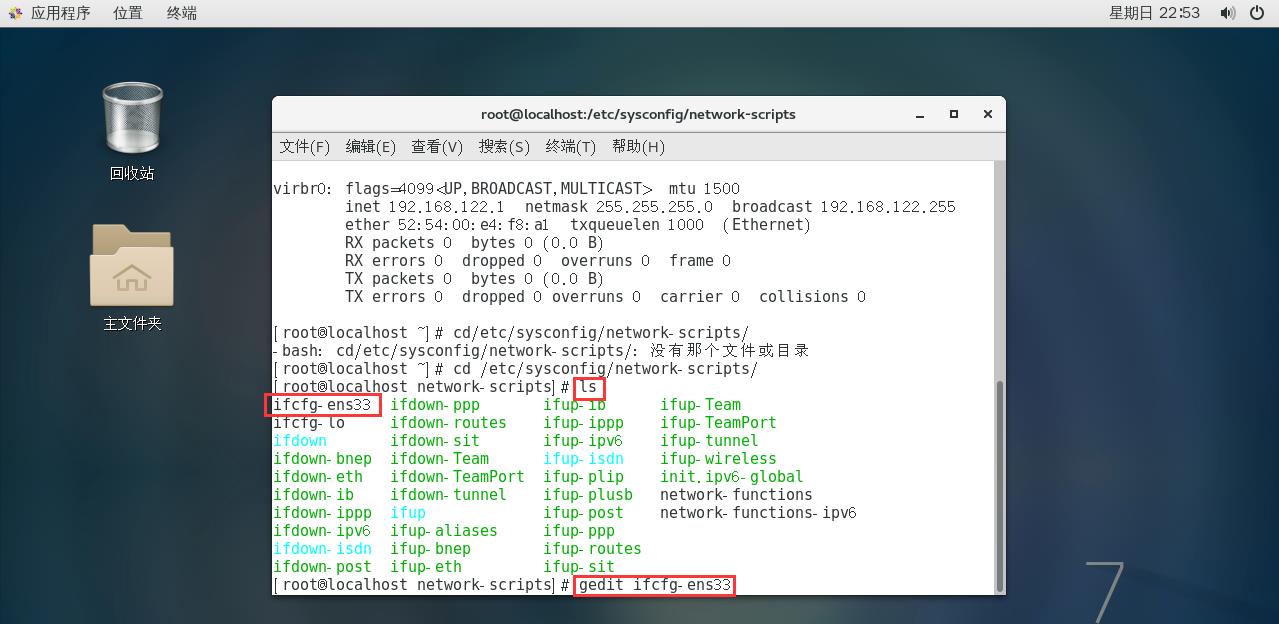
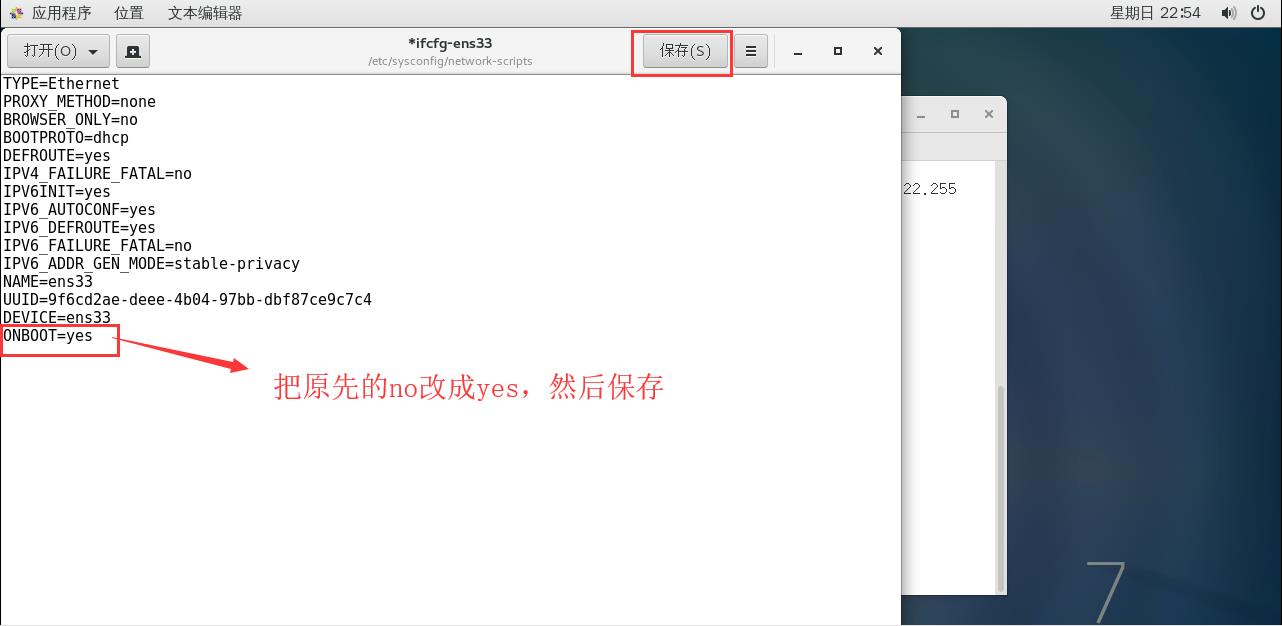
保存后关闭,已经挂载完成了,接下来我们再次重启网卡。
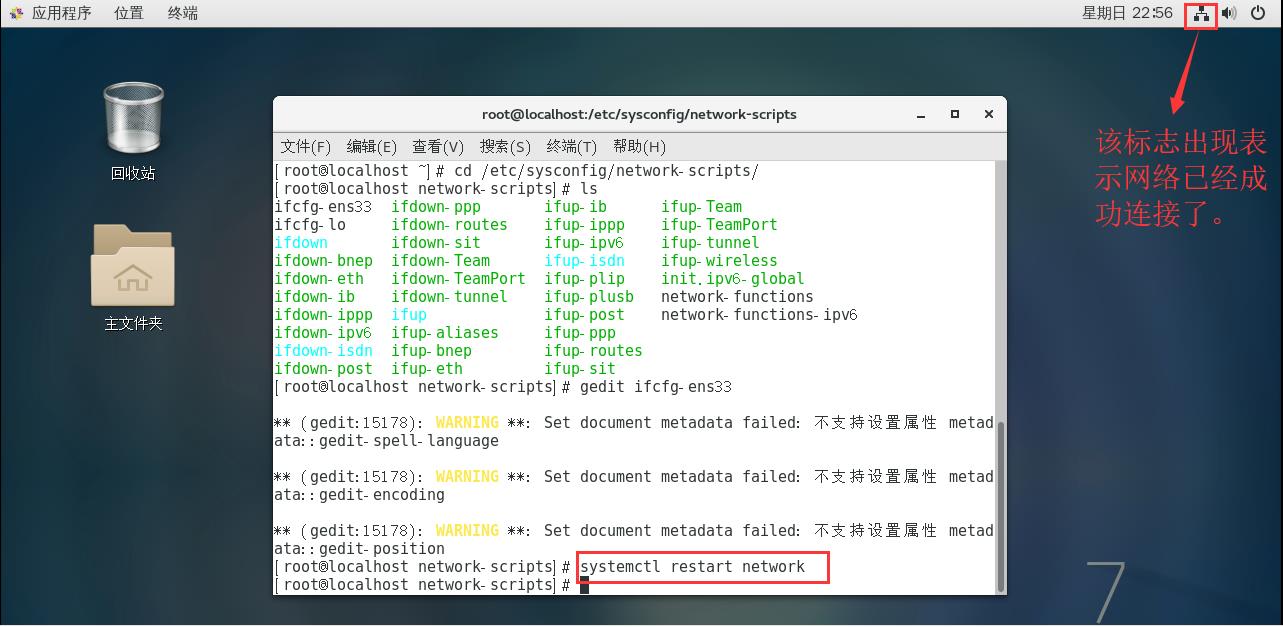
下面就是进行测试了。
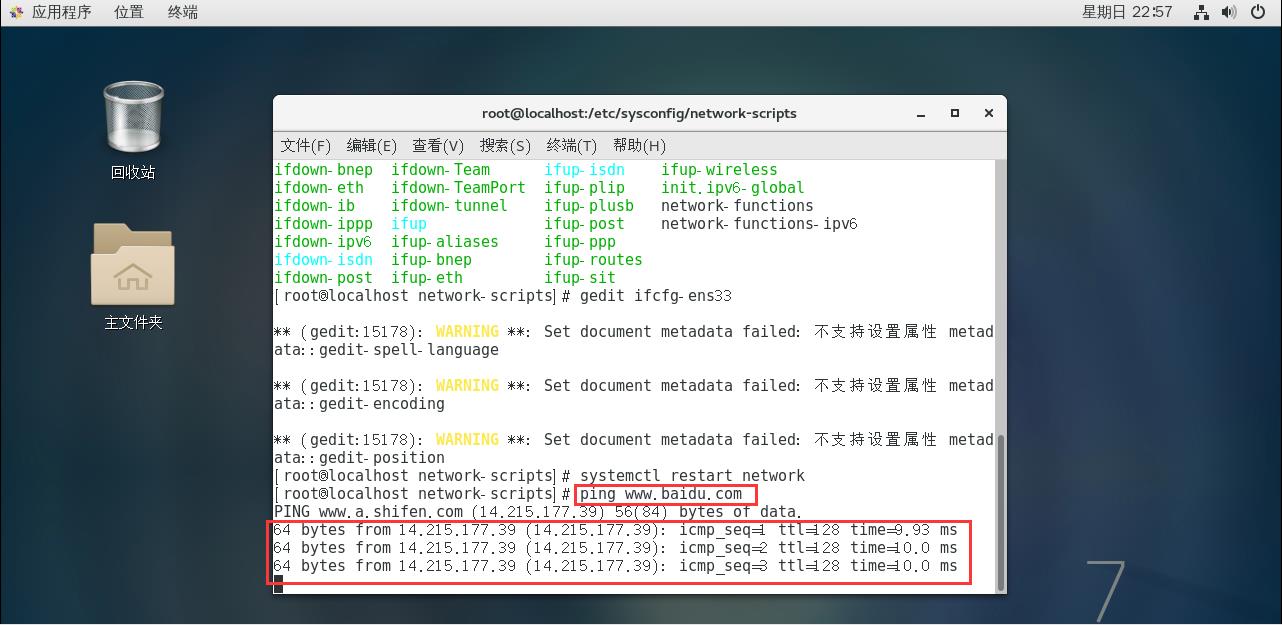
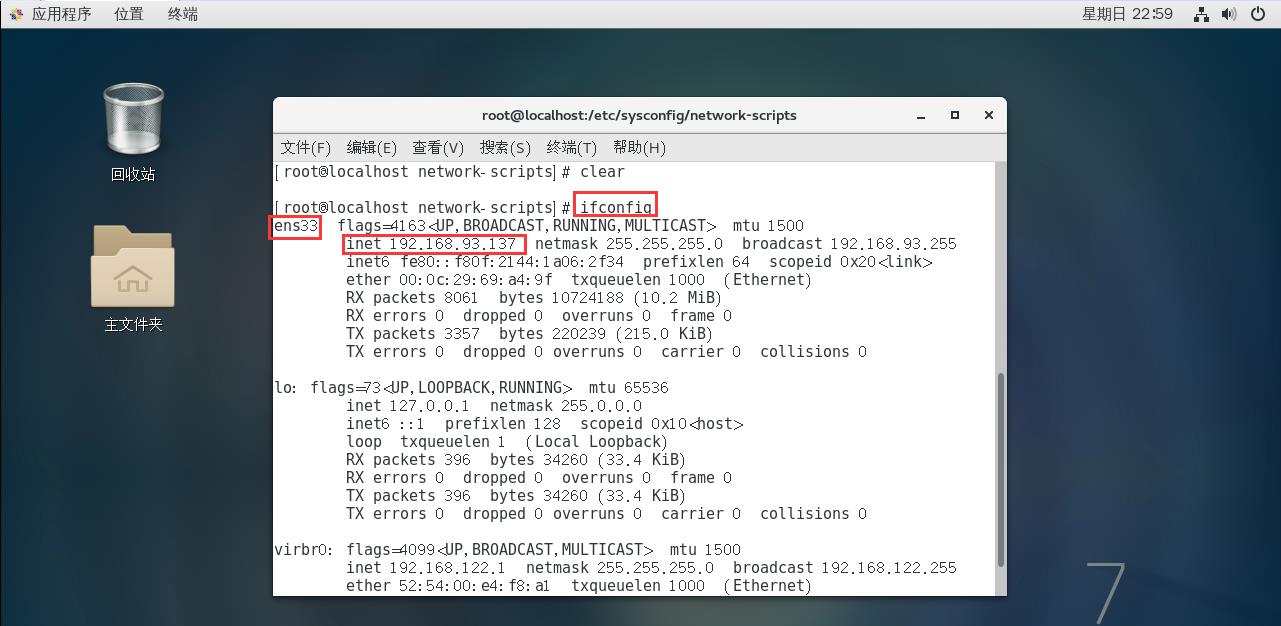
上面有IP地址了。
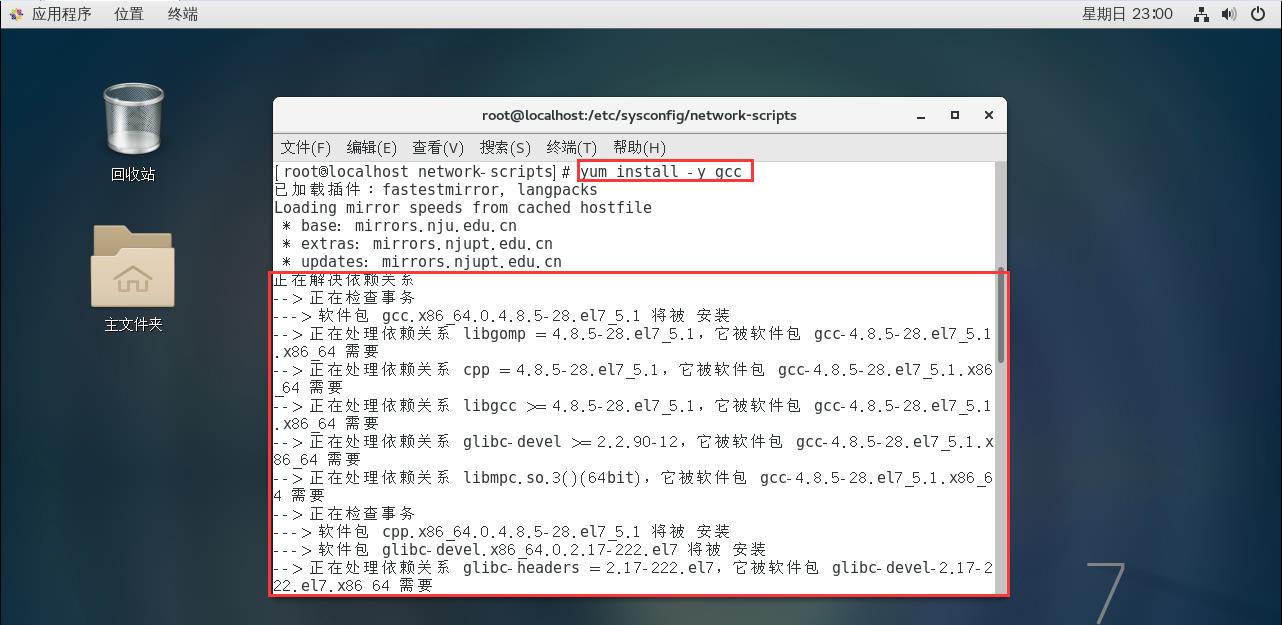
然后也可以下载东西了,到了这里挂载方法已经结束了,网络配置也已经结束了。
如果上面两种方法都无法下载东西,应该是yum源配置失效,重新配置yum源,这里我就不说了,配置源的问题到时再说,或者自行百度,网上很多教程。
最后总结(十分重要)
如果你觉得上面内容多如繁杂,我在这里说下简单步骤。
1.分区问题:无论你之前分了多少ntfs的区,最后必须留至少20G的空闲空间,因为系统不会识别ntfs文件系统,是不会安装在ntfs分区的,只能识别xfs、ext等文件系统格式,留下20G空闲空间目的就是为了安装CentOS 7系统时配置分区能够自动把这20G格式化为xfs等文件系统格式,使系统能够正常安装。
2.应用方法:你下载的CentOS 7系统既不是Ghost系统也不是Windows原版安装包,所以使用PE时只有两种方法,一是使用PE里面的最新版软碟通来制作系统启动盘,二是重启进入选单选择“自定义运行映像”来直接打开ISO包。
3.手动分区:你可以选择自动分区,也可选择自定义分区。选择自定义分区时首先要创建3个挂载点,一个是启动挂载点(/boot),一个是交换分区(swap),一个是根目录(/),创建完毕后点击完成即可,然后可以安装系统了。
4.网络配置:网络配置方法请看上面即可,这里不作过多描述。
附加内容:系统启动盘卷标修改
1.如果你是使用软碟通,即是我上面所说的来制作系统启动盘的话,当你写入完毕后你的U盘名(卷标)会变得很长,这样安装时容易出问题,所以建议写入完后记得修改短点的英文卷标(不要加什么特殊符号)。
2.如果忘记了怎么办,还有一种方法,只是比较麻烦的,下面是我举的一个例子。




如果需要麻烦点的话,下面还有:
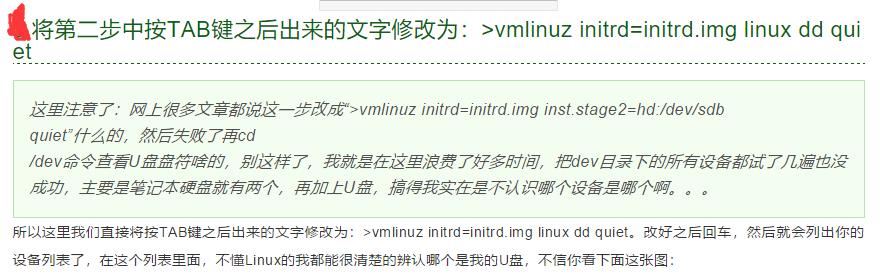
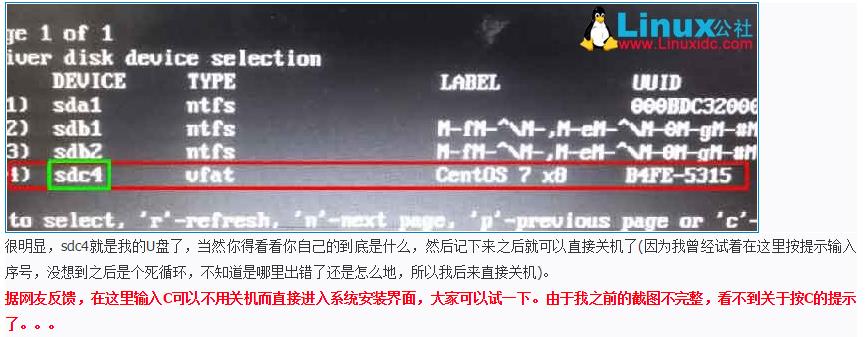
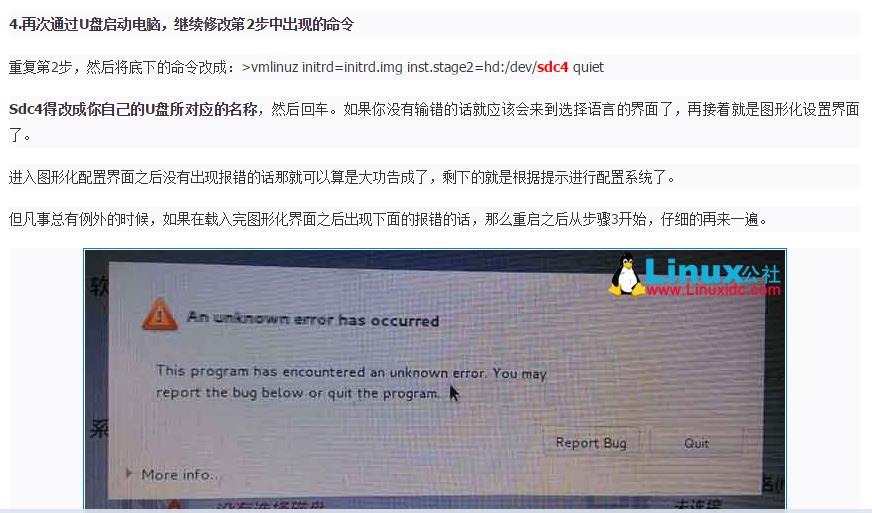
感言
这一期真是写的我快要吐血了,装个CentOS 7也会出现各种问题,没办法,Linux系统毕竟和windows系统还是有差别的,不过还好,最后我还是弄好了,写好了。希望各位能够多多支持下,我有点累了,不想说了,下一期可能会比较久才写,应该是到了第二种Linux系统了,也就是Ubuntu,这也是我接下来需要思考如何安装它,当然我知道虚拟机肯定很容易安装它,但是我想通过U盘启动来安装它。
2018-07-16
以上是关于Linux:CentOS 7系统的安装的主要内容,如果未能解决你的问题,请参考以下文章
Linux系统安装与使用基础之第一篇安装并配置Linux(CentOS 7)操作系统