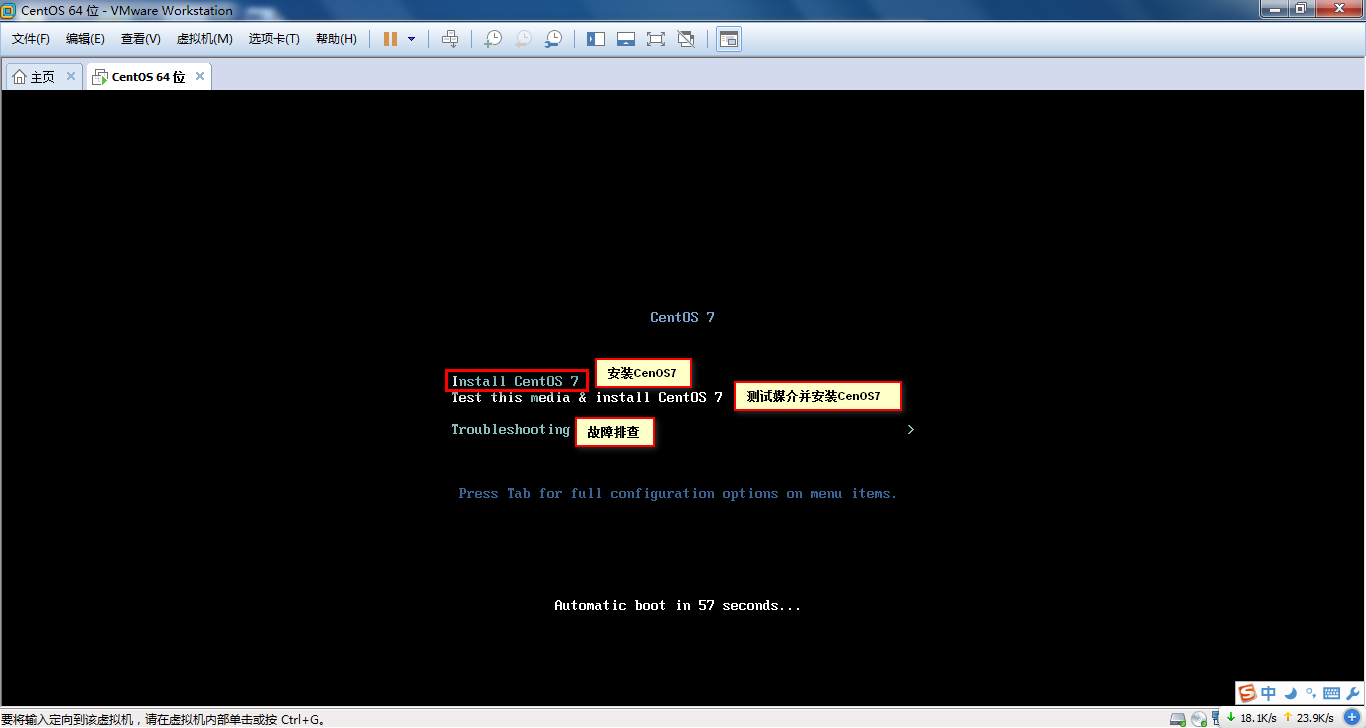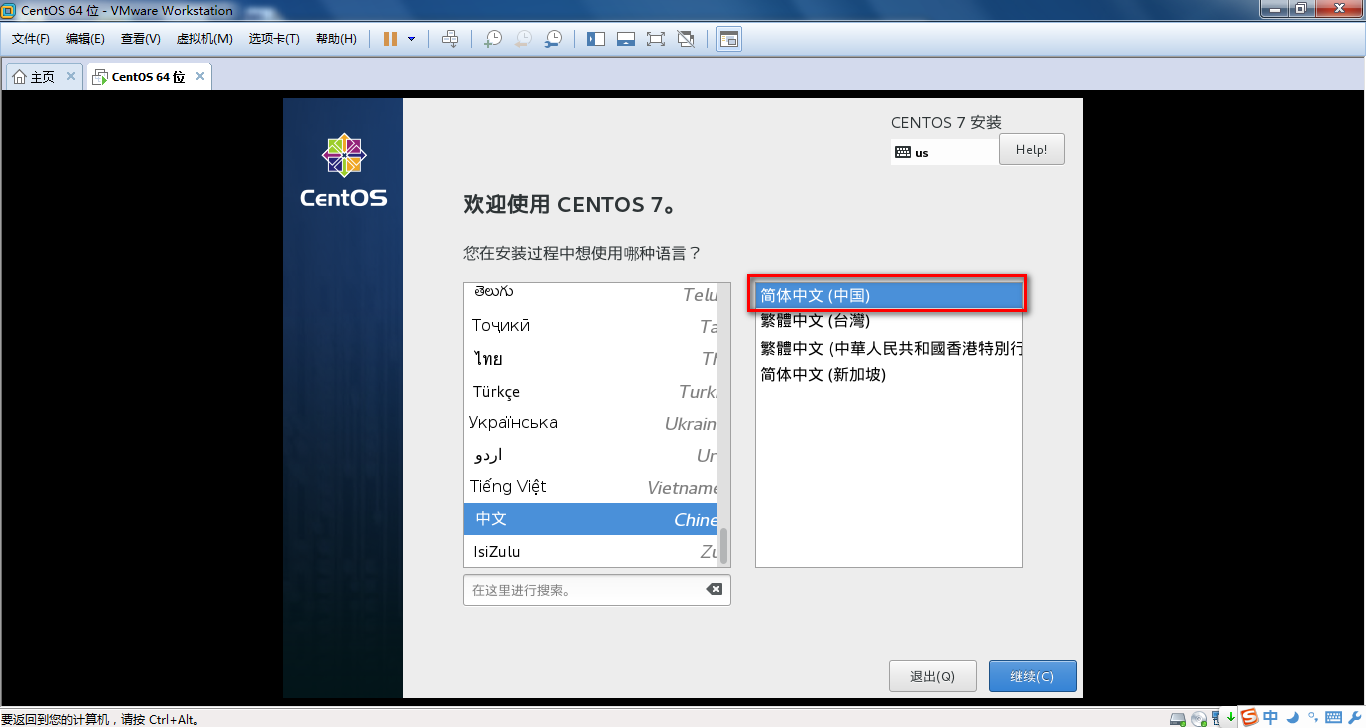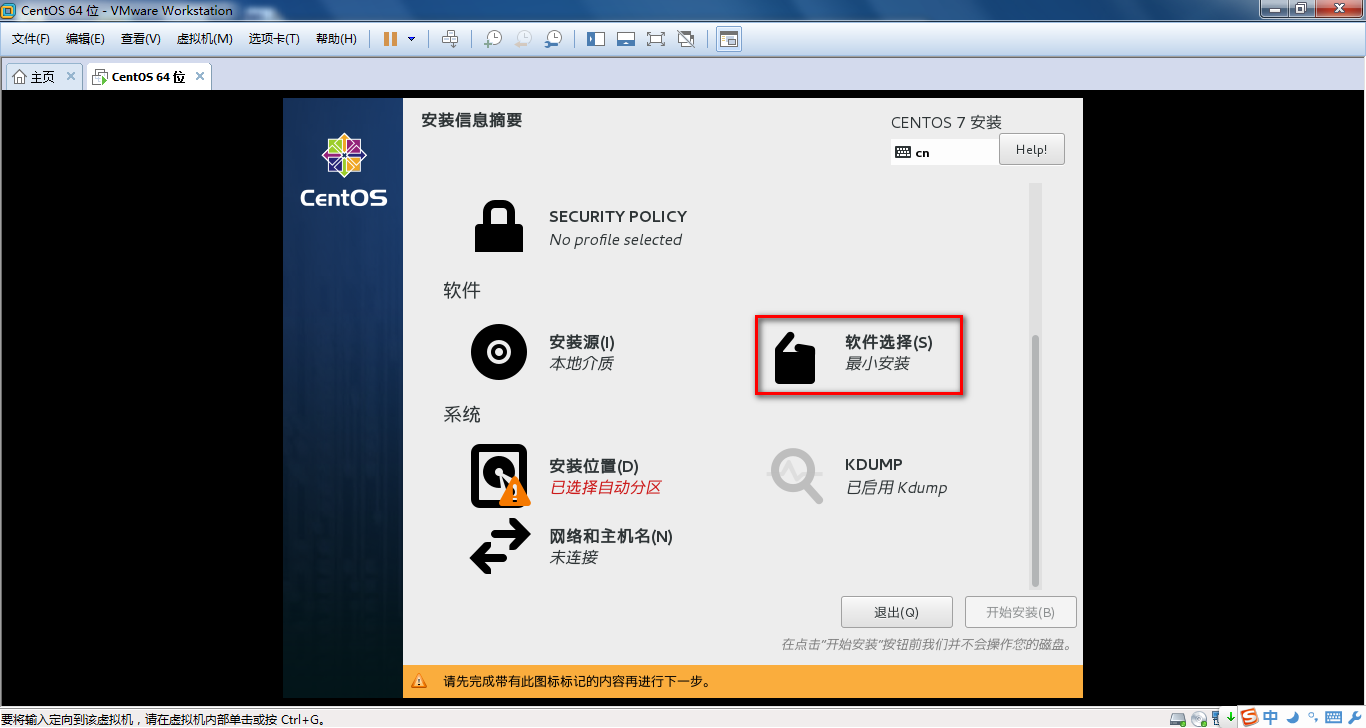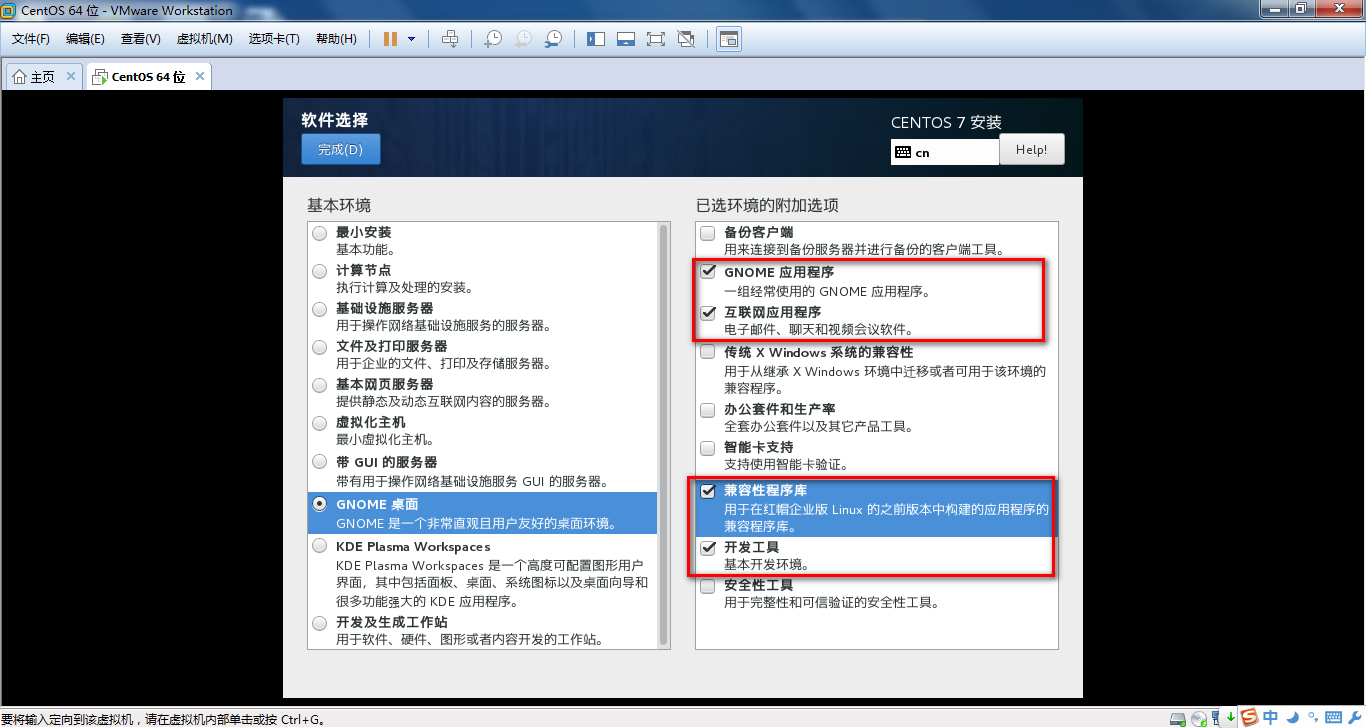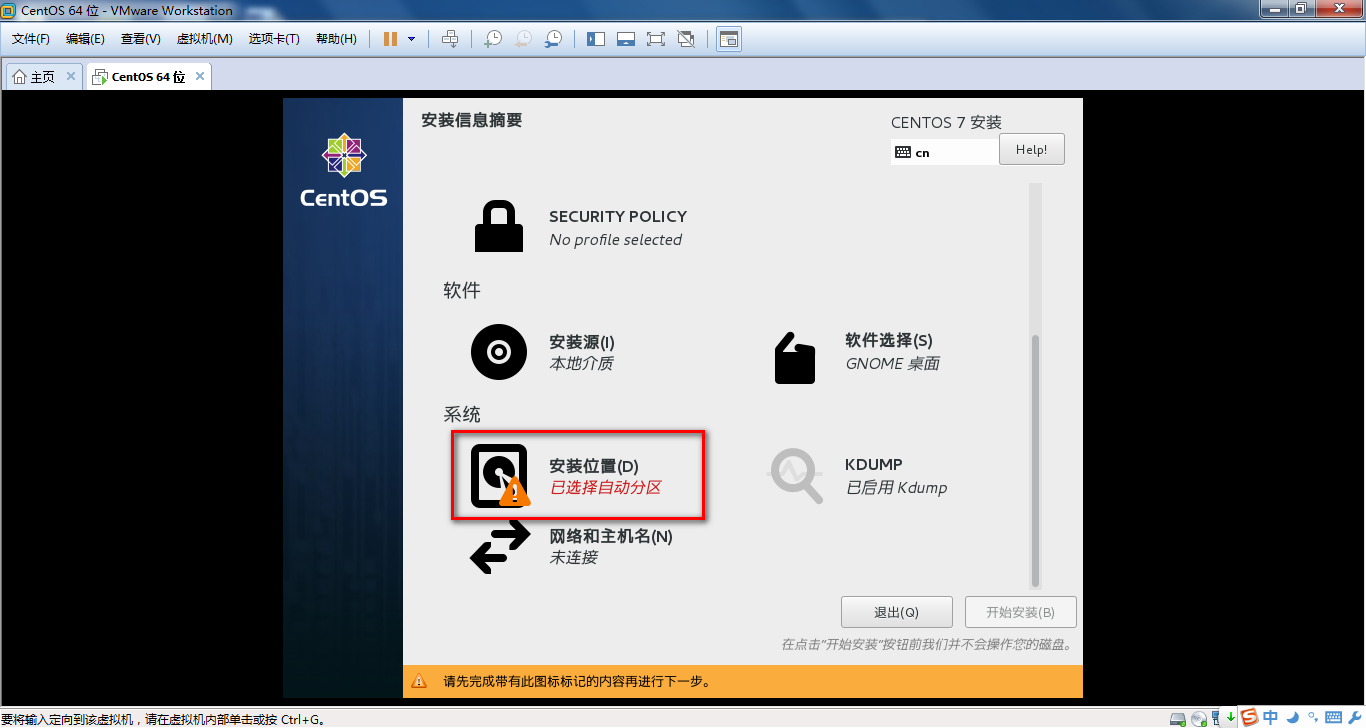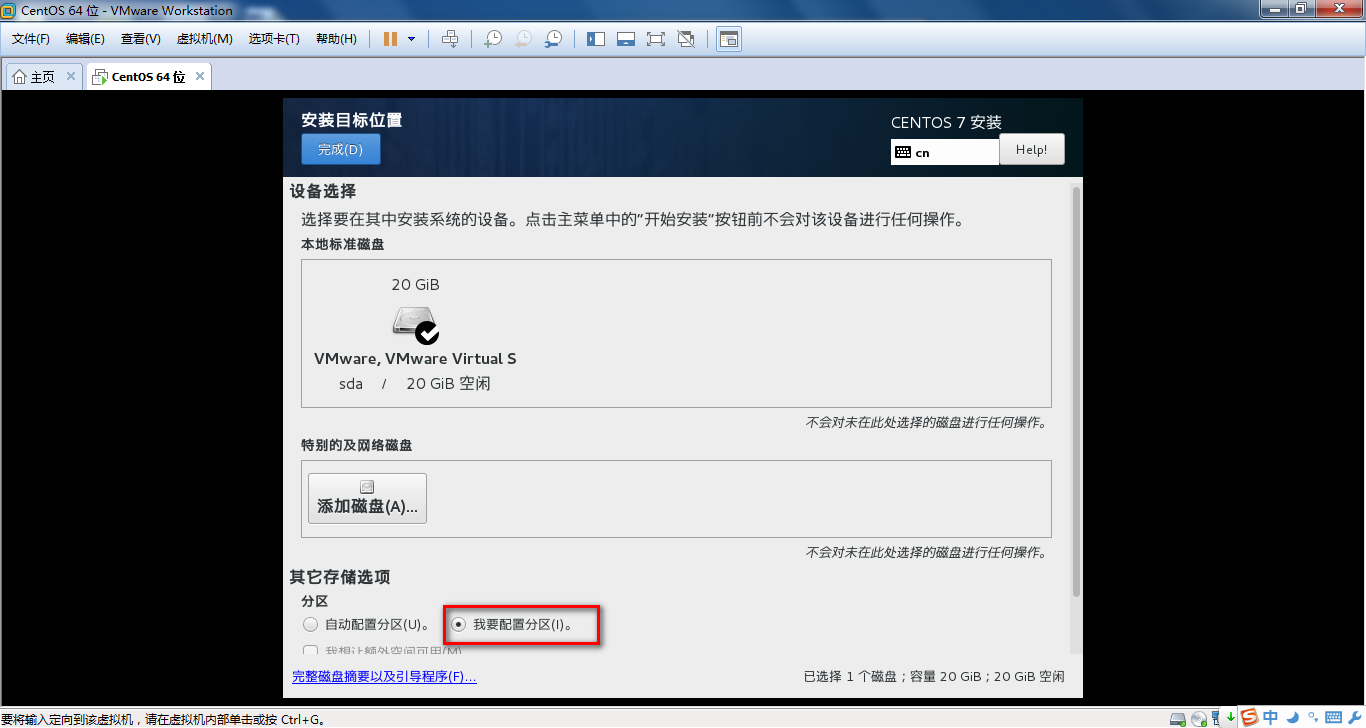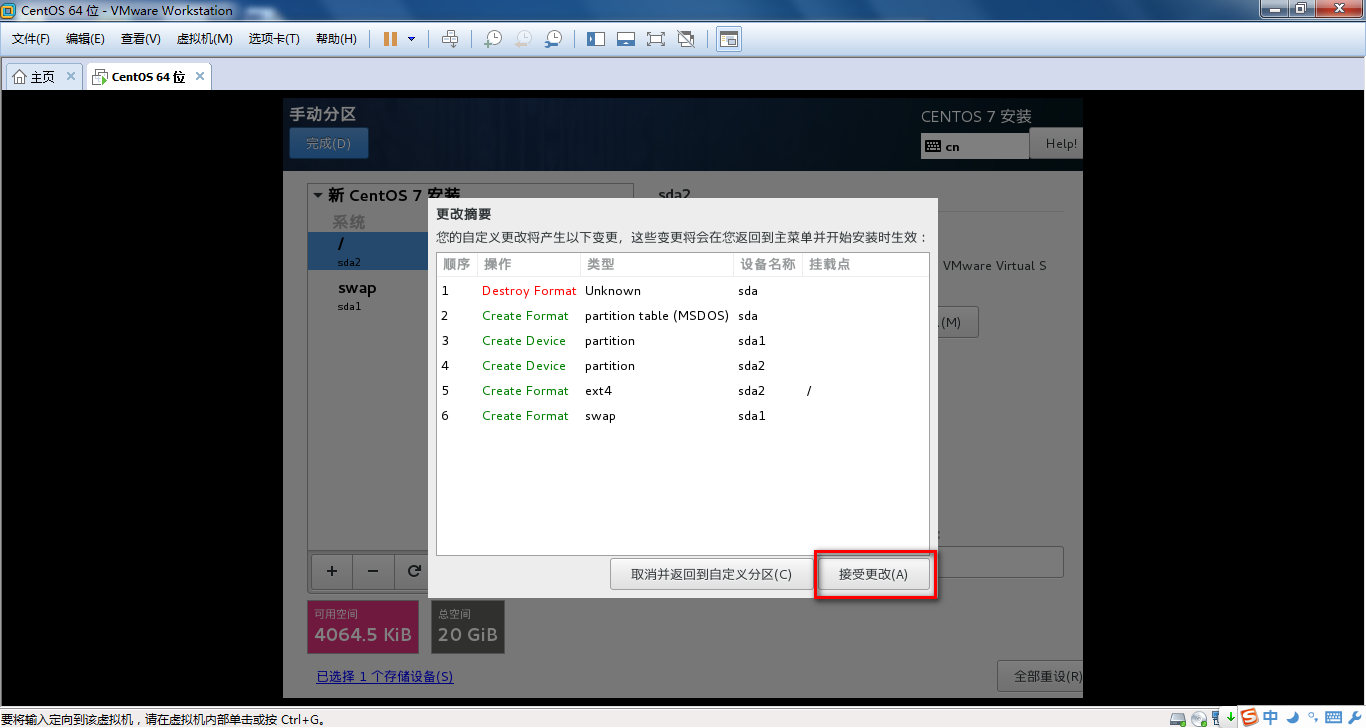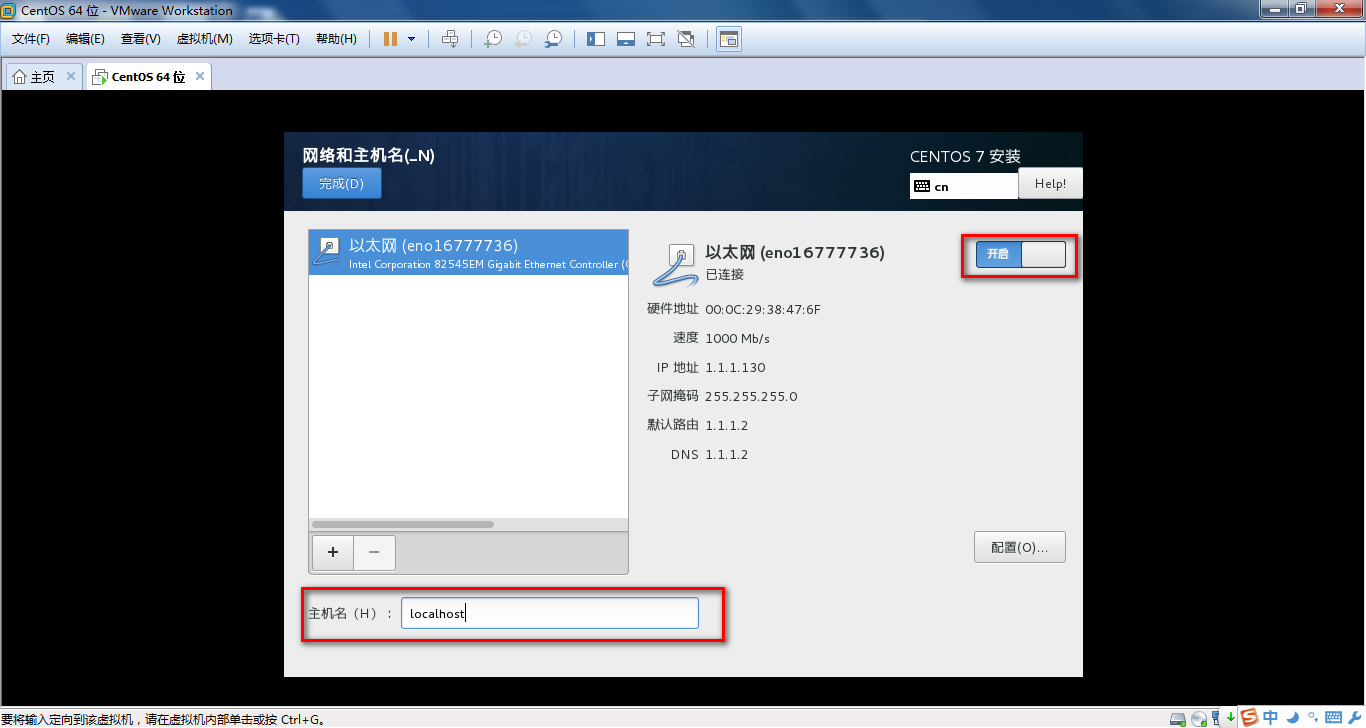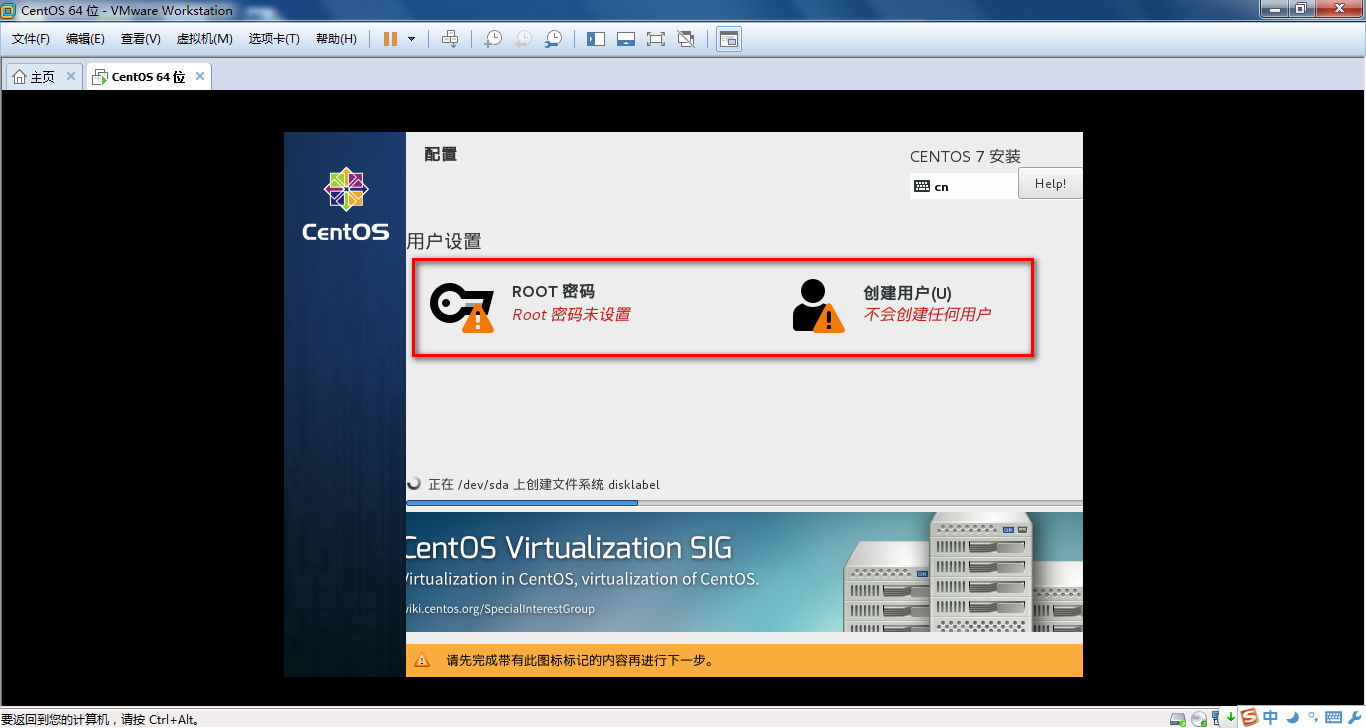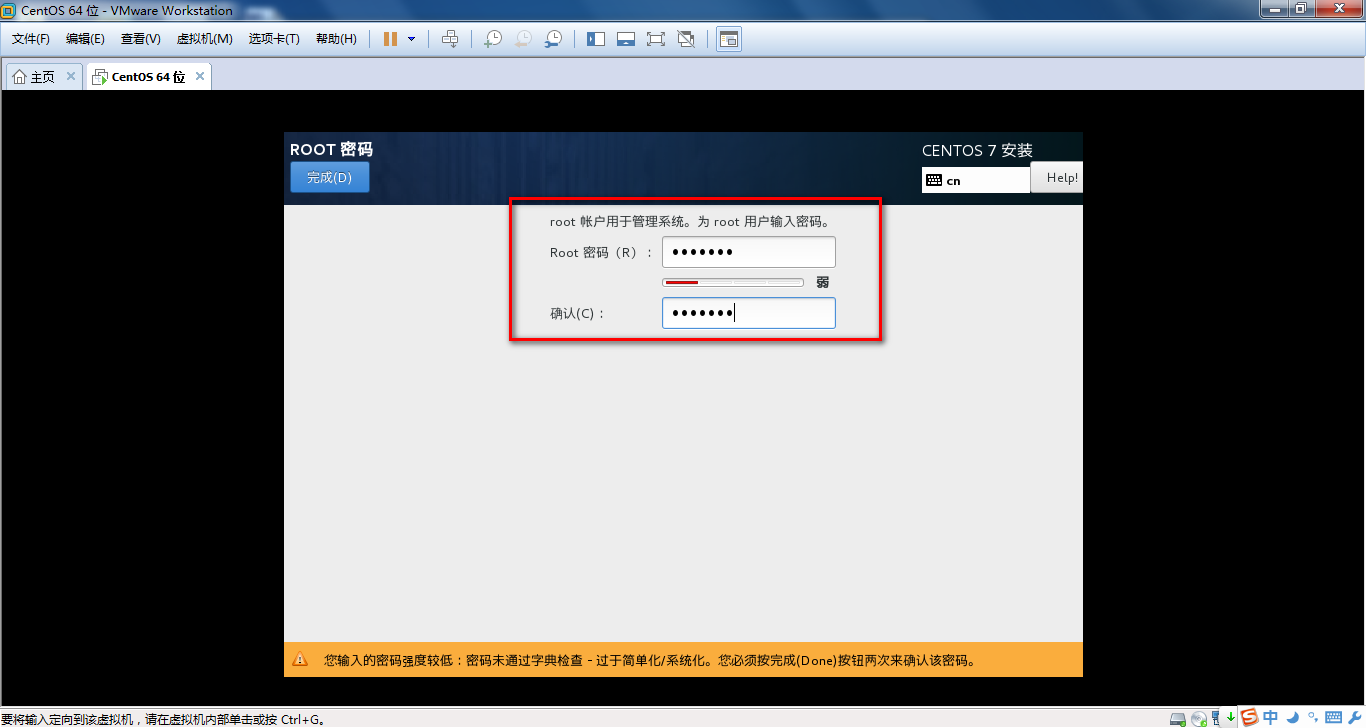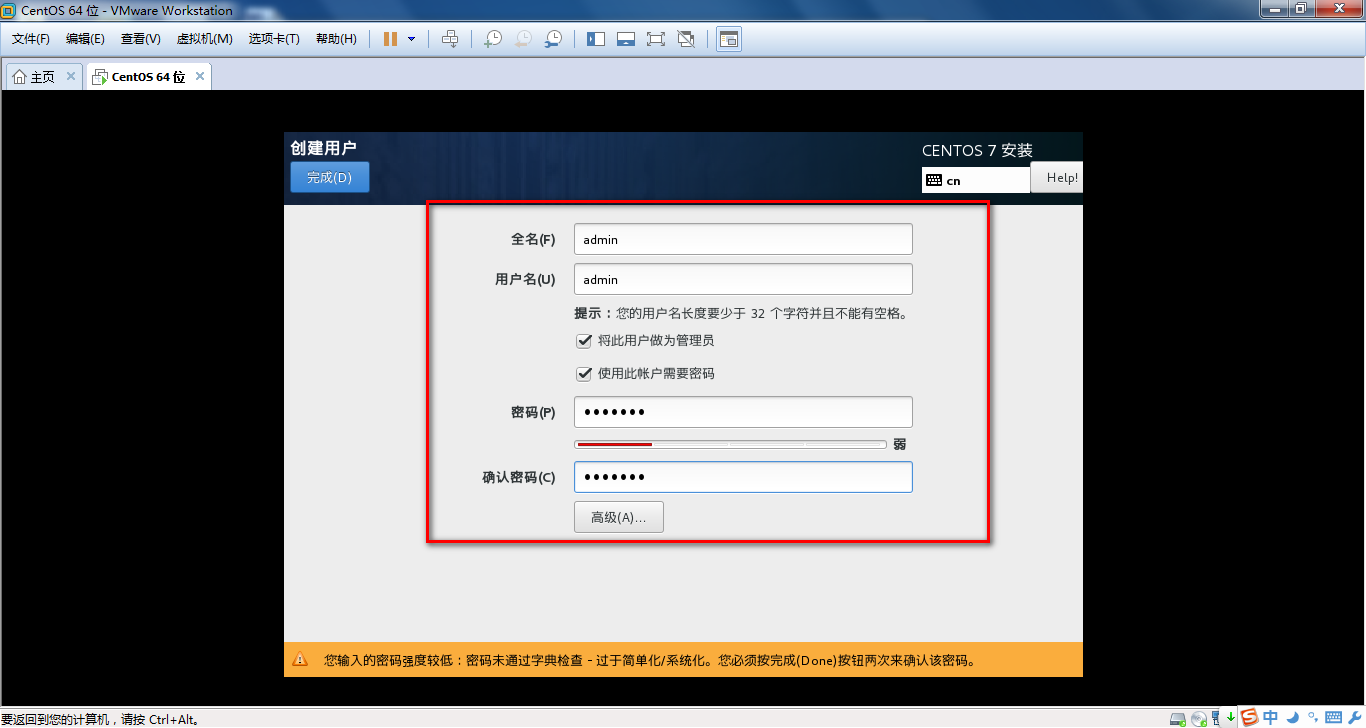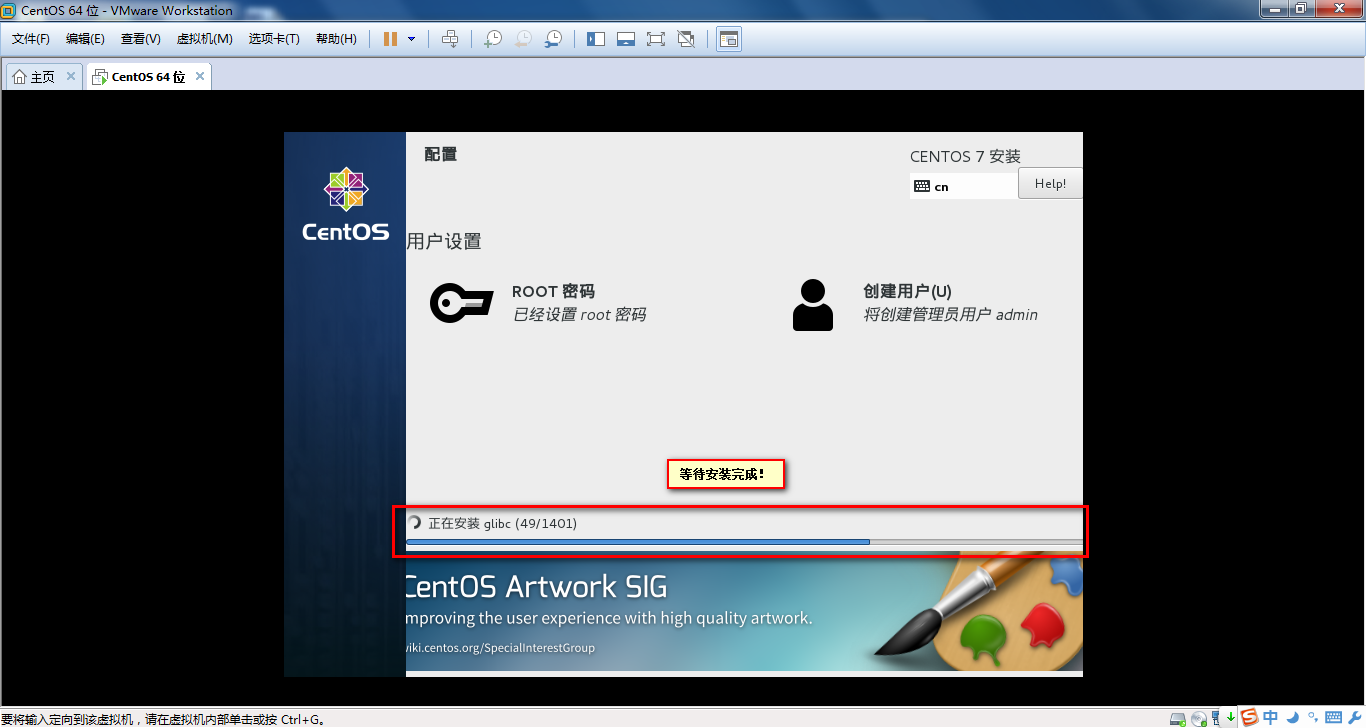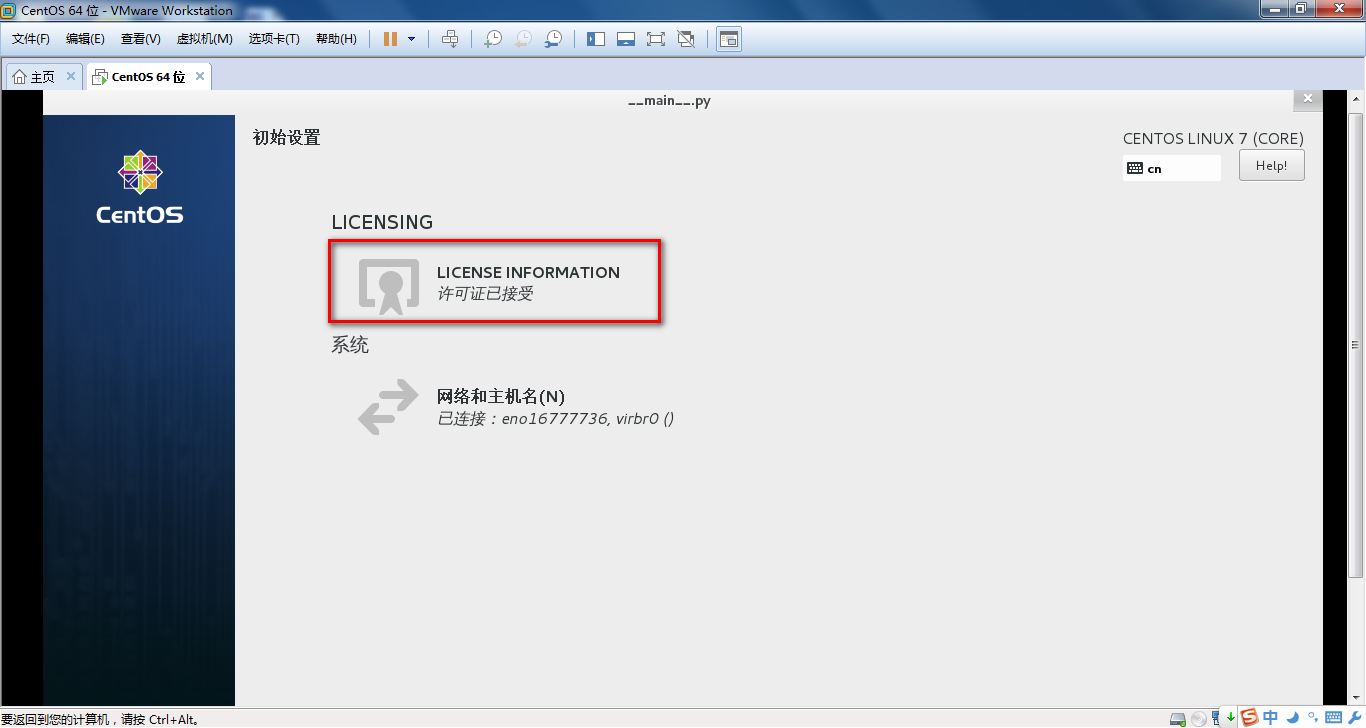CentOS-7-x86_64 iso镜像的安装(Linux操作系统)
Posted 只是六号z
tags:
篇首语:本文由小常识网(cha138.com)小编为大家整理,主要介绍了CentOS-7-x86_64 iso镜像的安装(Linux操作系统)相关的知识,希望对你有一定的参考价值。
CentOS-7-x86_64 iso镜像的安装(Linux操作系统)
前言
上篇文章安装了VMware Workstation,这篇文章来安装Linux操作系统,使用的镜像文件是CentOS-7-x86_64-DVD-2009.iso
一、镜像下载
镜像下载可以去官网下载,也可以使用镜像网站去下载,这里给出阿里云开源镜像的下载网站。
阿里云centos7镜像下载
这里我们使用的CentOS-7-x86_64-DVD-2009.iso镜像。
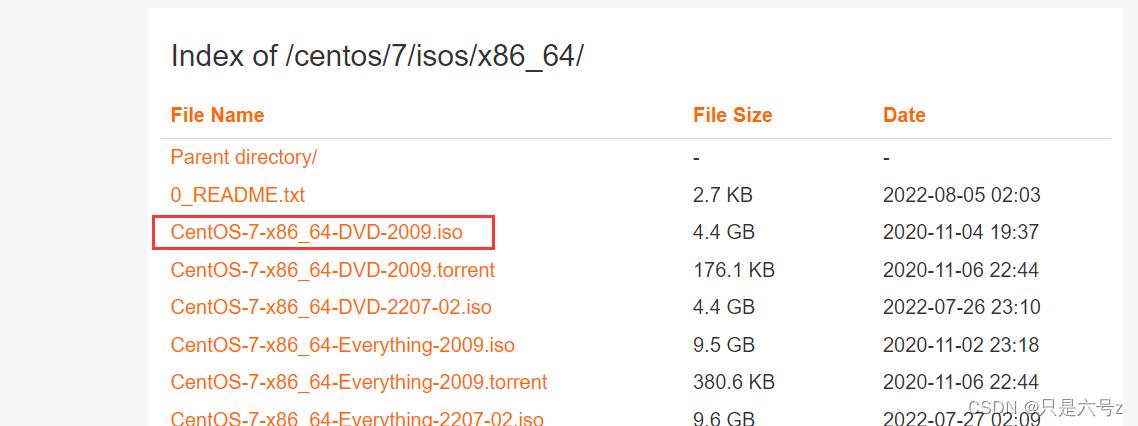
二、Linux安装和配置
1、安装
首先我们打开VMware Workstation,选择创建新的虚拟机。
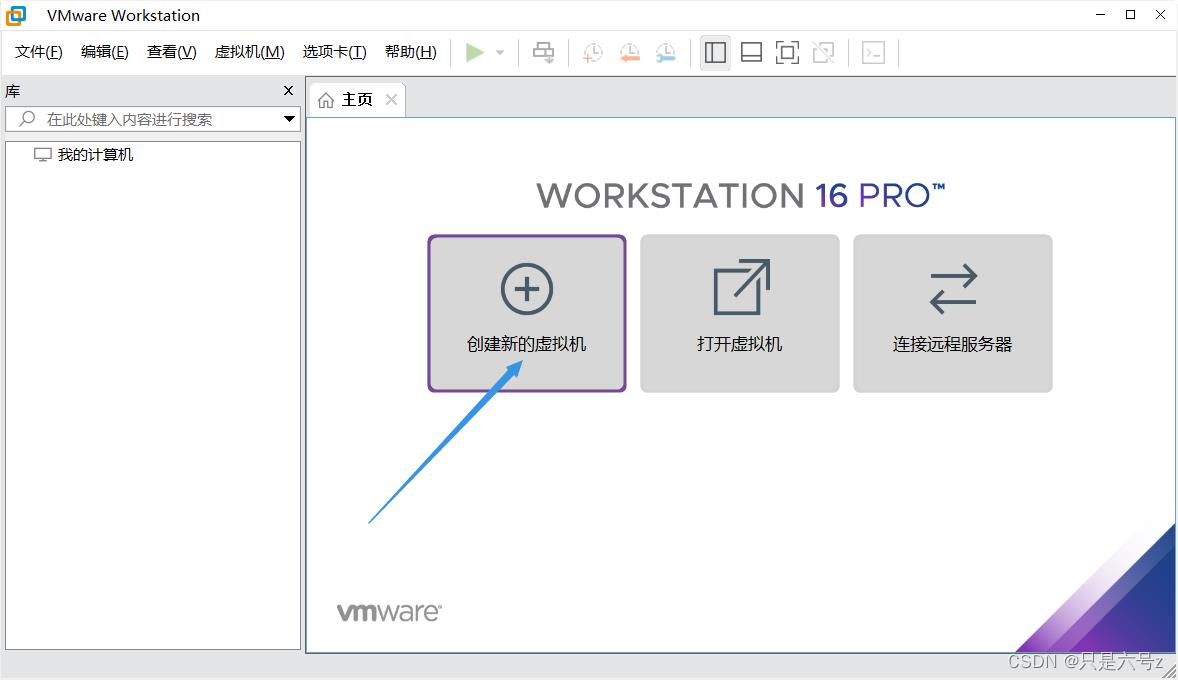
这里我们选择自定义即可,然后点击下一步
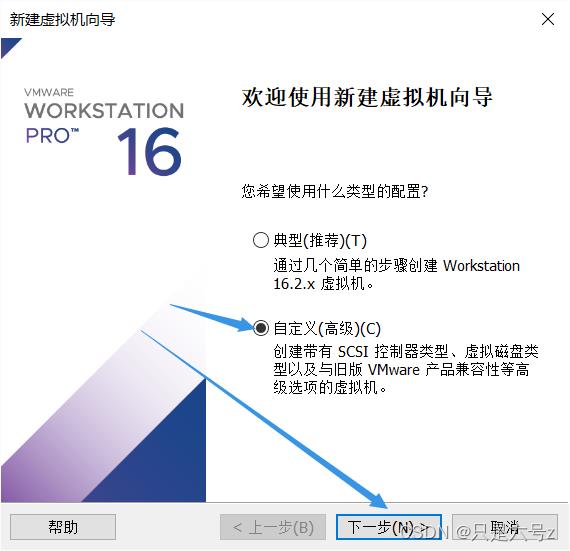
这里没什么要修改的,直接点击下一步
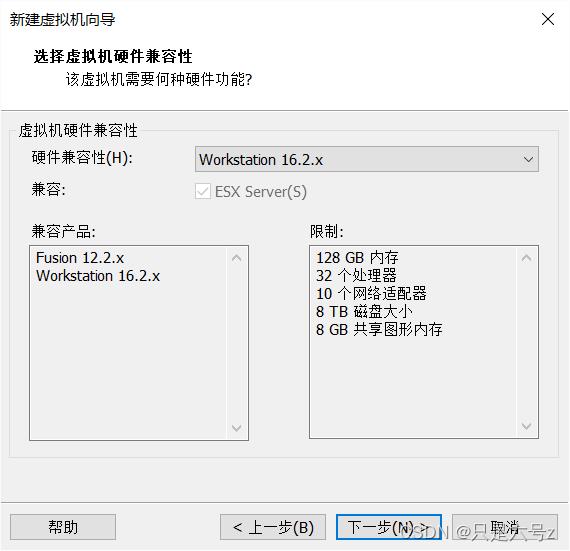
这里先选择稍后安装操作系统,然后点击下一步。
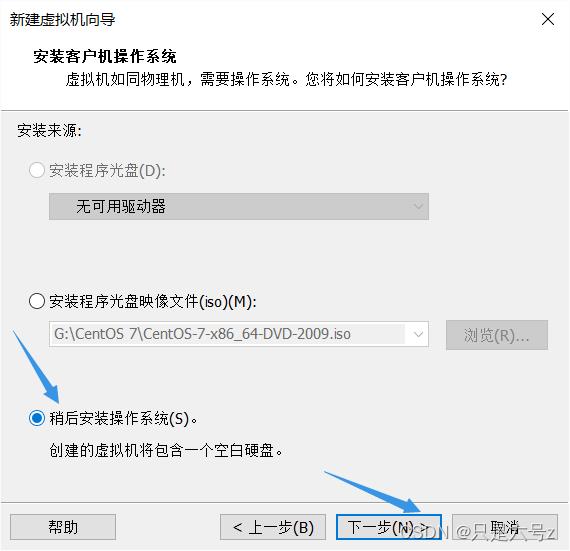
选择你想要安装的操作系统以及版本,这个最好与你下载的镜像文件相对应,如图,选择完毕后点击下一步
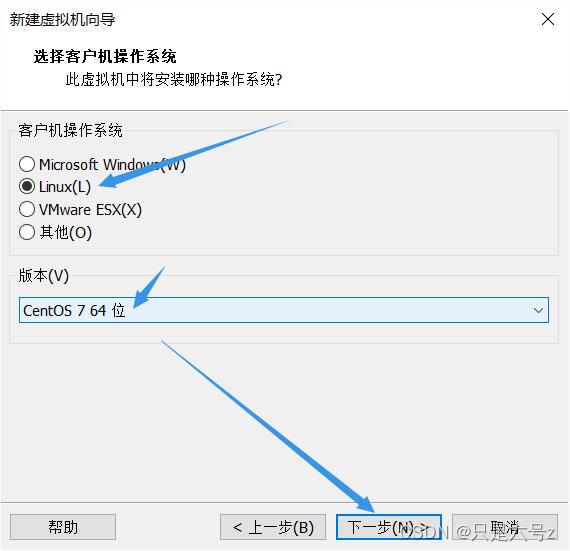
下面我们可以自定义自己的虚拟机的名称和存放位置,最好不要选择C盘,然后点击下一步即可。
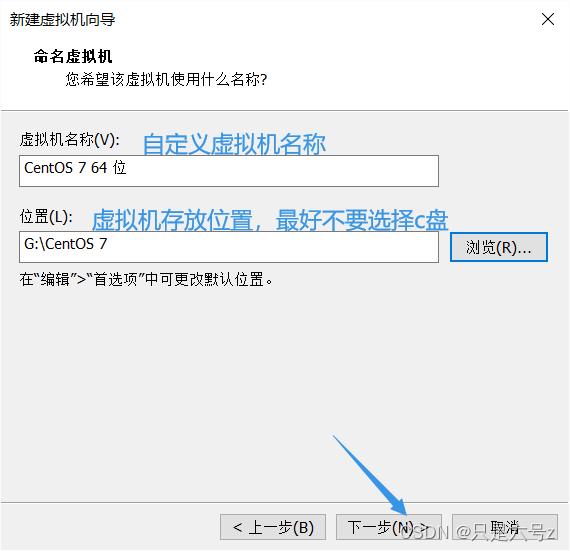
这里推荐内核选择2,然后点击下一步
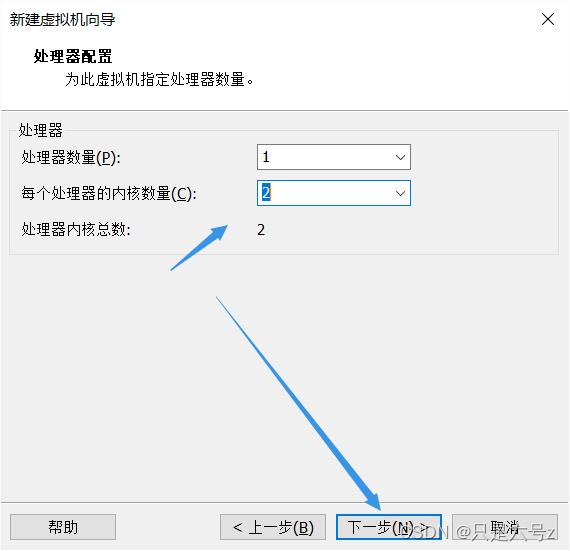
虚拟机内存分配建议2G,如果电脑性能比较好,可以多分配一点,这个无所谓的,然后点击下一步
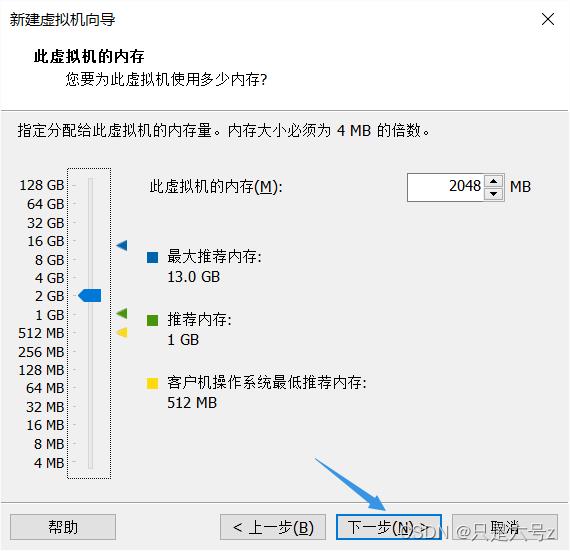
这里使用NAT,不用进行修改,直接点击下一步
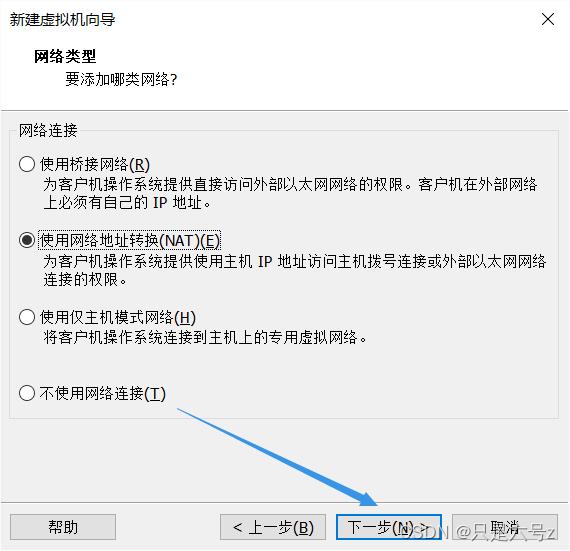
这里不用做什么选择,直接点击下一步即可。
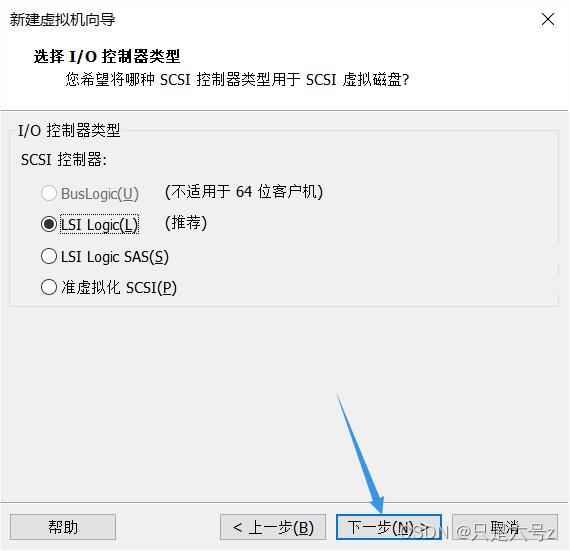
不明白的不要乱选,直接点击下一步。
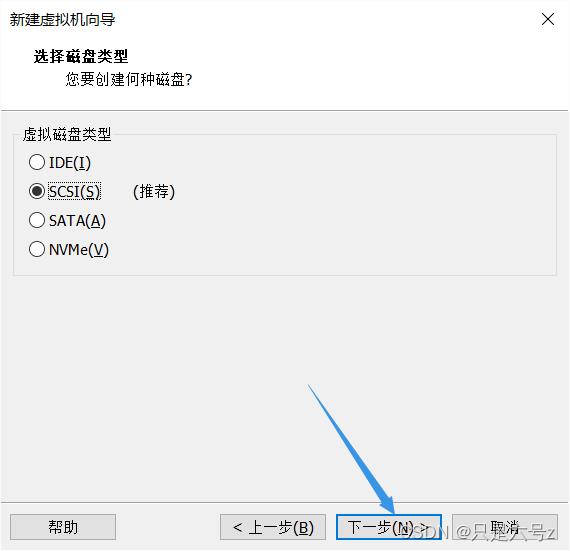
这里我们创建新的虚拟磁盘,然后点击下一步
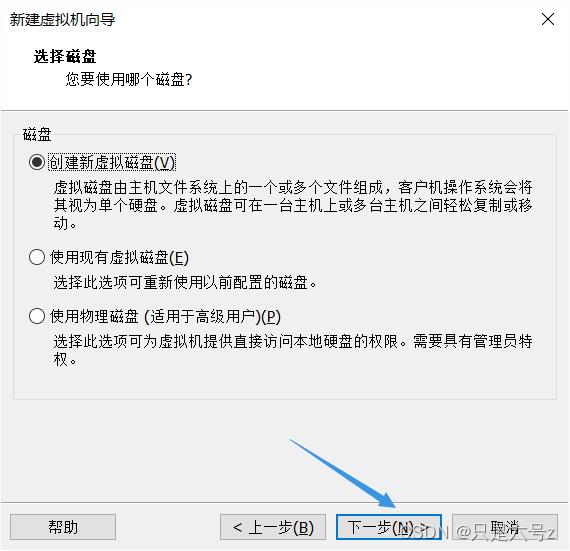
这里我们也使用默认配置,当然如果你的虚拟机的盘符内存比较大,多选择一点也是可以的,推荐20G,继续点击下一步。
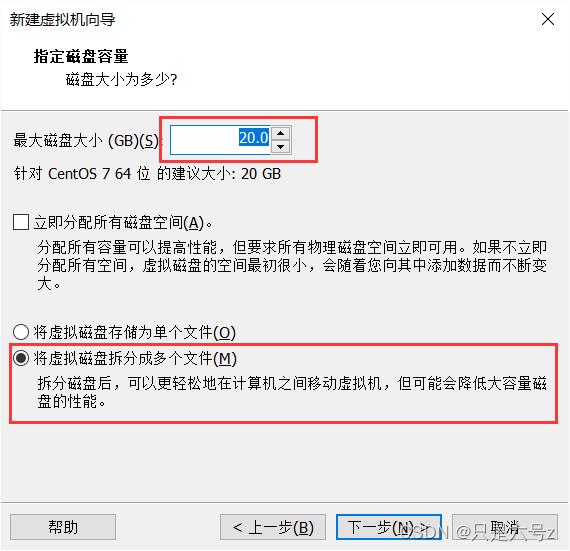
这里我是重新新建了一个文件夹,存放这个虚拟机的所有文件,方便之后安装多个虚拟机,只要选择存放的路径就可以了,然后点击下一步。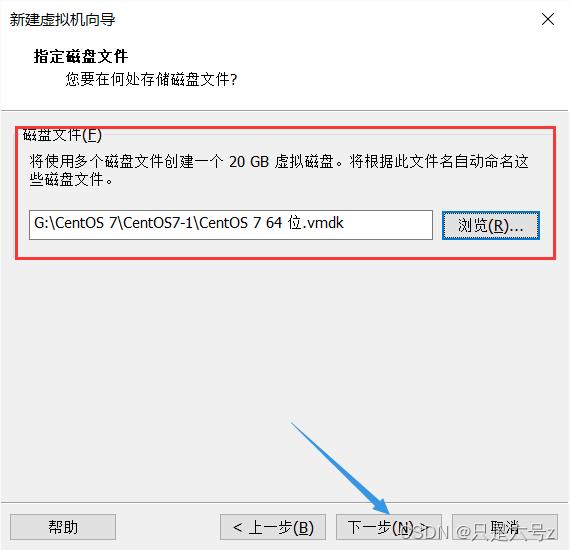
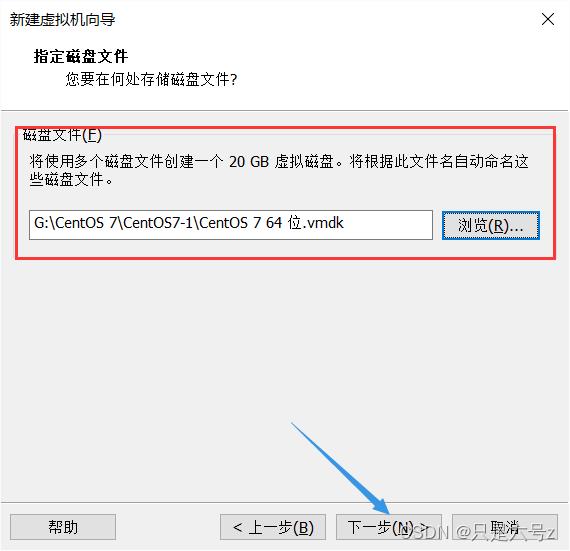
最后点击完成即可。
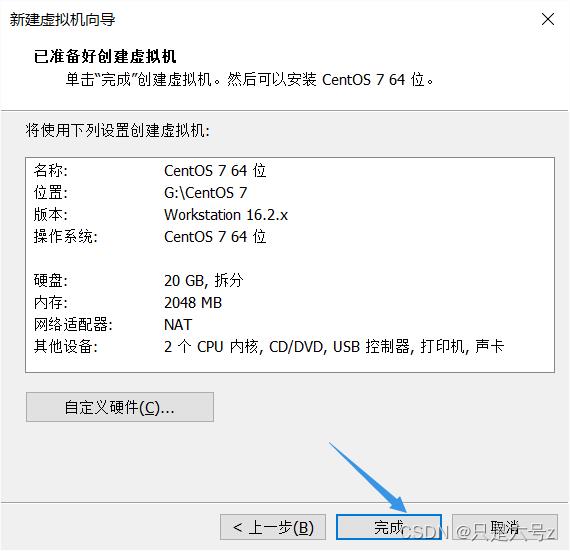
2、配置
然后VMware主界面就会出现对应的虚拟机以及相关信息。
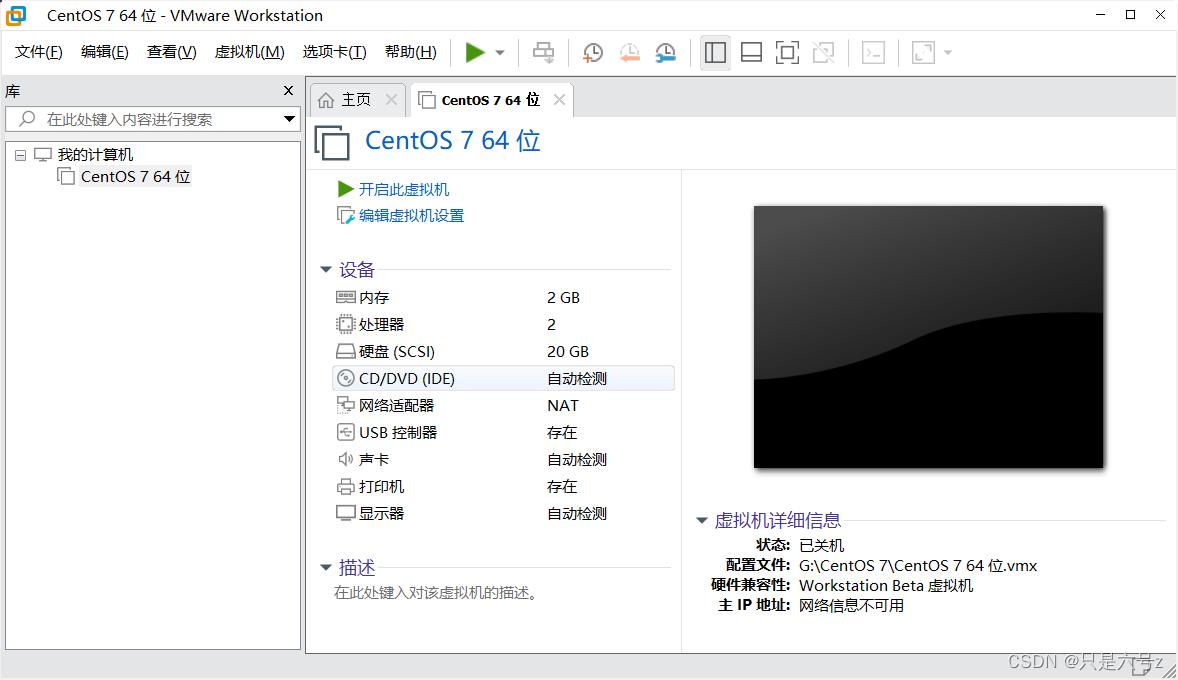
由于我们之前没有选择镜像文件,所以我们这里要配置好我们所使用的镜像文件,也就是我们下载的iso文件。我们点击CD/DVD或者编辑虚拟机设置都可以打开设置界面。
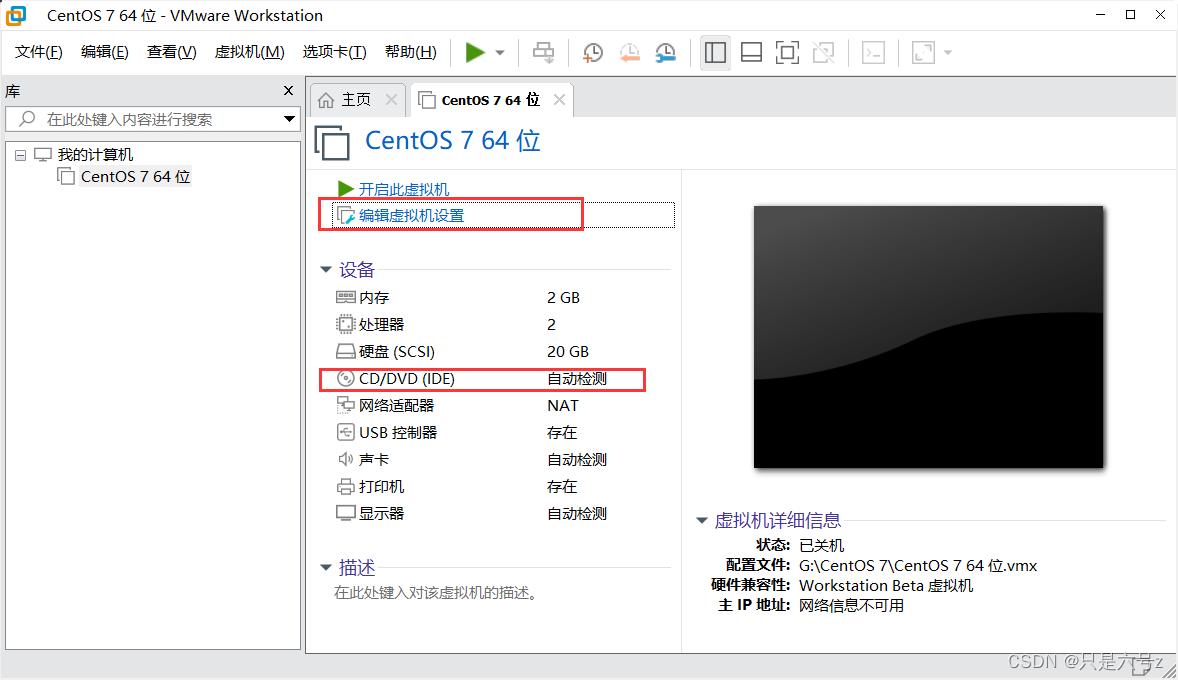
这里选择我们下载的iso镜像文件,点击确定。
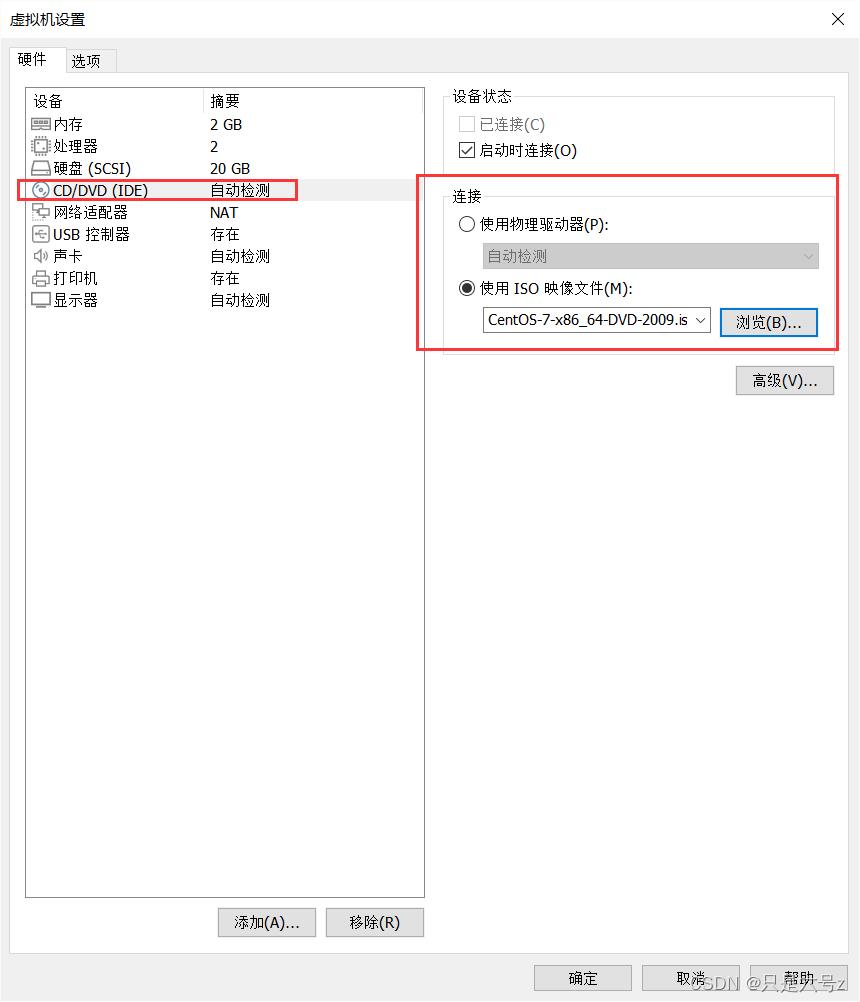
然后点击开启虚拟机
如果正常打开,没有什么问题的话,这时如果你点进虚拟机的界面,你的鼠标会消失,这里不用担心,使用 Ctrl + Alt 就可以回到你的原来的系统。
在虚拟机的操作界面,我们使用 上下箭头 按键来选择 Install CentOS7,如图
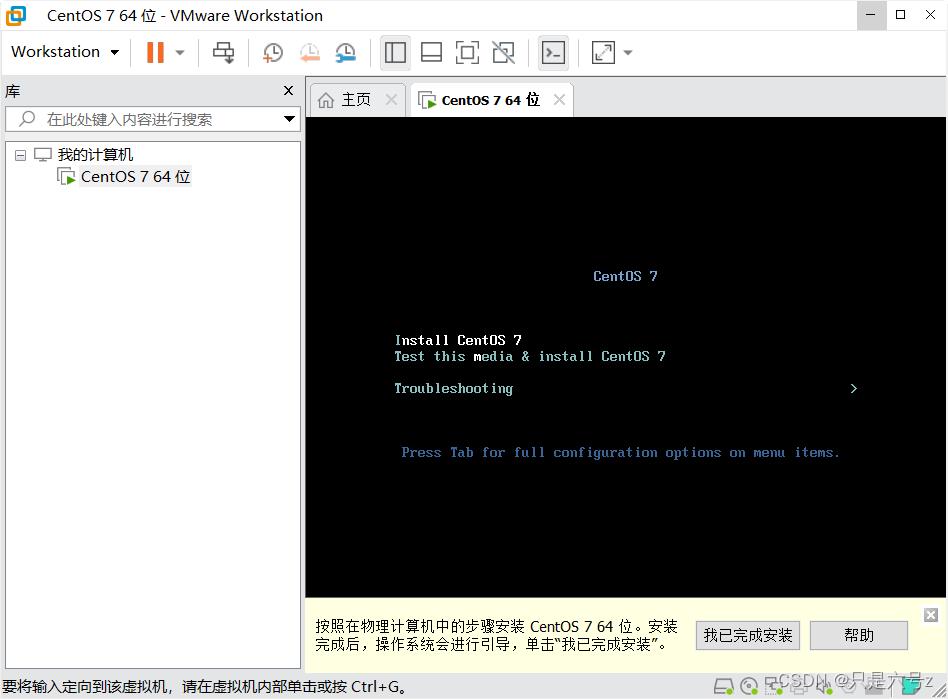
然后回车,等待安装,可能要等待好一会。
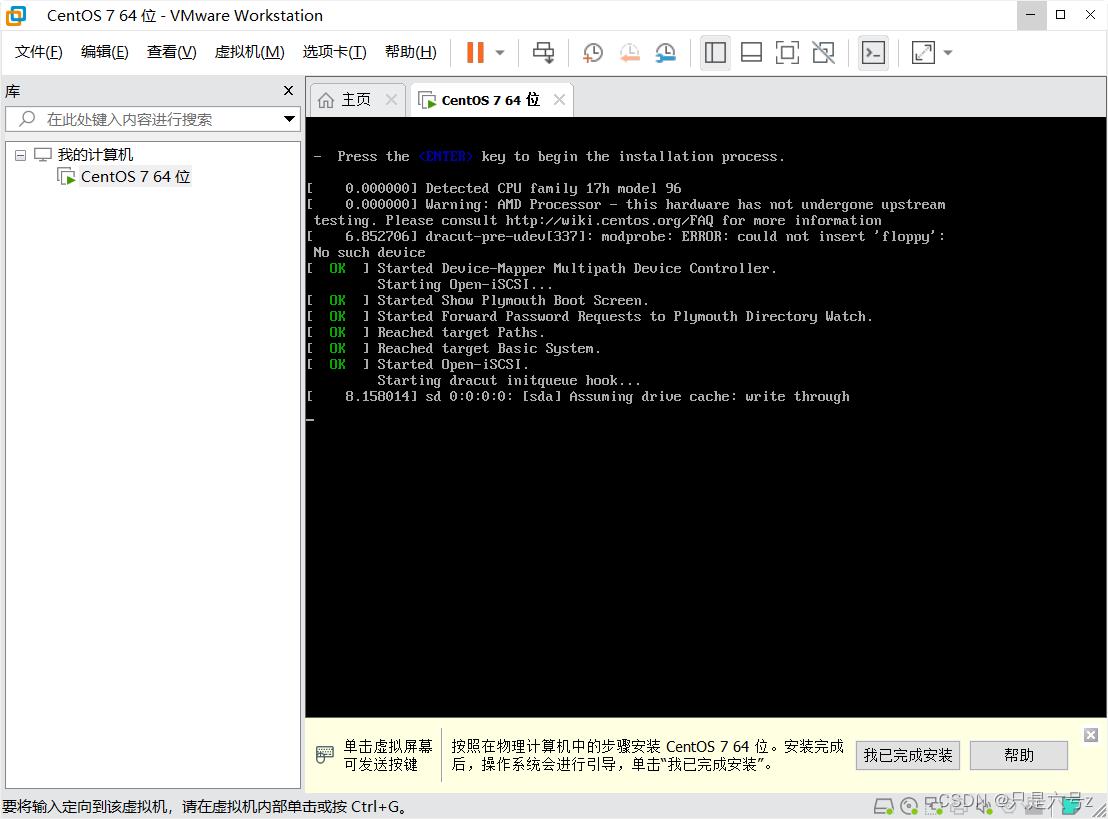
直到弹出如下选择语言的界面,我们拉到最下面,选择中文,点击继续
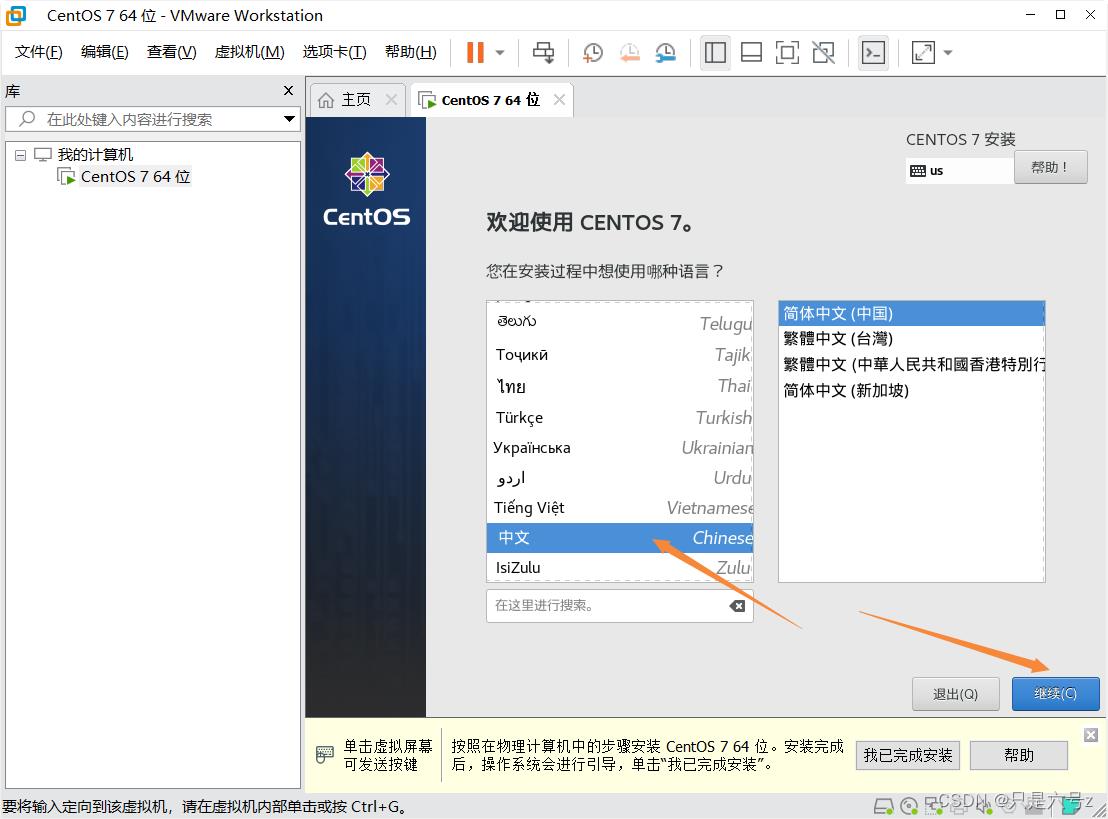
选择最小安装即选择安装字符界面,只有命令行,建议使用字符界面,如果想选择图形界面也可点击选择。安装位置选择自动分区。
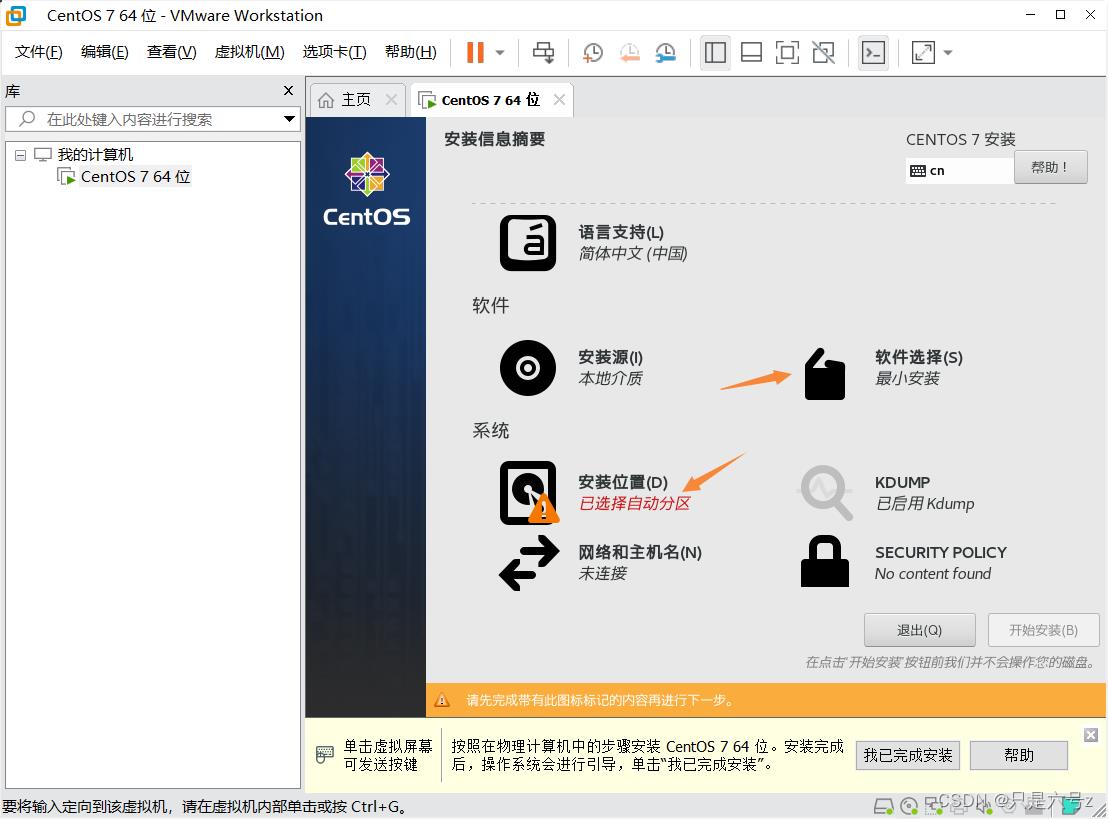
选择自动分区后,进行网络的配置,点击网络和主机名,打开网络连接之后点击开始安装。
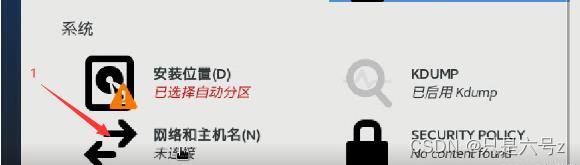
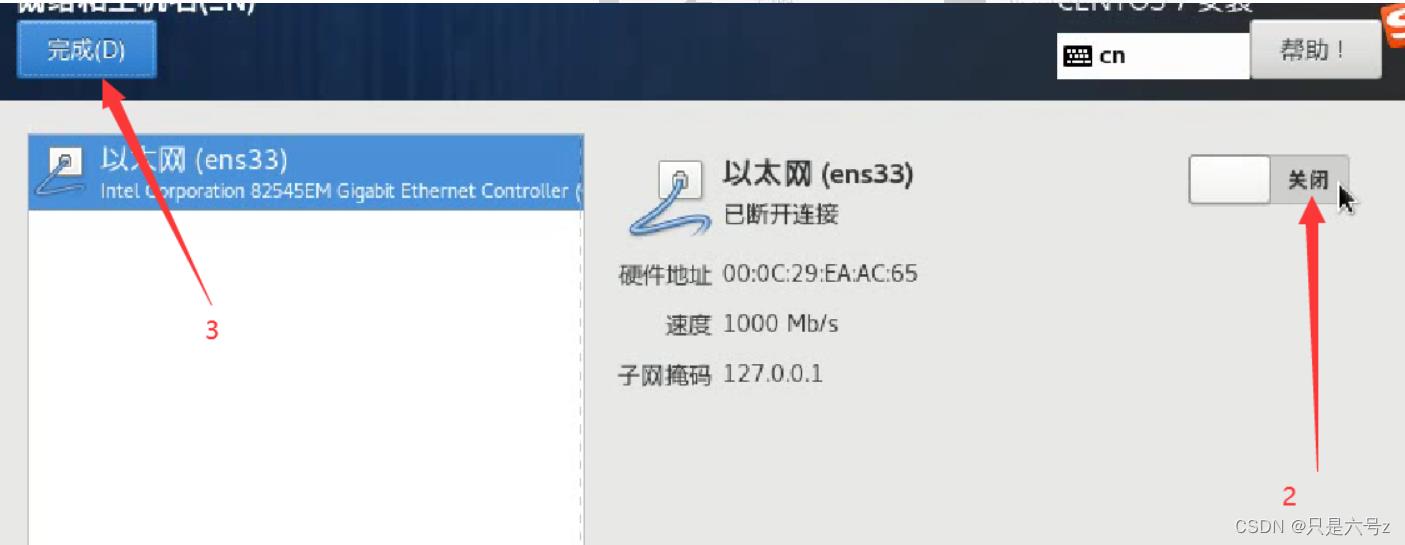
然后我们可以设置root密码,这个密码可以设置简单一点,因为虚拟机只使用你电脑的死亡,创建用户的话不需要进行设置,我们使用root用户就可以。
如果你的用户密码设置的过短的话,需要点击两下完成才可以完成设置。
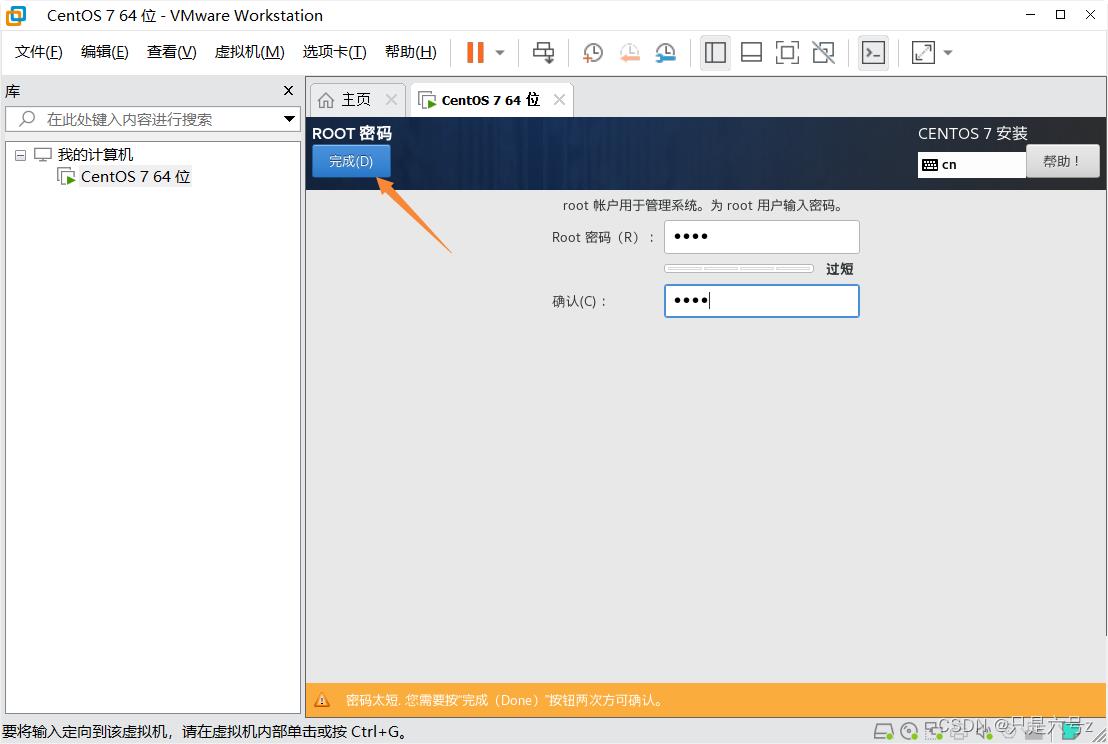
然后点击完成配置即可,等待安装,可能会比较慢,我们耐心等待。
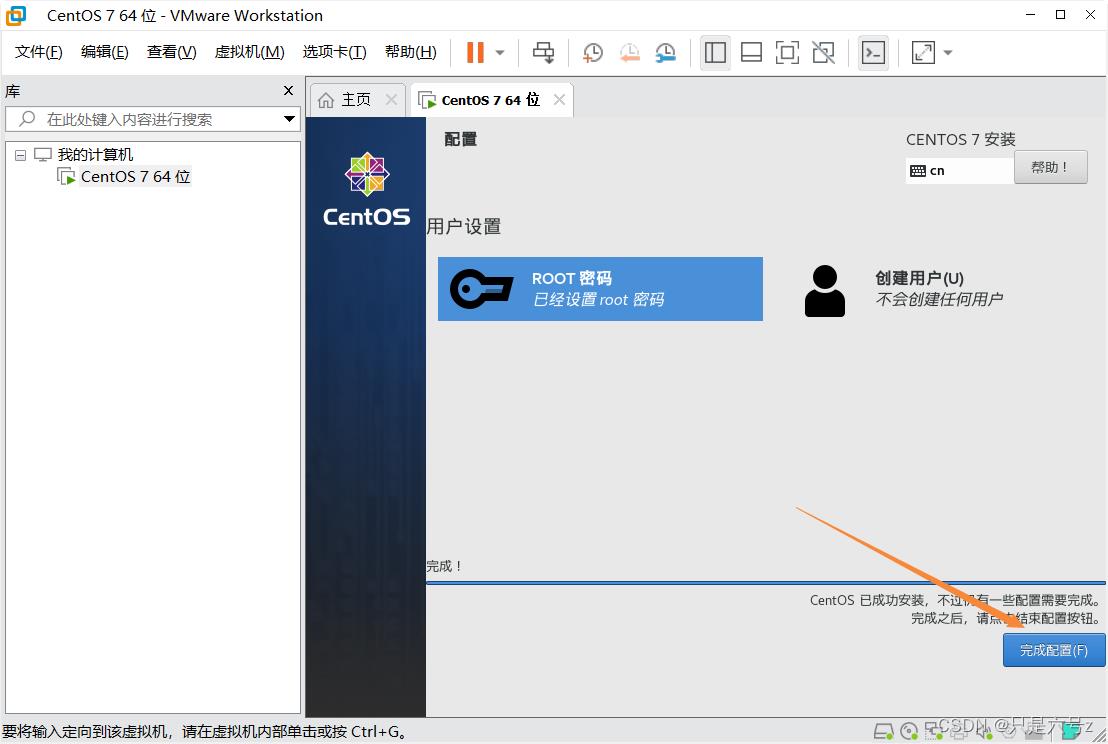
安装完成之后,重启即可。
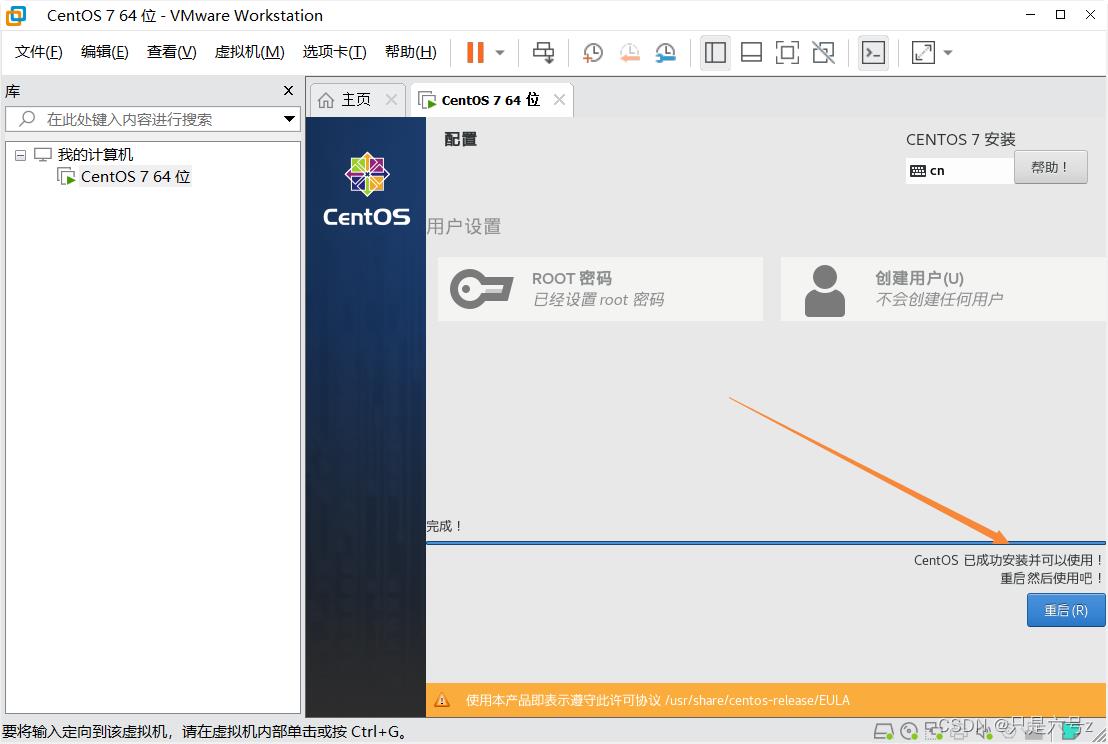
重启的过程我们需要等待一会,直到出现如下界面,我们输入用户和密码进行登录即可。
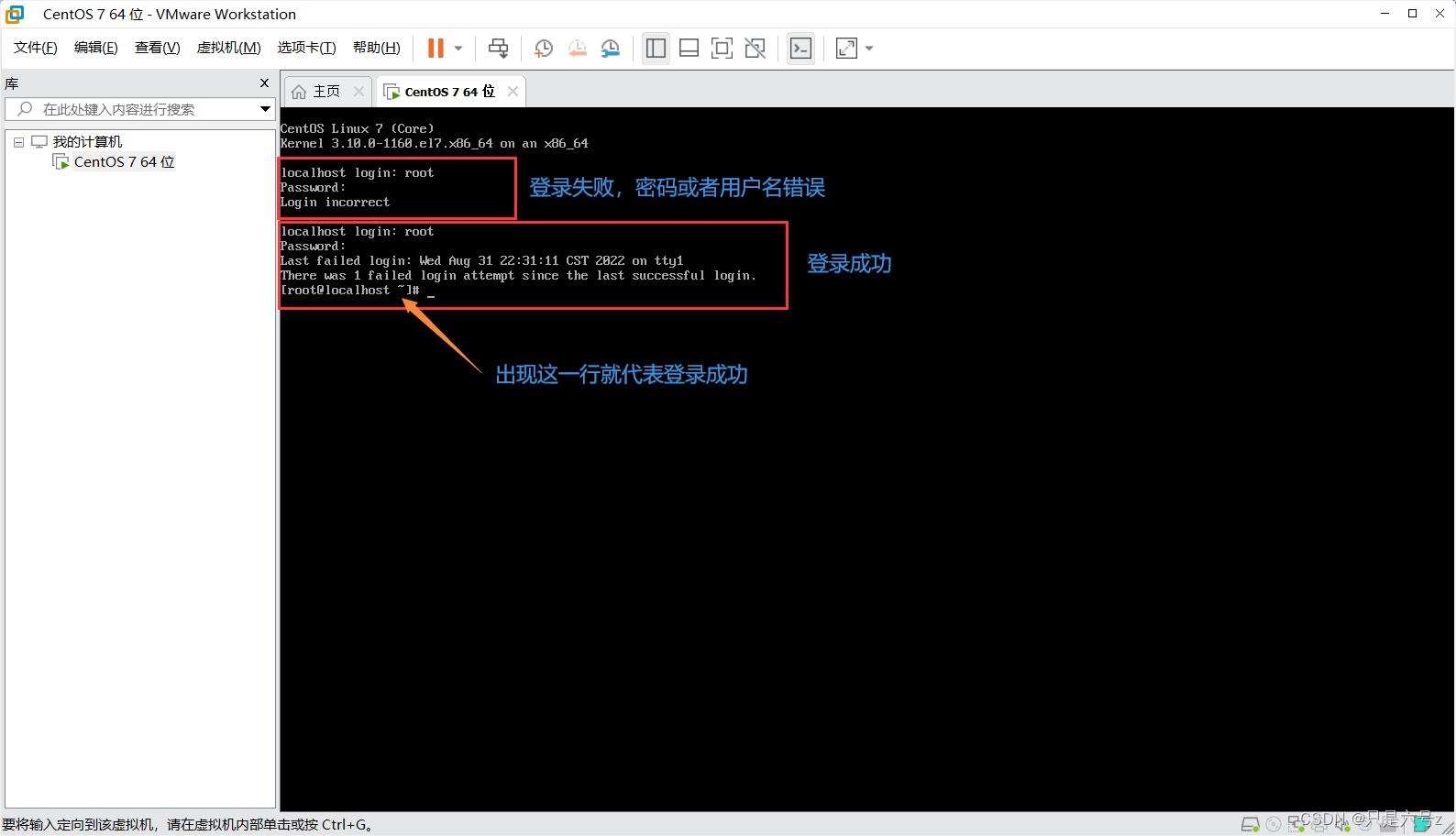
然后我们可以输入命令查看我们linux虚拟机的ip地址,ip addr,如图:
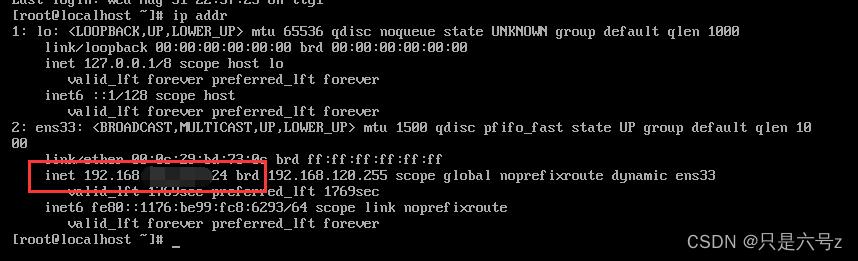
如果没有出现ip地址,就是我们在网络配置的那块出现了问题,再进行解决即可。
至此,Linux虚拟机安装配置到此结束。
另外,如果我们想关闭linux虚拟机,只需要使用命令 shutdown -h now 即可。
35.CentOS7.X系统安装
镜像下载地址:http://mirrors.sohu.com/centos/7/isos/x86_64/
http://mirrors.163.com//centos/7/isos/x86_64/
开源镜像网
北京理工大学:
北京交通大学:
清华大学:
http://mirrors.tuna.tsinghua.edu.cn/
上海交通大学:
中国科学技术大学:
安装环境:VMware Workstation Pro
安装系统:CentOS7.2-64-1511
资源分配:处理器1核、内存1G、、硬盘20GB
图解如下:
以上是关于CentOS-7-x86_64 iso镜像的安装(Linux操作系统)的主要内容,如果未能解决你的问题,请参考以下文章