vmware workstations 虚拟机安装CentOS
Posted 肥涵
tags:
篇首语:本文由小常识网(cha138.com)小编为大家整理,主要介绍了vmware workstations 虚拟机安装CentOS相关的知识,希望对你有一定的参考价值。
1、下载vmware ,我的版本是从上学时保存网盘的,版本比较低,链接如下:
链接:https://pan.baidu.com/s/19QP0q8xmPWIPn-rziPTvKg
提取码:lvh9
2、下载完普通安装,序列码在zip中也有(仅供学习)
安装完成,进入程序后的界面
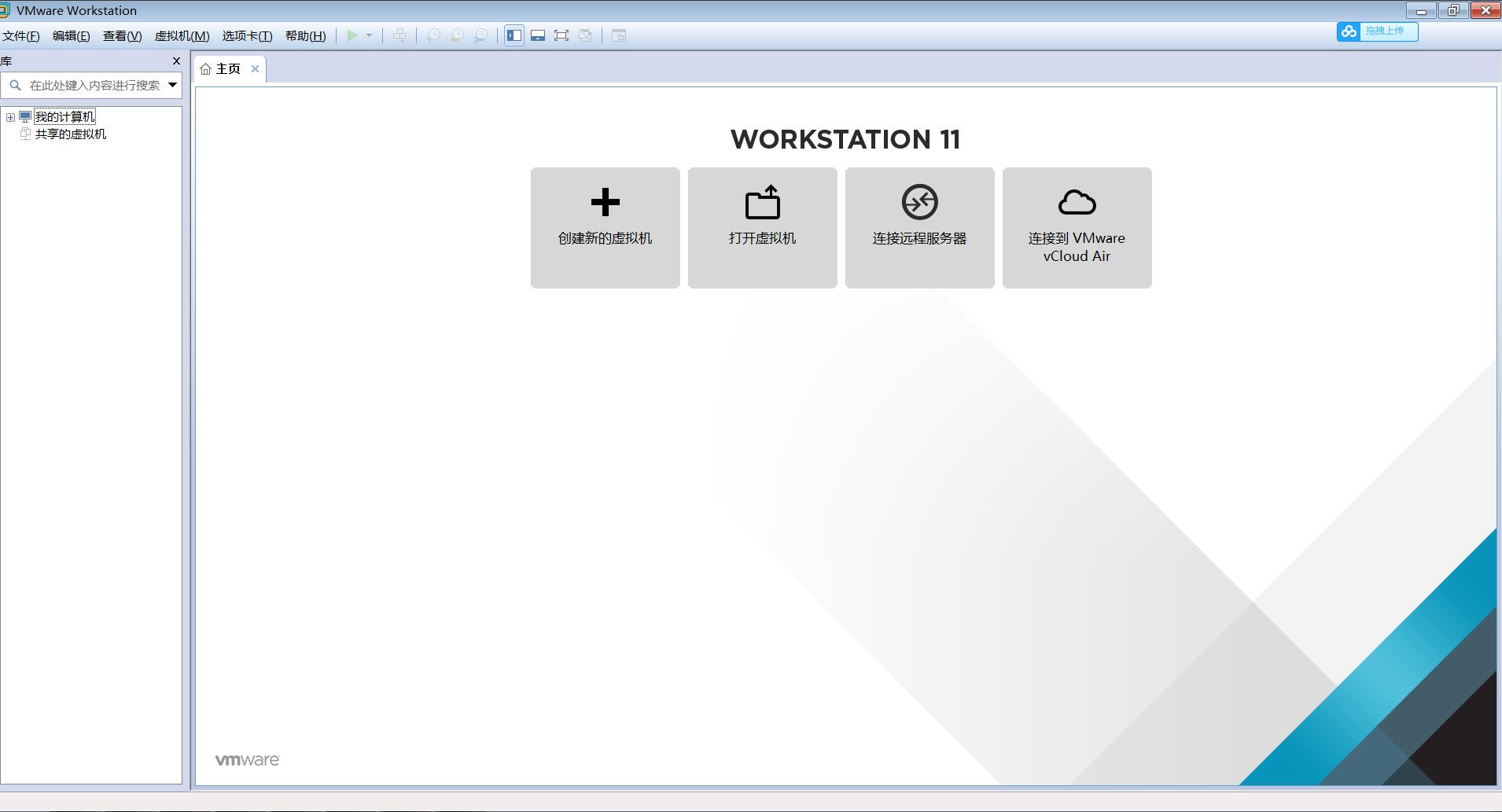
3、下载CentOS镜像,这里的是64位的,链接如下:
http://archive.kernel.org/centos-vault/6.5/isos/x86_64/
4、下载完成后就可以在VMware 上安装该系统
4-1、打开vmware 后点击创建新的虚拟机,先选择典型
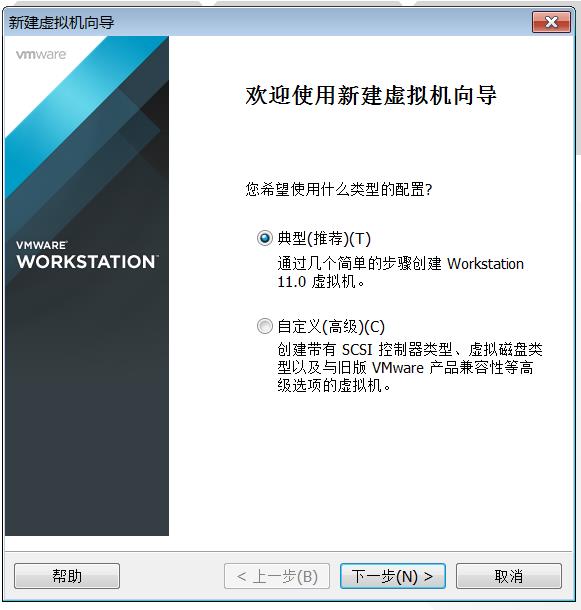
4-2、选择“稍后安装操作系统”,之后我们再导入镜像文件就可以啦
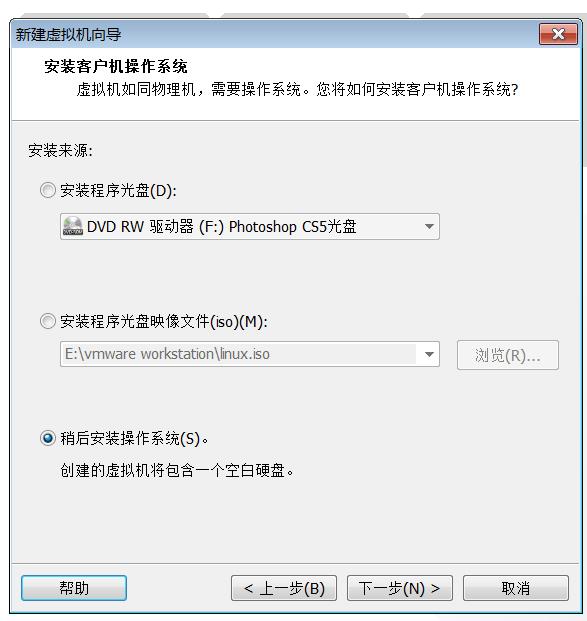
4-3、操作系统的选择要注意一下,选择根据自己的下载进行选择,我的是64的
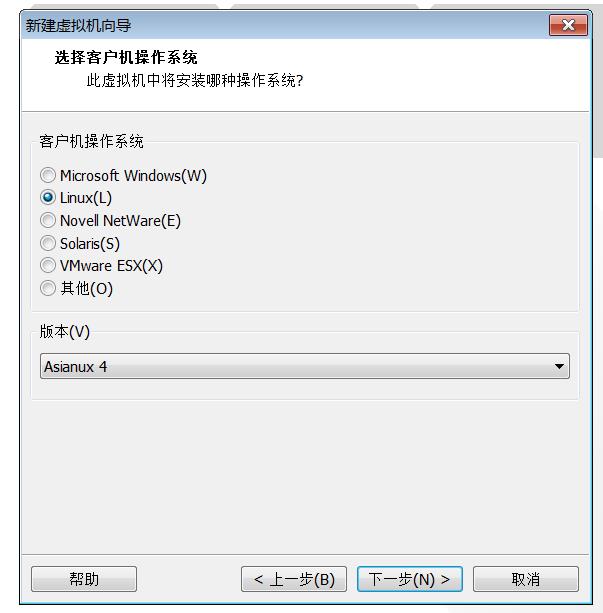
4-4、接下来就是选择虚拟机的存放位置,建议把虚拟机都放在一起
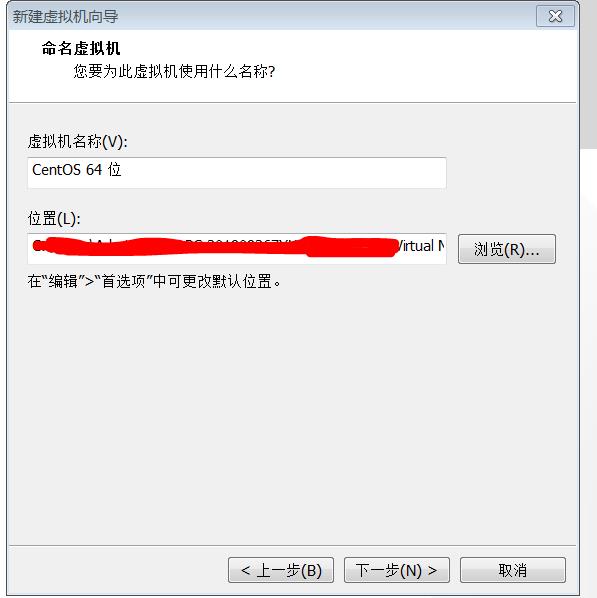
4-5、其他默认下一步至完成
5、已经完成后左边栏会多出一个虚拟机,点击“编辑虚拟机设置”,再选择CD/DVD后选择使用ISO映像文件,选择刚刚下载好的镜像,点击确定
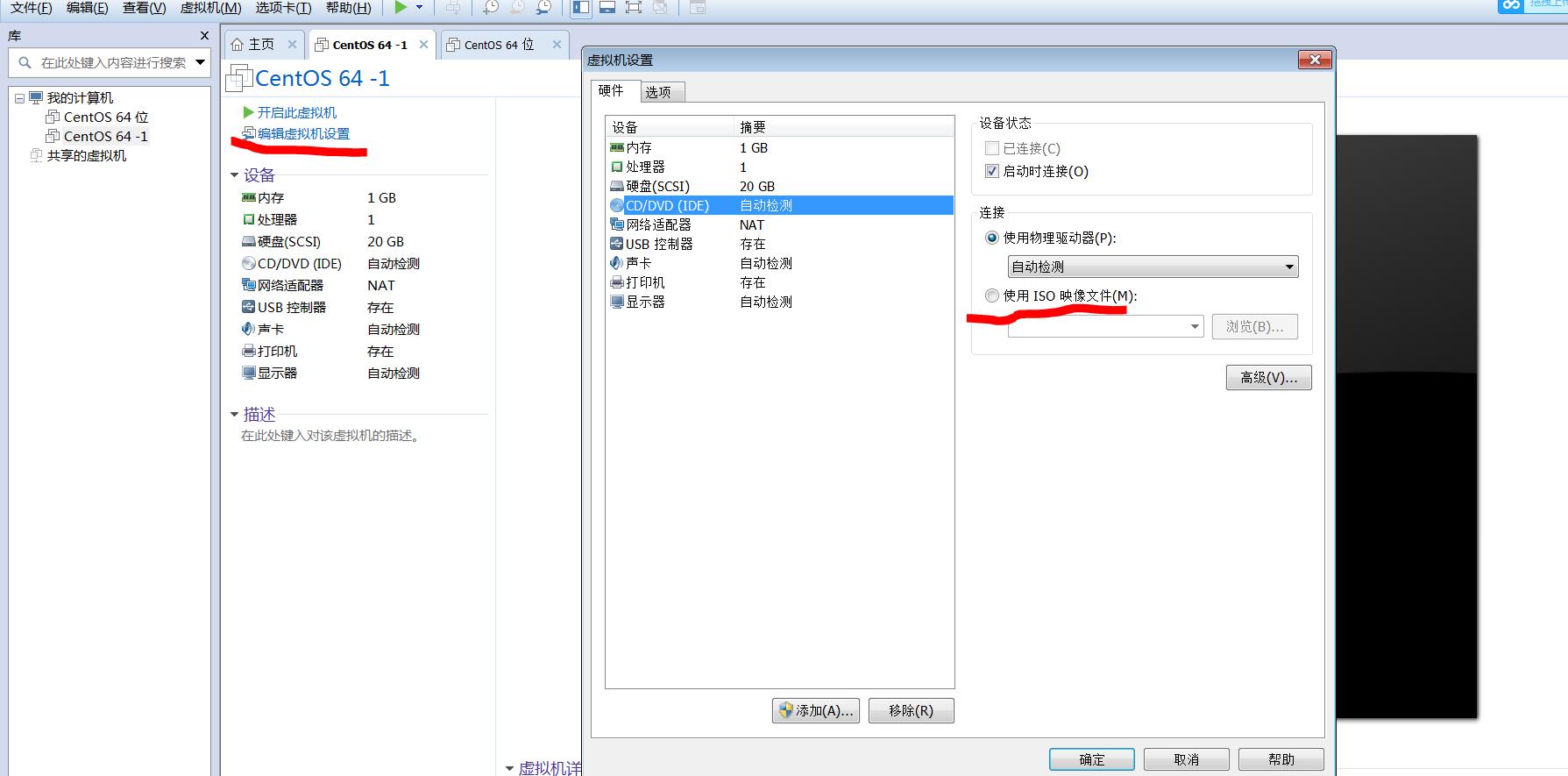
6、点击开机就可以进入后进行系统安装,选择第一个安装或更新系,enter
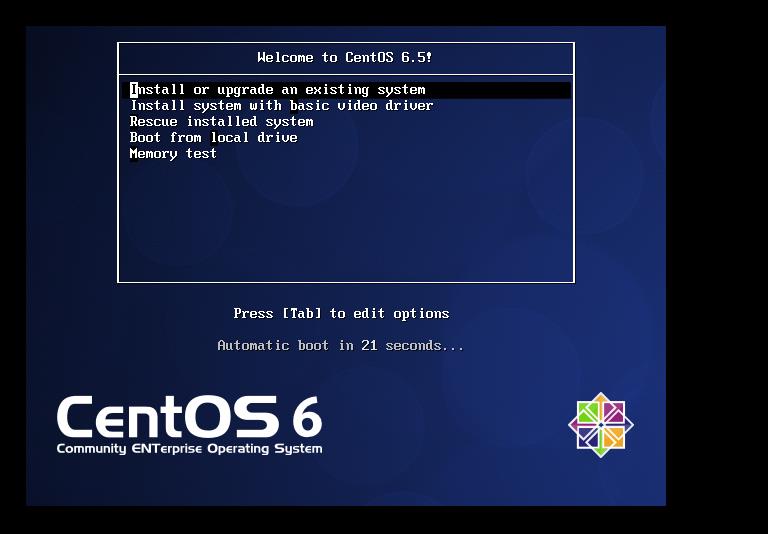
6-1、第二步是进行光盘校验,可以选择跳过Skip,鼠标点击虚拟机后使用→键选择,释放鼠标回到物理机可以用 右边alt+ctrl来释放
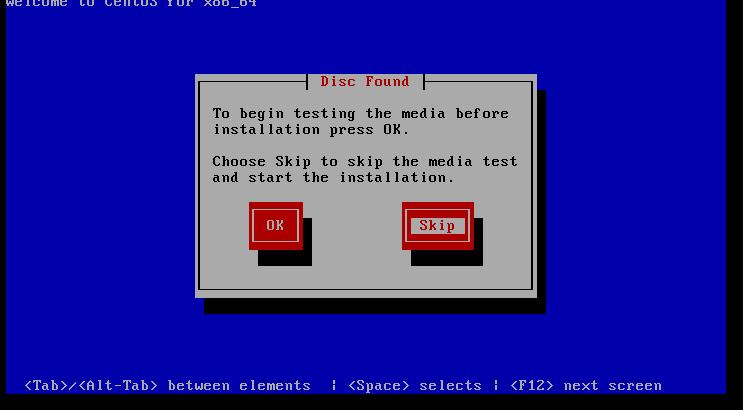
6-2、进入安装,点击next
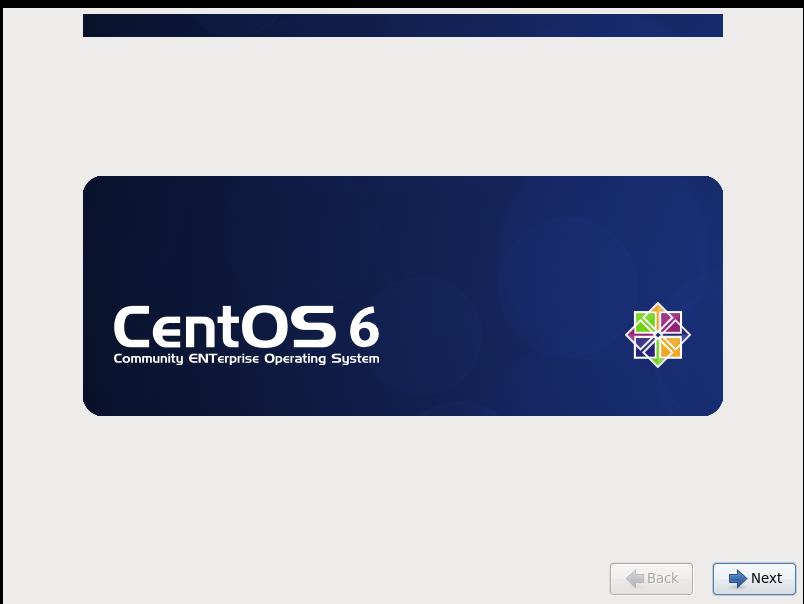
6-3、Cent OS 支持多种语言,可选择系统的语言
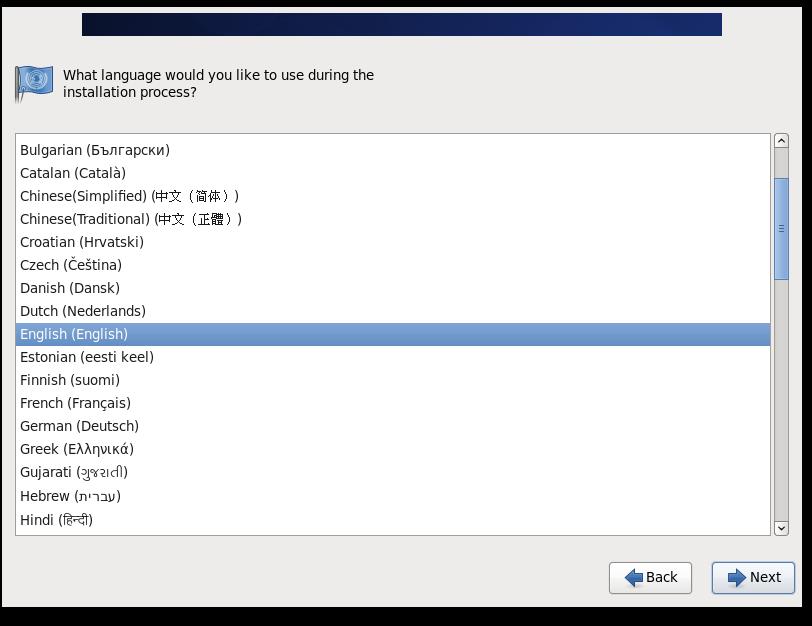
6-4、默认为“美国英语式”键盘
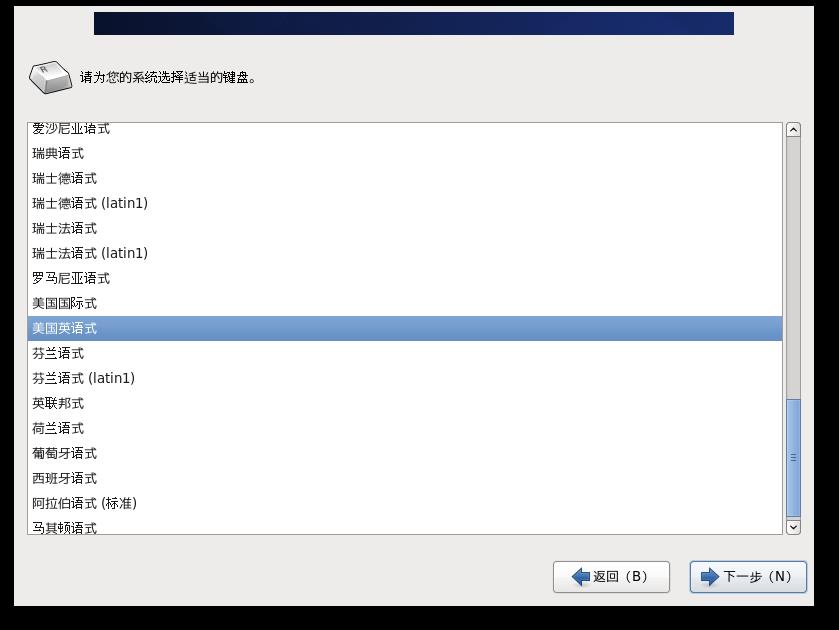
6-5、Cent OS支持多种安装方式,如果是安装到本地硬盘,选择【基本存储设备】
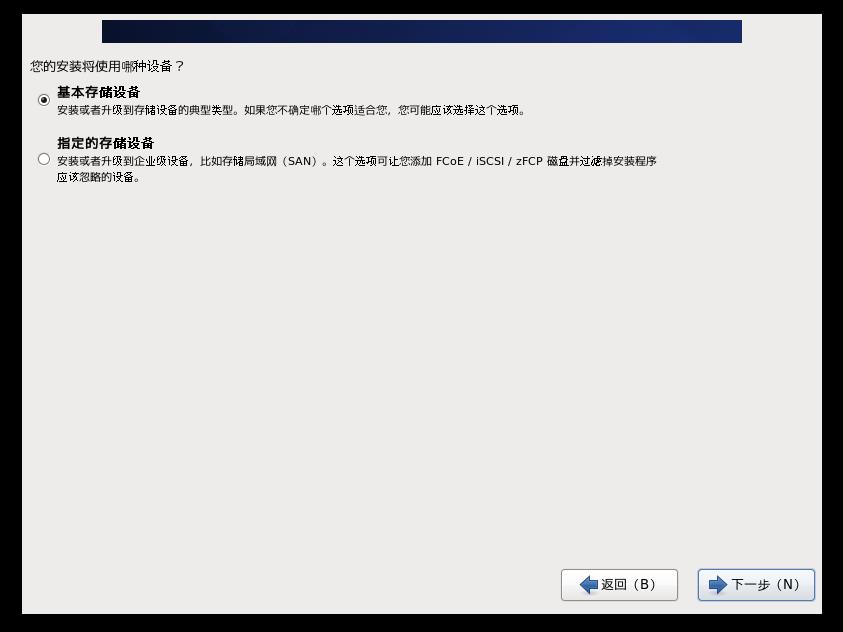
6-6、弹出存储设备警告,系统提示会删除见到的这个硬的所有数据,如果是旧硬盘安装或升级的话需要注意一下,全新安装可以选择【是,忽略所有数据】
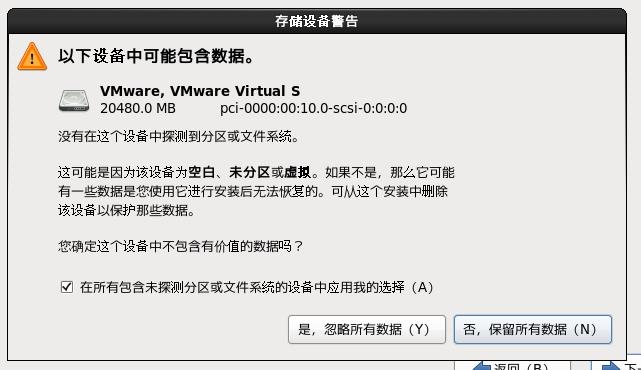
6-7、可以设置主机名。
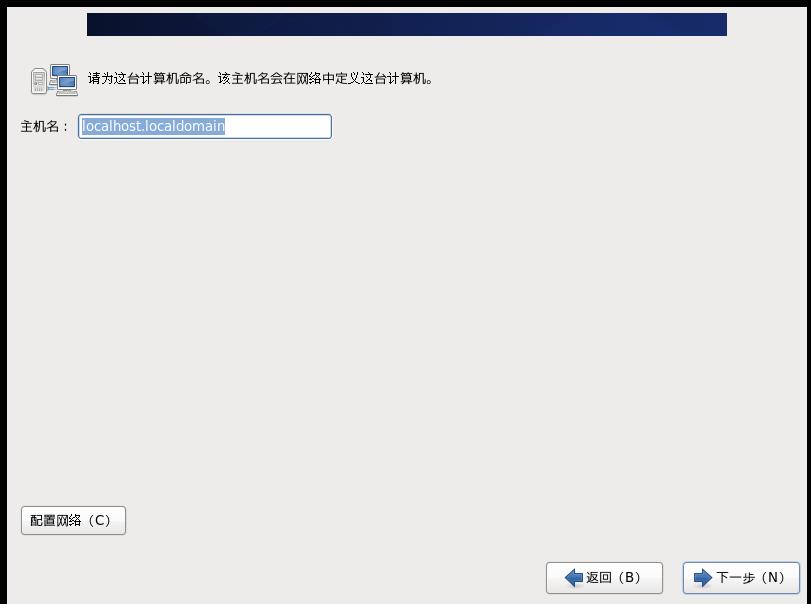
6-8、设置时区信息,使用的是北京时间,可选择【亚洲/北京】或【亚洲/上海】并取消掉【系统时钟使用UTC时间】,UTC会在北京时区+8小时,详细可自行查阅
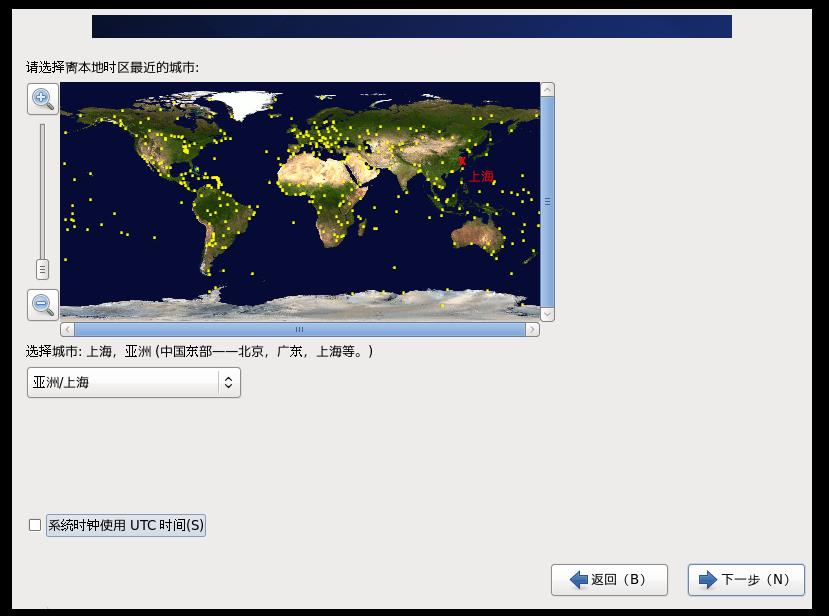
6-9、设置root用户的密码,输入简单的密码会有提示,可进行复杂设置也可以强制使用此密码【无论如何都使用】
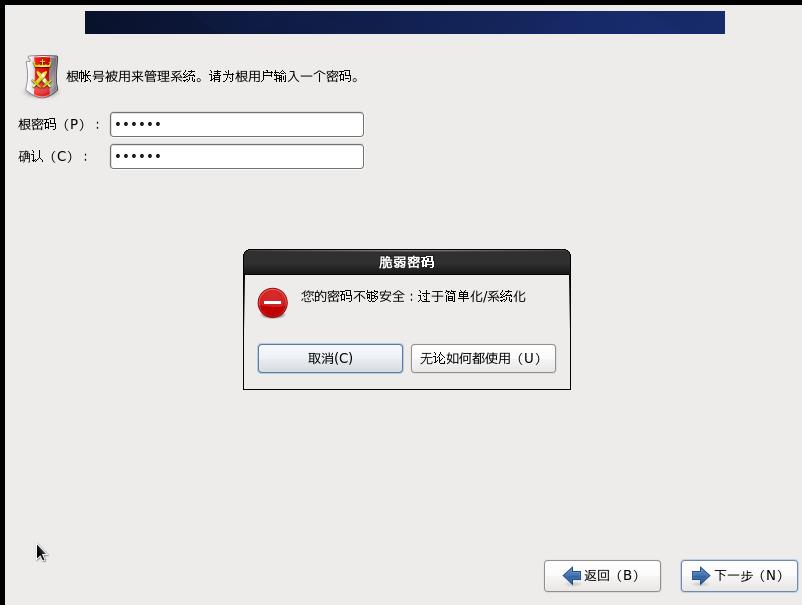
6-10、选择安装类型并默认分区,底部的两个选择
【加密系统】选择这个的话,系统中的数据会进行加密存储,以后把此硬盘拆下来挂到别的系统,或重装系统后,系统中的数据是无法读取的,选择【查看并修改分区布局】
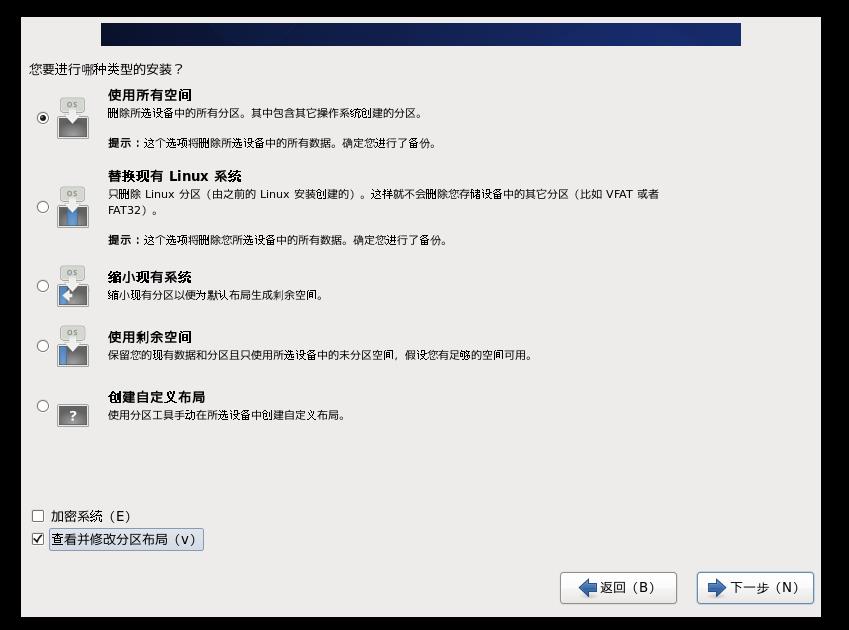
6-11、如果对分配不满意可自行分配,这里我是默认下一步后进行格式化
6-12、开始安装引导装程序
【使用引导装载程序密码】的作用:给boot loader 加一个密码,防止有人用过光盘进入单用户模式修改root密码
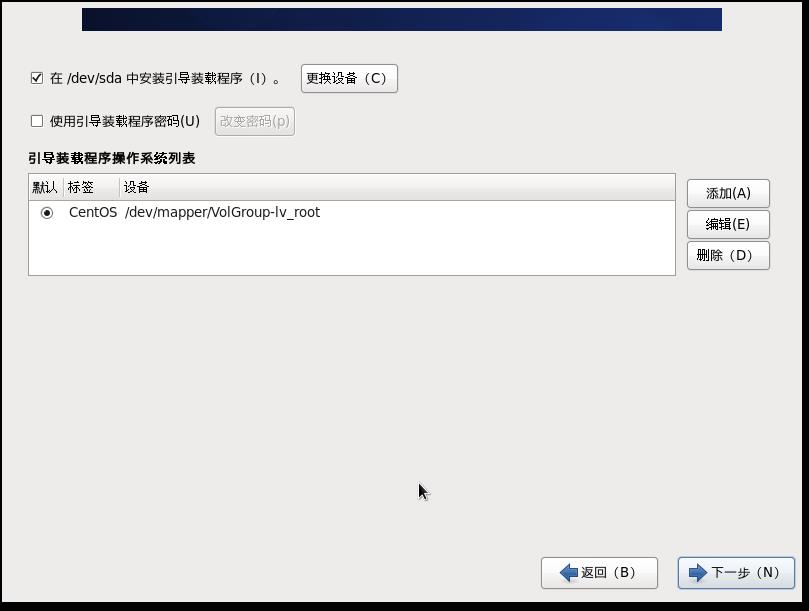
6-13、选择安装组件,选择安装的服务类型,系统会自动安装上一些必备的软件
初学者可以选择【desktop】,我就是选择这个,是图形界面
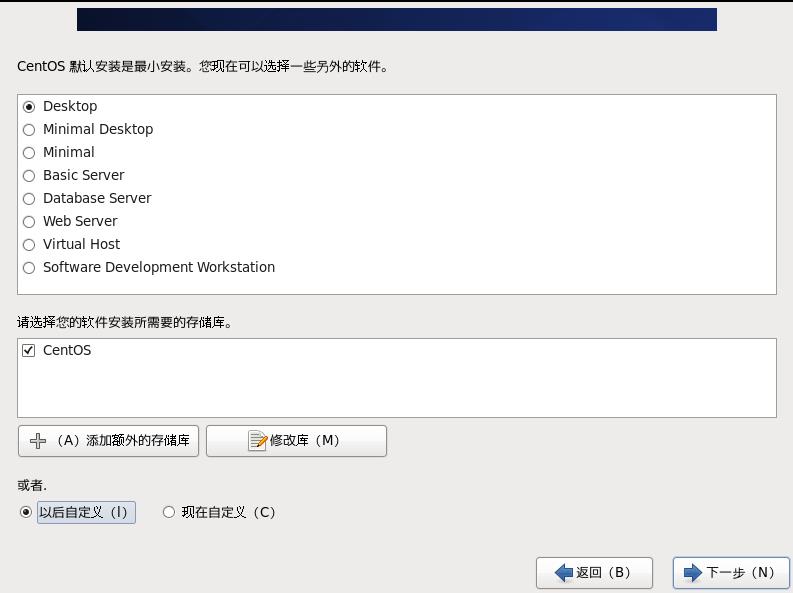
6-14、系统进行安装过程。。。。
7、安装完成后重新启动,可进行创建新用户和时间设置,再使用密码登录即可进入图形化的桌面
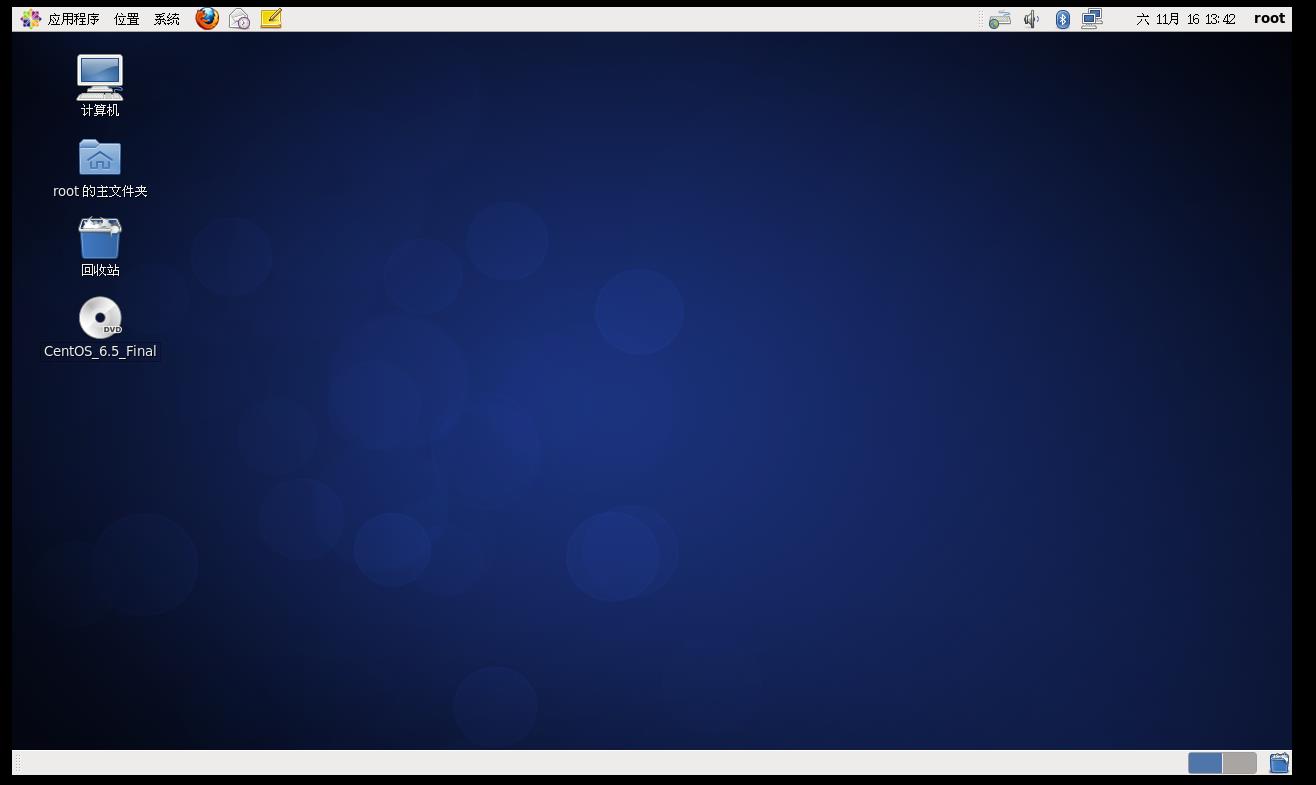
emmmmm...........明天记录一个centos配置网络
以上是关于vmware workstations 虚拟机安装CentOS的主要内容,如果未能解决你的问题,请参考以下文章
VMware Workstation创建虚拟机、安装CentOS7、配置网络
Windows下安装虚拟机Vmware workstation11.0
VMware workstation 14 安装 iOS虚拟机