一、VMware虚拟机安装与使用
1.1、VMware 简介
VMware是一个虚拟PC的软件,可以在现有的操 作系统上虚拟出一个新的硬件环境,相当于模拟 出一台新的PC。以此来实现在一台机器上真正 同时运行两个独立的操作系统
1.2VMware特点
- 不需要分区或重新开机就能在同一台PC上使用两种以上的操作系统
- 本机系统可以与虚拟机系统网络通信
- 可以设定并且随时修改虚拟机操作系统的硬件环境
1.3建议的VMware配置
- CPU:建议主频为1GHz以上
- 内存:建议1GB以上(小于1G没法进入图形安装界面。)
- 硬盘:建议分区空闲空间8GB以上(内存小一点也是可以的,把每台虚拟机的内存相应调小一点就好了)
1.4安装虚拟机。(下一步就行),安装好了打开就是以下界面,我这里已经有了一些虚拟机。
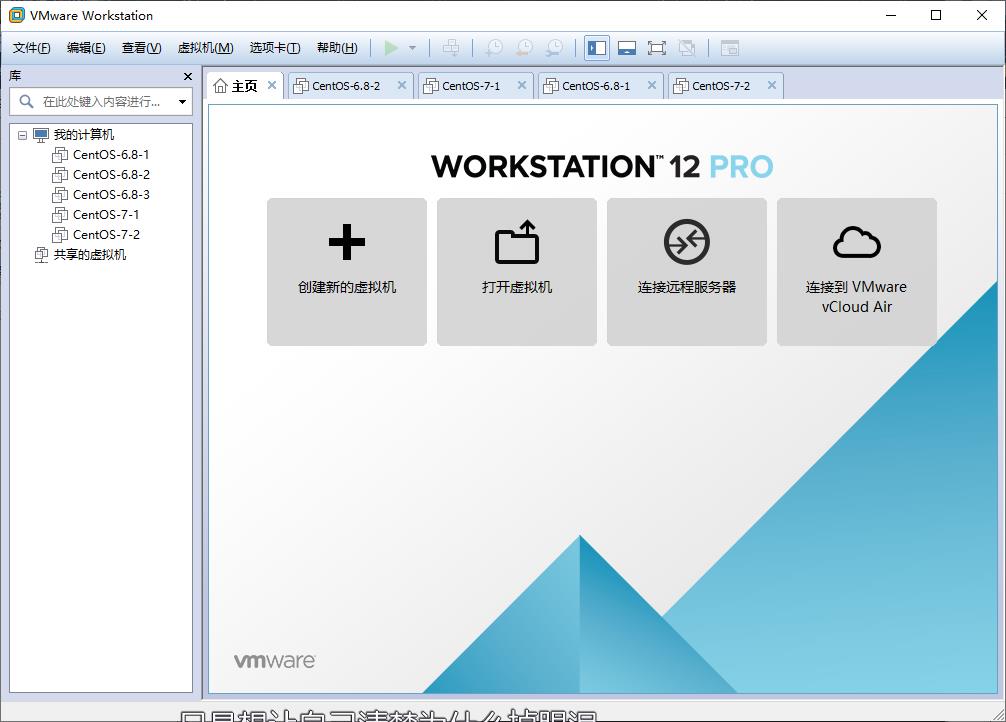
1.5安装Linux
- 1、点击新建
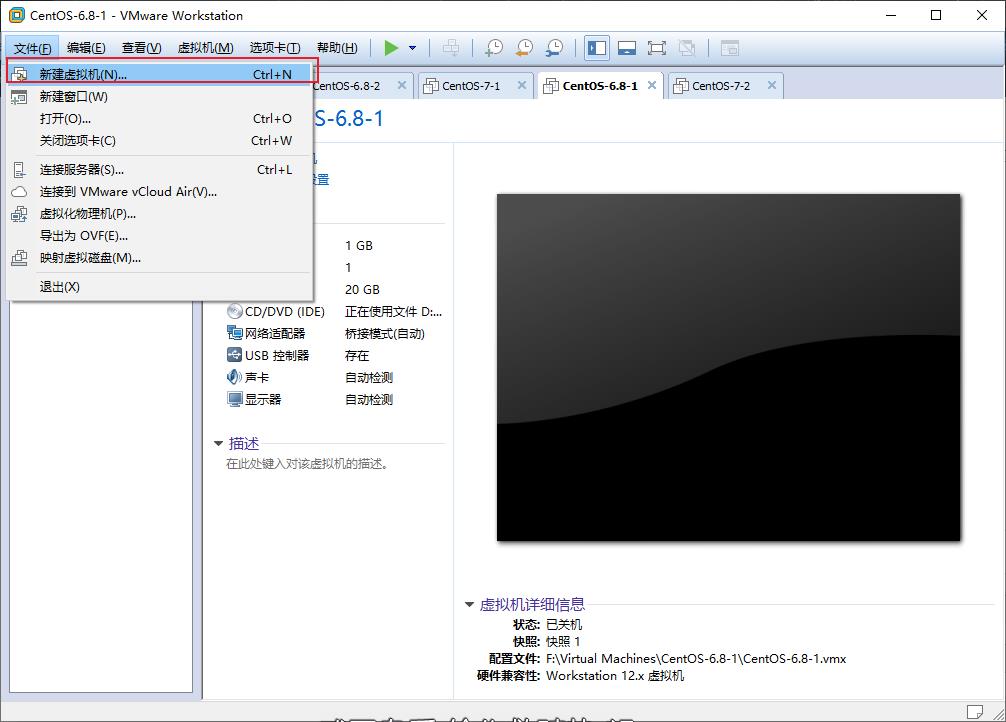
- 2、选择自定义
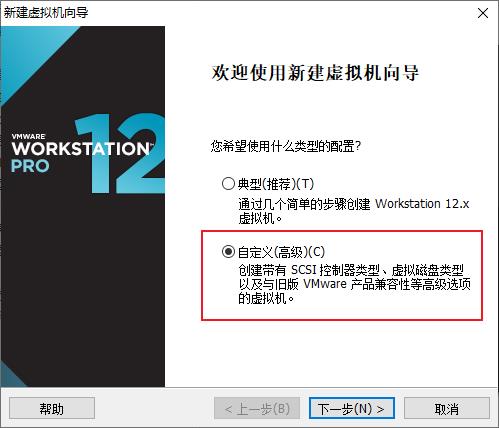
- 3、选择稍后安装系统

- 4、选择虚拟机存放位置(建议专门创建一个目录存放虚拟机。)
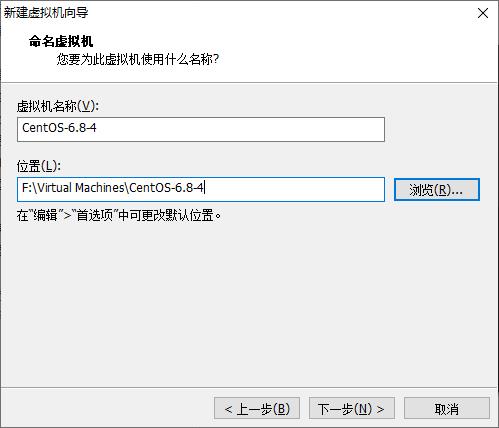
- 5、其他的默认就行,最后如下。

- 6、虚拟机三种网络模式如下,可按需选择

- 7、点击编辑虚拟机设置,选择镜像文件所在位置,我用的是centos-6.8,一共有两张镜像,但是安装的话,使用第一张就够了。

- 8、点击确定,点击启动虚拟机,则可进行虚拟机的安装,等待一下,则进入虚拟机的安装。CTRL+G进入虚拟机操作,CTRL+ALT退回到windows操作。上下选择操作。回车进行安装。

- 9、跳过检查
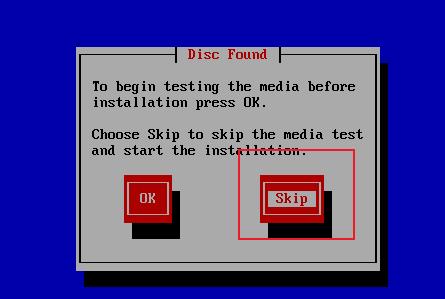
- 10、新手的话推荐语言选择中文

- 11、一直下一步,到这一步,选择忽略所有数据。
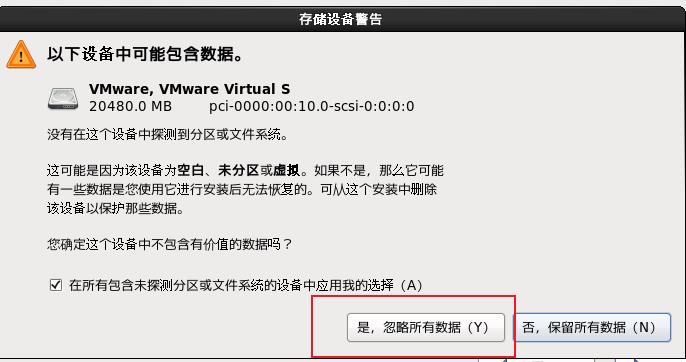
- 1.12、设置密码,学习阶段,简单方便易于记忆。
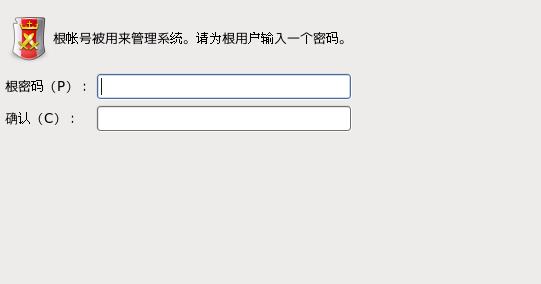
- 1.13安装类型
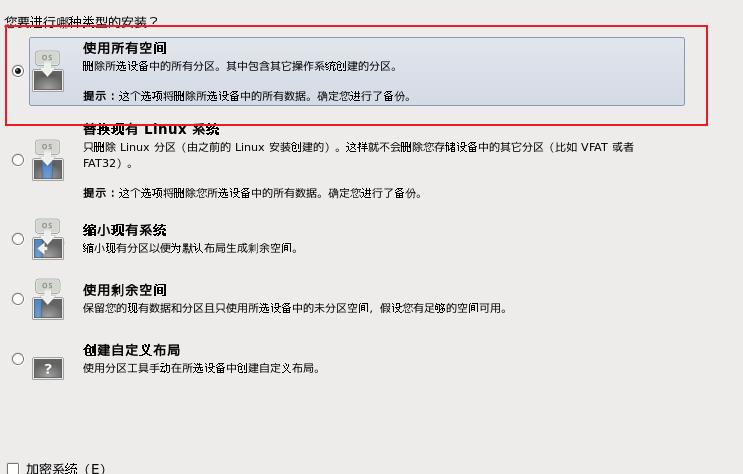
- 1.14选择 basic server安装(默认是最小安装,啥东西没有)
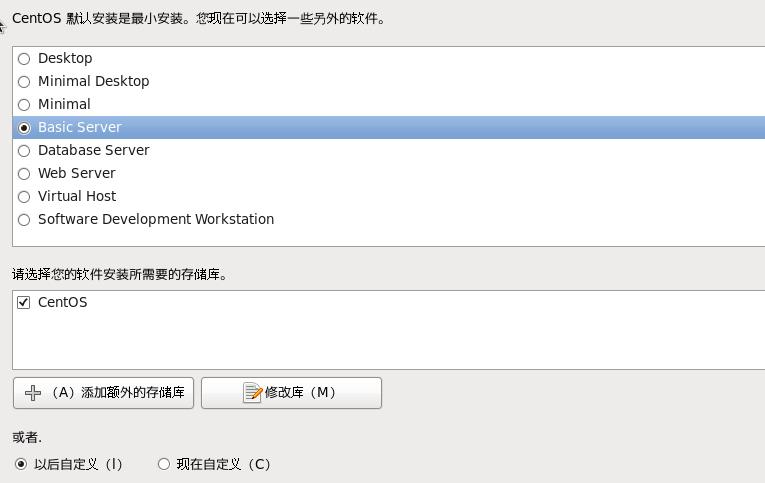
- 1.15、确定后开始安装。安装完成后重启虚拟就就行。

二、系统分区(介绍相关知识,由于初学,安装时使用自动分区)
2.1、磁盘分区
磁盘分区是使用分区编辑器(partition editor)在磁盘上 划分几个逻辑部分。碟片一旦划分成数个分区 (Partition),不同类的目录与文件可以存储进不同的分区。
2.2、两种常见分区表。
•MBR分区表:最大支持2.1TB硬盘,最多支持4个分区(现在使用较多)
•GPT分区表(全局唯一标示分区表):GPT支持9.4ZB 硬盘(1ZB=1024PB,1PB=1024EB,1EB=1024TB)。 理论上支持的分区数没有限制,但windows限制128个主分区。
2.3、分区类型。
- 主分区:最多只能有4个。
- 扩展分区:最多只能有1个。主分区加扩展分区最多有4个。不能写入数据,只能包含逻辑分区
- 逻辑分区:
2.4、格式化
格式化(高级格式化)又称逻辑格式化,它是指根据用户 选定的文件系统(如FAT16、FAT32、NTFS、EXT2、 EXT3、EXT4等),在磁盘的特定区域写入特定数据,在分区中划出一片用于存放文件分配表、目录表等用于文件管理的磁盘空间。
2.5、硬件设备文件名
硬盘或者光驱等等设备,连接到计算计显示的名字。
windows显示如下。

2.6、分区设备文件名
给每个分区定义设备文件名。
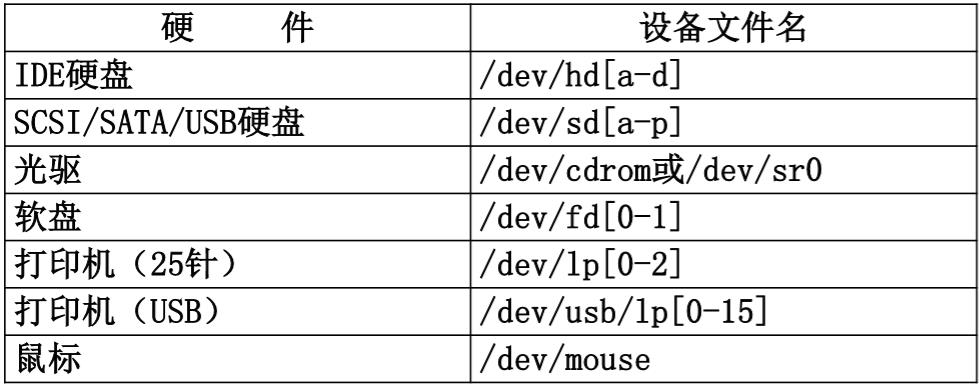
2.6、挂载
给每个分区分配挂载点。
在linux上简单来说,就是将我们将硬盘分的区,与某些文件夹联系起来,当我们在访问某个文件夹时,就可以访问到该分区内的内容。类似与windows的 (C盘,D盘。。)
必须分区(安装系统时的自动分区,已经很好。)
/ (根分区)
swap(交换分区)
• 如果真实内存小于4GB,swap位内存的两倍
• 如果真实内存大于4GB,swap和内存一致
• 实验环境,不大于2GB
推荐分区
/boot (启动分区,1GB)
三、远程登录管理工具
常用的是xshell
- 1、使用前需要配置虚拟机网络。
• [root@localhost ~]# setup
通过 setup 工具设置 IP 地址,注意激活 onboot=yes
• [root@localhost ~]# service network restart
重启网络服务
• [root@localhost ~]#ifconfig
查看ip地址。 - 2、打开xshell链接,需要写自己虚拟机的ip地址。
