手把手教你如何在Ubuntu系统中安装Pycharm
Posted dcpeng
tags:
篇首语:本文由小常识网(cha138.com)小编为大家整理,主要介绍了手把手教你如何在Ubuntu系统中安装Pycharm相关的知识,希望对你有一定的参考价值。
前几天带大家一起安装了Ubuntu14.04系统,没来得及上车的伙伴可以戳这篇文章:手把手教你在VMware虚拟机中安装Ubuntu14.04系统。今天小编带大家一起在Ubuntu14.04中安装Pycharm,具体的教程如下。
1、首先在主目录下创建software文件夹,此时该文件夹为空文件夹。这个文件夹下用于放置安装软件,当然这个步骤不是必须的,只是小编习惯的做法。
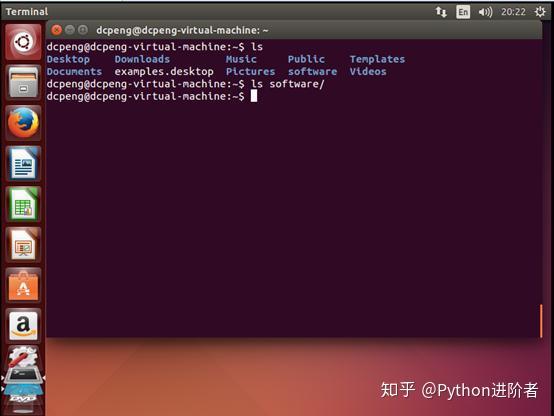
2、去Pycharm官网上下载Pycharm的Linux安装包,建议下载专业版的,如下图所示。
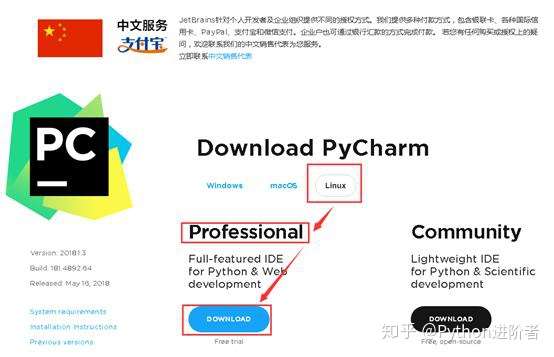
3、下载到本地之后,将其用filezilla上传到Ubuntu14.04中去。如果不知道或者不了解filezilla的伙伴,可以戳这篇文章:手把手教你如何进行FileZilla的安装。

4、传送进行中,如下图所示。

5、上传完成之后,可以看到在software文件夹下已经有了Pycharm安装包了,如下图所示。

6、在Ubuntu系统中,此时也可以看到安装包已经存在了,如下图所示。

7、接下来,需要对安装包进行解压处理,输入解压命令,如下图所示。
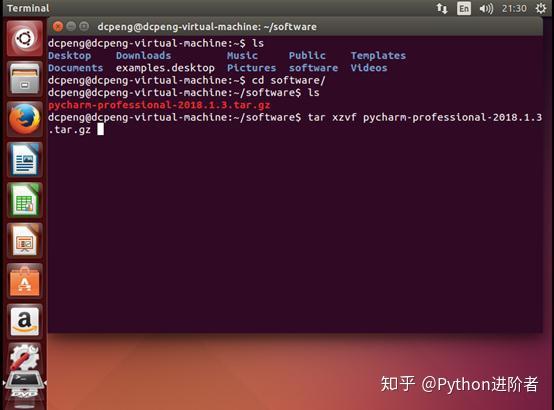
8、之后开始解压,下图可以看到解压过程快速进行中。
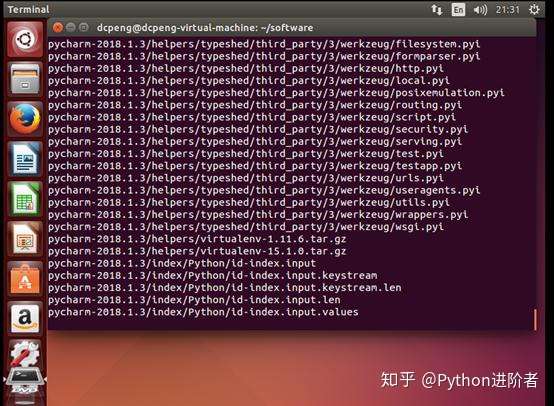
9、等待安装包解压完成,此时多了个文件夹,如下图所示。
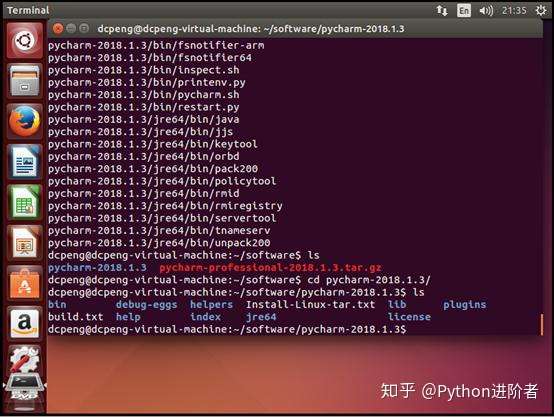
10、进入解压的文件夹,然后进入bin目录下,可以看到一个pycharm.sh的执行文件,如下图所示。
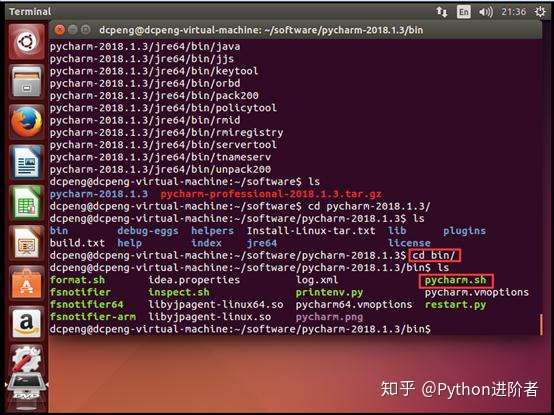
11、在该目录下执行命令./pycharm.sh,表示启动Pycharm,之后会弹出下图界面,和Windows下差不多,此时选择第二项,然后点击OK。
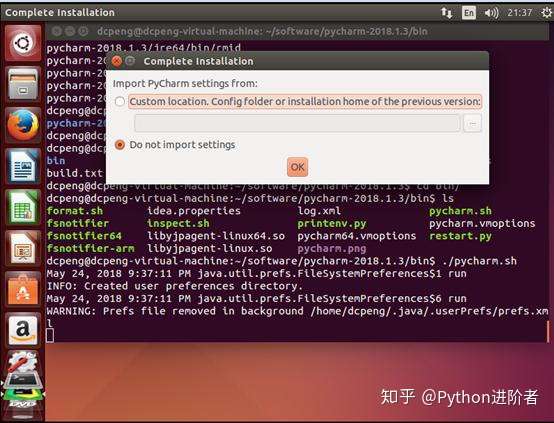
12、弹出下图协议同意框,此时“Accept”是处于透明化状态,无法进行选中。
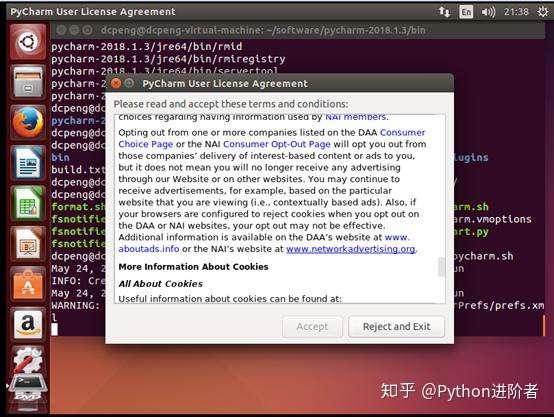
13、将滚动条一直往下拉,直到“Accept”实体化,此时就可以点击“Accept”,之后进入下一步。

14、数据分享。这个可以自行选择,表示是否愿意共享到社区,在这里选择后者,“Don’t send”,继续进入下一步。
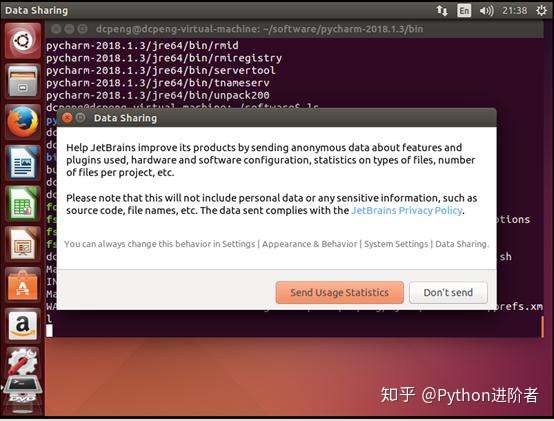
15、进入Pycharm激活界面,需要输入激活码才行。如果想获取激活码的话,可以戳这篇文章:Python环境搭建—安利Python小白的Python和Pycharm安装详细教程。
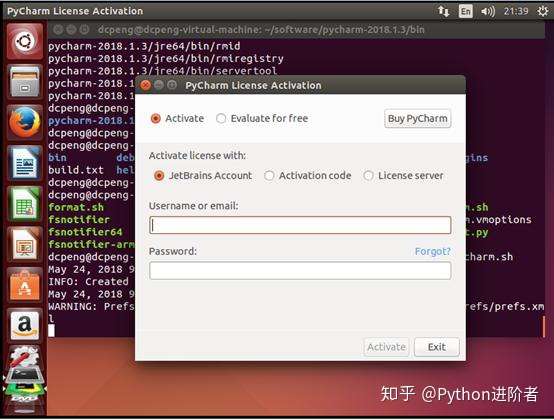
16、如下图所示,点击“License server”,输入激活码,点击“Activate”,如果激活码有效的话,将激活成功,直接进入下一步。反之,如果激活码无效,则会出现error,界面将继续留在当前界面。

17、激活成功之后,将顺利的进入Pycharm指导指南,如下图所示。
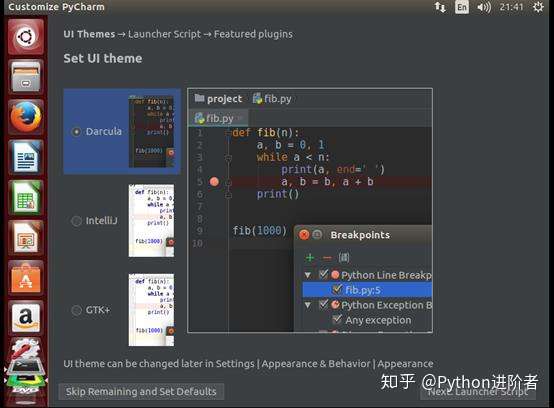
18、如果想跳过指导的话,可以直接点击左下方的“Skip Remaining and Set Defaults”,如果想继续浏览指南的话,则点击右下方的“Next: ”。
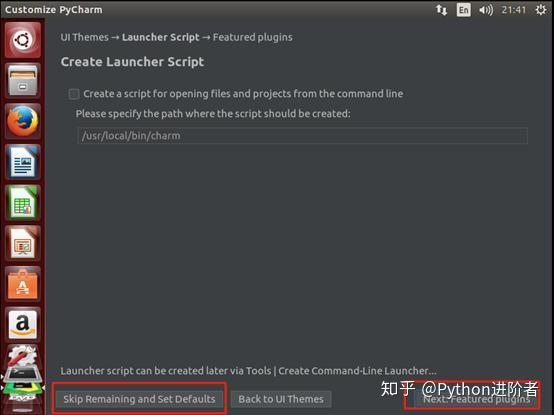
19、当浏览完成或者跳过浏览之后,将进入Pycharm的启动页面,如下图所示,一个优美画面将呈现在眼前。
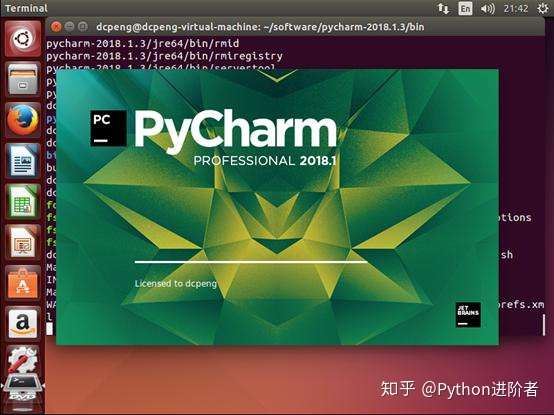
20、等待Pycharm启动成功,如下图所示。接下来点击“Create New Project”,便可以创建项目,和Windows下的操作一致。
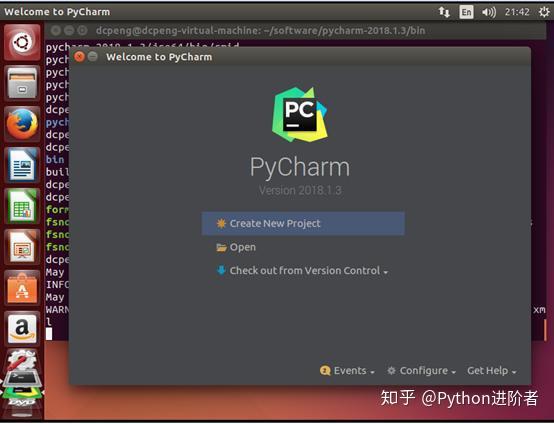
至此,在Ubuntu14.04中安装Pycharm的任务已经顺利完成~~
以上是关于手把手教你如何在Ubuntu系统中安装Pycharm的主要内容,如果未能解决你的问题,请参考以下文章
在Ubuntu14.04中安装Py3和切换Py2和Py3环境
在Ubuntu14.04中安装Py3和切换Py2和Py3环境
Linux从入门到放弃零基础入门Linux(第三篇):在虚拟机vmware中安装linux超详细手把手教你安装centos6分步图解