架构DHCP+DNS+WEB综合服务
Posted
tags:
篇首语:本文由小常识网(cha138.com)小编为大家整理,主要介绍了架构DHCP+DNS+WEB综合服务相关的知识,希望对你有一定的参考价值。
一、实验环境:
GNS3拓扑结构:一个三层交换机,一个二层交换机,一个路由器,一台提供DHCP+DNS服务的CentOS 7虚拟服务器,一台提供WEB服务的Server 2016虚拟服务器,两台Windows 10虚拟客户端。 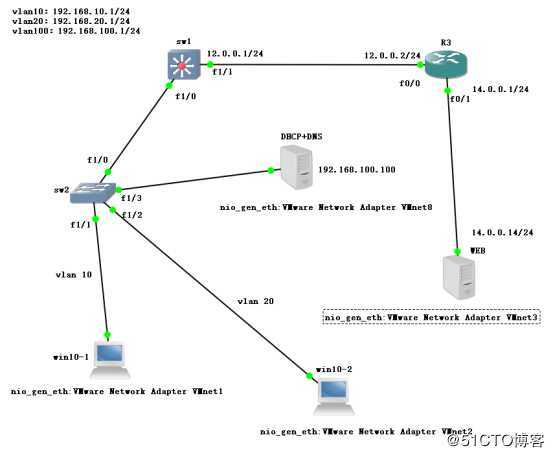
二、实验目的:
1)sw2为二层交换机,分别有vlan10,vlan20,vlan100 三个vlan,f1/1-3是接入链路,f1/0为中继链路。
2)sw1为三层交换机,分别为三个vlan提供网关,vlan10:192.168.10.1/24、vlan20:192.168.20.1/24、vlan100:192.168.100.1/24,外网接口为f1/1:12.0.0.1/24。
3)局域网内部Linux服务器搭建dhcp服务功能为vlan10,vlan20及vlan100提供地址,地址范围
Vlan10:192.168.10.100~192.168.10.200 子网掩码:255.255.255.0 网关192.168.10.1/24
Vlan20:192.168.20.100~192.168.20.200 子网掩码:255.255.255.0 网关192.168.20.1/24
Vlan100:192.168.100.100~192.168.100.200 子网掩码:255.255.255.0 网关192.168.100.1/24
dns服务器地址为:192.168.100.100/24
其中PC1主机固定获得192.168.10.18/24地址。
4)局域网内部Linux服务器搭建DNS服务功能解析www.kgc.com和www.yun.com。
解析地址为14.0.0.14/24 外网WEB服务器,同时提供泛域名解析功能,解析地址为8.8.8.8。
5)在外网有一台server2016搭建的WEB服务器,建立了虚拟机主机提供两个网站,分别是www.kgc.com和www.yun.com,自定义首页内容区分显示。
6)实现最终的全网互通,功能访问健全 。
三、实验过程:
1、在CentOS 7服务器使用yum安装dhcp软件包。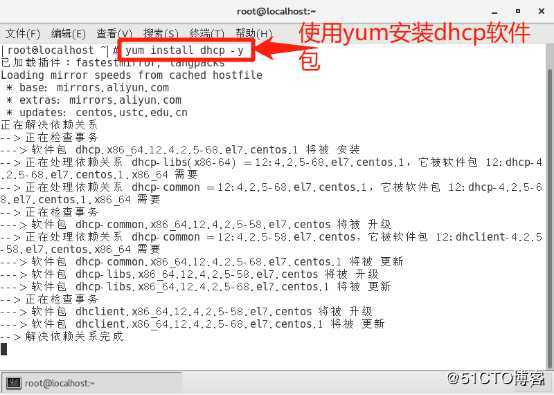
2、再使用yum安装DNS服务的bind软件包。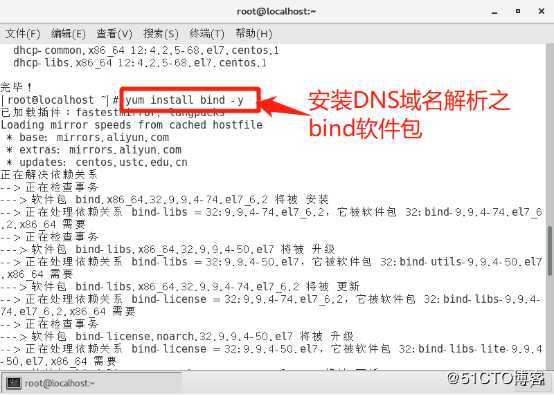
3、下载安装完成后把虚拟机的DNCP功能关闭并将CentOS 7服务器网络连接模式换成自定义模式并根据拓扑图要求绑定VMnet8网卡。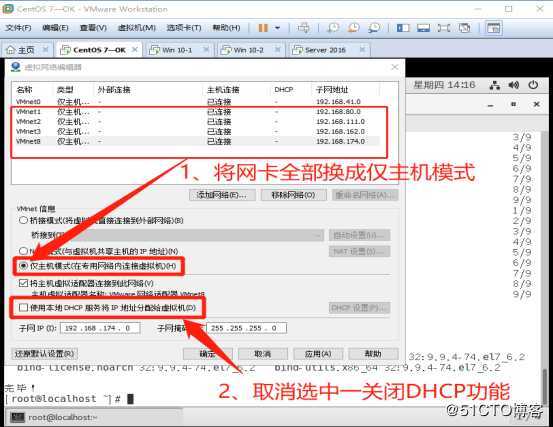
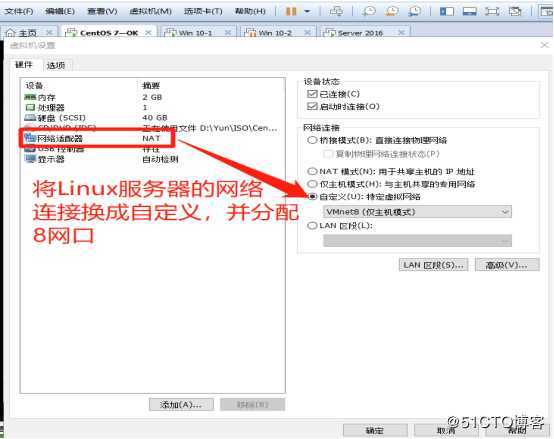
4、依次将两台客户机以及Server 2016服务器的网络连接模式全部换成仅主机模式,并分别分配网卡VMnet1、2、3。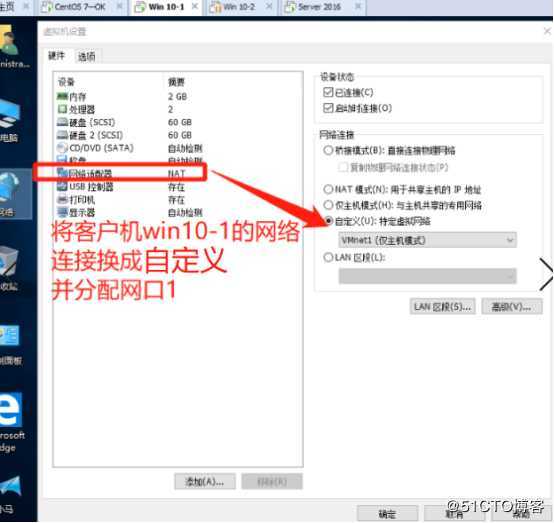
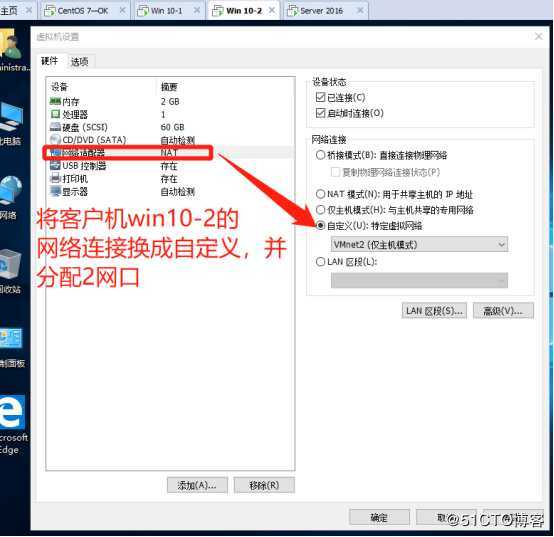
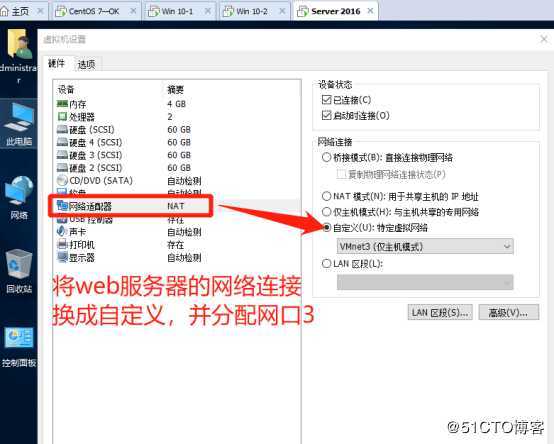
5、在GNS3中双击交换机图标以进入配置。先执行“conf t”进入到全局模式,接着去创建vlan10,20,100三个vlan;然后分别将端口f1/1,f1/2,f1/3设为接入链路并划入到vlan10,20,100中;再 将端口f1/0设为trunk链路并封装802.1q协议;最后关闭路由功能。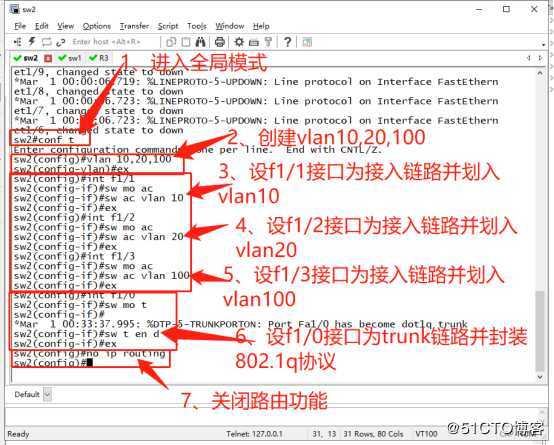
6、双击三层减缓及图标以进入配置。执行“conf t”命令进入全局模式,将端口f1/0设为trunk链路并封装802.1q协议;创建vlan10,20,100三个vlan。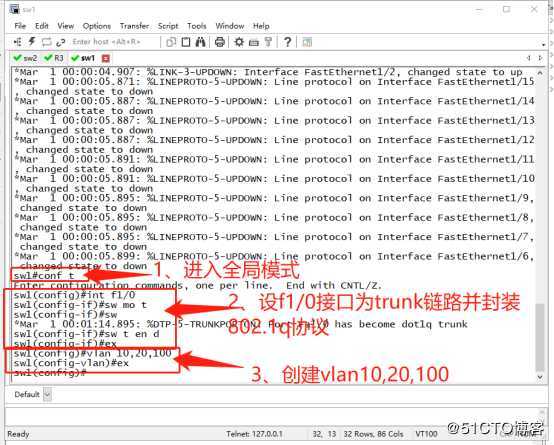
7、继续进入到vlan10,20,100中分别配置IP地址,子网掩码以及制定DHCP中继服务段的IP地址,并开启端口服务。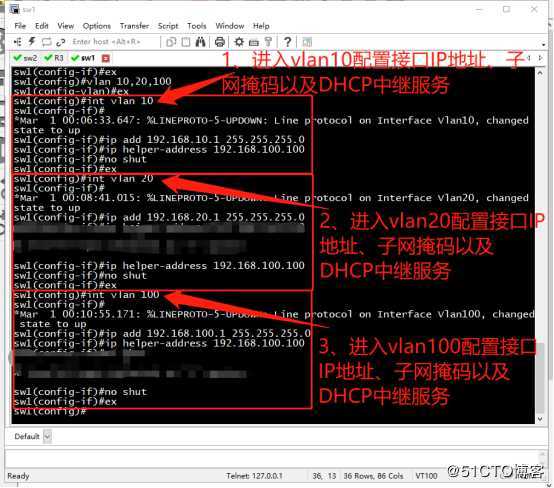
8、然后再进入到端口f1/1中将二层接口转换成三层接口,配置网关IP地址及子网掩码;开启速率为百分百的全双工模式;并指定默认路由条目。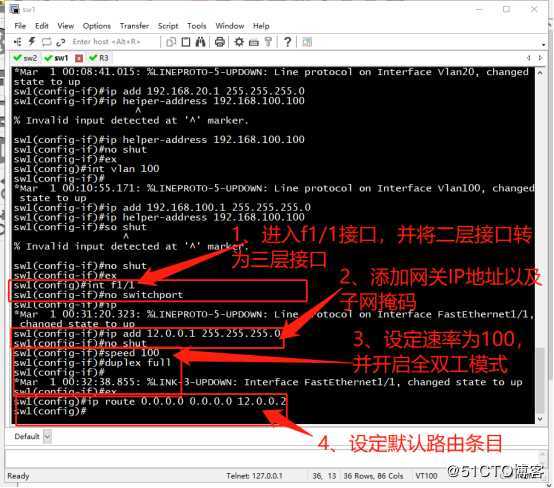
9、双击路由器图标以进入配置。分别配置端口f0/0和f0/1的IP地址子网掩码并开启端口服务;再指定静态路由条目。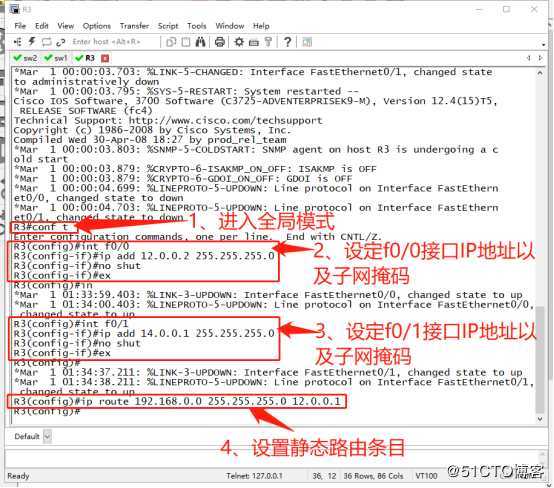
10、回到我们的CentOS 7服务器中,执行“vim /etc/sysconfig/network-scripts/ifcfg-ens33”命令进入网卡配置文件。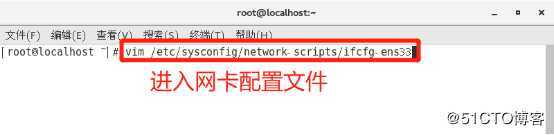
11、在配置文件中将“DHCP”改成“static”,并设定静态IP地址,子网掩码以及网关。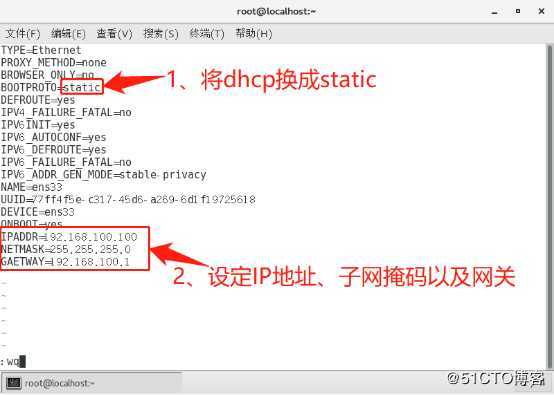
12、配置完成后执行“service network restart”命令重启网络服务,再执行“ifconfig”命令便能看到设定的IP地址已绑定网卡。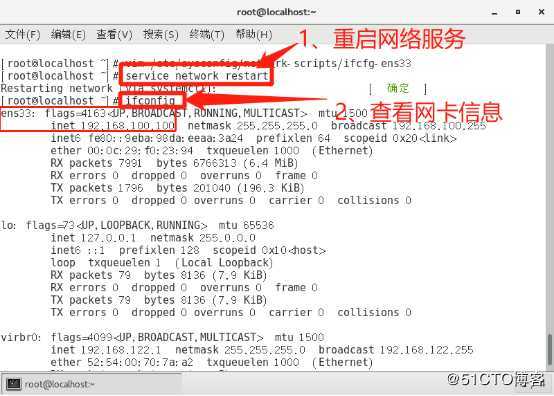
13、执行cp命令从usr命令中复制dhcp配置模板文件作为服务配置文件来修改。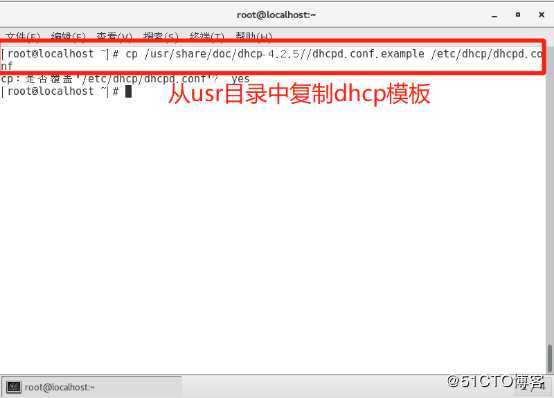
14、执行“vim /etc/dhcp/dhcpd.conf”命令进入到配置文件中。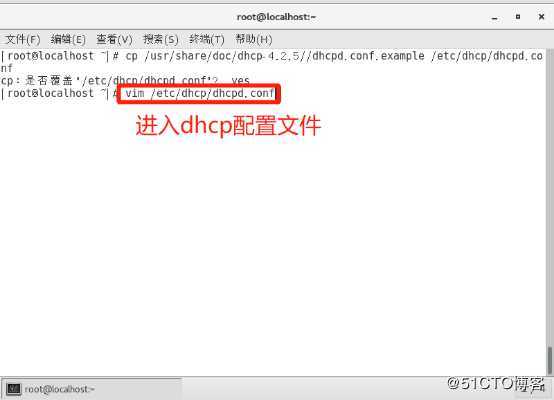
15、先在文件的开头部分的“option”段落指定DNS服务器的IP地址。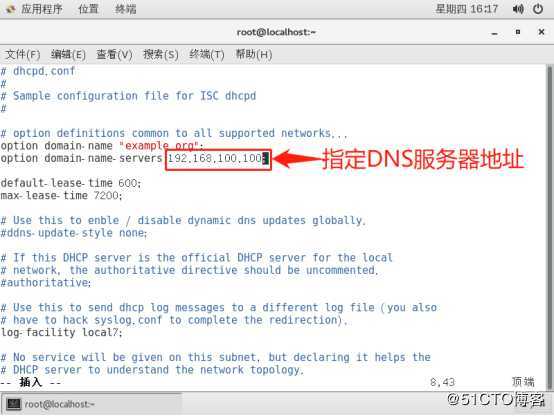
16、在“subnet”段落添加DHCP中继服务网段,子网掩码,IP地址分配服务以及网关信息。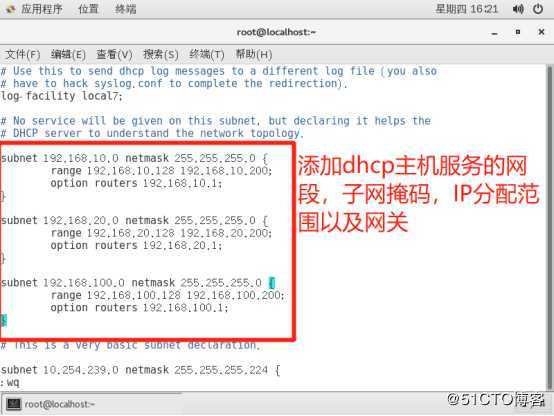
17、我们去到1号客户机中,打开cmd命令提示符并执行“ipconfig /all”命令查看并获取其物理地址。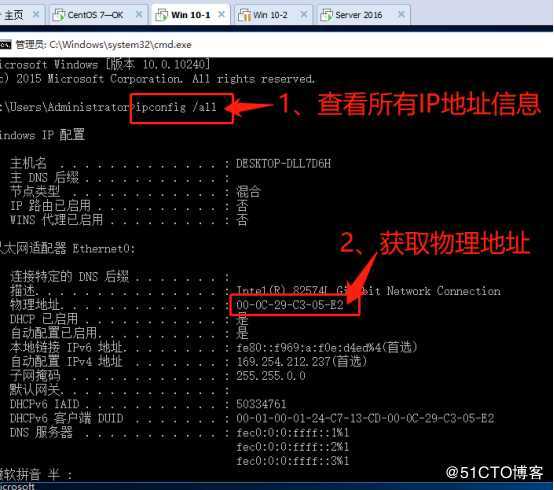
18、在配置文件的“fixed”段落添加一号客户机的物理地址并将原有格式的“-”改成“:”,然后指定分配ip地址即可。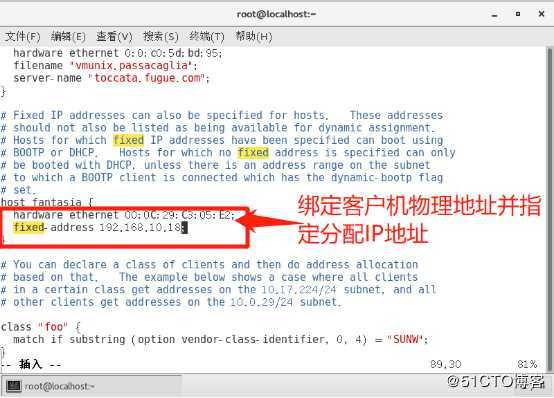
19、去到一号客户机中查看获取到的指定地址。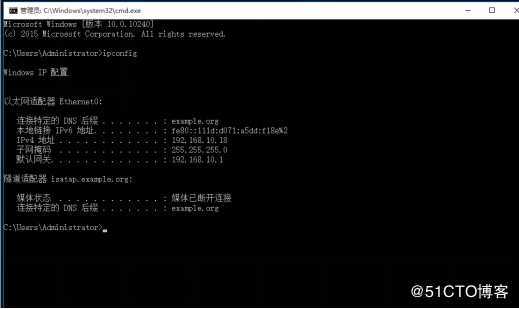
20、再回到服务器中执行“vim /etc/namedd.conf”命令进入到DNS的主配置文件中。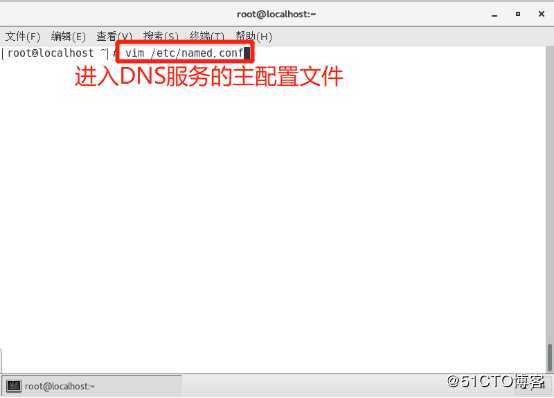
21、在配置文件中将监听地址改成“any”所有地址,并授权所有访问。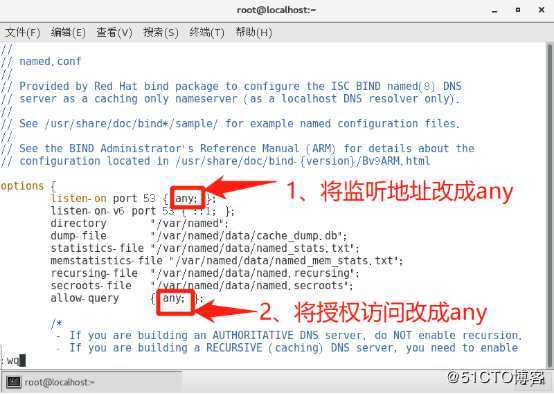
22、执行“vim /etc/named.rfc1912.zones”进入到区域配置文件中。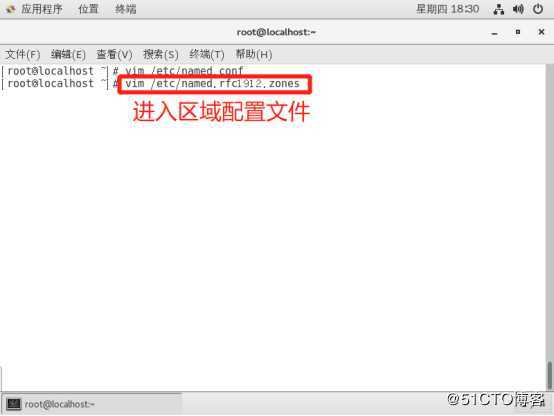
23、在区域配置文件中指定需要解析的域名以及其数据配置文件。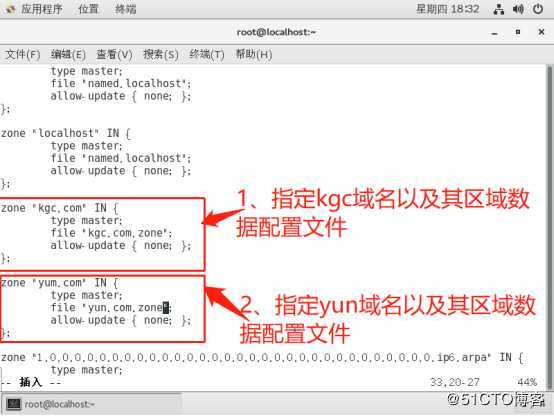
24、执行“cd /var/named”命令进入目录并保留权限的复制模板文件作为kgc区域数据配置文件。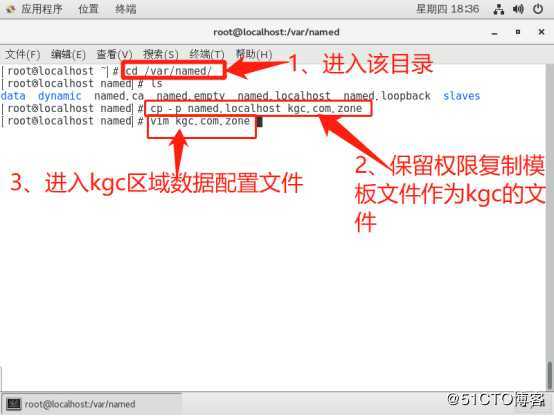
25、在kgc区域数据配置文件中添加主机名解析条目以及泛域名解析条目并“wq”保存退出。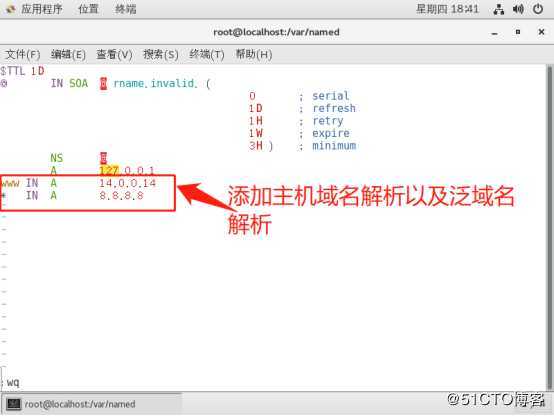
26、执行cp命令直接复制上述刚配置好的文件改名为yun的配置文件即可。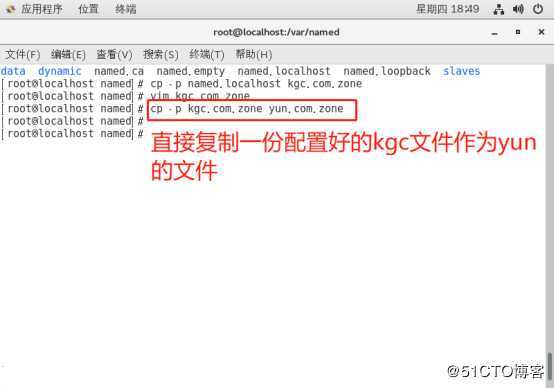
27、关闭防火墙以及增强型安全功能,然后开启域名解析服务。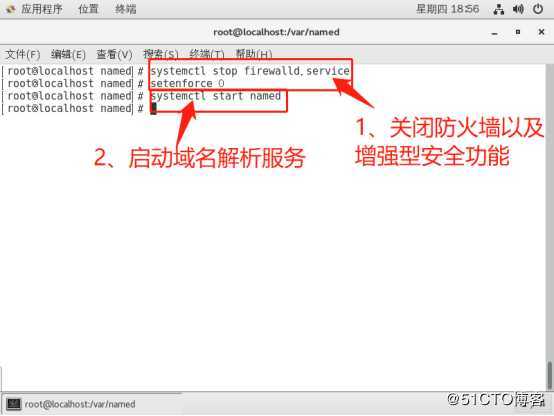
28、在客户机中执行“nslookup www.kgc.com”命令即可获取到解析的IP地址。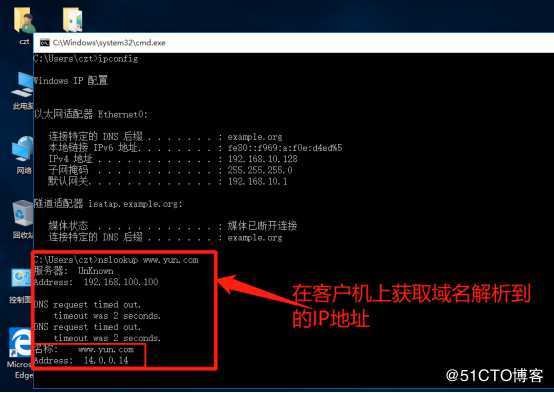
29、最后打开Server 2016 服务器,配置IP地址,子网掩码以及网关。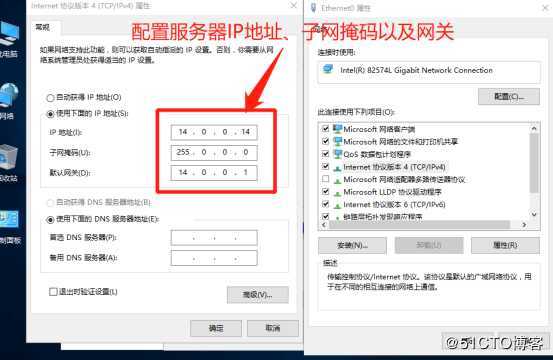
30、打开开始菜单中的服务器管理器,选择添加并安装web服务器(IIS)功能。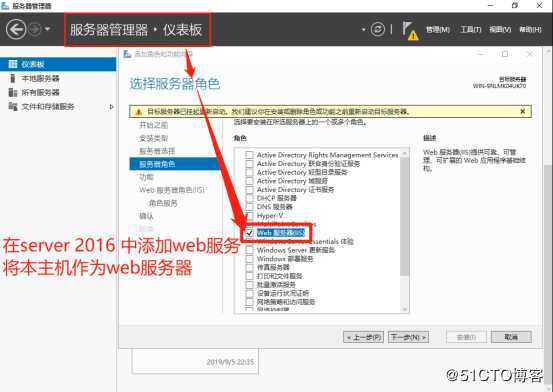
31、安装完成后打开IIS管理器并添加yun站点以及kgc站点。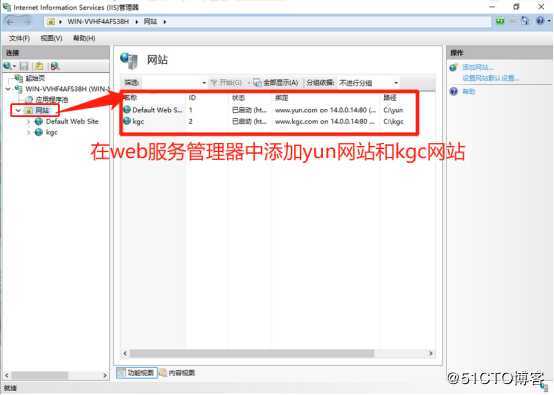
32、我们可以使用任意客户机的浏览器来访问建立好的站点。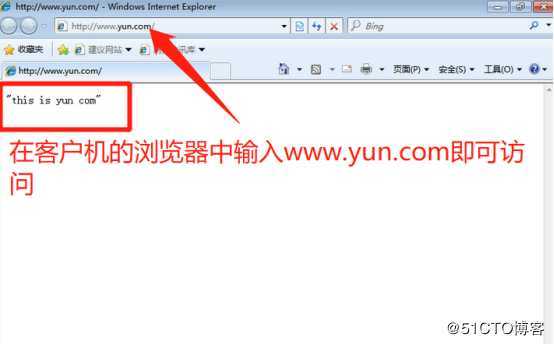
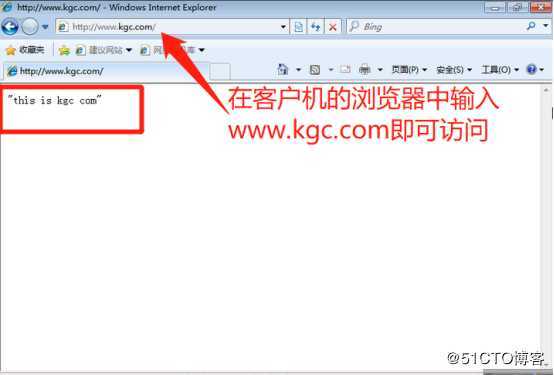
33、最后我们可以使用任意虚拟机执行ping命令验证全网互通性。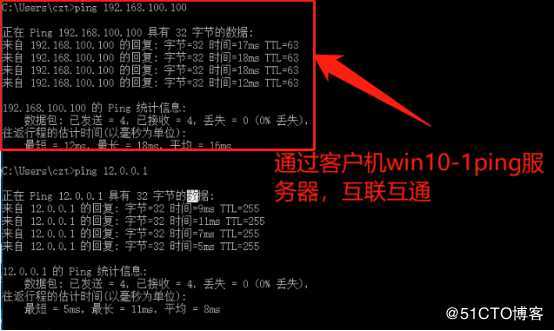
以上是关于架构DHCP+DNS+WEB综合服务的主要内容,如果未能解决你的问题,请参考以下文章
Linux Centos7 综合实验(DNS+DHCP+WEB)
linux系统管理综合实验之翻江倒海(http,dhcp,dns)崩溃
实验综合实验(VLAN间通信,ACL技术,DNS/WEB服务器架设,RIP路由)