DHCP+DNS+WEB三合一微型架构搭建
Posted
tags:
篇首语:本文由小常识网(cha138.com)小编为大家整理,主要介绍了DHCP+DNS+WEB三合一微型架构搭建相关的知识,希望对你有一定的参考价值。
Windows server该实验所使用的的Windows server是微软在2003年4月24日推出的Windows 的服务器操作系统,其核心是Microsoft Windows Server System(WSS),每个Windows Server都与其家用(工作站)版对应(2003 R2除外)。
DHCP服务
DHCP服务即为动态主机配置协议是一个局域网的网络协议。指的是由服务器控制一段IP地址范围,客户机登录服务器时就可以自动获得服务器分配的IP地址和子网掩码。首先, DHCP服务器必须是一台安装有Windows 2000 Server/Advanced Server系统的计算机;其次,担任DHCP服务器的计算机需要安装TCP/IP协议,并为其设置静态IP地址、子网掩码、默认网关等内容。
DNS服务
DNS(Domain Name Server,域名服务器)是进行域名(domain name)和与之相对应的IP地址 (IP address)转换的服务器。DNS中保存了一张域名(domain name)和与之相对应的IP地址 (IP address)的表,以解析消息的域名。?
WEB服务
Web服务器一般指网站服务器,是指驻留于因特网上某种类型计算机的程序,可以向浏览器等Web客户端提供文档,也可以放置网站文件,让全世界浏览;可以放置数据文件,让全世界下载。目前最主流的三个Web服务器是Apache、 nginx 、IIS。该实验中所使用的的Web服务器为IIS。
目的
在不同服务器主机上分别架构DNS、DHCP以及WEB服务,并使之能够互联。同时,能够允许第三方客户机对网站进行访问。
事先准备
1、三台虚拟机,两台安装Sever2016作为服务器,一台为客户机;
2、三台虚拟机务必保持为“仅主机模式”,并且关闭三台虚拟机的防火墙。
一、在两台服务器上架构DHCP、DNS服务和WEB服务
(1)在服务器端1(Sever2016-1)完成DHCP与DNS服务的架构
在VM14中选择打开Sever2016-1,如图: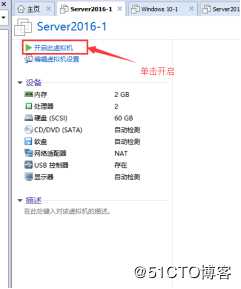
通过开始菜单,进入服务器管理器,点击“添加角色和功能”进行添加DNS、DHCP服务,如图: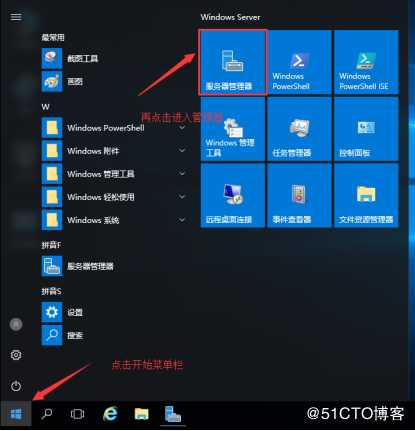
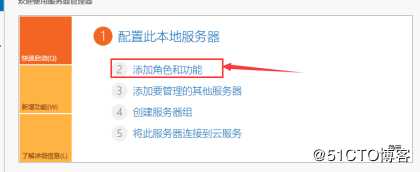
在添加角色和功能向导中,首先选择DHCP服务器并在开启的二级菜单中点击下一步,接着选择DNS服务器同样点击下一步,进入选择功能页面(因为我们这里不需要其他的功能故可以直接下一步)一直点击下一步,直至安装结束,安装步骤如图: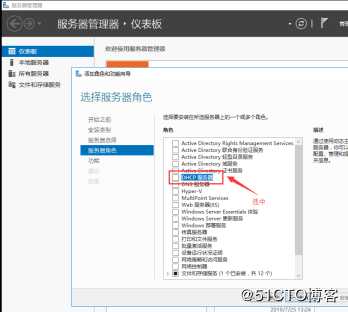
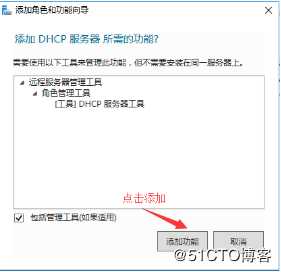
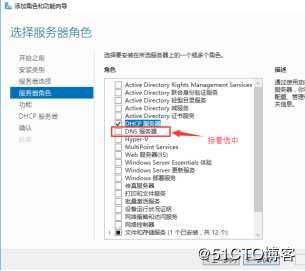
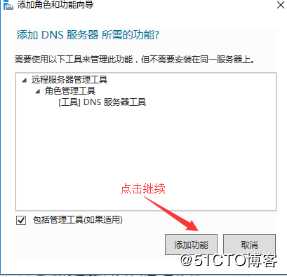
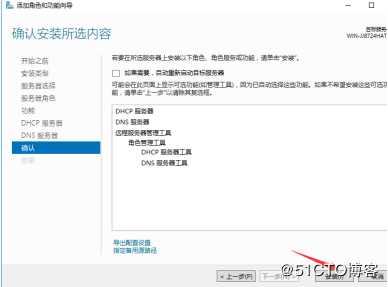
安装完成后,在Windws设置中选择“网络和Internet”更改适配器设置,为该服务器设置固定ip,如图: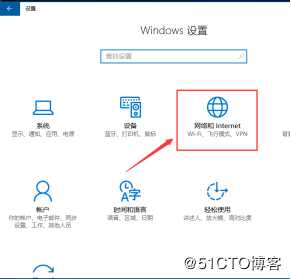
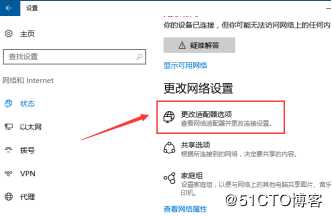
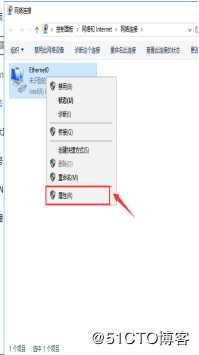
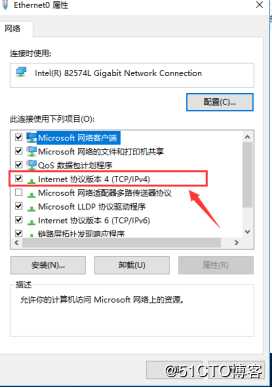
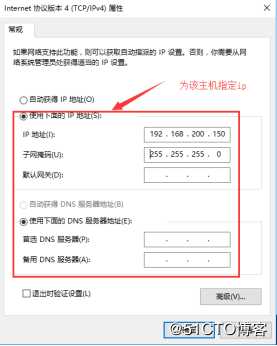
通过开始菜单进入DHCP管理器右击IPV4,选择“新建作用域”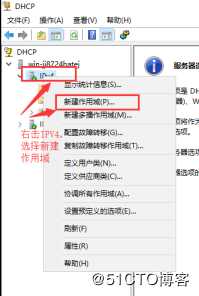
依次输入DHCP名称、分配ip地址范围以及添加设置好的DNS服务器ip,其它的设置因为本次实验并不需要可以不填,具体如图: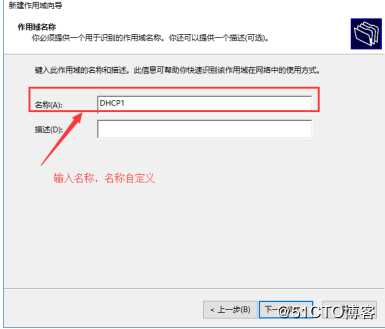
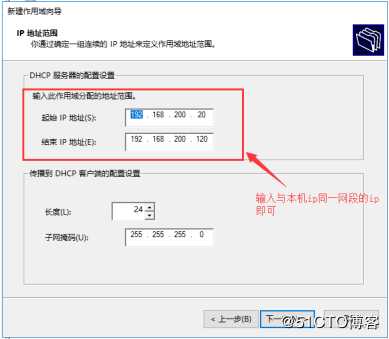
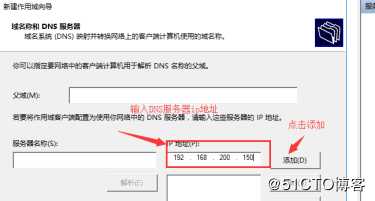
至此完成Sever1上DHCP的设置。
(2)在服务器端2(Sever2016-2)完成WEB服务的架构
打开第二台服务器端(Sever2016-2),同理进行WEB服务的安装,如图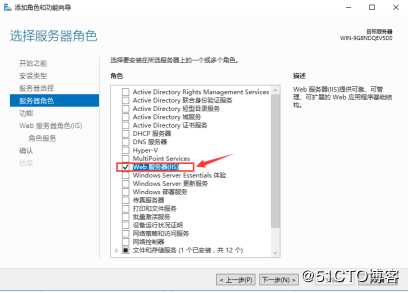
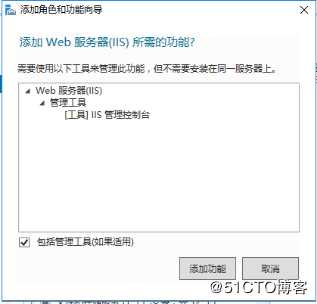
为了实现通过不同ip访问不同网站这一方式,选中Sever2016-2右击选择设置添加第二张虚拟网卡,同样设置为仅主机模式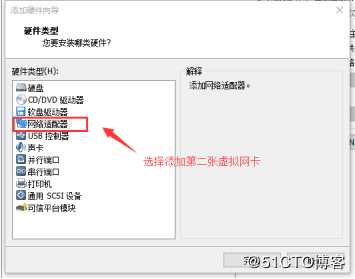
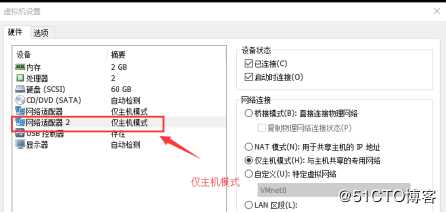
添加完第二张虚拟网卡后,在搜索栏输入“cmd”接着输入“ipconfig”查询当前两张网卡的ip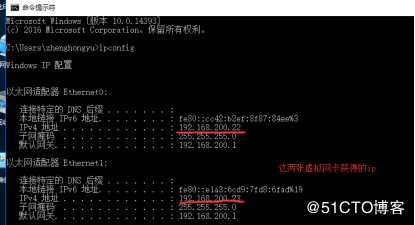
接着通过开始菜单,进入IIS管理器进行Web网站的管理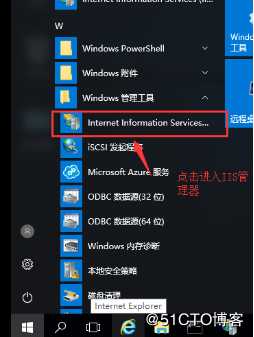
进入IIS管理器,在下拉菜单中右键选取“网站”,点击添加网站,建立第二个网站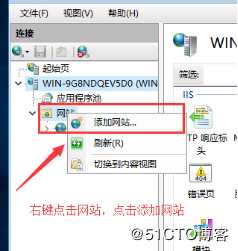
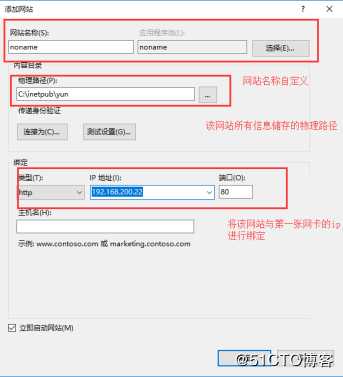
接着选中第一个自带的网站,在右边菜单栏中选择绑定,将第一个网站与另一块网卡进行绑定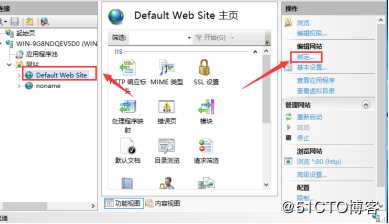
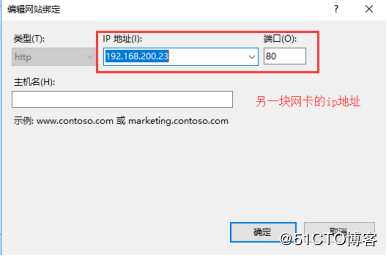
接着打开文件管理器找到这两个网站所在文件夹,并建立两张网页。
完成网页的建立后,返回Sever2016-1中,通过开始菜单进入DNS管理器,进行DNS服务器的设置,具体如图: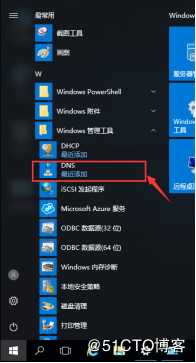
右击“正向查找区域”选择新建区域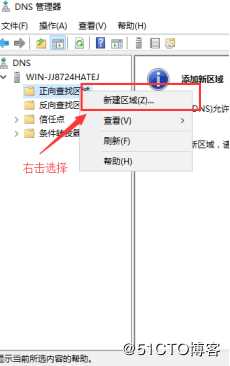
将第一个DNS服务器设置为主要区域,接下来设置区域名称,最后点击下一步直至设置完成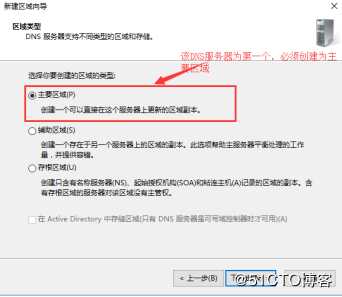
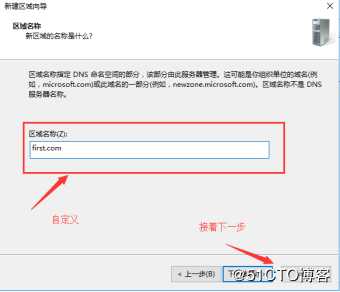
主要区域设置完成后接着右键点击选择新建该区域内的第一台主机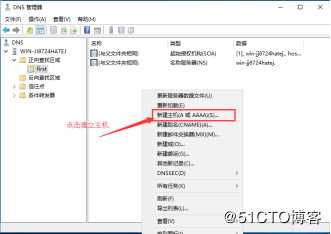
因为DNS通过解析网址来获取该网站的ip,因此这里的ip地址必须填构架该网站的ip,点击添加主机后完成DNS的设置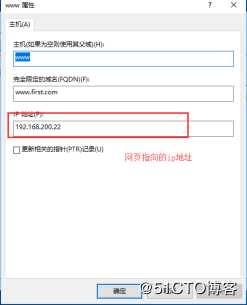
同理为第二个网页建立区域及主机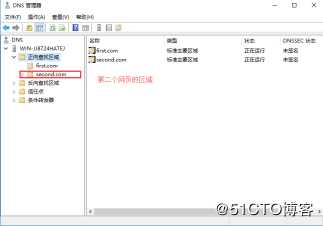
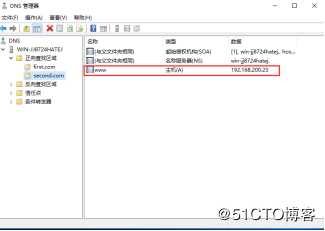
至此,在两台服务器上完成所有DHCP、DNS以及WEB服务的架构。
二、验证与客户机进行互通,并且通过客户机对这两个网页进行成功域名解析
打开Win10客户机,在搜索栏输入“cmd”进入命令提示符如图:
在命令提示符中输入“ipconfig/renew”重新获取ip地址,获得的ip地址在地址池内,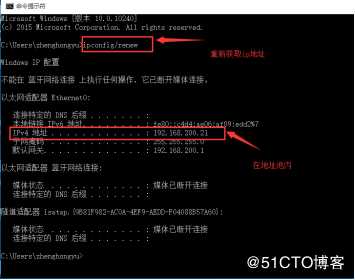
输入“ping 192.168.200.150”向该ip也就是DHCP服务器所在ip发送数据包,结果如图:
最后输入“nslookup www.first.com”、“nslookup www.second.com”使用域名解析工具,解析该域名,得到的ip与DNS设置的一致。由此可知,DHCP与DNS服务器架构成功并能与客户机实现互通。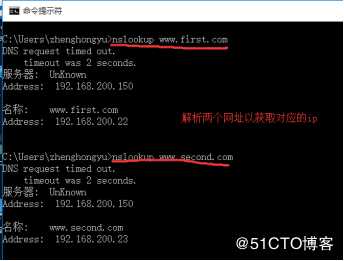
三、实验搭建WEB服务虚拟主机的三种不同方式
(1)不同IP进行访问
进入客户机,在浏览器中分别输入“192.168.200.22”、“192.168.200.23”
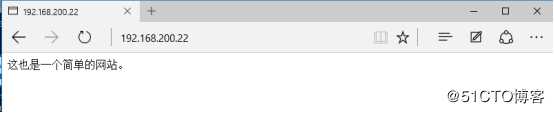
(2)相同IP,不同端口,进行访问
进入Sever2016-2打开IIS管理器,选择绑定。将两个网站绑定在同一ip下的不同端口上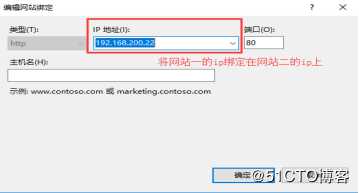
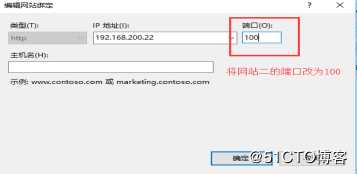
返回客户机,在浏览器中分别输入“192.168.200.22”、“192.168.200.22:100”

(3)相同ip,相同端口,不同主机名
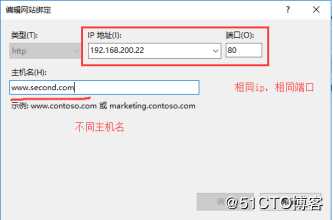
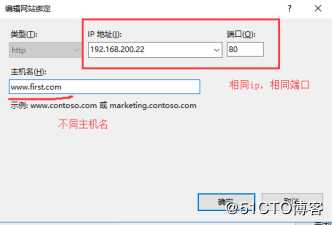
同时为了能顺利通过主机名进行访问,进入Sever2016-1,打开DNS管理器。将“www.second.com”对应的主机ip地址进行更改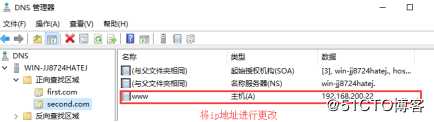
最后,进入客户机,在浏览器中输入对应网址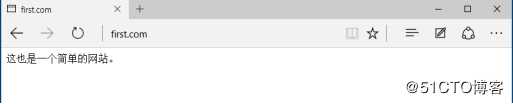

以上是关于DHCP+DNS+WEB三合一微型架构搭建的主要内容,如果未能解决你的问题,请参考以下文章
实验:在不同网段中搭建DHCP服务和跨网段的DNSweb服务
基于Server2016系统搭建DNS服务器Web服务器DHCP服务器并使它们互联互通