WIN7移动硬盘新加卷时出现“磁盘上没有足够的空间完成此操作”是怎么回事?
Posted
tags:
篇首语:本文由小常识网(cha138.com)小编为大家整理,主要介绍了WIN7移动硬盘新加卷时出现“磁盘上没有足够的空间完成此操作”是怎么回事?相关的知识,希望对你有一定的参考价值。
方法一:接着在分区上点右键,删除扩展分区,然后再新建分区即可
方法二:
1.管理员模式运行cmd,然后依次输入以下三条命令:
diskpart
sel disk 2
clean
再重新打开磁盘管理,即可根据提示初始化磁盘,然后分区即可
WIN7分区方法:
一、打开计算机管理菜单
如果当前用户使用的是一个标准帐户,会要求用户输入管理员帐户凭据。
在弹出的“计算机管理”窗口中,在左边导航栏中展开“存储”项,单击“磁盘管理”选项,这时会在右边的窗格中加载磁盘管理工具。

二、硬盘管理
单击磁盘0(若是第二块硬盘,则是磁盘1,以此类推)中的“未分配”空间,右键选择“新建简单卷”,会出现如下图所示的“新建简单卷向导”对话框。
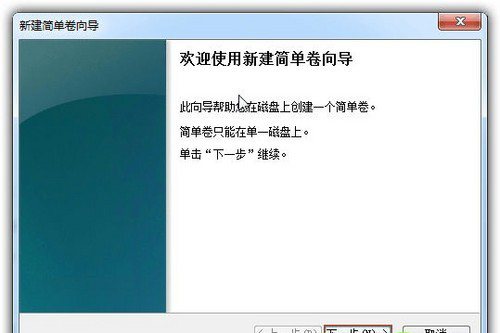
三、新建简单卷向导
在“新建简单卷”向导欢迎界面单击“下一步”按钮,会显示设定分区大小的页面,如下图所示。

四、设置分区大小
Windows 允许用户创建最小空间为8MB、没有空间上限的分区(若有足够的可分配空间),这里的单位为兆字节(MB),用户可以根据磁盘的可分配空间和个人需要进行分配。
设置好分区大小后单击“下一步”按钮,会显示分配驱动器号和路径页面,用户需要设置一个盘符或路径。
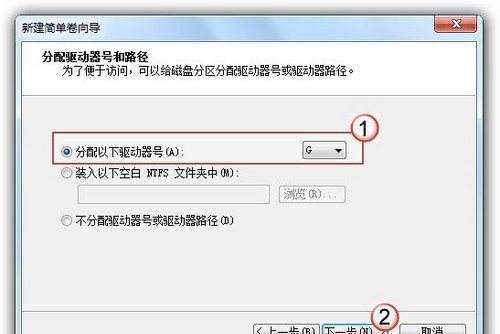
五、分配驱动器号
设置好分区的分配方式后,单击“下一步”按钮,会显示分区的格式化页面,要使分区可用,必须将分区进行格式化,在这一步可以对格式化做简单的设置。
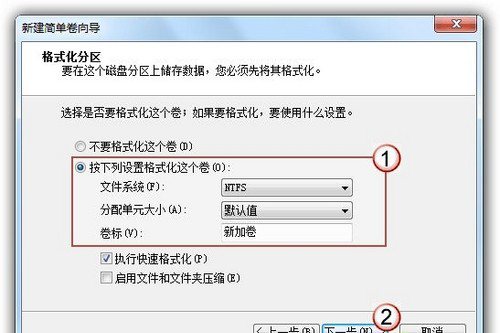
六、格式化设置
设置好格式化选项后单击“下一步”按钮,会显示“新建简单卷向导”的完成页面。这里将显示用户选择的创建分区的设置。
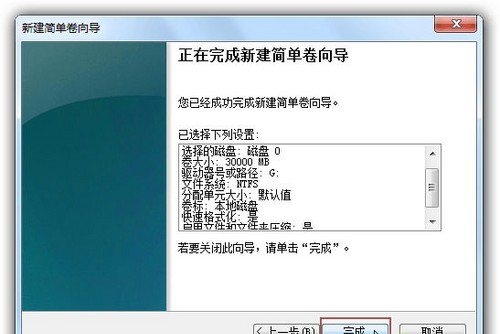
七、完成分区创建
如果设置有误,单击“上一步”按钮,返回相应的步骤进行重新设置。
在确认无误后,单击“完成”按钮,系统便会为物理磁盘创建分区。当分区创建好后,系统会自动连接新的分区,将有可能显示图所示对话框,用户可以根据需要选择操作或是关闭该对话框。

八、检测到新磁盘分区
在某些情况可能需要调整C盘的总容量,比如在刚购买的预装好 Windows 7 操作系统的笔记本。如果只有一个C盘分区,并且该分区的容量都很大,导致其他可分配的磁盘空间减少,这时可以通过磁盘管理工具中的“压缩”功能来解决问题。
在磁盘管理的界面选中C盘分区,并右键单击选择“压缩卷”选项。
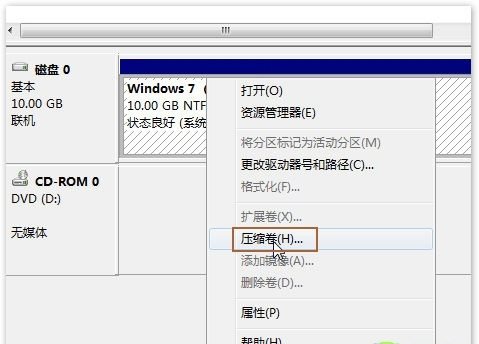
九、压缩卷
这时磁盘工具会自动检查所选择的分区可用于压缩的空间,所用的时间与计算机的硬件性能及磁盘空间。

十、查询可压缩空间
在完成检查后会显示“压缩”对话框,会显示当前分区的总大小、可用于压缩的空间以及输入要压缩的空间和压缩之后的总大小。
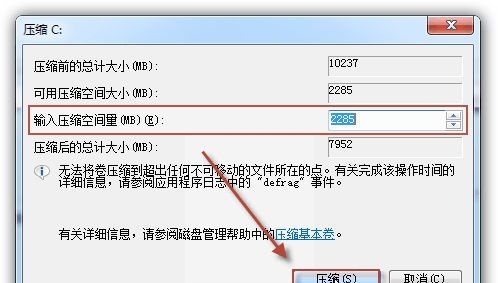
十一、输入压缩空间量
默认情况下,磁盘管理工具会自动在“输入压缩空间量”输入框中填写可用于压缩的最大空间,可以自行更改。在确定要压缩的空间量后单击“压缩”按钮,磁盘管理工具便会对该分区进行压缩。
稍等片刻便可看到压缩之后的分区以及压缩分区所释放的未分配空间,其大小等于压缩时所设置的压缩空间量。
参考技术A 方法1:接着在分区上点右键,删除扩展分区,然后再新建分区即可方法2:管理员模式运行cmd,然后依次输入以下三条命令:
diskpart
sel disk 2
clean
再重新打开磁盘管理,即可根据提示初始化磁盘,然后分区即可
===========================
在此提醒,如果有网友参考命令操作时,注意第二条命令,sel disk 2,这里2是硬盘的序列号,我是根据图片中的信息写的,不要盲目套用,看清自己的是多少,避免误操作导致硬盘数据丢失!!!
分区时出现"磁盘上没有足够的空间完成此操作"
计算机系统vista
有16G没有分 都是显示
磁盘上没有足够的空间完成此操作
怎么办啊~~~~~~~~~~~~~~~~~~~~~~~~~~~~~~~~~~~~
急~~~~~~~~~~~~~~~~~~~~~~~~~~~~~~~~
vista系统安装之后,很多xp的老用户发现,c盘的空间空间不足了,以前留下的10g甚至15g的分区,都不够vista系统的折腾。又或者,你可能也需要调整d盘或者其他硬盘的大小,那么,怎么在window
vista下面安全的进行c盘或者其他分区大小的调整呢?
网上流传的
pm分区魔法师,就是norton
partitionmagic
v8.05
build
1371
简装汉化版这些,根本不能在vista下面运行的。vista之家团队特别推荐一款软件,acronis
partition
expert
。我们没有用最新版测试,相反,我们用了在windows
xp下面就已经很强悍的acronis
partition
expert
2003
build
282
full。这款软件的唯一不足的地方,就是它是英文版,e文不好的朋友稍微吃力,但是,实际上,这是很简单易用的一个软件。当然,大家也可以到网上下载汉化注册破解版。
安装:软件的安装很简单,第一次安装之后,一般会提示重新启动电脑。重新启动后,桌面上会有一个快捷图标,运行acronis
partition
expert
,初次使用,会提示使用的模式,一般我们推荐使用
manual模式,就是手动模式。
分区调整大小:这个软件调整分区大小是非常非常简单的。
第一步:点击菜单wizard(向导)下面的increase
free
space(扩充硬盘空间),或者软件左上角有个wizard板块,点击里面的increase
free
space
。会出来一个向导窗口。如果你要增加c盘分区大小,你就选择c,总之,想增加哪个硬盘分区的大小,就选择哪个。
第二步,点击next,然后出来一个图片,让你选择想从那个硬盘分区分出来空间,分给上一步选择要扩充分区容量的那个盘。当然,这一步,你要选择一个剩余空间大的硬盘。选择d或者e或者其他之后,被选中的就要分出空间了。点击下一步。
第三步,你可以随意调整c盘(第一步里面你要扩充的那个盘)的大小了,当然前提是能分出来那么多空间。
以上步骤完成后,软件工具栏的那个小旗子图标,就可以点击了,那个图标是保存设置到系统的意思,就是确认你的操作。确认后,acronis
partition
expert会提示你是否备份和重新启动系统。刺客不太喜欢备份,因为这个软件非常安全。直接启动,就可以了。软件会在vista启动到vista桌面之前,进行硬盘分区操作,速度非常快。启动到vista桌面后,打开vista桌面上的计算机,看看,是不是已经调整好了? 参考技术A 如果您想在基本的 MBR 磁盘上创建四个以上的卷,扩展磁盘分区将非常有用。与主磁盘分区不同的是,不要用文件系统格式化扩展磁盘分区,然后给它指派一个驱动器号。相反,您可以在扩展磁盘分区中创建一个或多个逻辑驱动器。创建逻辑驱动器之后,可以将其格式化并为其指派一个驱动器号。一个 MBR 磁盘可以包含最多四个主磁盘分区,或三个主磁盘分区、一个扩展磁盘分区和多个逻辑驱动器。
参考
我们在使用电脑的过程中经常会碰到下面的情况:由于分区不合理,本来很大的硬盘却往往出现某些分区空间不够用的情况。比如当我们把操作系统安装在C盘后,由于许多软件在安装时都需要在C盘上存放一定量的数据,久而久之C盘空间所剩无几,导致虚拟内存告急;现在的游戏软件越做越大,有些竟然需要占用多达3GB的硬盘空间,如果你的硬盘上恰好没有哪个分区有足够的空间,将无法进行游戏安装……一般遇到上面的情况许多人都会选择用分区大师Partition Magic对分区进行调整,甚至格式化硬盘后重新进行分区。不过,这样操作不仅烦琐,而且具有一定的危险性,同时也要求用户拥有备份数据的介质。实际上,我们完全可以在不破坏硬盘数据的情况下,用BigDisk这款软件来帮我们虚拟“调整”分区大小。
第一步:
从http://www.newhua.com/soft/10707.htm下载BigDisk。BigDisk目前的最新版本为1.5,大小为1580KB,适用于各种Windows操作系统。下载后将压缩文件解压到任意文件夹中,双击“BDSE.EXE”文件,然后按照屏幕提示,单击“Yes”或“Next”按钮即可完成安装。在安装过程中,程序会弹出一个界面,要求你选择“Primary Disk”,也就是你想要加大空间的分区,默认情况下设置为C盘,你可以根据自己的需要通过下拉列表指定需要加大的分区,如图1所示。安装结束后重新启动计算机,单击“开始→所有程序→Syncronys BigDisk→Big Disk Extender”命令,就会在系统托盘看到它的“身影”。
第二步:
右击系统托盘上的Big Disk图标,选择“Syncronys BigDisk Properties”,可以打开BigDisk的属性对话框,在“Status”选项卡中,我们可以看到硬盘的当前状态并进行设置,如图2所示,Primary Space(C盘实际容量)为2998MB,而BigDisk Virtual Space(C盘虚拟容量)总共可以达到19510MB!实际上,该软件是通过把C盘上的文件“搬到”其他分区,但又不破坏这些文件与C盘联系(就好像这些文件仍然在C盘上)的方式来“调整”C盘容量大小的,也就是说,它实际上“借用”了其他分区的空间。
第三步:
在“调整”分区大小前,最好设置一下需要保护的文件夹和文件,也就是你不希望“搬运”到其他分区的文件夹,如一些Windows系统文件夹或常用重要目录尽量不要“搬运”到其他分区,以免出问题。在如图2所示的界面中切换到“Safety”选项卡,然后在左侧窗口中选择要保护的文件夹,点击中间的“>>”按钮将其加到右侧的受保护文件夹框中即可,如图3所示。
第四步:
接下来我们就可以向其他分区“借”空间了:双击系统托盘上的硬盘形状图标,弹出如图4所示的对话框,这里你可以用鼠标拖动滑块选择希望C盘在“调整”分区后的剩余空间,与左边那个数字相减就是能够腾出的容量,而原来占有这部分容量的文件将“搬往”其他分区。设置好后按下“OK”按钮,程序就会按照此你的设置开始“调整”硬盘分区大小。调整完毕后,它会显示从C盘“搬运”文件的数量及名称供你参考。
第五步:
现在打开“我的电脑”吧,你会发现C盘的空间变大了,其实只不过是因为有些文件被“搬运”到了D盘上而已,但它们仍属于C盘“管辖”,不信你可以运行任何C盘上的程序,它们都不会因为这种“调整”而出错。在使用过程中你可以随时做这种“调整”(甚至在装软件的时候),并可以随时查看当前的状态。以后如果你觉得C盘空间宽裕了,想把原来“借”的空间还回去,同时找回那些文件,你可以再次打开“Syncronys BigDisk Properties”并切换到“Relocation”选项卡,在右侧窗口中选择好欲还原的文件夹,然后点击中间的“<<”按钮并“确定”,即可将这些文件夹恢复到C盘上。
BigDisk除了可以虚拟“调整”固定硬盘的分区大小,还可以支持网络及移动硬盘。BigDisk程序利用其特殊的SmartSpace技术,还允许我们向本地系统以外的磁盘“借用”尽可能多的空间,方法是在如图3所示的BigDisk设置界面中单击“Setup”选项卡,选中“Allow SmartSpace to Use Removable Drives”选项可以使用来自移动硬盘的空间;选中“Allow SmartSpace to Use Network Drives”选项可以利用局域网中其他工作站的硬盘空间。不过,这些功能需要注册版用户才能使用。本回答被提问者采纳 参考技术B 那要看具体情况,
没有图的话只能猜,
可能是你要建立的
分区容量不足或
根本是你的操作有误。 参考技术C 删除D盘,然后新建.。说那么多的,一点用没有。
以上是关于WIN7移动硬盘新加卷时出现“磁盘上没有足够的空间完成此操作”是怎么回事?的主要内容,如果未能解决你的问题,请参考以下文章
电脑硬盘D和E合成一个新加卷,下载百度网盘它说已安装是不是覆盖,我就覆盖然后它说不能打开写入的文件?