在CentOS7中 部署cobbler自动装机
Posted
tags:
篇首语:本文由小常识网(cha138.com)小编为大家整理,主要介绍了在CentOS7中 部署cobbler自动装机相关的知识,希望对你有一定的参考价值。
Cobbler是一个Linux安装服务器,它允许快速安装网络安装环境。它聚合并自动化了许多相关的Linux任务,因此在部署新系统时,不必在许多不同的命令和应用程序之间跳跃,在某些情况下,还需要更改现有的系统。Cobbler可以帮助配置、管理DNS和DHCP、包更新、电源管理、配置管理业务流程等等。
实验需要的安装包:
cobbler(linux安装服务器)
cobbler-web(前端界面管理 可以通过网页形式进行管理) dhcp(自动分配IP)
tftp-server (文件传输协议 用于放压缩内核和引导文件)
pykickstart(用于阅读和编写kickstart文件)
rsync(数据镜像备份工具,远程同步管理和支持本地复制)
xinetd(网络守护进程服务程序 用于管理rsync 和 tftp)
httpd (这里用于检查cobbler文件安装 和web管理).
实验的系统环境
虚拟机:centos7系统 (网卡选用NET模式 选定dhcp 可以实现访问网络)
# vim /etc/sysconfig/network-scripts/ifcfg-ens33 //编辑网卡
ONBOOT=yes (修改成yes)
# systemctl restart network.service //重启网络服务
# mount.cifs //192.168.198.128/gx /opt/ //挂载共享文件到/opt
# rpm -ivh /opt/epel-release-latest-7.noarch.rpm //安装epel-release-latest-7.noarch.rpm
# mount /dev/sr0 /mnt //挂载cdrom
# yum list //加载yum (直接下载安装包).
1:安装 配置cobber
# yum install cobbler cobbler-web dhcp tftp-server pykickstart httpd rsync xinetd -y
//安装cobbler cobbler-web dhcp tftp-server pykickstart httpd rsync xinetd
#vim /etc/cobbler/settings //编辑cobbler主配置文件
next_server: 192.168.235.129 //指定PXE位置
server: 192.168.235.129
manage_dhcp: 1 //管理dhcp启动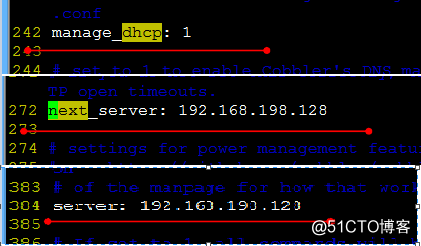
2:重启服务关闭防火墙
# systemctl restart httpd.service //重启httpd服务
# systemctl start cobblerd.service //开启cobbler服务
# systemctl stop firewalld.service //关闭防火墙
# setenforce 0 //关闭增强安全功能
# cobbler check //cobble 检测
------------------------提示内容:需要优化--------------------------
1 : The ‘server‘ field in /etc/cobbler/settings must be set to something other than
localhost, or kickstarting features will not work. This should be a resolvable
hostname or IP for the boot server as reachable by all machines that will use it.
2 : For PXE to be functional, the ‘next_server‘ field in /etc/cobbler/settings must
be set to something other than 127.0.0.1, and should match the IP of the boot server
on the PXE network.
3 : SELinux is enabled. Please review the following wiki page for details on ensuring
cobbler works correctly in your SELinux environment:
https://github.com/cobbler/cobbler/wiki/Selinux
4 : change ‘disable‘ to ‘no‘ in /etc/xinetd.d/tftp
5 : enable and start rsyncd.service with systemctl
6 : debmirror package is not installed, it will be required to manage debian
deployments and repositories
7 : The default password used by the sample templates for newly installed machines
(default_password_crypted in /etc/cobbler/settings) is still set to ‘cobbler‘ and
should be changed, try: "openssl passwd -1 -salt ‘random-phrase-here‘ ‘your-
password-here‘" to generate new one
8 : fencing tools were not found, and are required to use the (optional) power
management features. install cman or fence-agents to use them
Restart cobblerd and then run ‘cobbler sync‘ to apply changes..
3:设置装机后的根密码
# openssl passwd -1 -salt ‘123456‘ ‘123456‘ //给密码123456 盐值加密
$1$123456$wOSEtcyiP2N/IfIl15W6Z0 (复制生成的密码的加密代码)
# vim /etc/cobbler/settings //修改配置文件
default_password_crypted: " $1$123456$wOSEtcyiP2N/IfIl15W6Z0 ." //粘贴上面复制代码
4:下载引导操作系统文件、 启动rsncd服务 、编辑tftp
# cobbler get-loaders //下载引导操作系统文件
# systemctl start rsyncd.service //启动服务
# vim /etc/xinetd.d/tftp //编辑tftp
disable = no //启用
# systemctl restart xinetd.service //重启服务
5:配置dhcp
# vim /etc/cobbler/dhcp.template //cobbler控制的dhcp服务模板
subnet 192.168.198.0 netmask 255.255.255.0 {
option routers 192.168.198.1; //修改网关
option domain-name-servers 192.168.198.2; //修改DNS
option subnet-mask 255.255.255.0;
range dynamic-bootp 192.168.198.100 192.168.198.200; //修改地址池
# cobbler sync //帮助同步生成DHCP配置文件
# systemctl restart dhcpd.service //启动dhcpd服务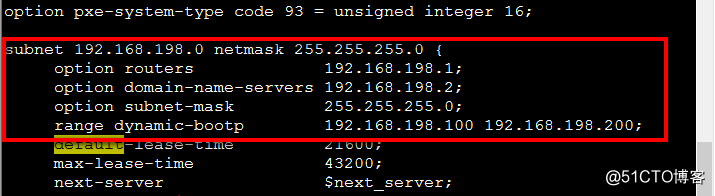
6:使用cobbler check再次检查
# cobbler check //cobble 检测
下面三条可以忽略不去处理
7:导入镜像
# cobbler import --path=/mnt/ --name=CentOS-7-x86_64 --arch=x86_64 //导入iso镜像
# cobbler list //查看导入结果
# cobbler distro list //查看发行版本
# yum install tree -y //安装tree
# tree /var/lib/tftpboot/images //查看内核和初始化文件在tftp server 共享目录
8:服务全重启一遍
# systemctl restart cobblerd.service
# systemctl restart dhcpd.service
# systemctl restart xinetd.service
# systemctl restart httpd.service
# cobbler profile report //查看cobbler概要报告 .
9:新建虚拟机测试安装
选择稍后安装
虚拟机为centos 64位
网络选择和服务器一样的NAT网卡
内存2G 硬盘40G
然后开启虚拟机 进入安装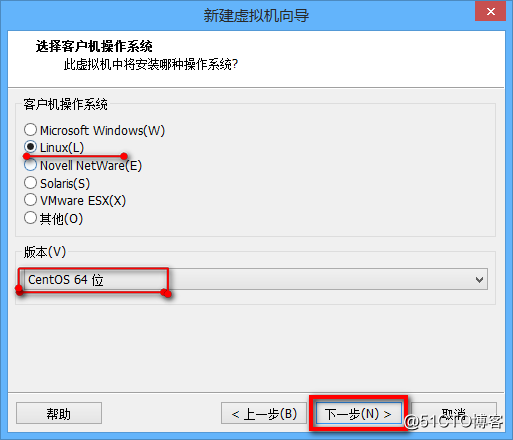
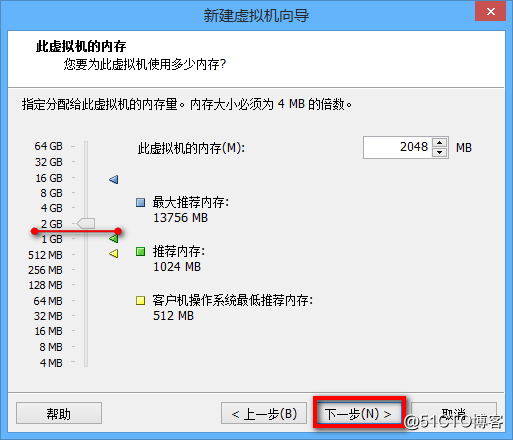
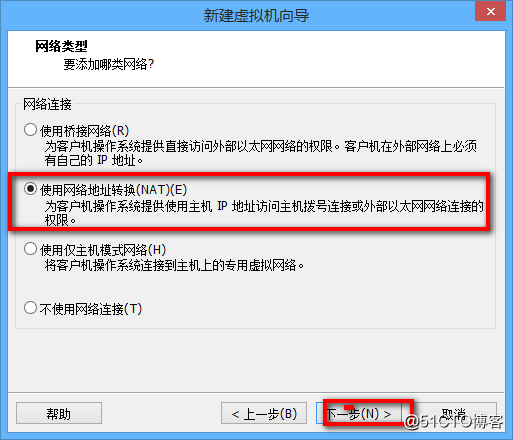
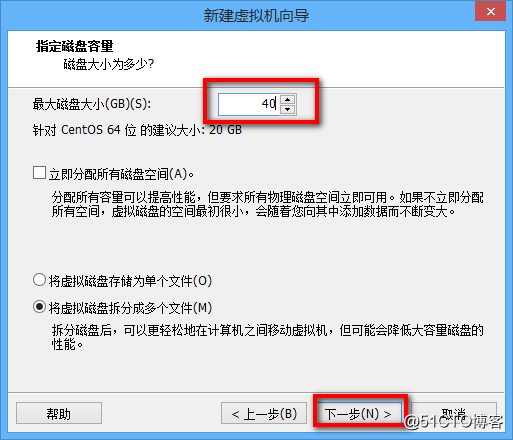
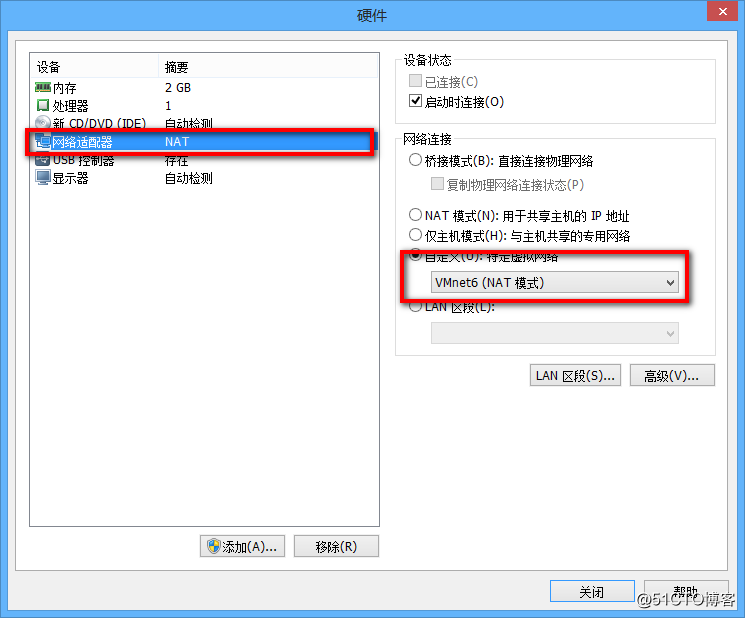
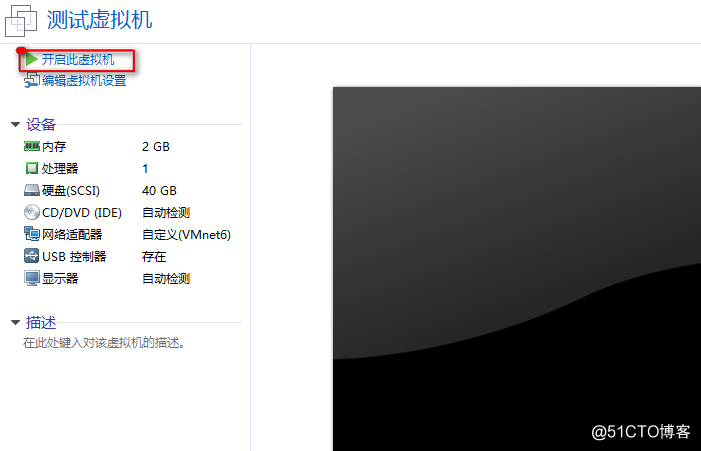
10:选择Centos-7-x86_64 进入自动安装
安装完成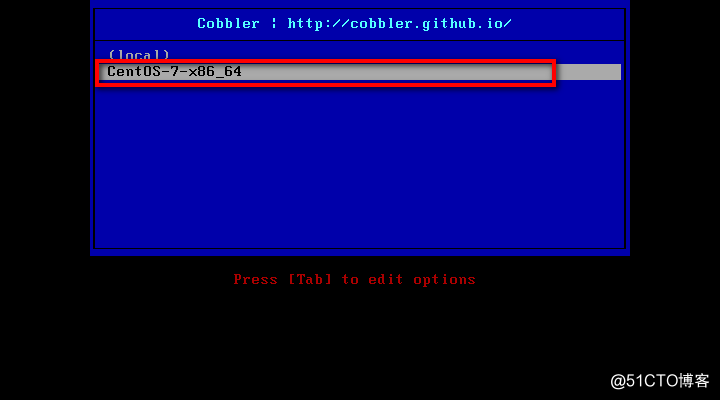
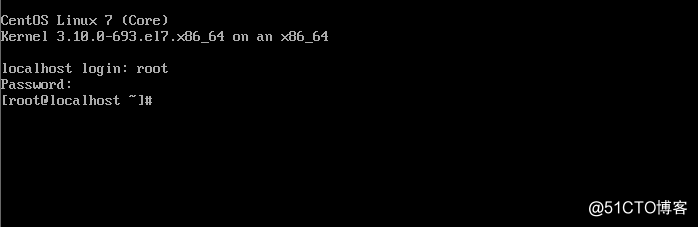
11:进入web管理cobbler
# htdigest -c /etc/cobbler/users.digest Cobbler cbadmin
//创建Cobbler类型的用户cbadmin 写到users.digest文件中
输入两次确认密码 例如:123456
# systemctl restart cobblerd.service //重启cobbler 服务
# systemctl restart httpd.service //重启 httpd 服务
在宿主机浏览器打开 https://192.168.198.128/cobbler_web
输入 账户为 cbadmin 密码为 123456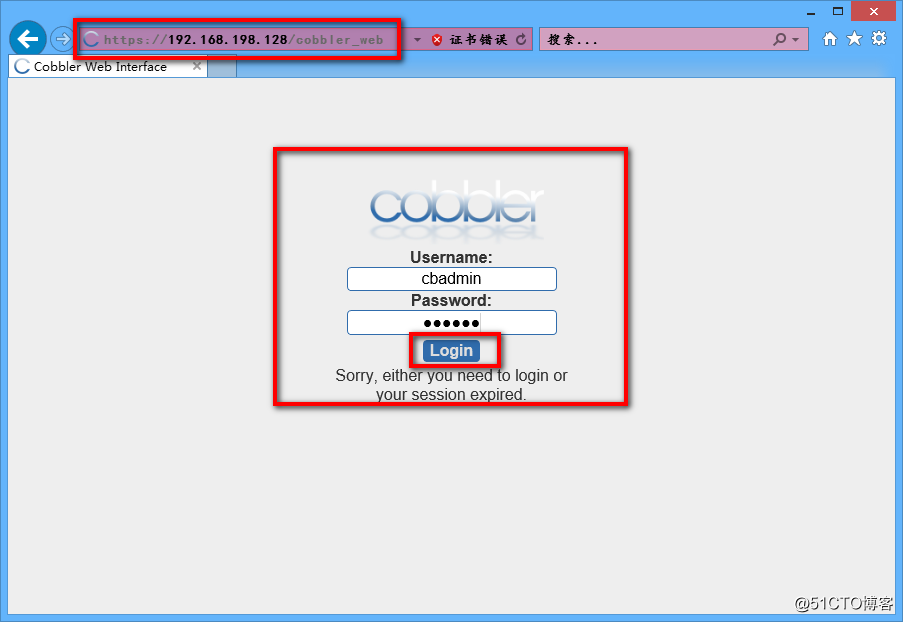
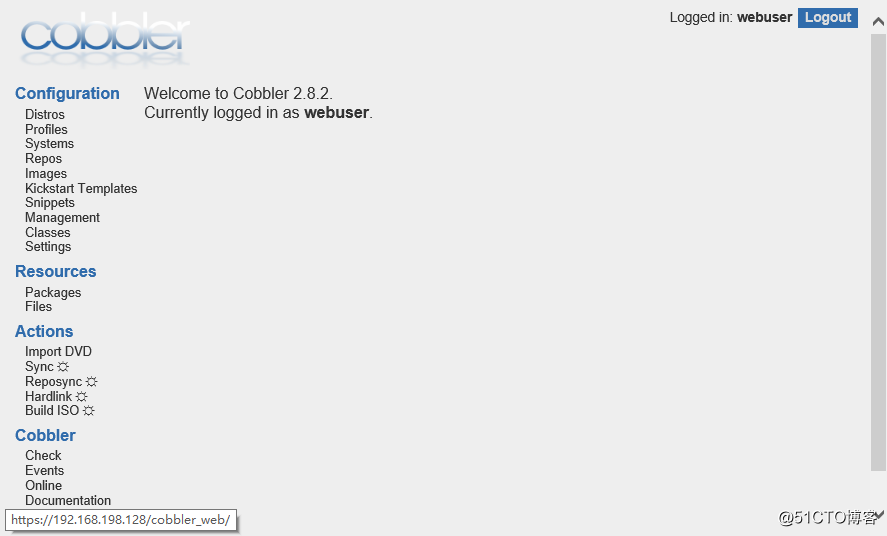
12:通过pam认证 进入web管理cobbler
# vim /etc/cobbler/modules.conf
[authentication]
module = authn_pam //修改pam认证
[authorization]
module = authz_ownership //在users.conf指定访问权限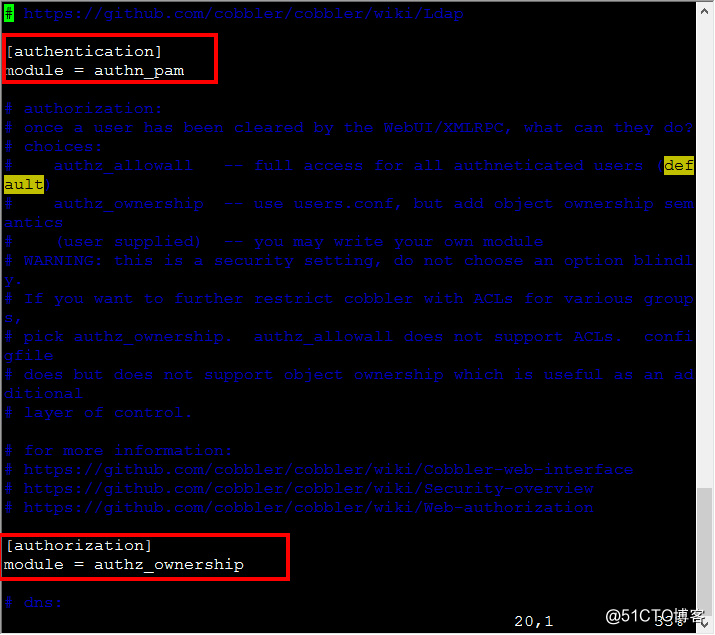
useradd webuser //创建用户webuser
# passwd webuser //设置密码123456
# vim /etc/cobbler/users.conf //编辑user.conf
[admins]
admin = ""
cobbler = ""
webuser = "" //添加该行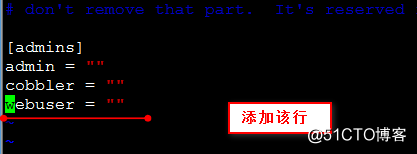
systemctl restart cobblerd.service //重启cobbler 服务
# systemctl restart httpd.service //重启 httpd 服务
在宿主机浏览器打开 https://192.168.198.128/cobbler_web
输入 账户为 webuser 密码为 123456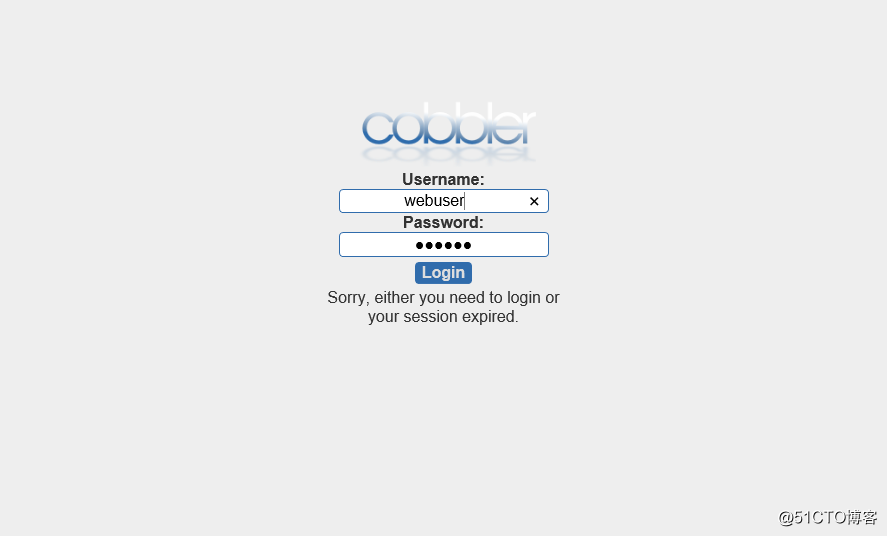
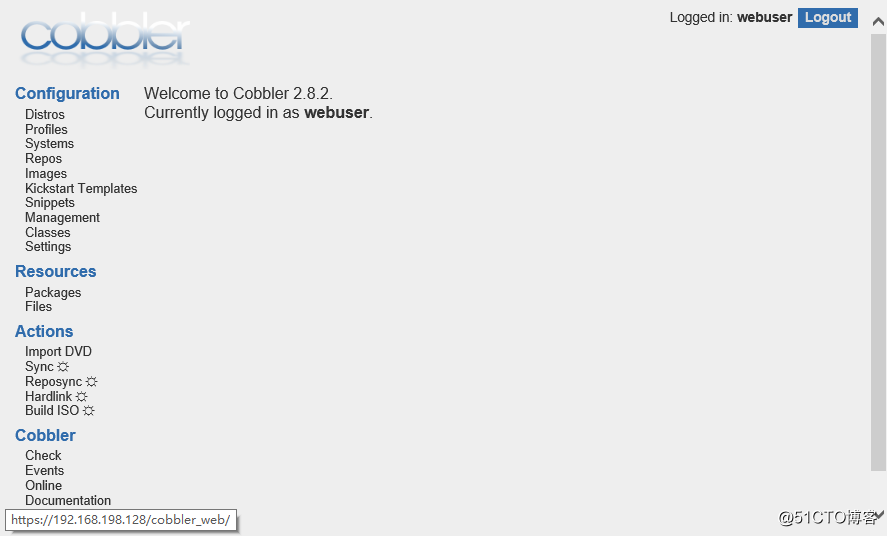
以上是关于在CentOS7中 部署cobbler自动装机的主要内容,如果未能解决你的问题,请参考以下文章