使用VM虚拟机安装配置Red Hat Enterprise Linux6.5 64位
Posted
tags:
篇首语:本文由小常识网(cha138.com)小编为大家整理,主要介绍了使用VM虚拟机安装配置Red Hat Enterprise Linux6.5 64位相关的知识,希望对你有一定的参考价值。
使用VM虚拟机安装配置Red Hat Enterprise Linux6.5 64位
准备环境:
操作系统: Windows7
虚拟机软件:VMware WorkStation 12
镜像文件:Red Hat Enterprise 6.5 x86_64.ISO
1.首先在首先在Vmware Workstation 12 菜单栏点击“文件”--“新建虚拟机”或者在主页点击创建新的虚拟机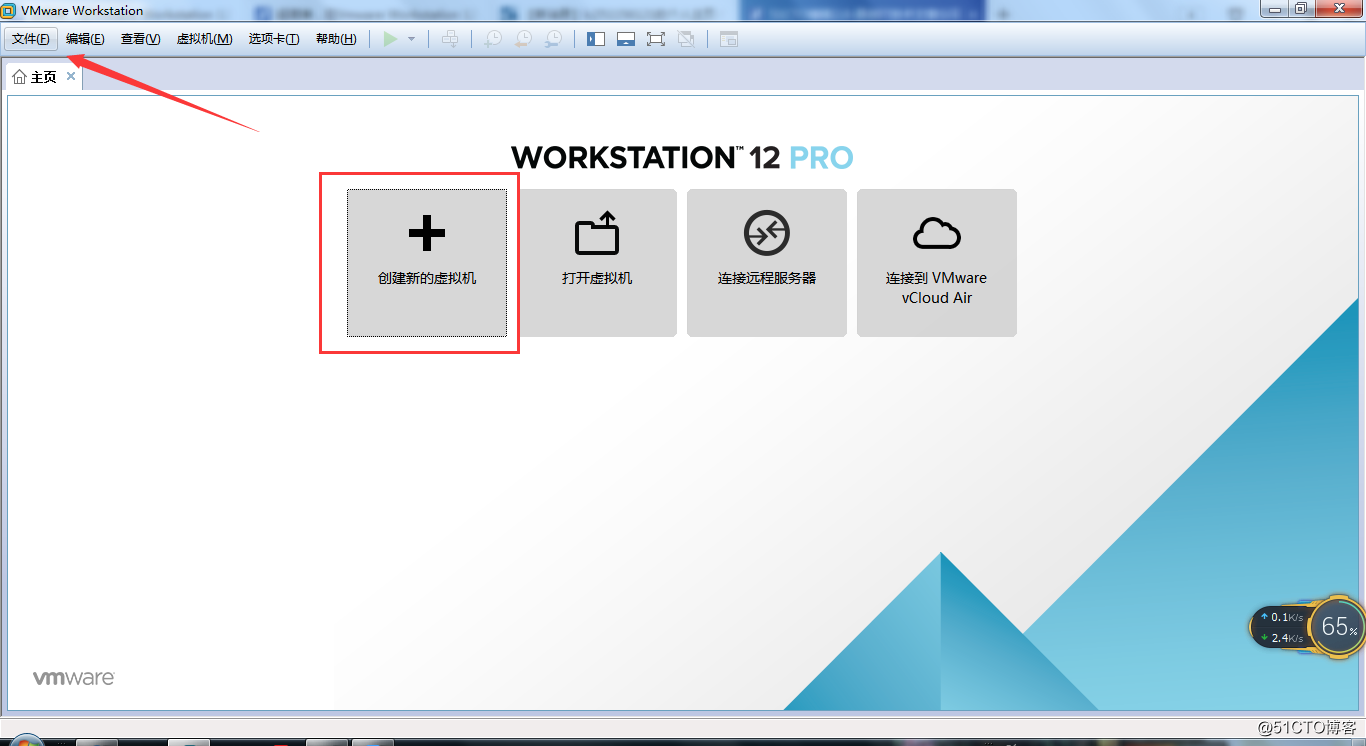
2.在新建虚拟机向导中选择自定义 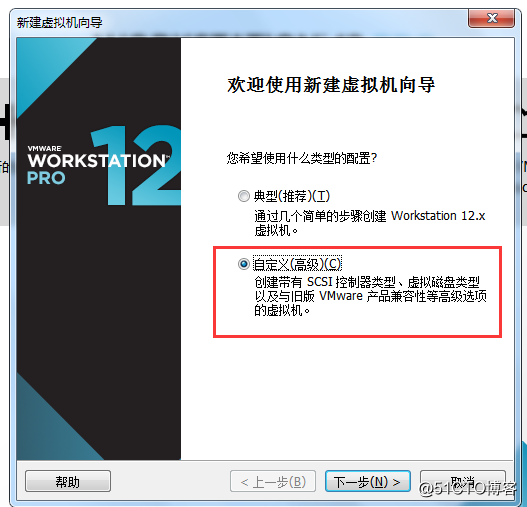
3.直接单击“下一步”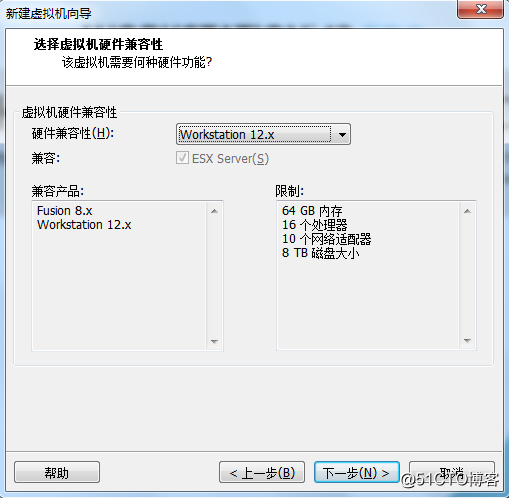
4.选择稍后安装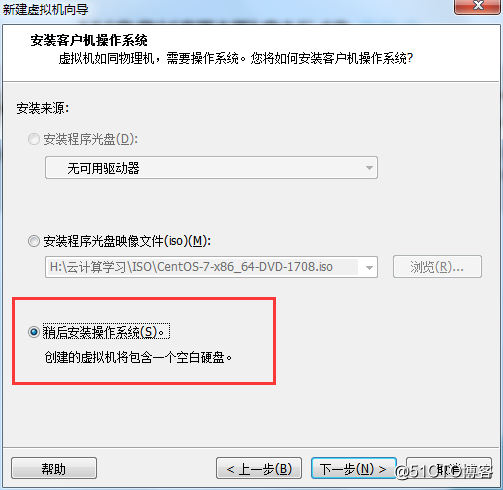
5.将客户机操作系统的类型选择为“Linux”,版本为“Red Hat Enterprise Linux6 64位”,然后单击“下一步”按钮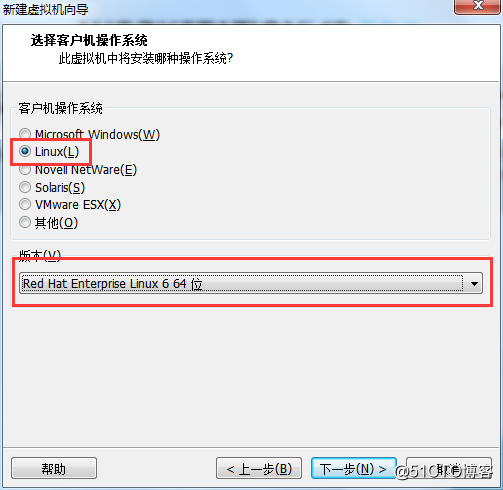
6.虚拟机的名称可以自定义,然后选择安装位置(建议创建独立文件夹),在选择安装位置之后单击“下一步”按钮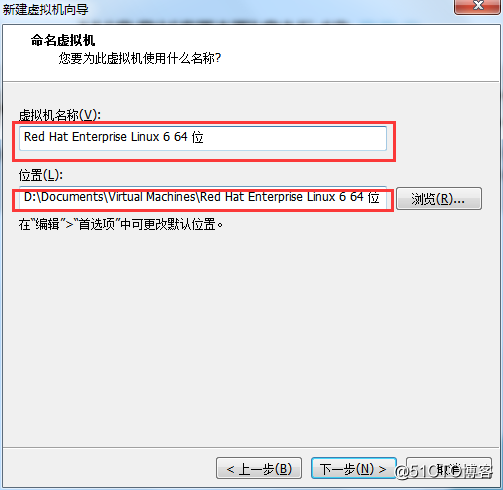
7.直接下一步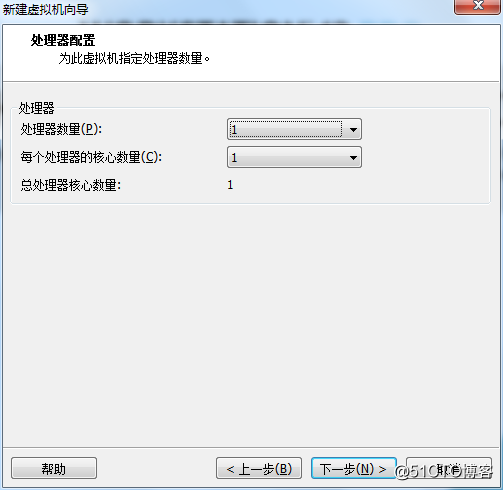
8.虚拟内存可以根据自己电脑进行设置,最低不能低于1024MB,建议2048MB。下一步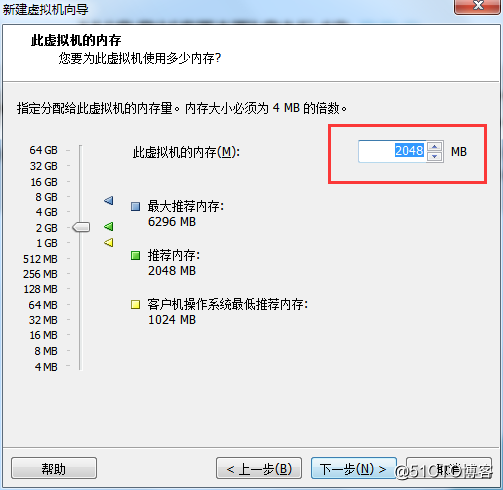
9.Vmware虚拟机为用户提供了三种网络模式,它们是桥接模式、网络地址转换模式(NAT)和仅主机模式。
桥接模式: 相当于在物理主机与虚拟机网卡之间架设了一座桥梁,从而可以通过物理主机的网卡访问外网。
网络地址转换模式(NAT): 让Vmware虚拟机的网络服务发挥路由器的作用,使得通过虚拟机软件模拟的主机可以通过物理主机访问外网,在真机中NAT虚拟机网卡对应的物理网卡是VMnet8。
仅主机模式: 仅让虚拟机内的主机与物理主机通信,不能访问外网,在真机中仅主机模式模拟网卡对应的物理网卡是VMnet1。
此处实验我们选择了仅主机模式,下一步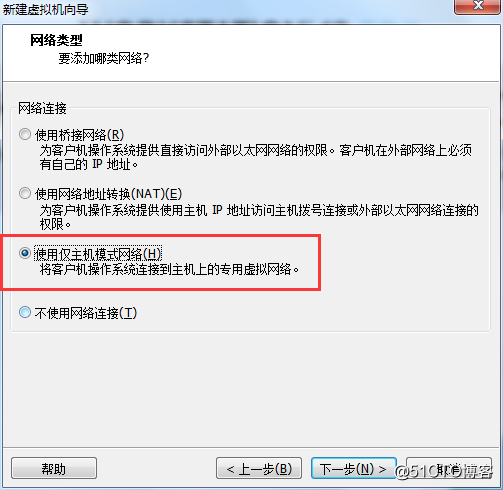
10.默认选项,直接“下一步”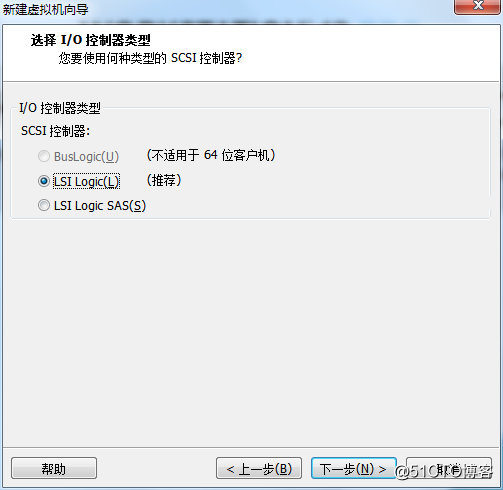
11.默认选项,直接“下一步”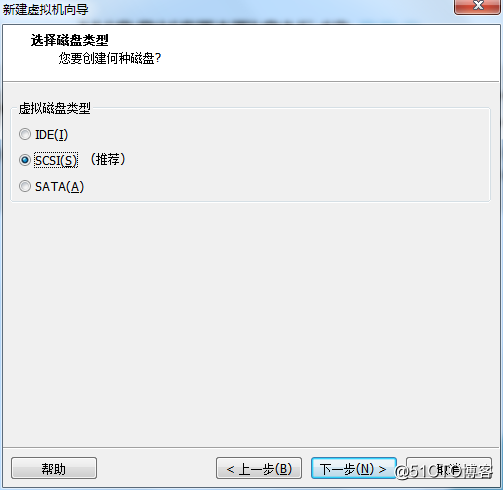
12.默认选项,直接“下一步”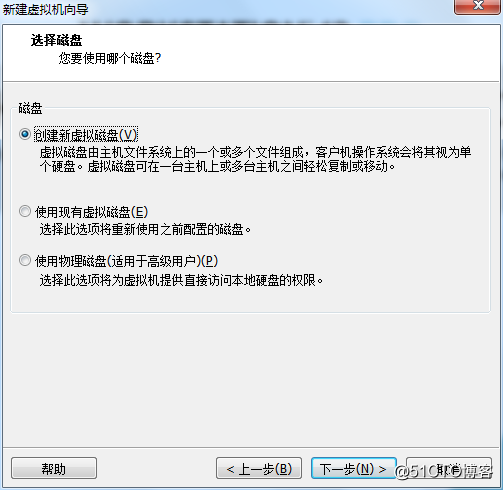
13.此处磁盘建议创建稍微大一点,选择40GB,选项选择将虚拟磁盘拆分成多个文件,下一步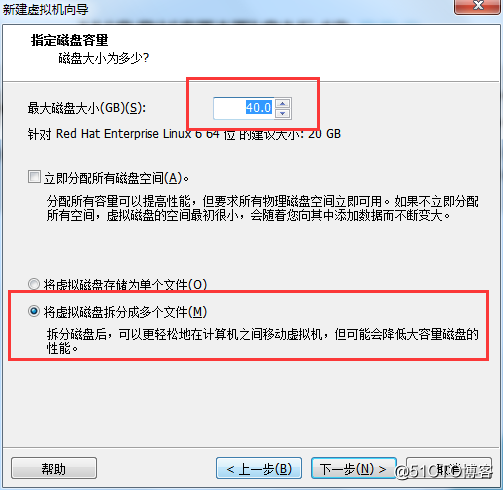
14.磁盘文件需修改为放置到虚拟机的文件夹中,下一步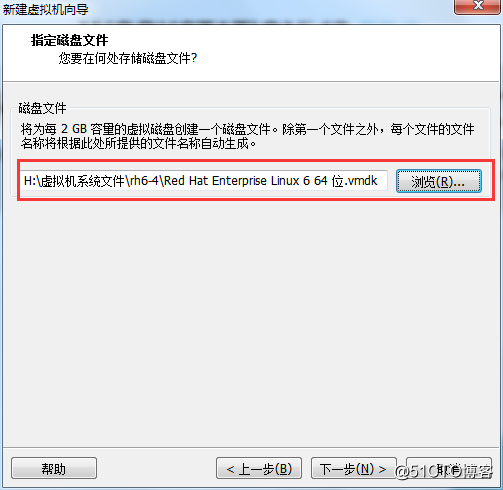
15.这里选择自定义硬件进行配置。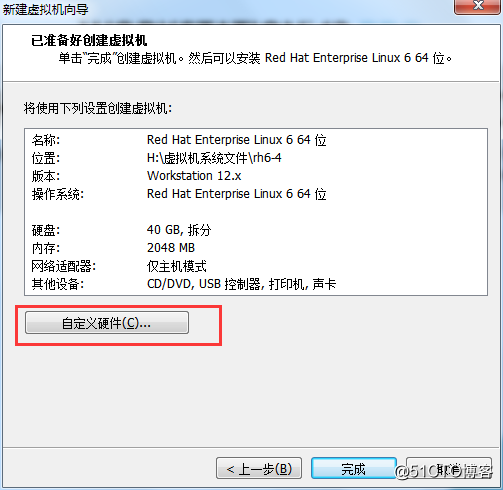
16.光驱设备此时应在“使用ISO镜像文件”中选中了下载好的RHEL系统镜像文件,把声卡、打印机设备等不需要的设备统统移除掉。然后单击“关闭”按钮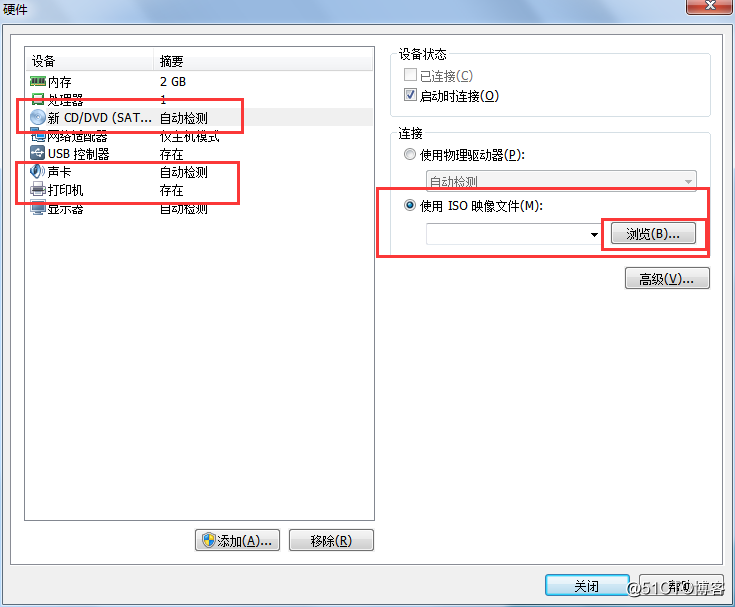
17.返回到虚拟机配置向导界面后点击“完成”按钮。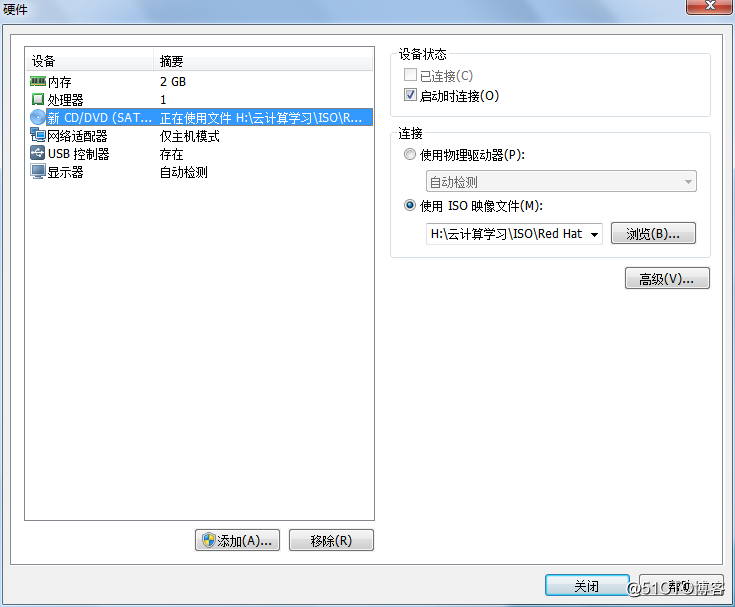
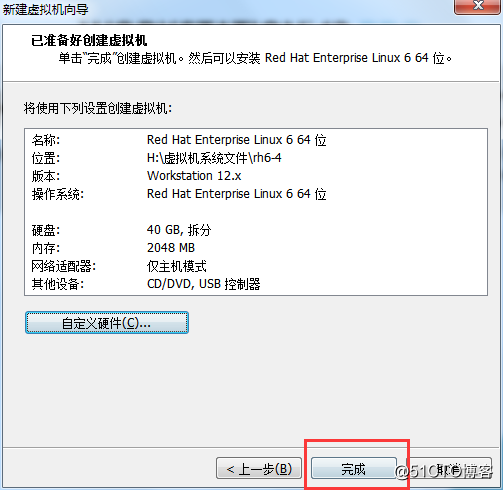
18.虚拟机的安装和配置顺利完成。当您看到下图所示的界面时就说明您的虚拟机已经配置成功了。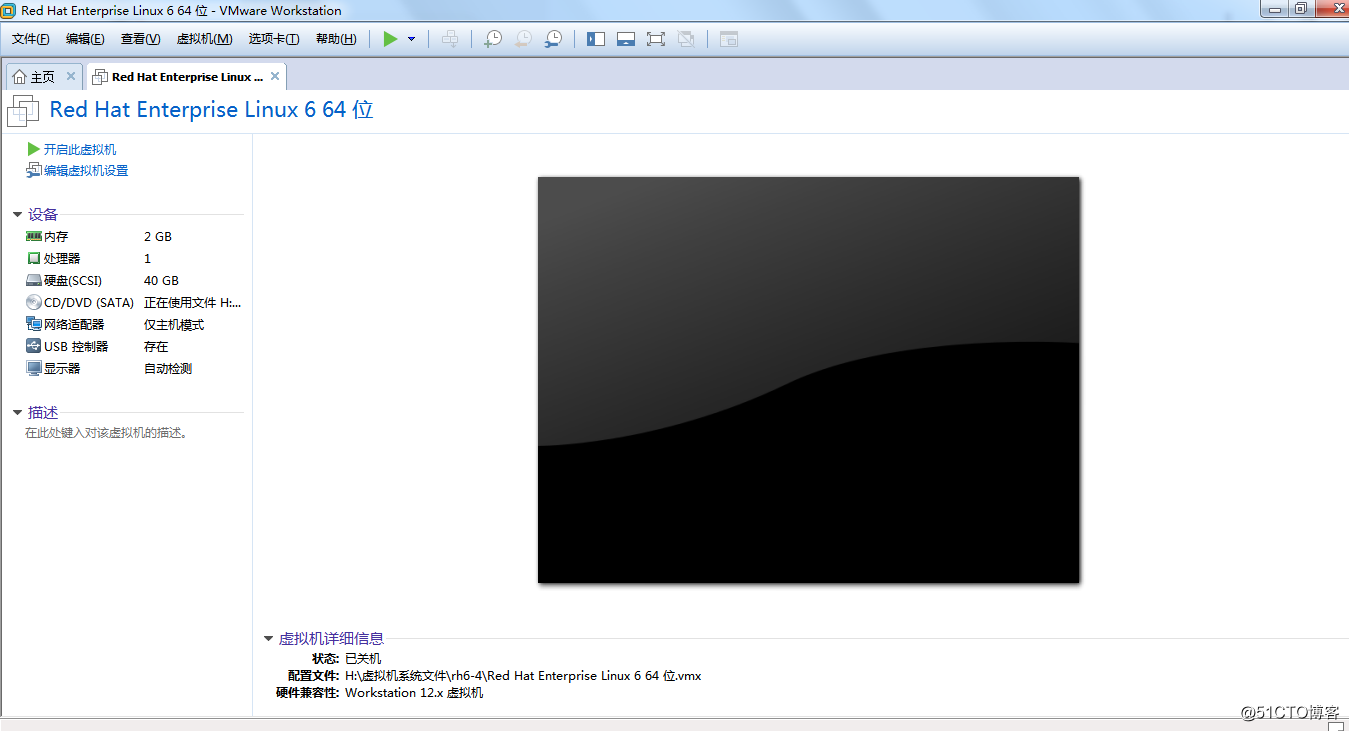
以上是关于使用VM虚拟机安装配置Red Hat Enterprise Linux6.5 64位的主要内容,如果未能解决你的问题,请参考以下文章
使用VMware创建虚拟机及安装Red Hat Linux 64位
用vmware 安装red hat Linux 出现空间磁盘不足
VM虚拟机下的虚拟linux(red hat 9)ping不通宿主机(win7),但反过来可以ping通,而且linux ping网关