用vmware 安装red hat Linux 出现空间磁盘不足
Posted
tags:
篇首语:本文由小常识网(cha138.com)小编为大家整理,主要介绍了用vmware 安装red hat Linux 出现空间磁盘不足相关的知识,希望对你有一定的参考价值。
不知道怎么回事,弄了好几次都这样设置了12G的空间,swap 1G。/home 2G 。剩下的给了 / 分区 ,用的是Linux光盘安装的,我的系统是win7 旗舰版,vm7英文版,高手进,灌水走开
参考技术A 你创建虚拟机的时候。12G的硬盘是选择的直接分配12G还是按照实际大小分配。最多不超过12G。保证你win7硬盘的大小足够大,不低于12G。
如果硬盘空间没问题。还有一个可能的原因。就是你安装虚拟机所在的盘的格式。如果是fat32.是有文件大小限制的。不超过4个G。
如何在VMware软件上安装Red hat(红帽)Linux6.9操作系统
本文介绍如何在VMware软件上安装Redhat(红帽)Linux6.9操作系统
首先需要准备 VMware软件和Redhat-Linux6.9操作系统的ISO系统镜像文件包(这里以linux6.9为例)
第一步:
打开VMware软件,在主页中点击创建新的虚拟机,也可以点击左上角文件,在列表中点击新建虚拟机,如图标记处:
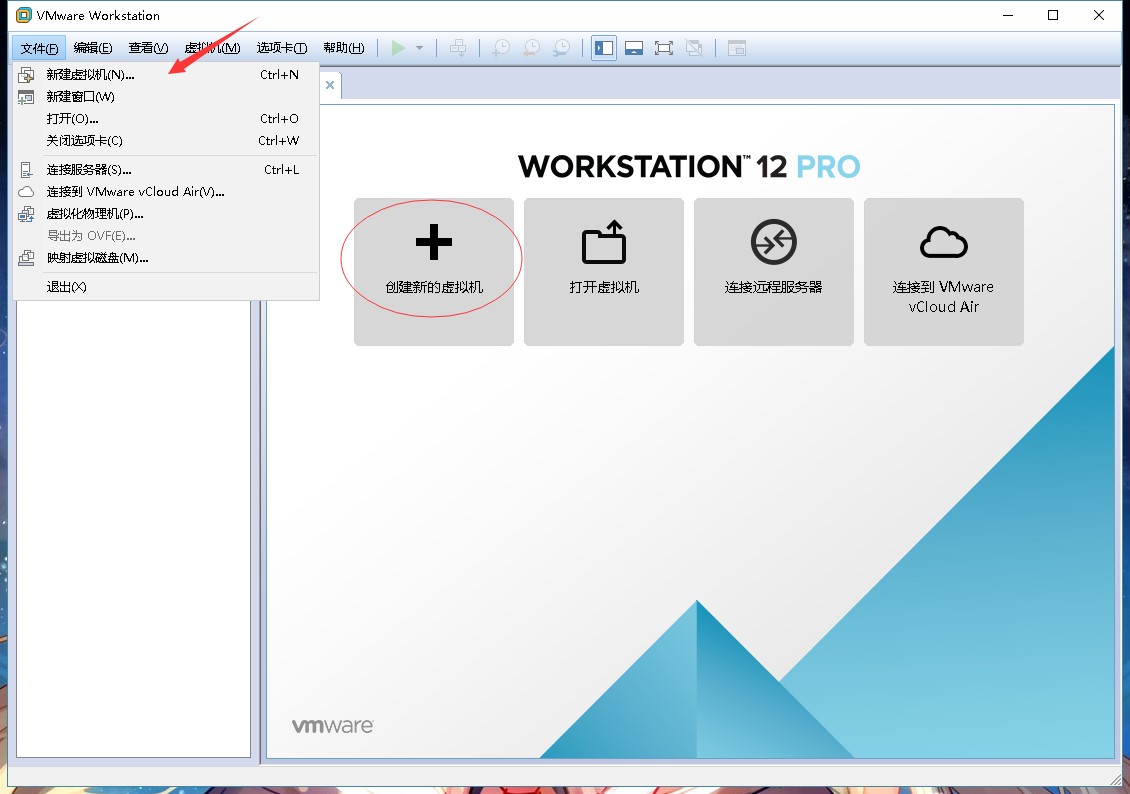
第二步:
点击新建虚拟机后,会弹出个向导窗口,新手建议选择典型配置(较为简单),有一定经验的可以选择自定义(高级)配置。(这里以自定义模式为例)选择好后点击下一步
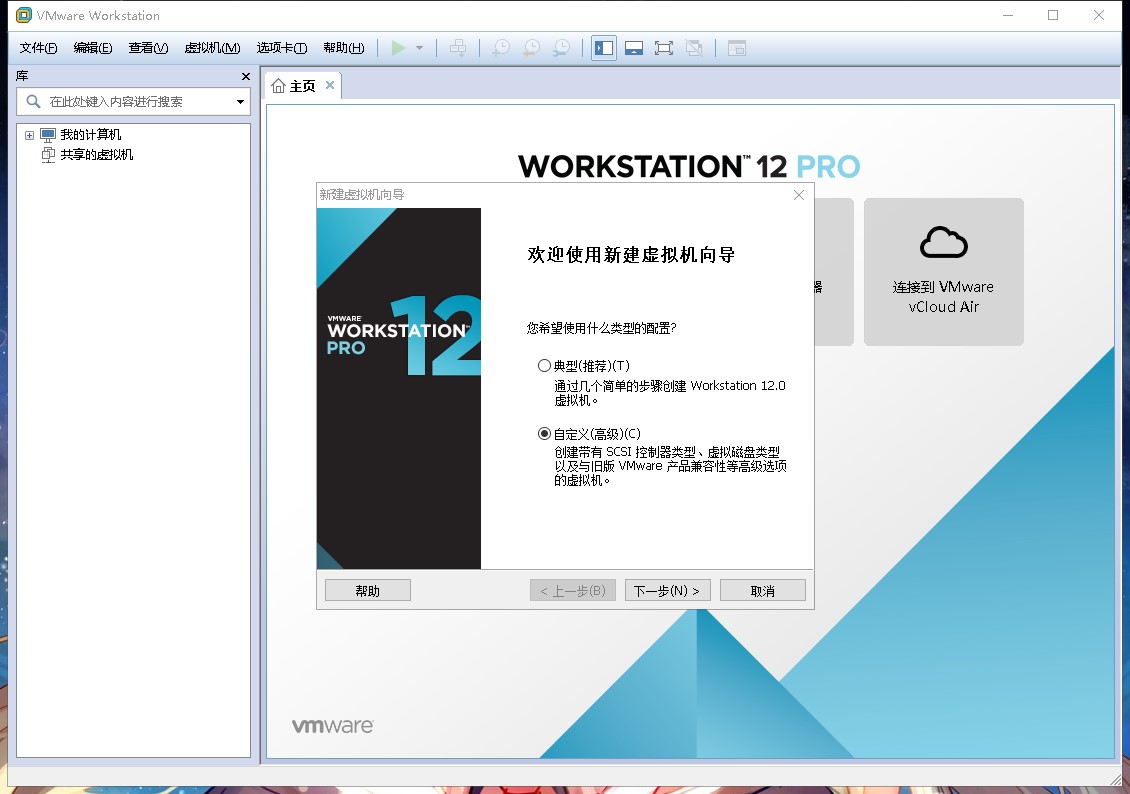
第三步:
选择虚拟机硬件兼容性,选择版本最高的,这里版本最高是Workstation 12.0,然后点击下一步
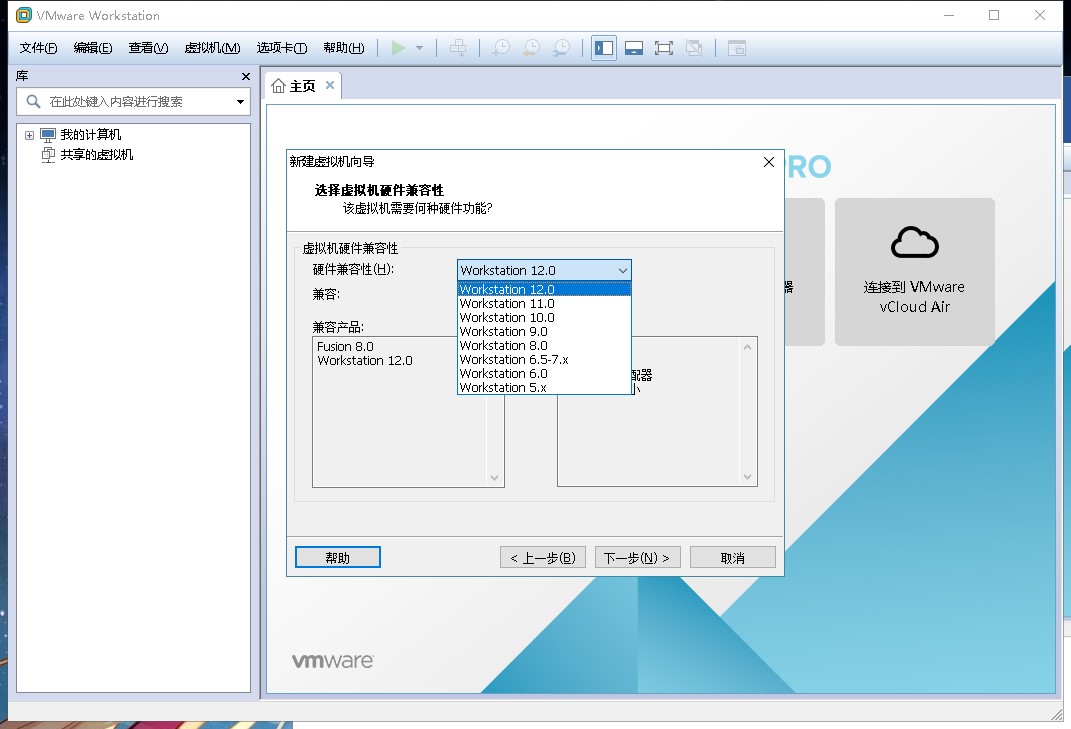
第四步:
安装客户机操作系统,选择稍后安装操作系统,然后点击下一步
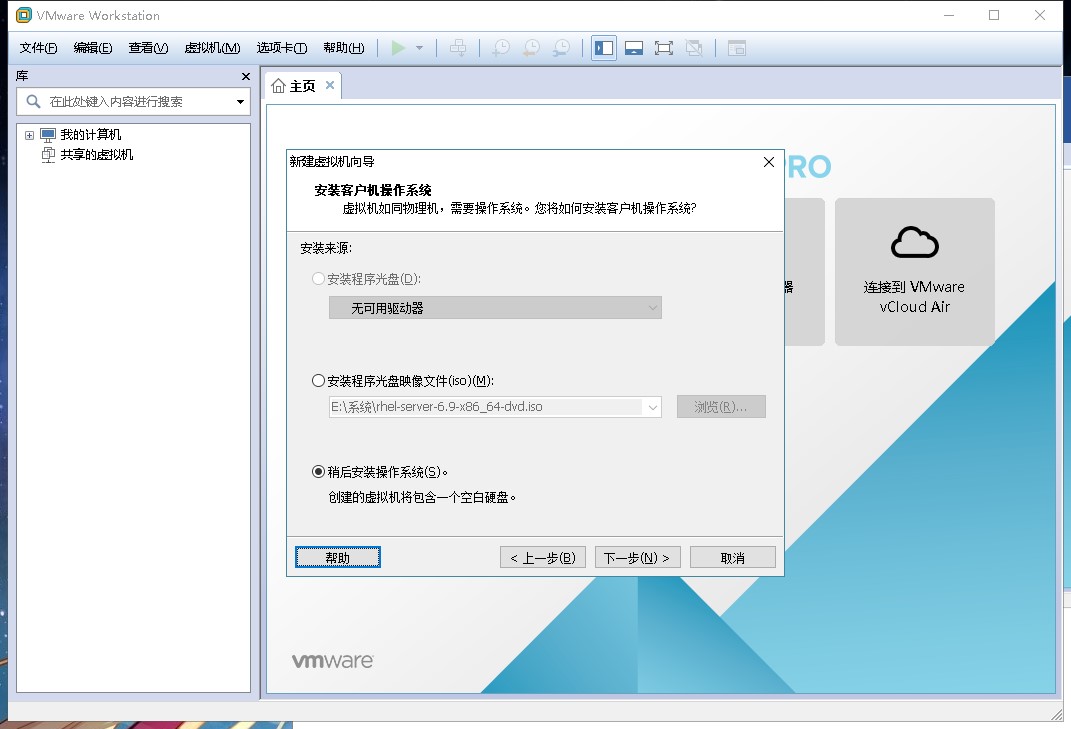
第五步:
选择客户机操作系统,选择Linux(L),版本这里以Red Hat Enterprise Linux 6 64位 为例,然后点击下一步
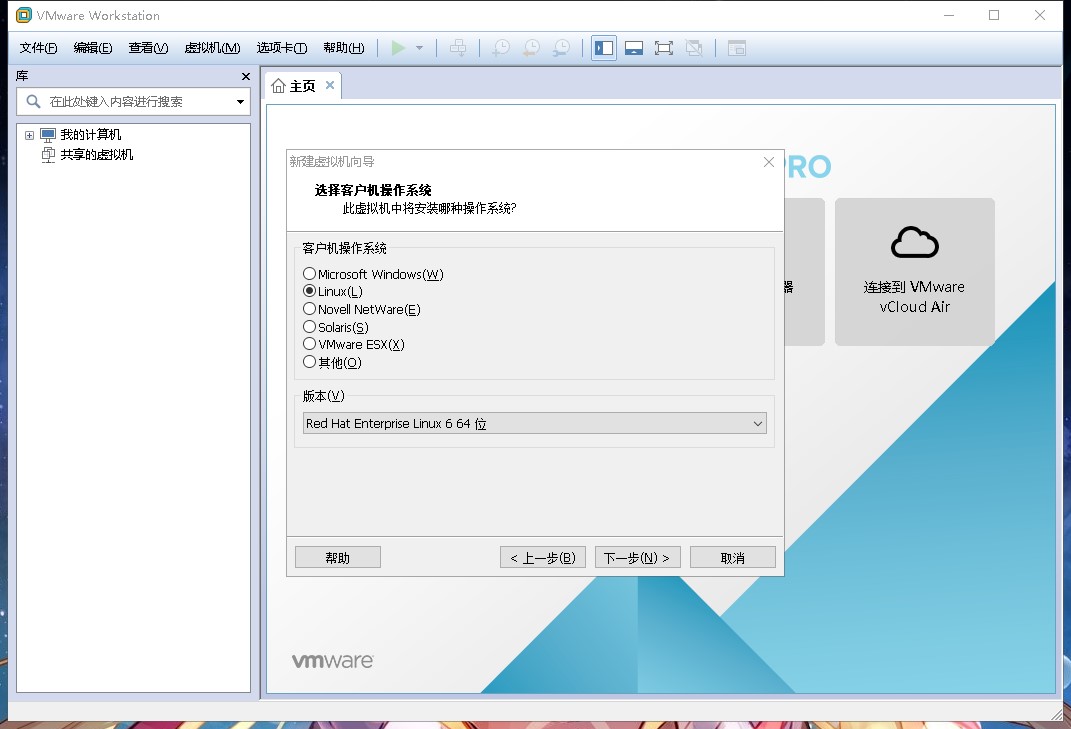
第六步:
命名虚拟机的名称和安装位置(自定义),然后点击下一步
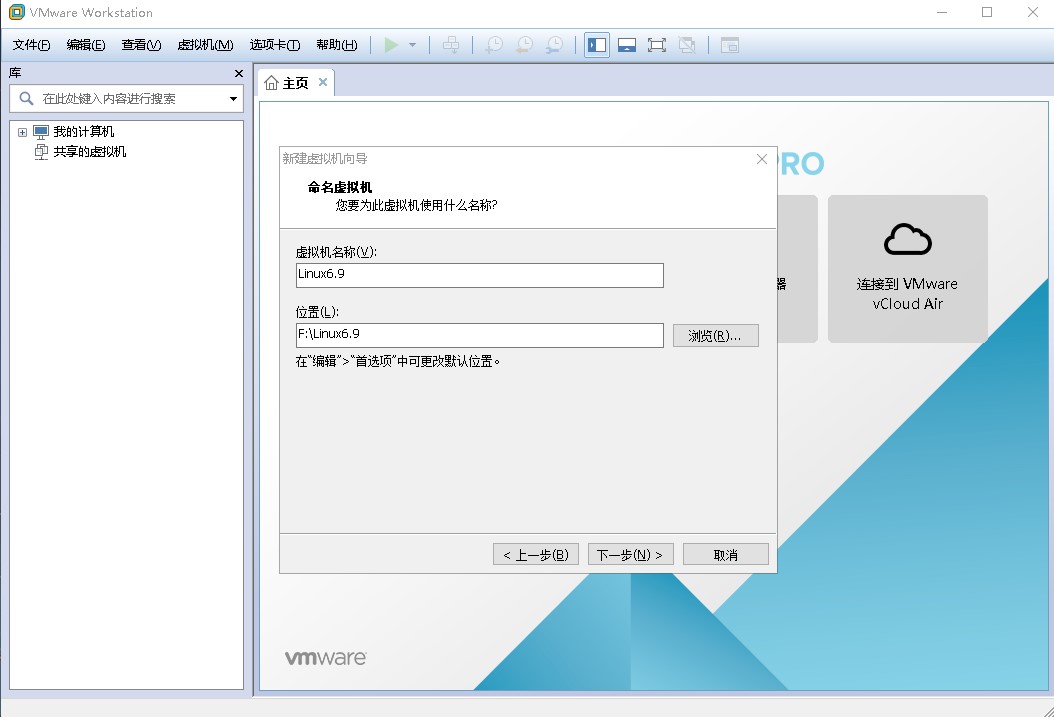
第七步:
虚拟机指定处理器数量(不超过真实机器),处理器核心数量建议选择2个,提高运行速度(根据自身真机性能决定),然后点击下一步
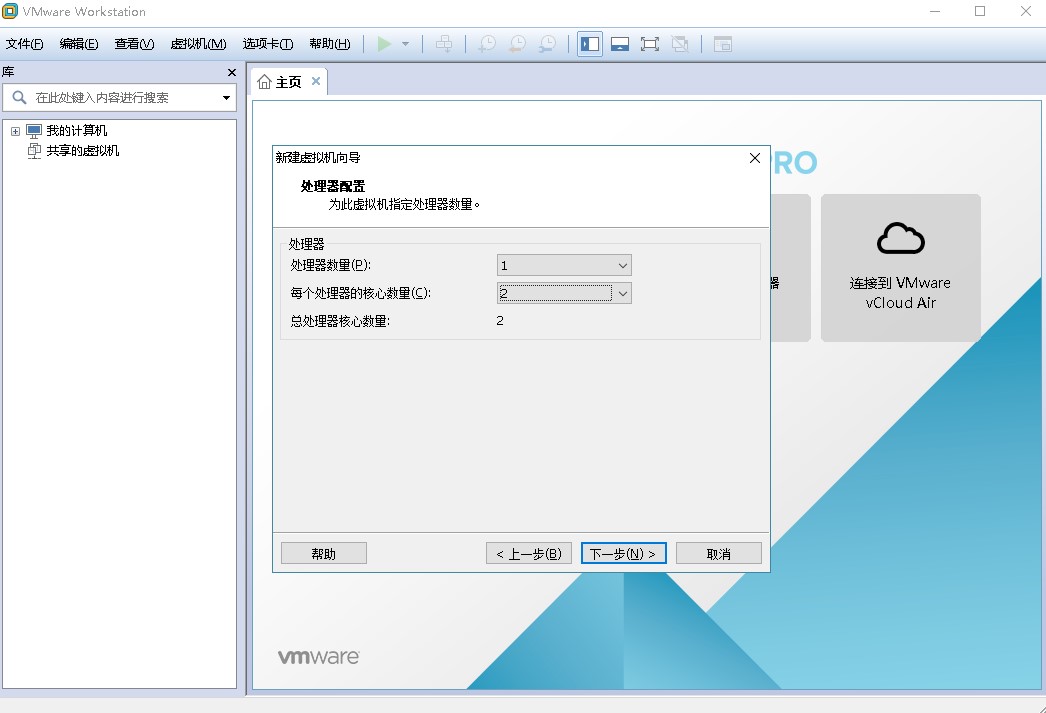
第八步:
指定分配给虚拟机内存大小,(根据自身真机性能支持)这里选择2GB,然后点击下一步
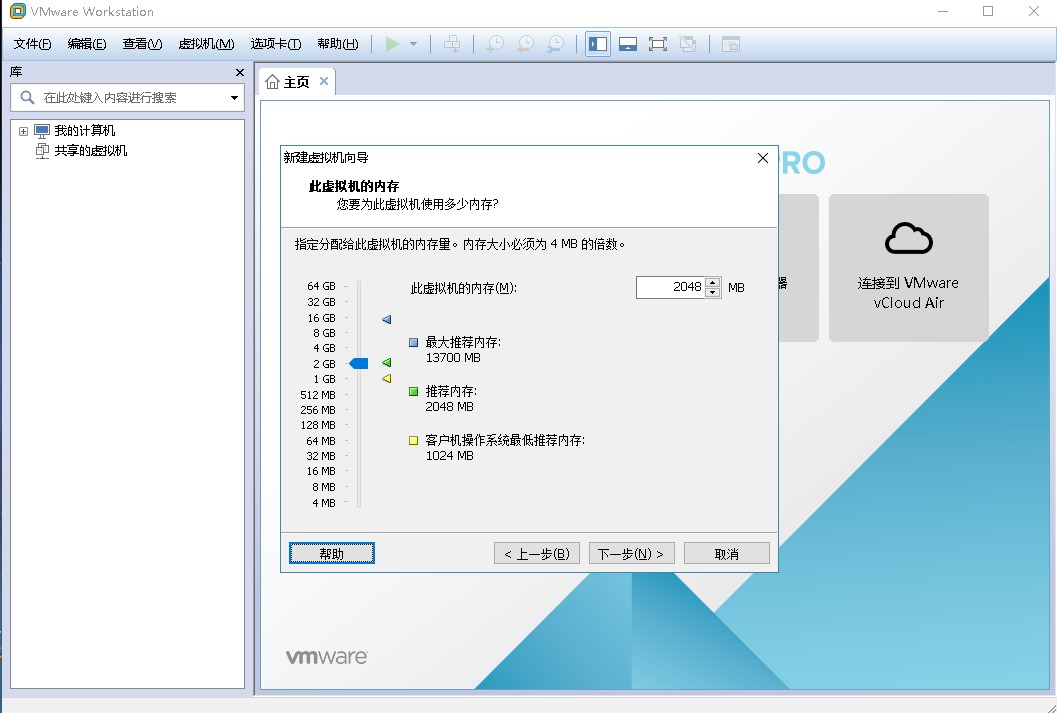
第九步:
为虚拟机选择网络类型,(这里选择推荐的NAT模式),然后点击下一步
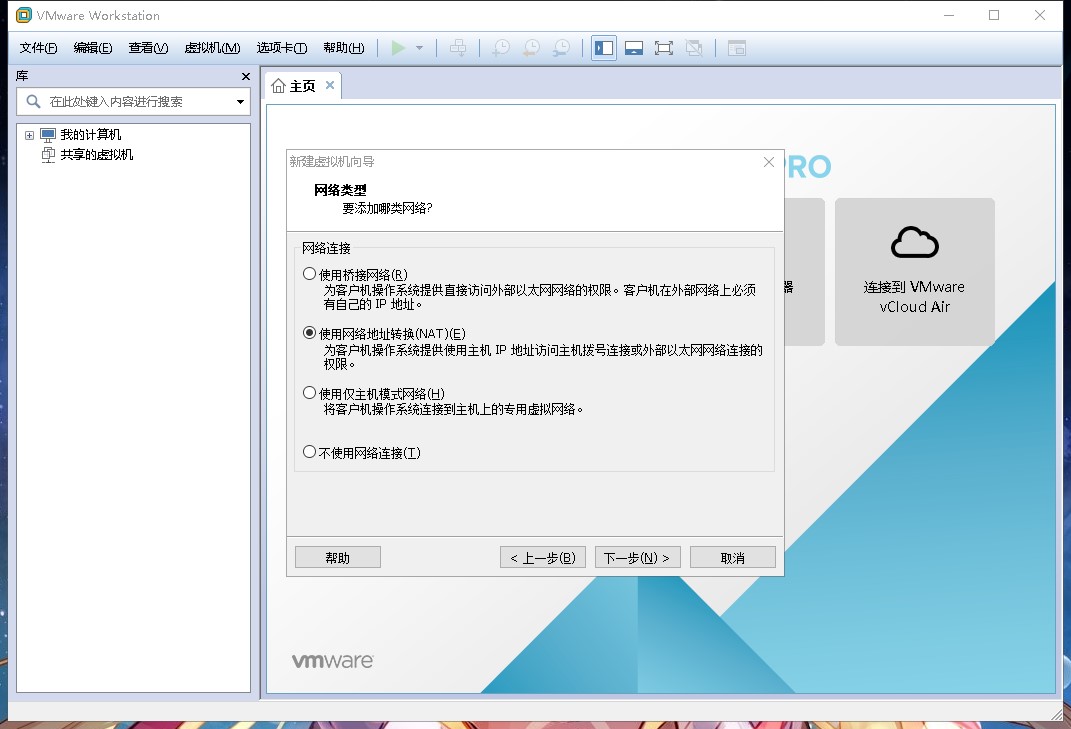
第十步:
选择I/O控制器类型(这里选择推荐的类型),然后点击下一步
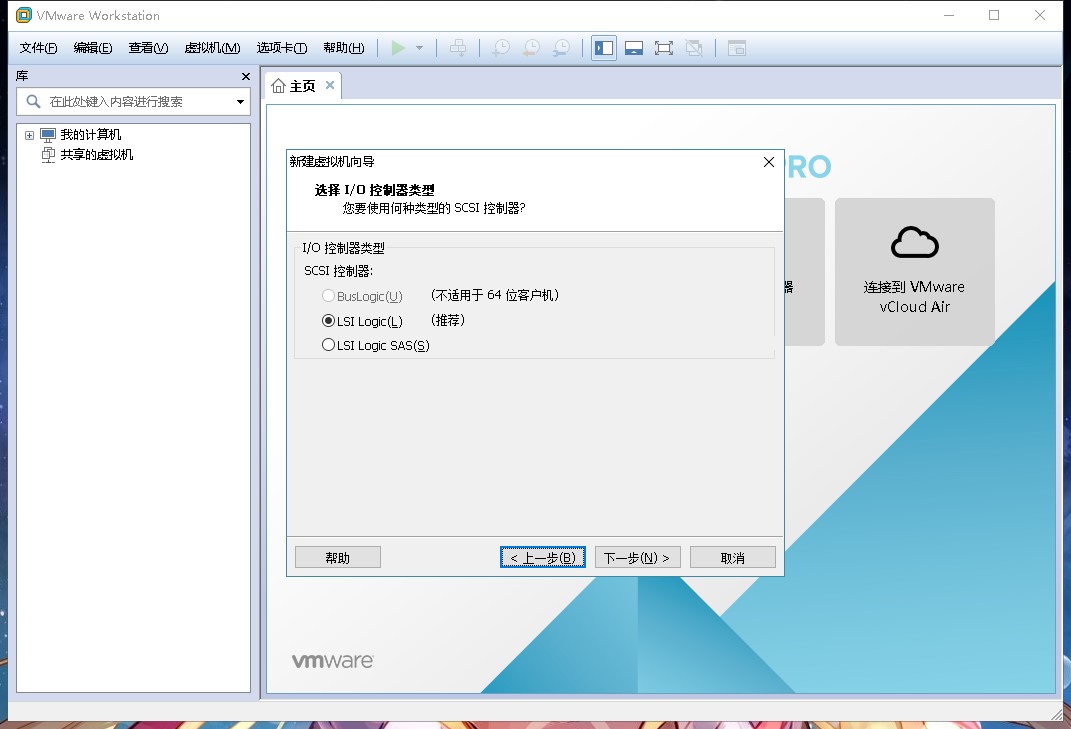
第十一步:
选择虚拟磁盘类型,(选择推荐的类型),然后点击下一步
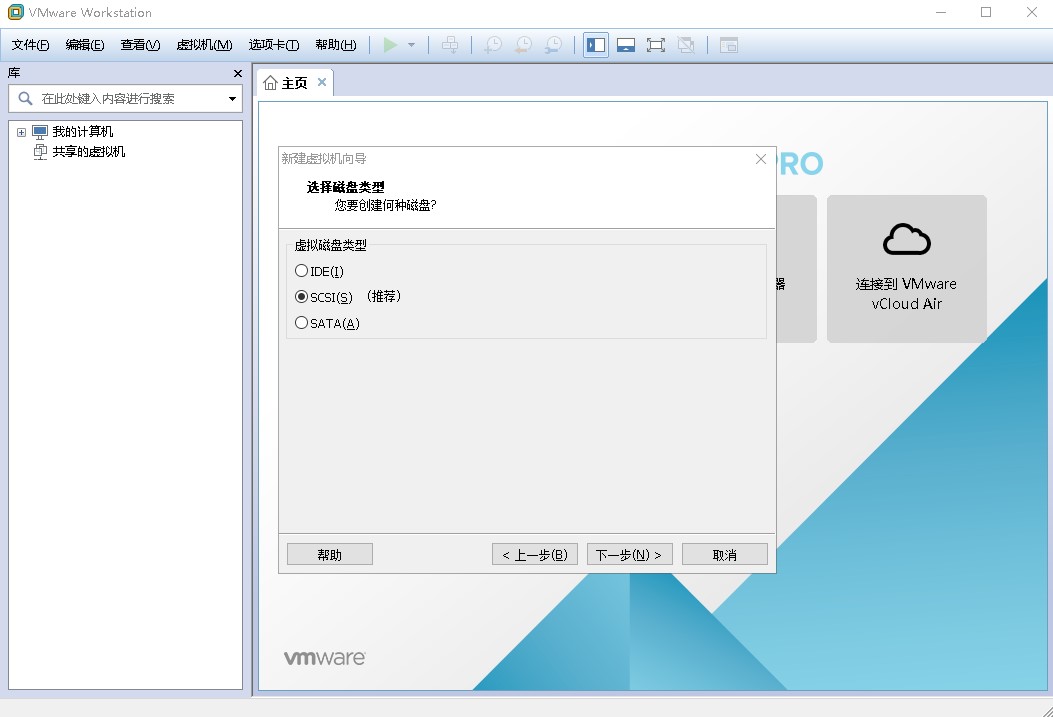
第十二步:
选择磁盘(选择创建新虚拟磁盘),然后点击下一步
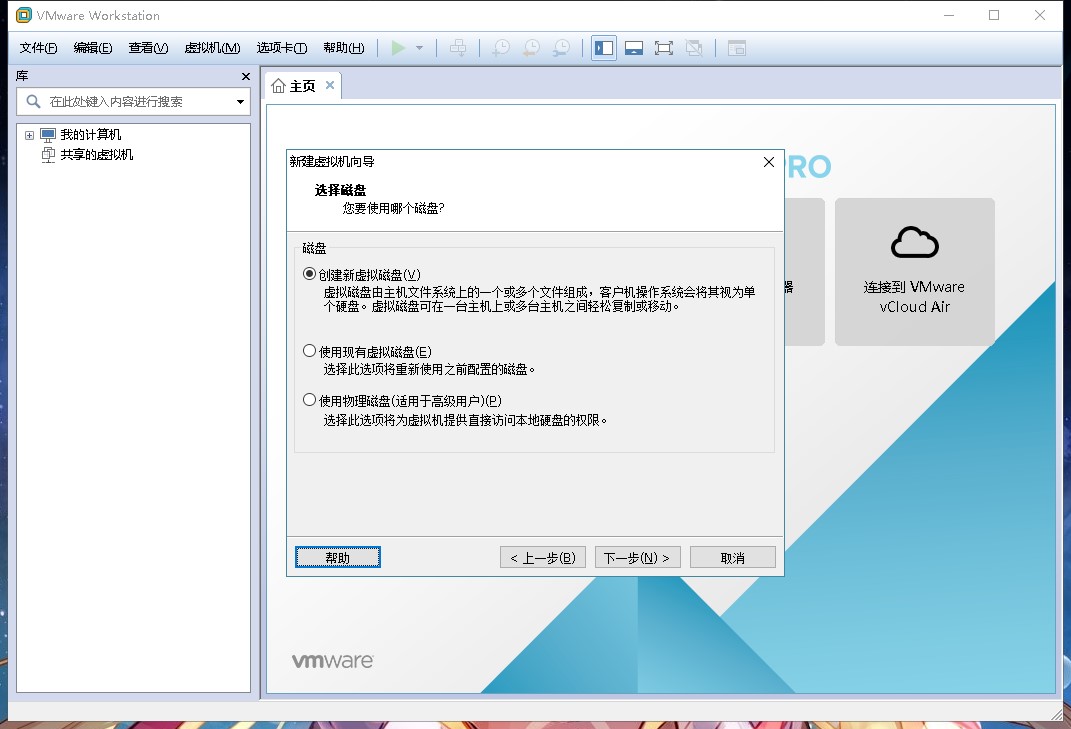
第十三步:
指定磁盘大小,将虚拟磁盘分为单个文件或多个文件(这里选择磁盘大小为20GB,选择单个文件方便管理,多个文件便于移动),然后点击下一步
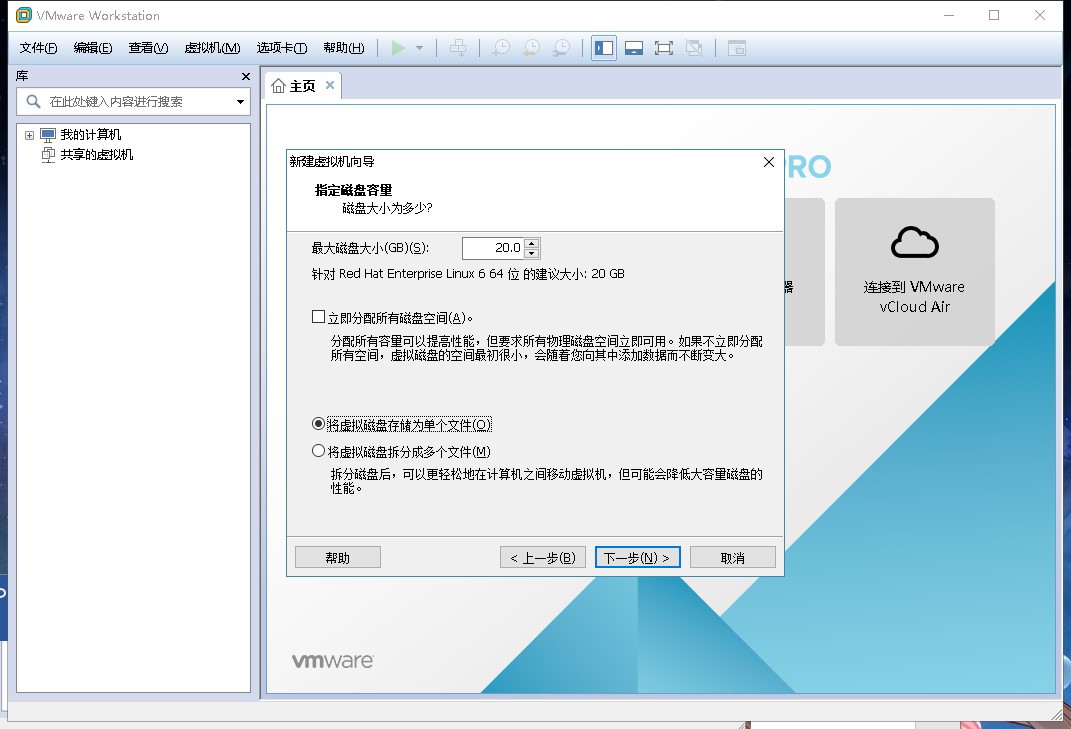
第十四步:
磁盘文件命名(保持默认),然后点击下一步
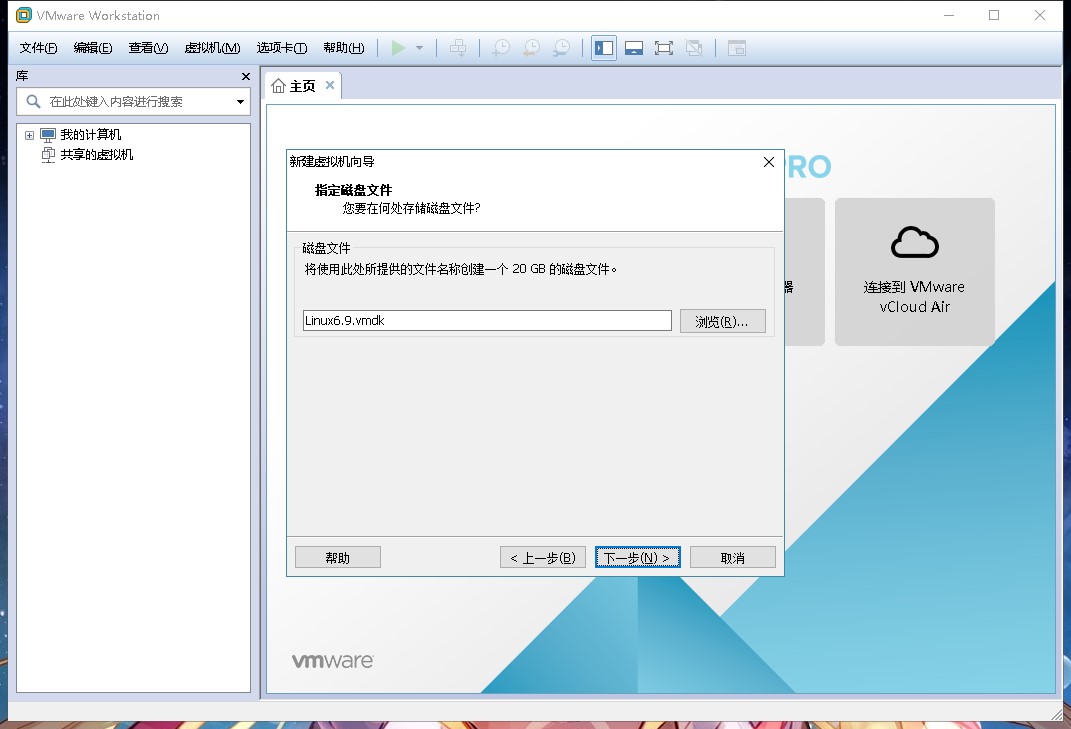
第十五步:
设置虚拟机硬件,指定Linux6.9操作系统ISO镜像文件,点击自定义硬件
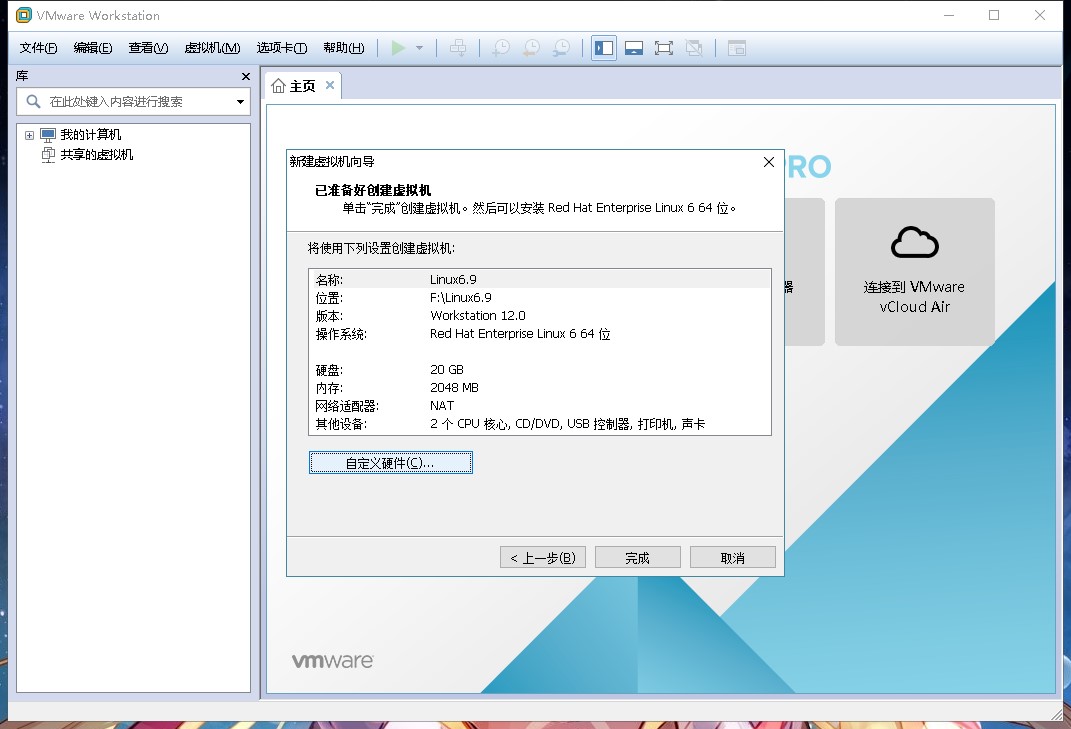 移除打印机和,USB控制器,声卡,点击CD/DVD(SATA),指定ISO镜像文件所在位置,做完后点击关闭
移除打印机和,USB控制器,声卡,点击CD/DVD(SATA),指定ISO镜像文件所在位置,做完后点击关闭
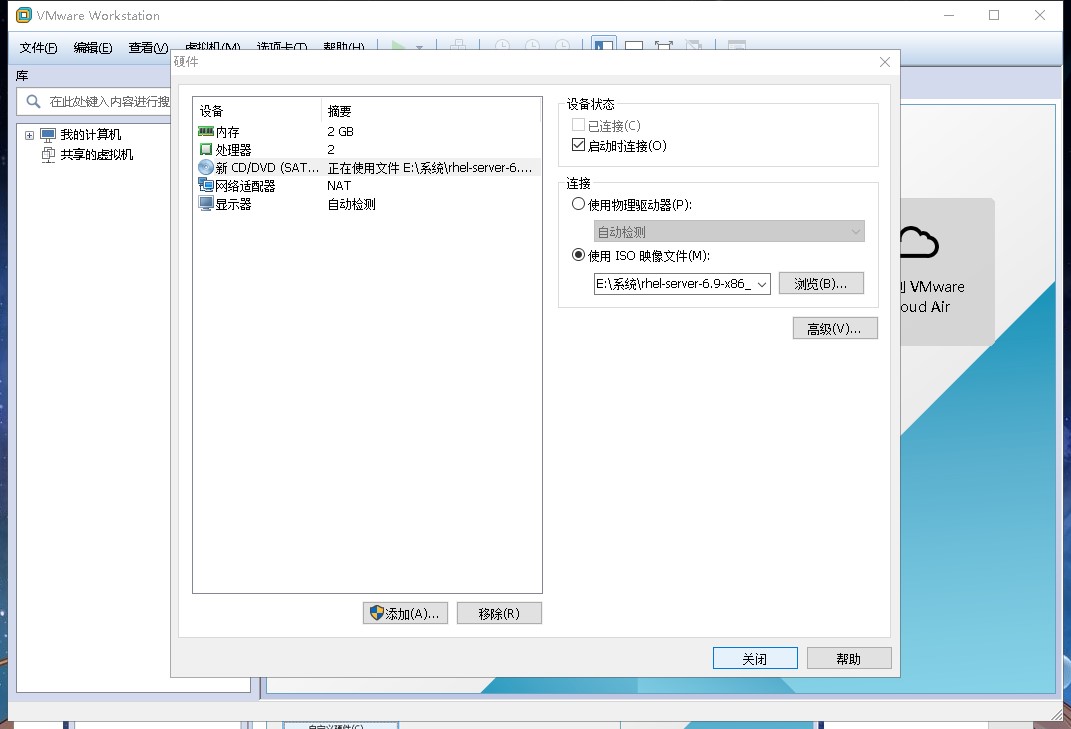
然后点击完成
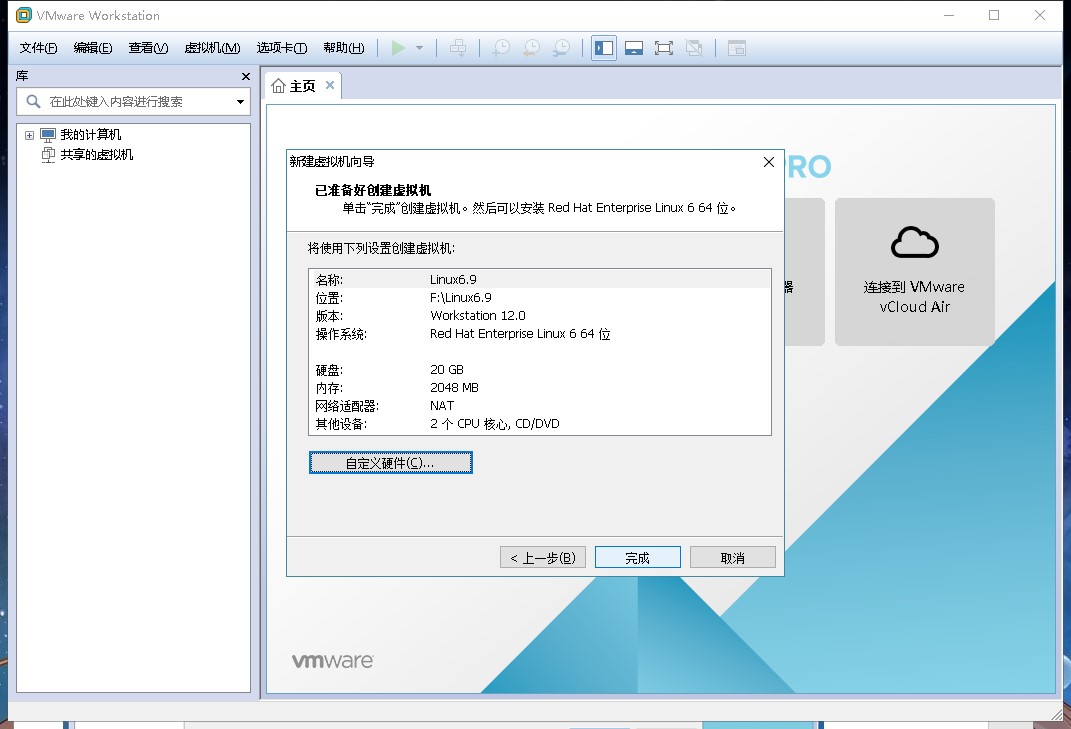
此时一台虚拟机已经创建完成
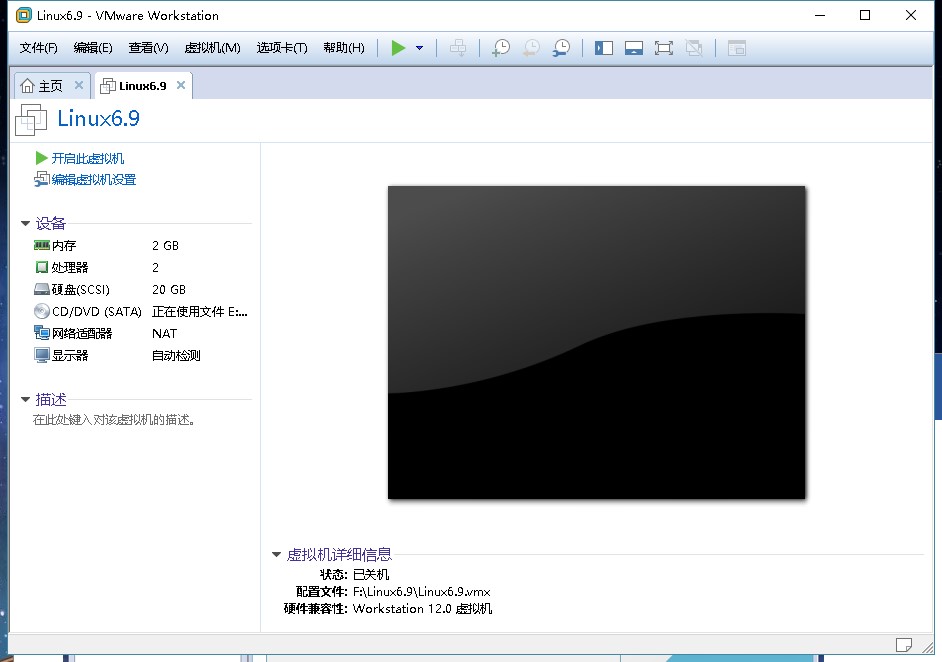
第十六步:
点击开启此虚拟机,开始安装系统
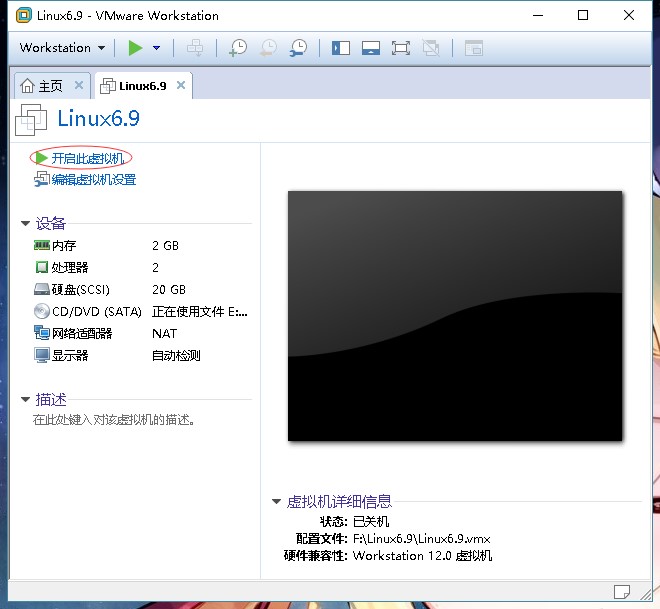
按键盘上的回车键选择第一项安装
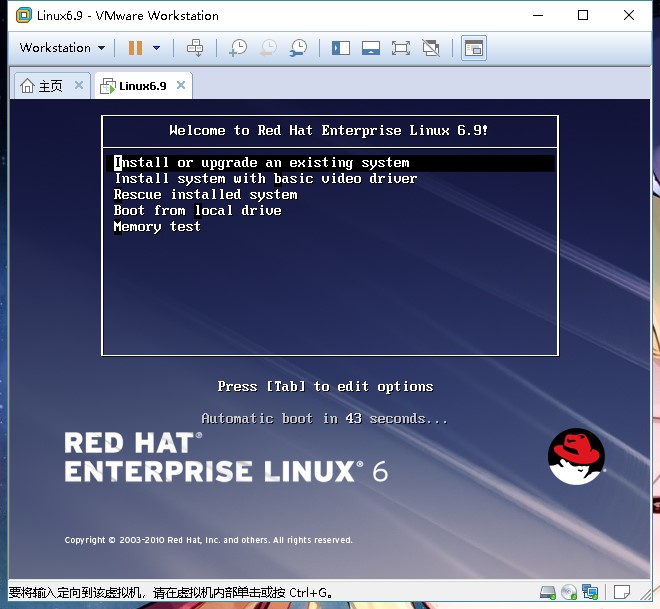
第十七步:
移动键盘上的方向键,选择跳过(Skip)光盘映像检测,回车
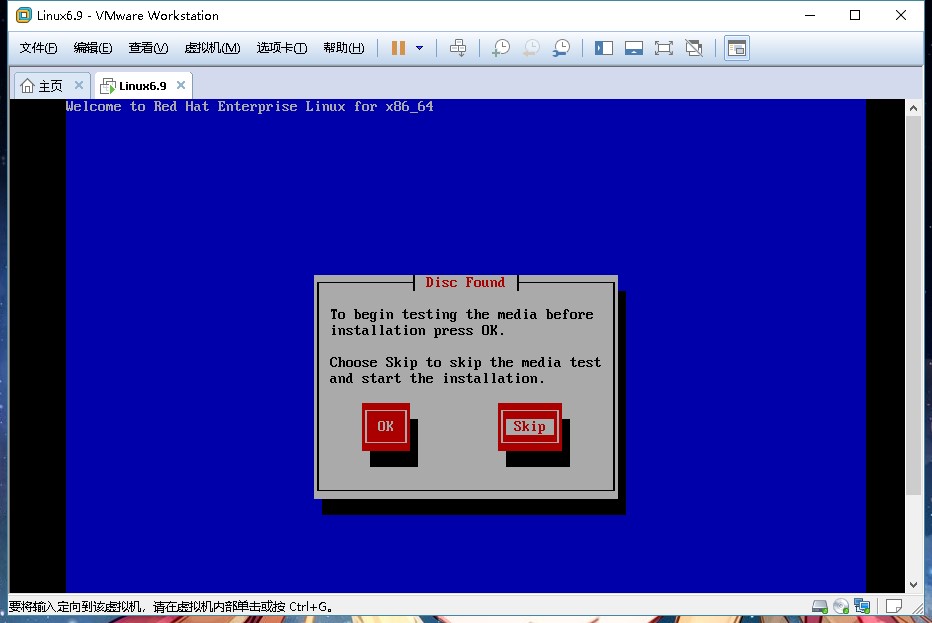
第十八步:
在此界面选择“Next”
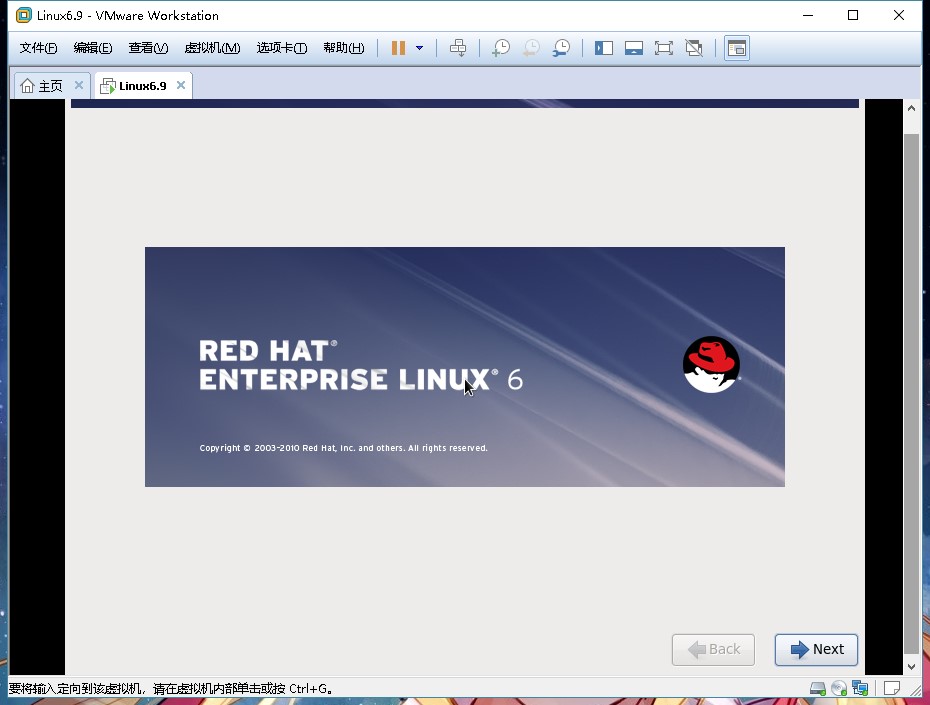
第十九步:
选择系统语言与键盘形式,系统语言中文(Chinese(Simplified)(中文(简体)))或英语(English(English))都行,键盘形式必须选择美国英语式(U.S.English),然后点击下一步(Next)
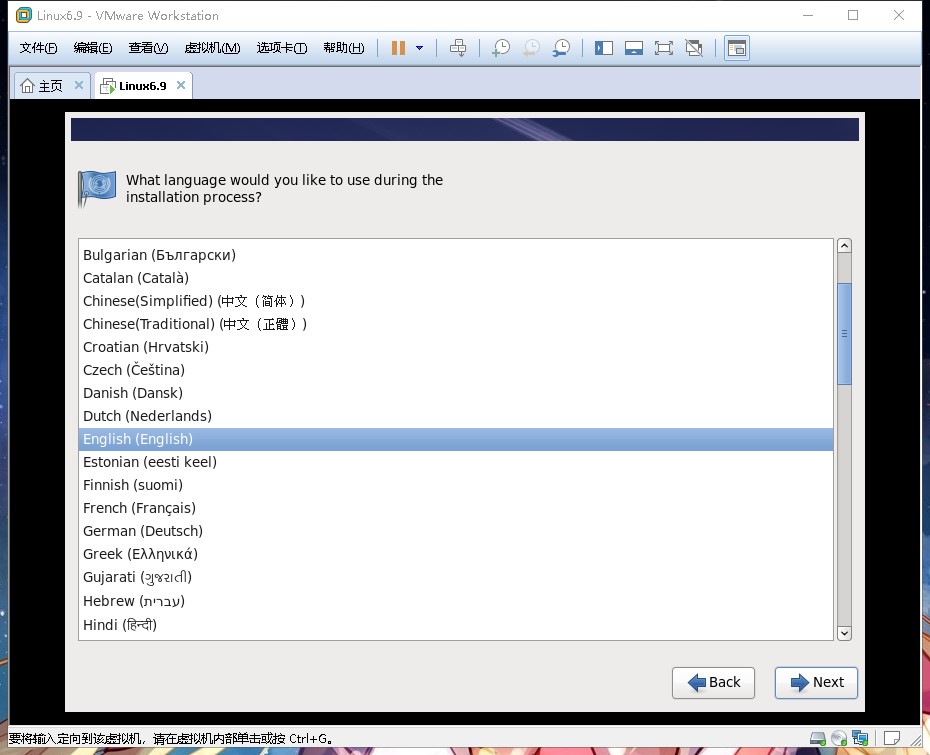
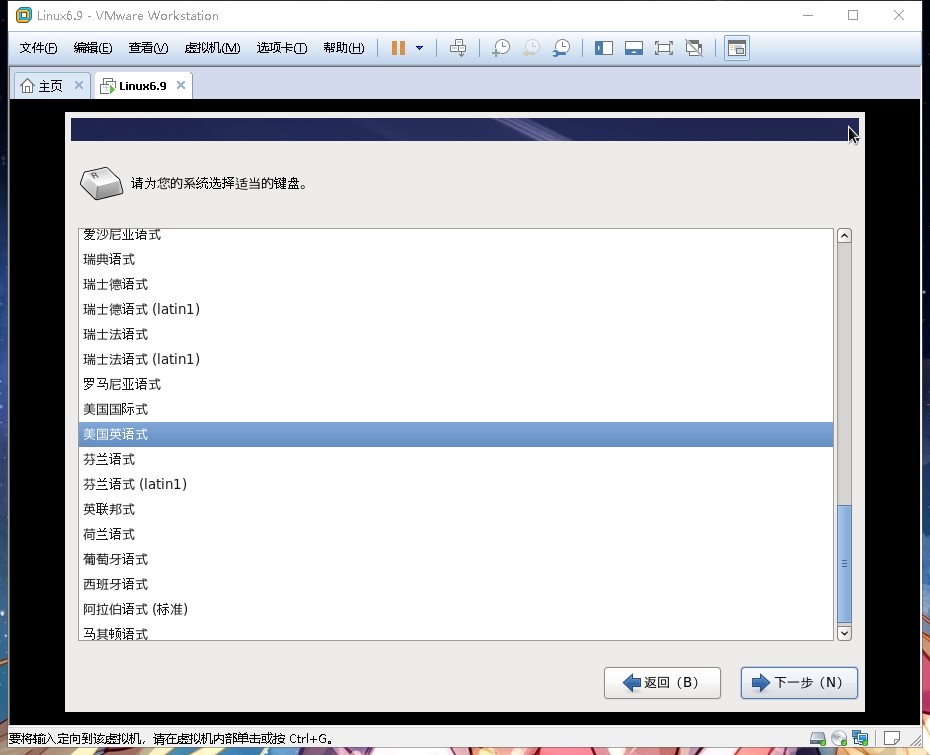
第二十步:
选择存储设备,这里选择第一个,然后点击下一步
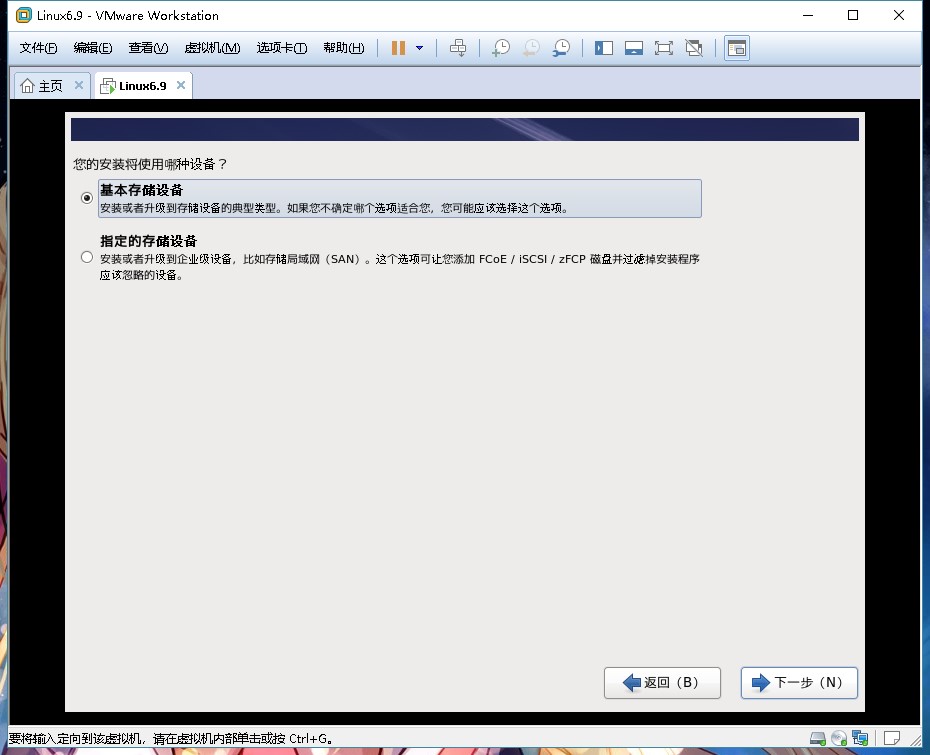
第二十一步:
弹出一个存储设备警告,选择是,忽略所有数据
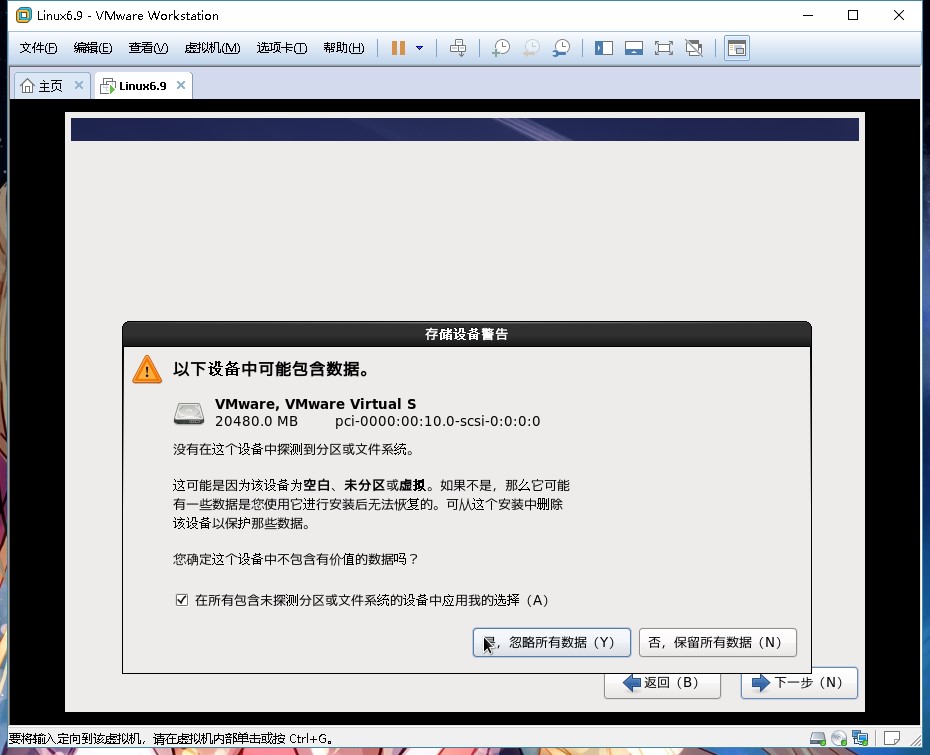
第二十二步:
设置主机名,这里保持默认就行了,然后点击下一步
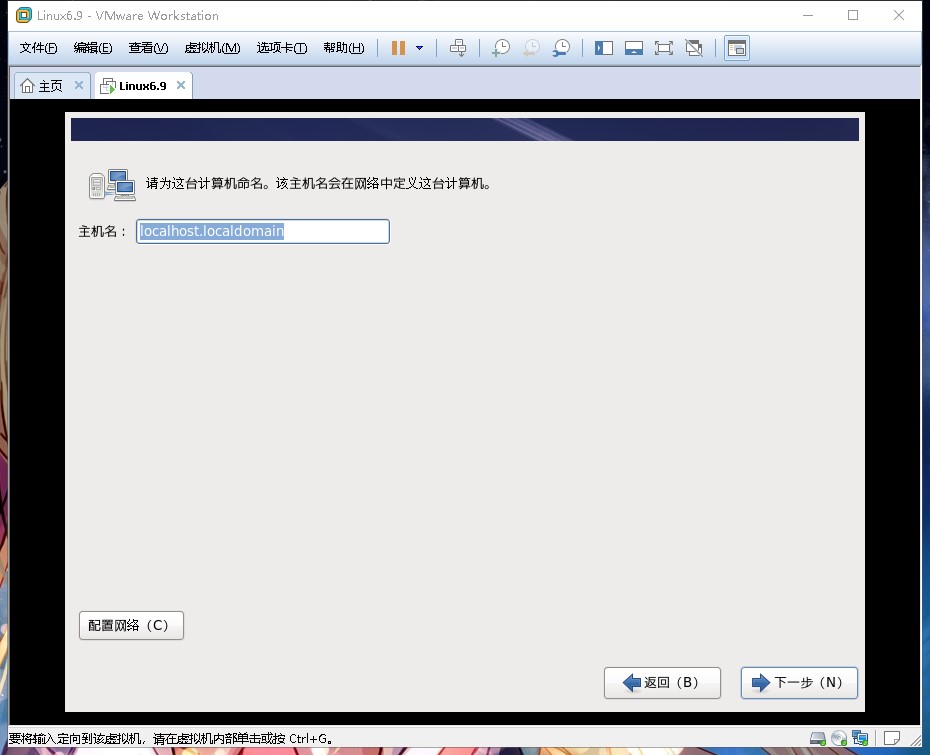
第二十三步:
设置系统时间,选择时区(自行选择),去掉系统时钟使用UTC时间(避免系统时间紊乱),然后点击下一步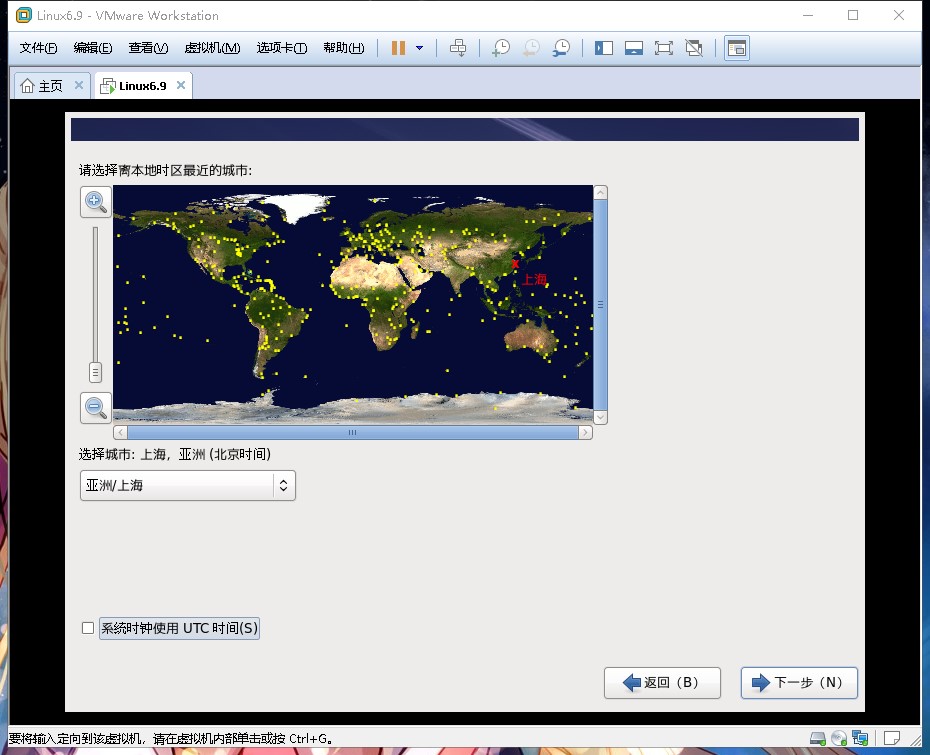
第二十四步:
设置系统管理员root密码,然后点击下一步
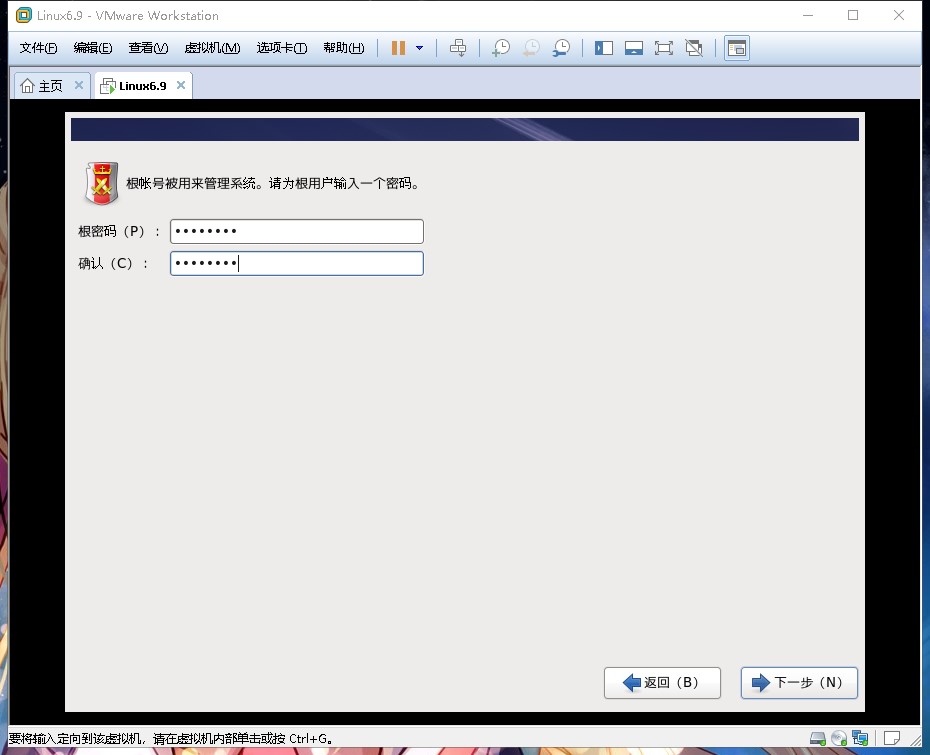
第二十五步:
选择类型安装,(选择创建自定义布局),然后点击下一步
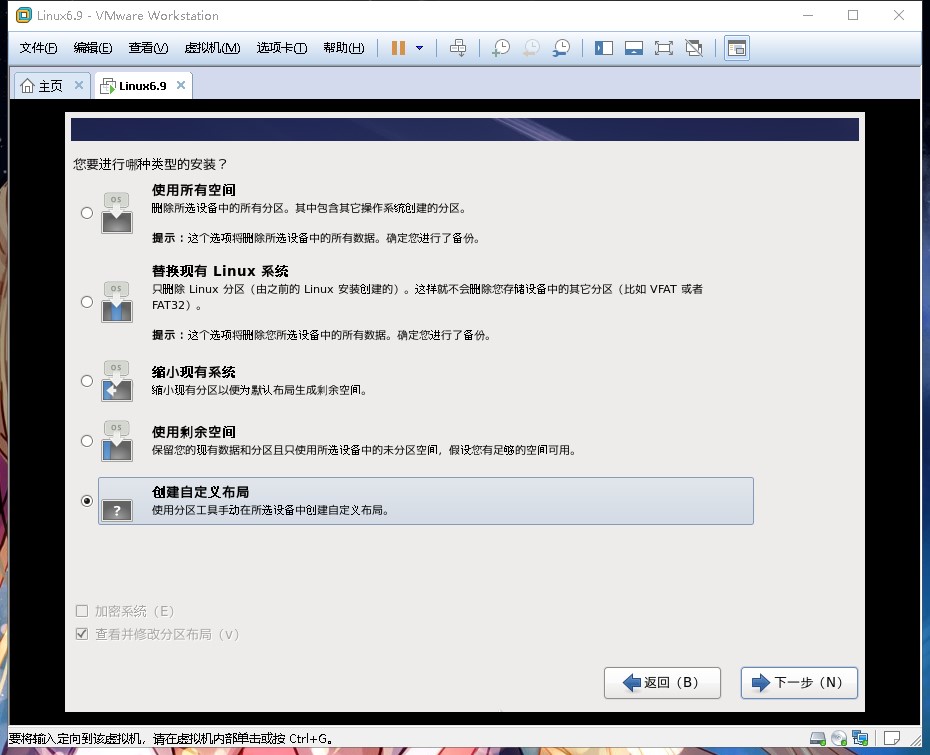
第二十六步:
点击创建,生成标准分区,创建boot、swap、/(根分区)、三个分区,根据图例设置各个分区大小,swap分区大小为实际内存大小的两倍,每个分区强制为主分区,设置完后点击下一步
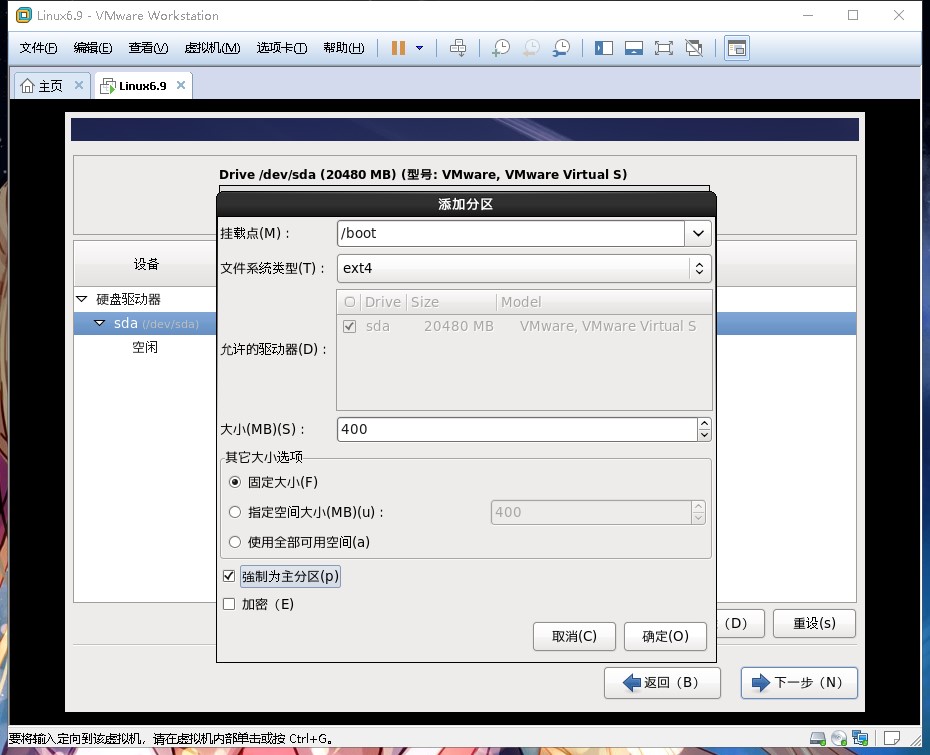
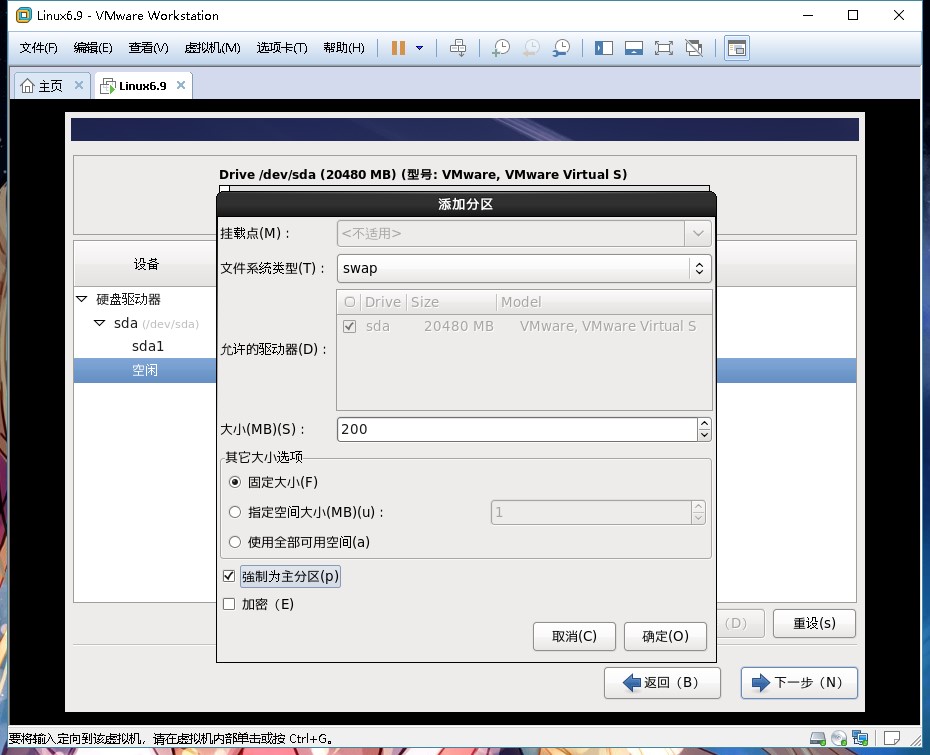
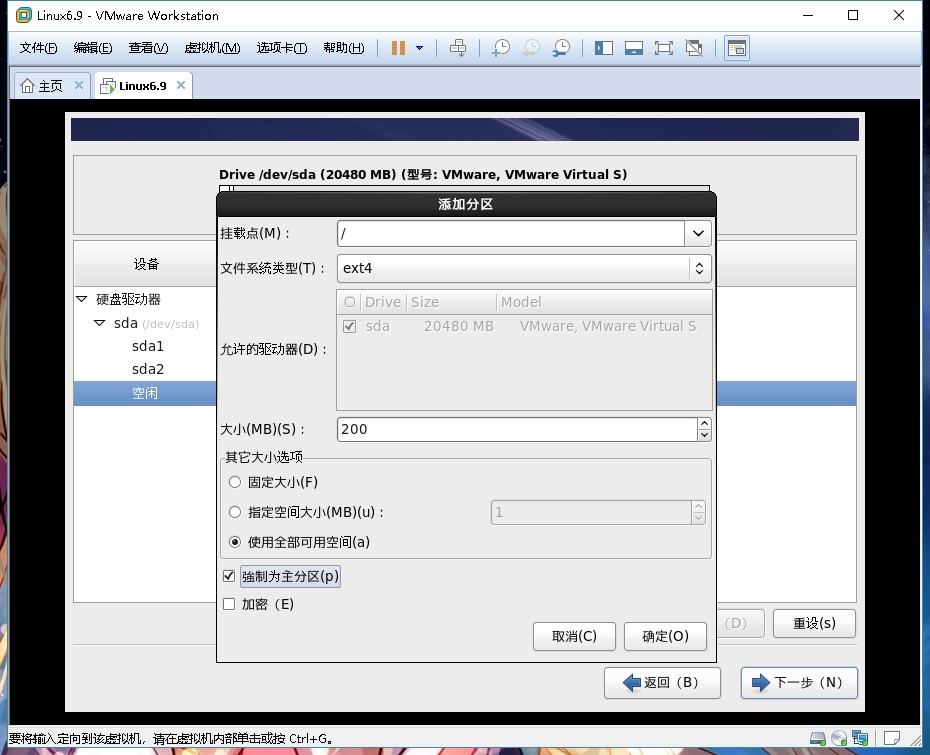
第二十七步:
弹出格式化警告窗口,点击格式化,将修改写入磁盘
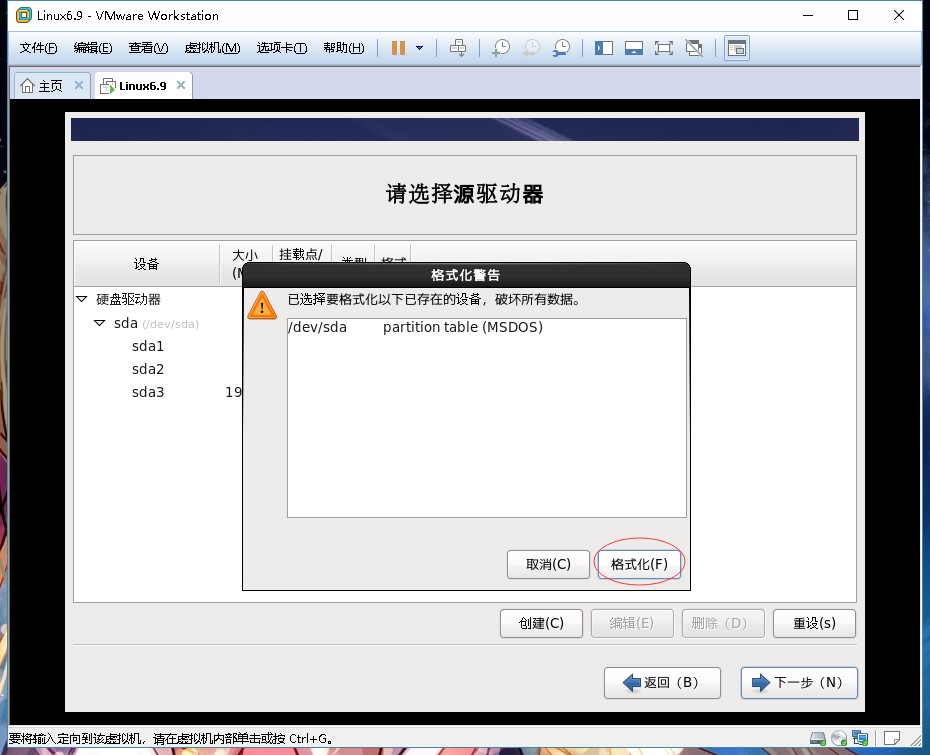
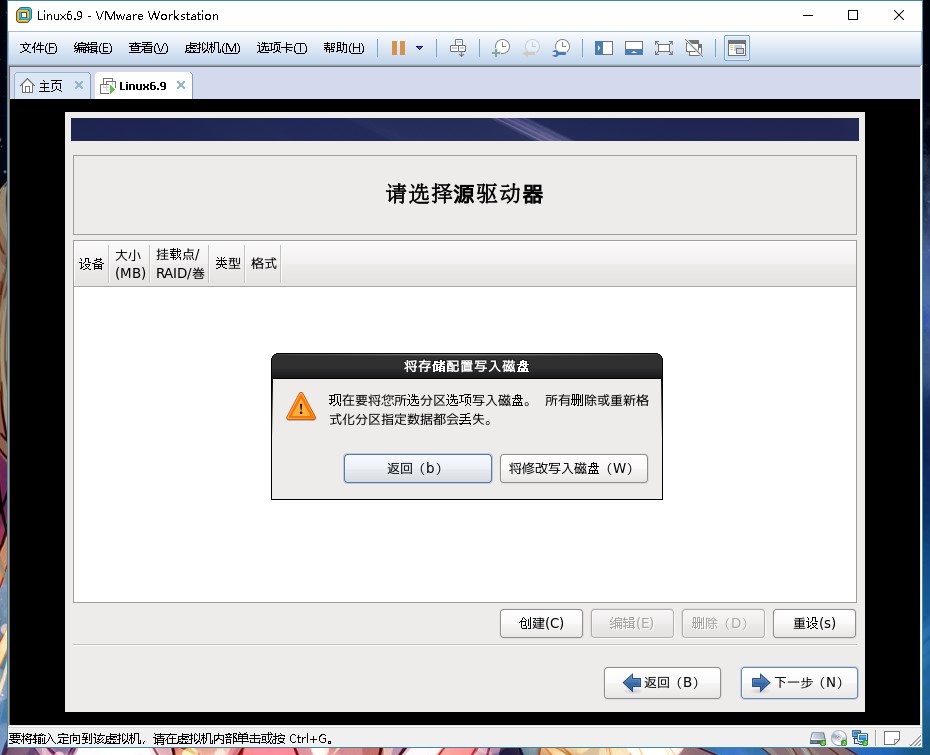
第二十八步:
选择引导设备,保持默认,选择下一步
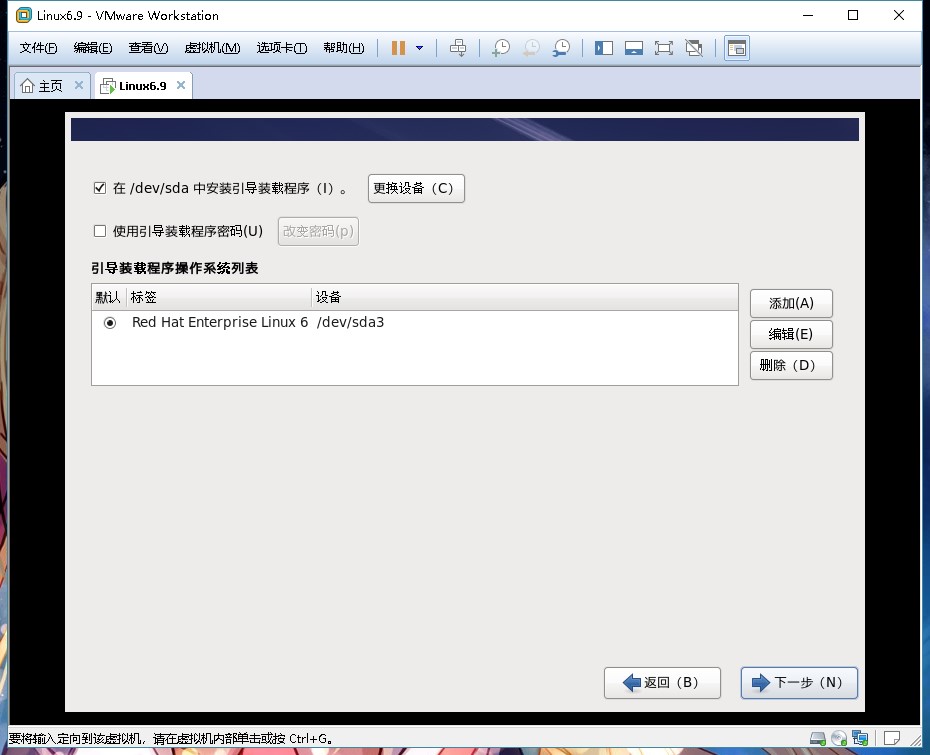
第二十九步:
选择软件组,这里选择现在自定义(方便自由定制),点击下一步
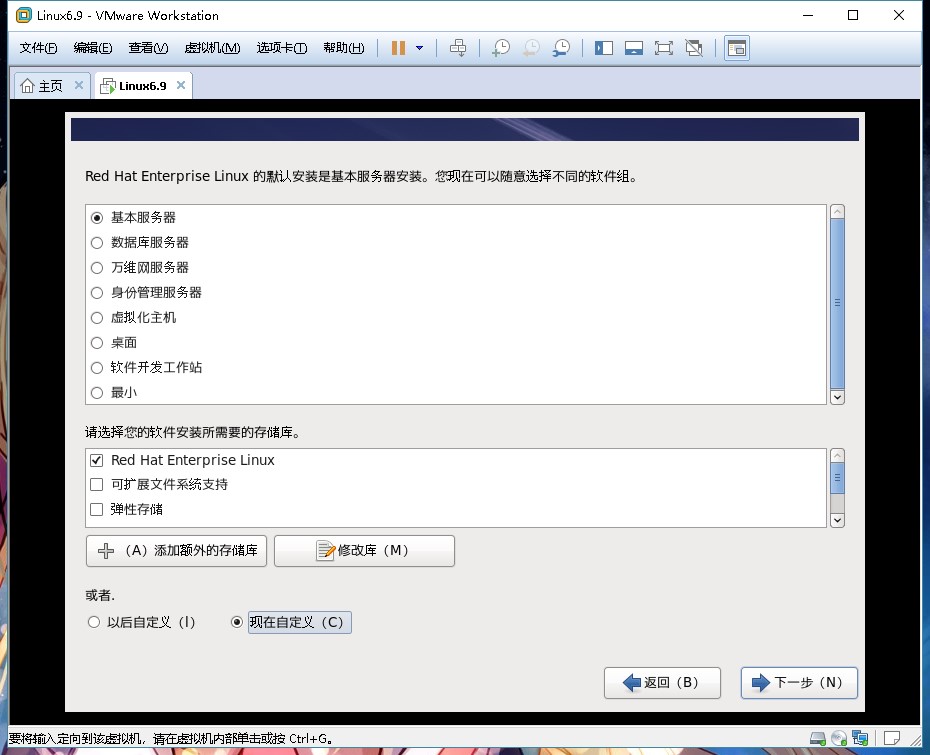
第三十步:
选择自己所需要的软件组,然后选择下一步
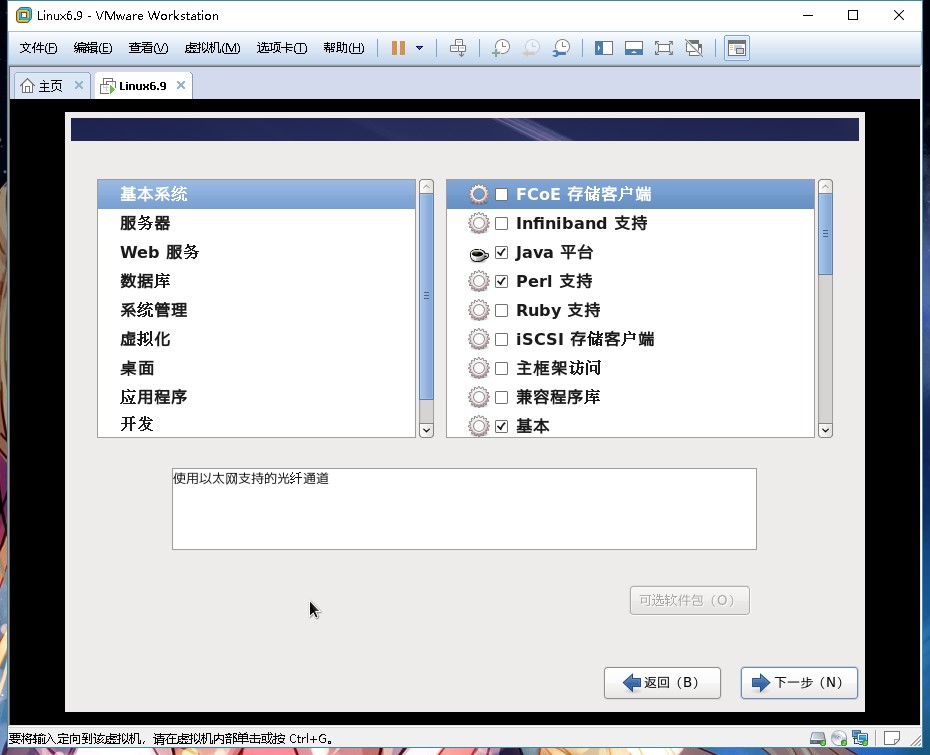
第三十一步:
耐心等待系统安装好
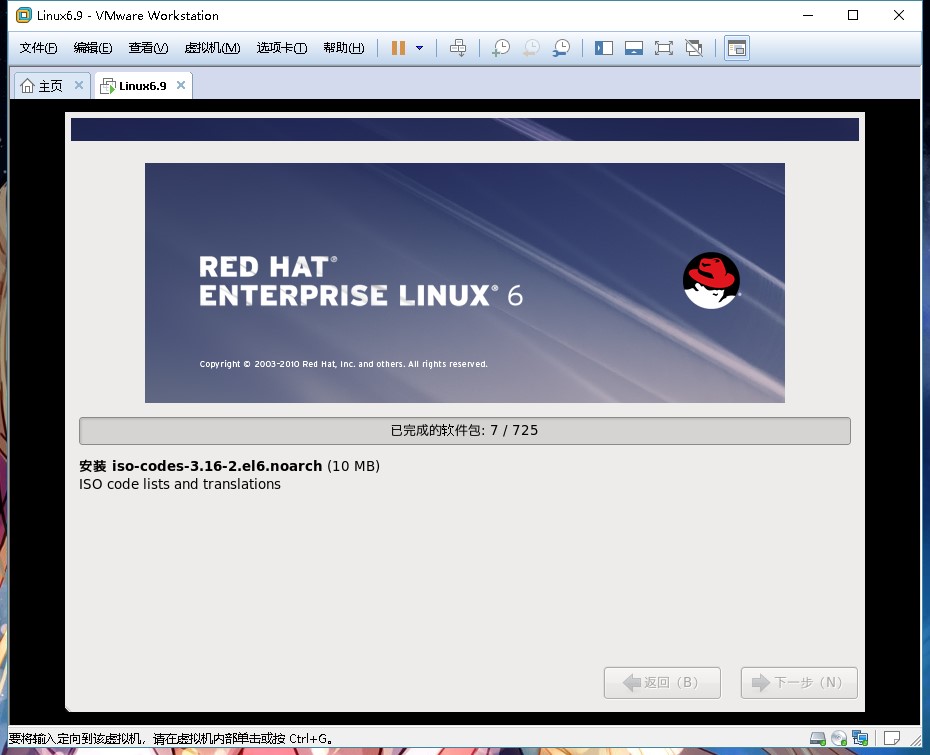
第三十二步:
安装完成,点击重新引导
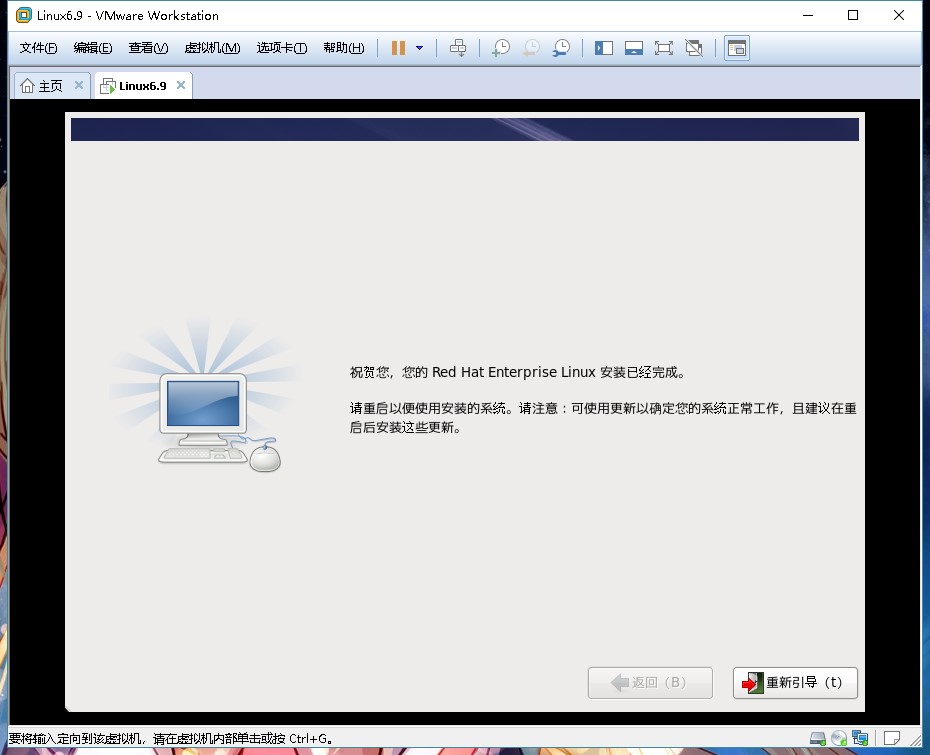
第三十三步:
出现命令行界面,输入root账号和密码,出现提示符,表示登录成功
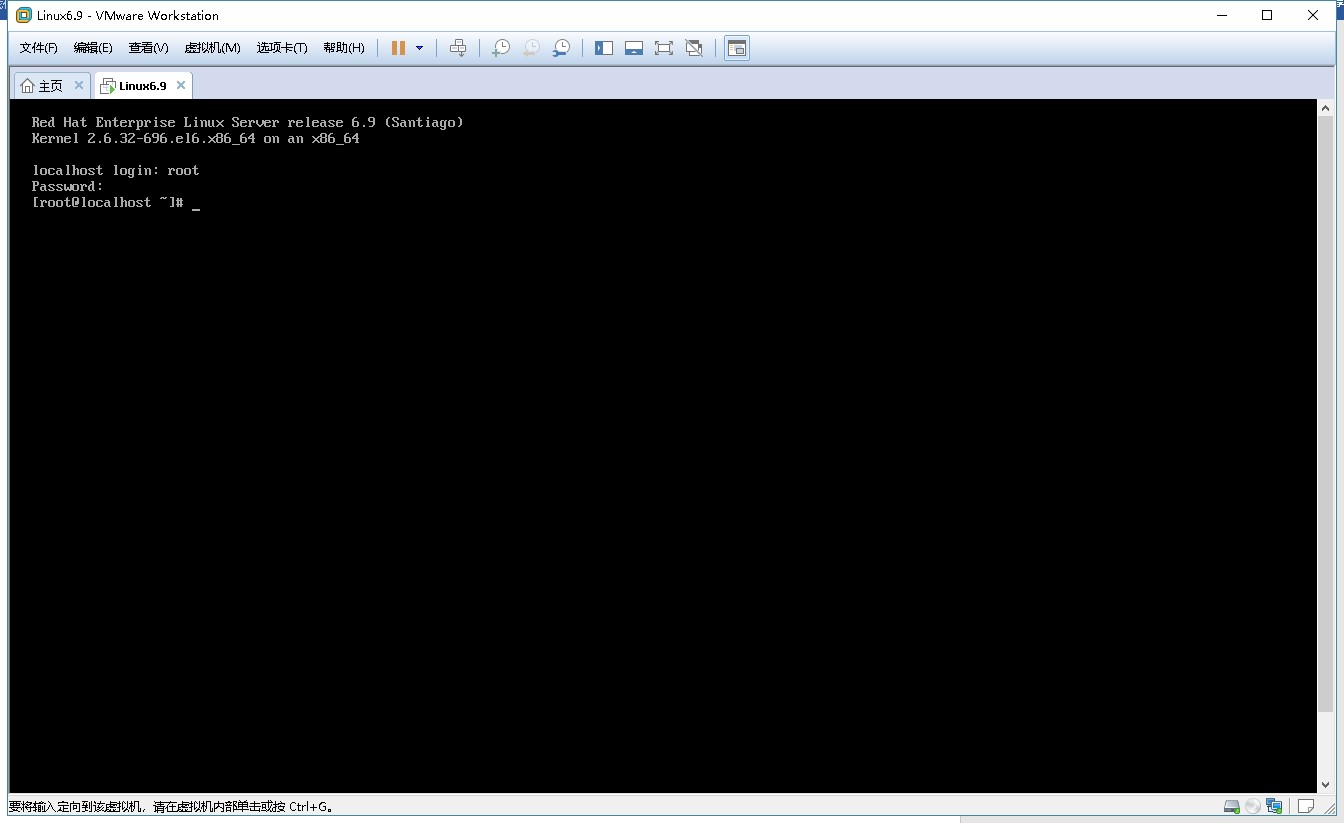
第三十四步:
拍摄当前虚拟机原始快照(防止出错丢失),保存状态为100%后,挂起虚拟机(方便下次工作),退出VMware软件
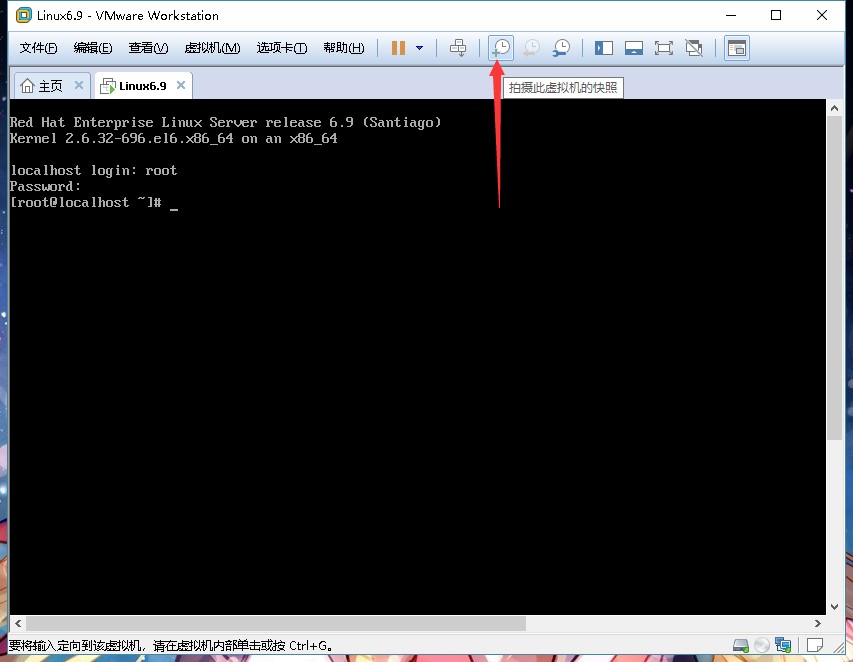
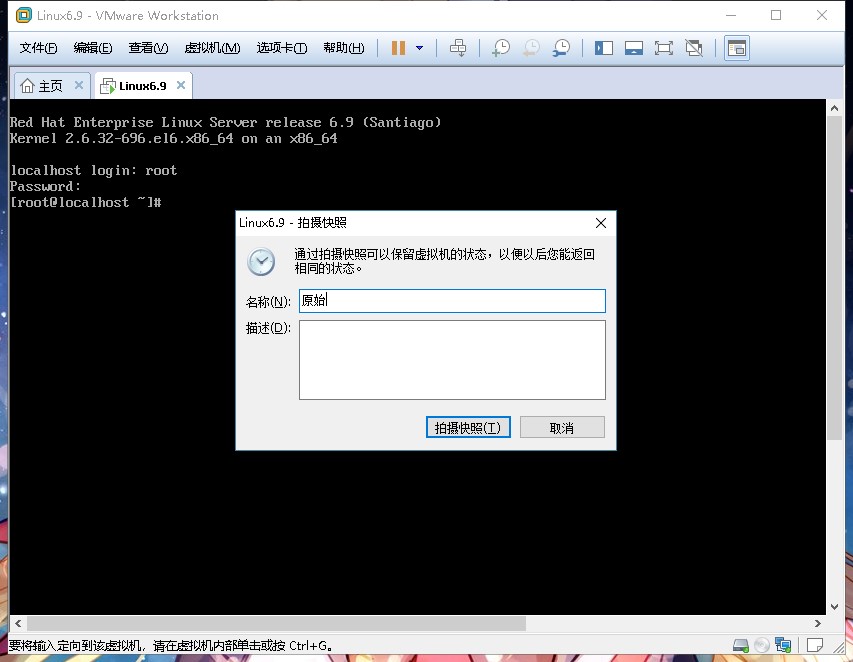
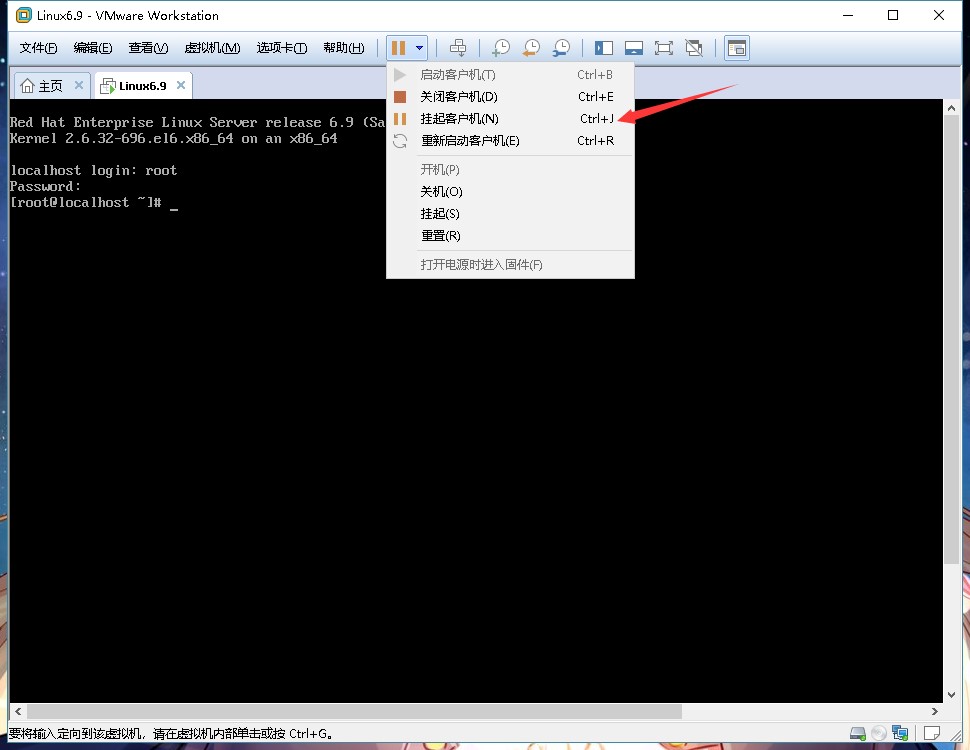
以上是关于用vmware 安装red hat Linux 出现空间磁盘不足的主要内容,如果未能解决你的问题,请参考以下文章
如何给Red Hat Linux安装Vmware Tools
使用VMware创建虚拟机及安装Red Hat Linux 64位
如何在VMware软件上安装Red hat(红帽)Linux6.9操作系统
win7系统,用虚拟机vmware装Red hat linux 9,安装vmware tools 时总是提示:the path""is not valid path