1.9 使用PuTTY远程连接Linux 1.10 使用xshell连接Linux 1.11 PuT
Posted
tags:
篇首语:本文由小常识网(cha138.com)小编为大家整理,主要介绍了1.9 使用PuTTY远程连接Linux 1.10 使用xshell连接Linux 1.11 PuT相关的知识,希望对你有一定的参考价值。
1.安装好PuTTY工具后,打开PuTTY工具,如图设置好Host Name(即主机IP地址),然后save保存,最后点open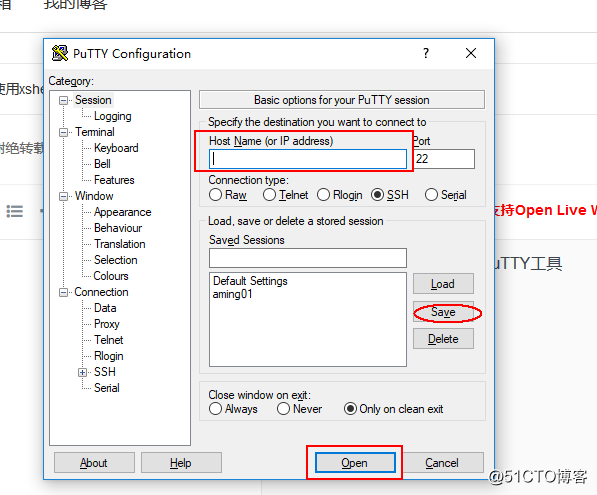
2.然后出现如图,点是即可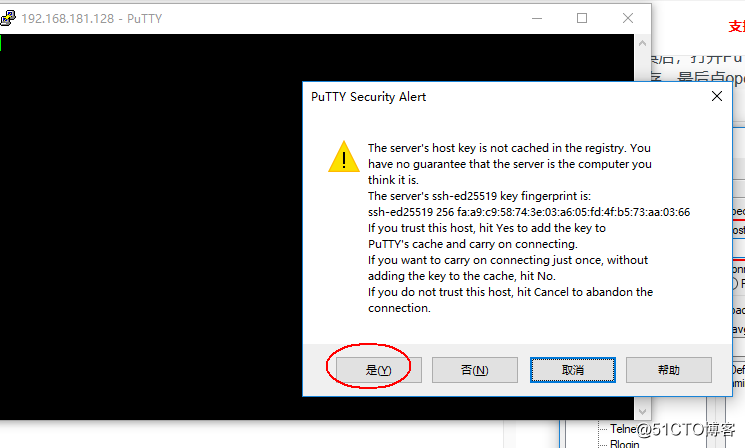
3.输入密码登录成功后,如图,如果login as这里登录错账户或者主机没有这个账户,则会让你不停的输入密码。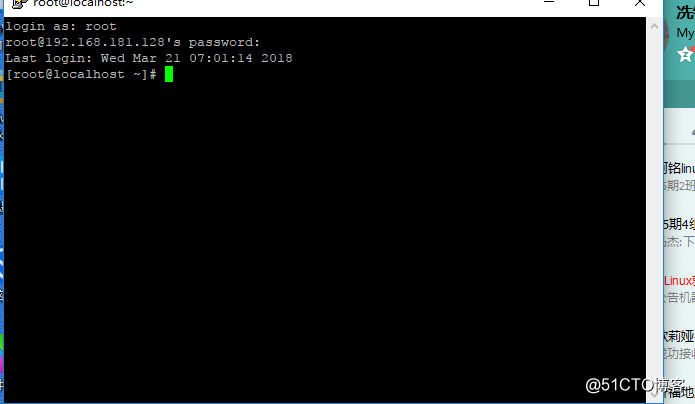
Xshell的远程登录笔记:
1.安装好XSHELL之后,打开如图: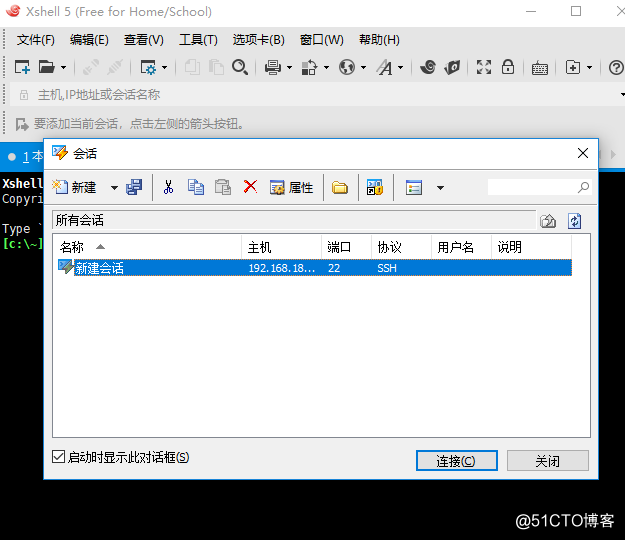
2.点新建一个会话窗口,设置好图中相关参数即可点确定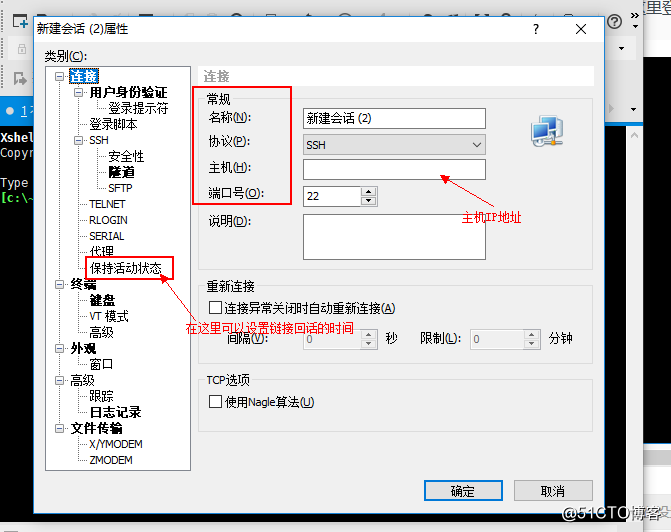
3.会有要输入用户名和密码的对话框,输入即可登录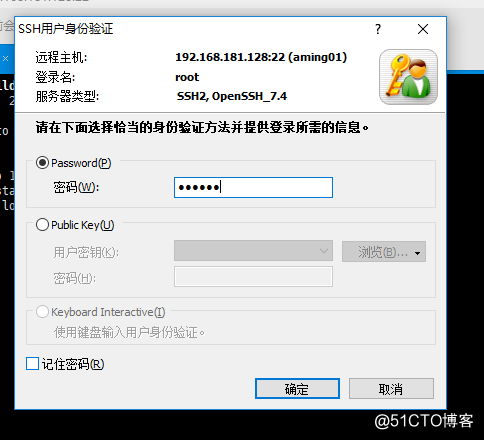
4.登录后显示的画面是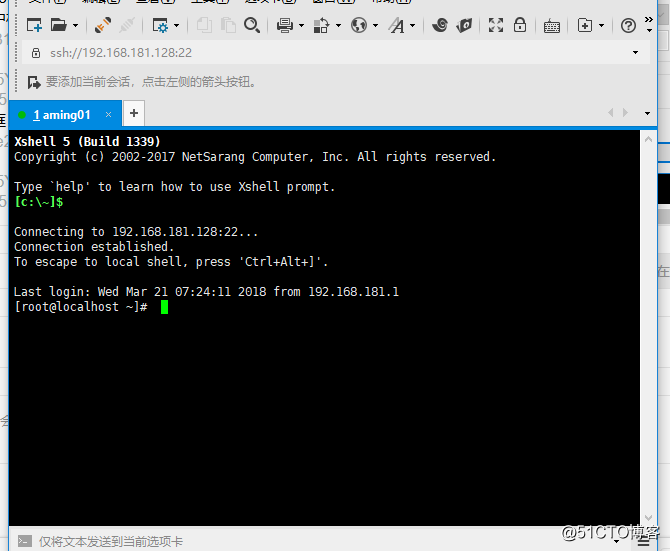
putty的密钥认证:
1.打开如图puttygen工具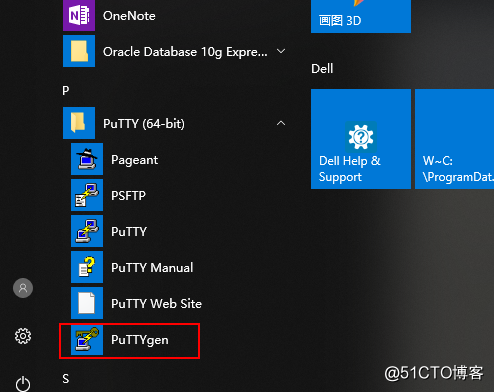
2.出现如图,然后点击generate,产生密钥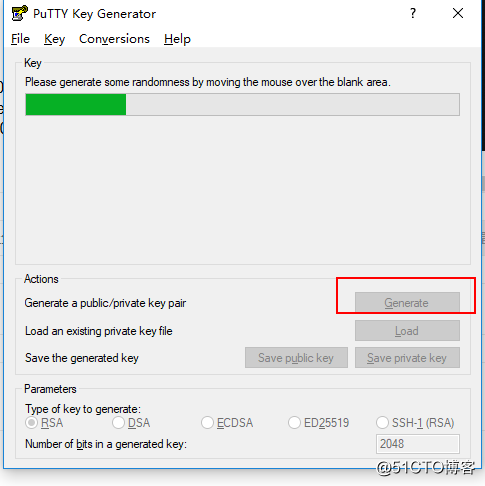
3.设置二级密码,加强安全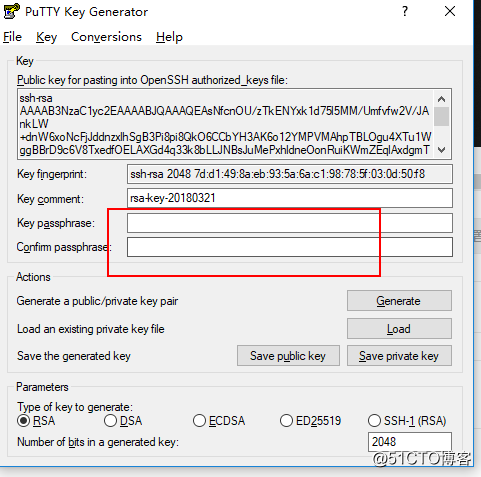
4.点击save private key (这个要保全到安全的地方),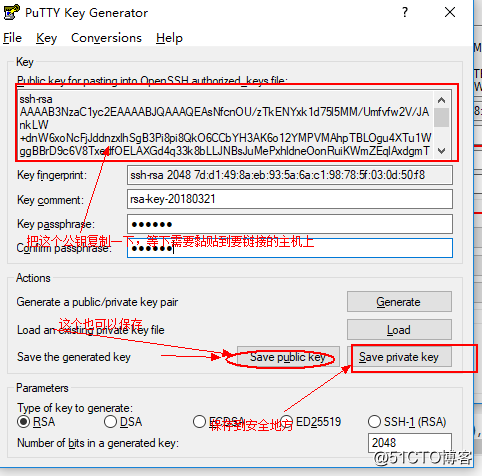
5.然后虚拟机哪里执行如下命令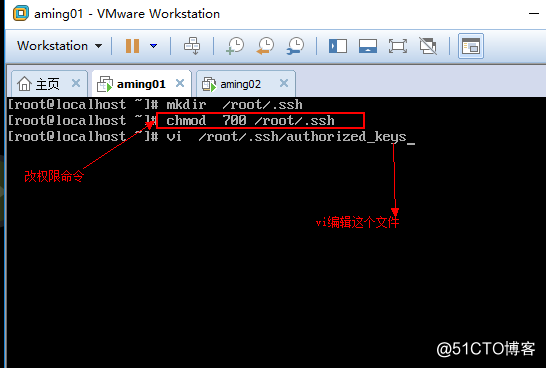
6.执行命令关闭SelLinux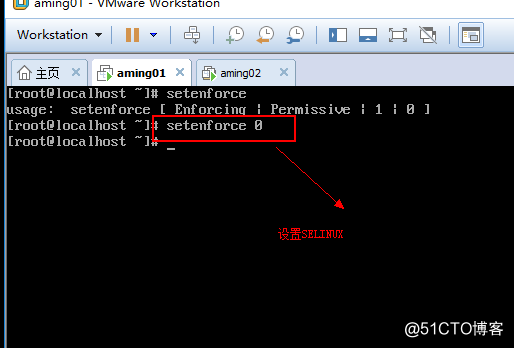
7.打开putty,看图设置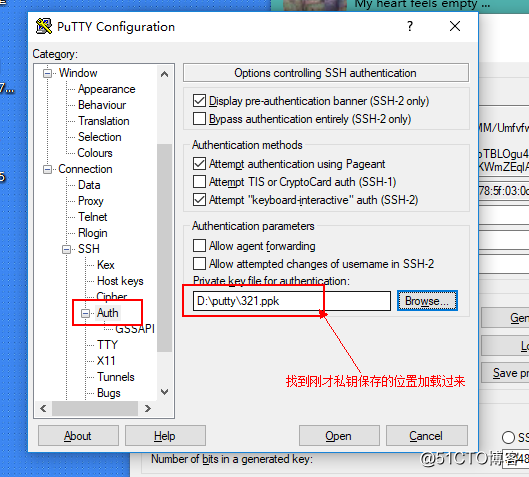
8.再回到SESSION选项,点击一下保存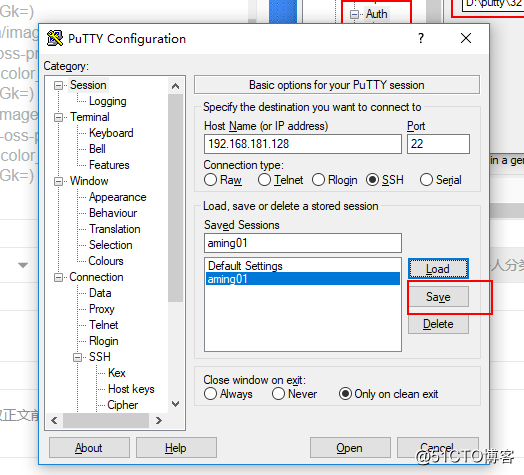
9.登录如图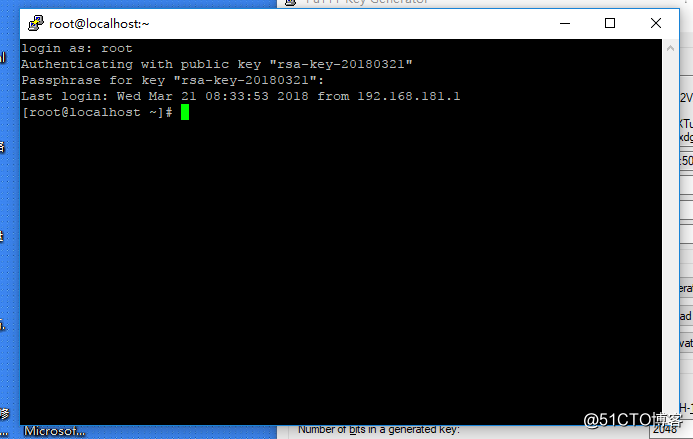
Xshell的密钥认证:
1.打开Xshell,工具--新建用户密钥生成向导(保持默认即可),下一步
2.下一步--然后到填写密钥名称和密码
3.下一步 生成公钥,
4.然后把公钥,复制到authorized-keys的文件里面即可
5.然后打开Xshell,进行如图设置
6.点确定
7.连接--即可自动进入到Linux中Xshell的配图: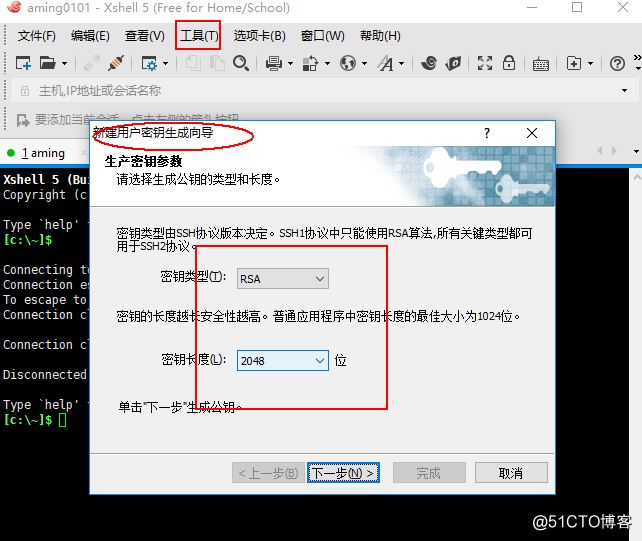
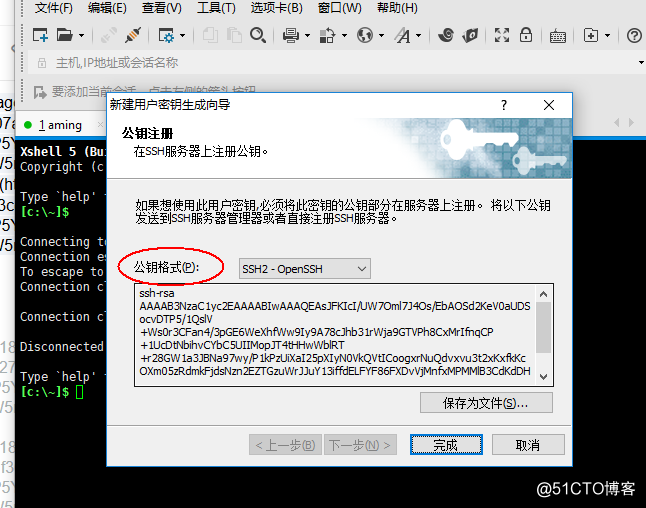
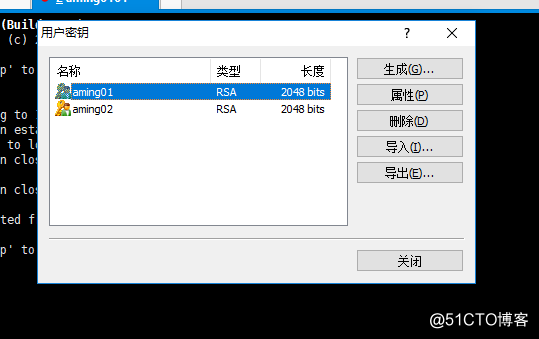
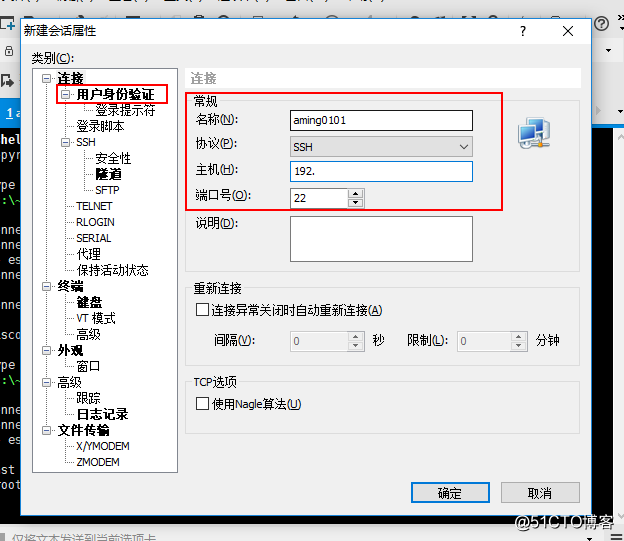
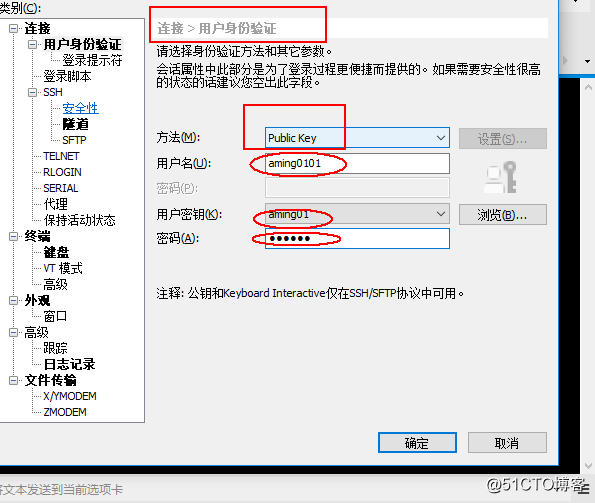
以上是关于1.9 使用PuTTY远程连接Linux 1.10 使用xshell连接Linux 1.11 PuT的主要内容,如果未能解决你的问题,请参考以下文章
1.9 使用PuTTY远程连接Linux 1.10 使用xshell连接Linux 1.11 PuTTY密钥认证 1.12 xshell密钥认证
1.9 使用PuTTY远程连接Linux 1.10 使用xshell连接Linux 1.11 PuT