外网访问本地Tomcat服务器cpolar内网穿透
Posted 摔跤猫子
tags:
篇首语:本文由小常识网(cha138.com)小编为大家整理,主要介绍了外网访问本地Tomcat服务器cpolar内网穿透相关的知识,希望对你有一定的参考价值。
文章目录
前言
Tomcat作为一个轻量级的服务器,不仅名字很有趣(让人想起童年),也拥有强大功能,由于其可以实现JavaWeb程序的装载,就成为配置JSP和Java系统必备的环境软件,也是开发调试JSP程序的首选。Tomcat运行稳定且开源免费,加上apache和Sun的加持即免费和开源的特性,使其广泛应用在中小型系统及并发访问用户较少的场景中。但想要让Tomcat网页能在公共互联网环境下被访问到,就需要cpolar内网穿透的协助。现在。笔者就为大家介绍,如何使用cpolar内网穿透,将Tomcat网页发布到公共互联网上。
1.本地Tomcat网页搭建
Tomcat的优势很多,为节约大家的时间,笔者就不在此冗述,直接进入Tomcat的安装设置。Tomcat作为开源免费软件,可以在其官网上找到下载(https://tomcat.apache.org)。笔者使用的操作系统为Windows,JDK版本为17。
在Tomcat官网,我们找到最新版本的下载页面,点击对应操作系统版本下载即可。
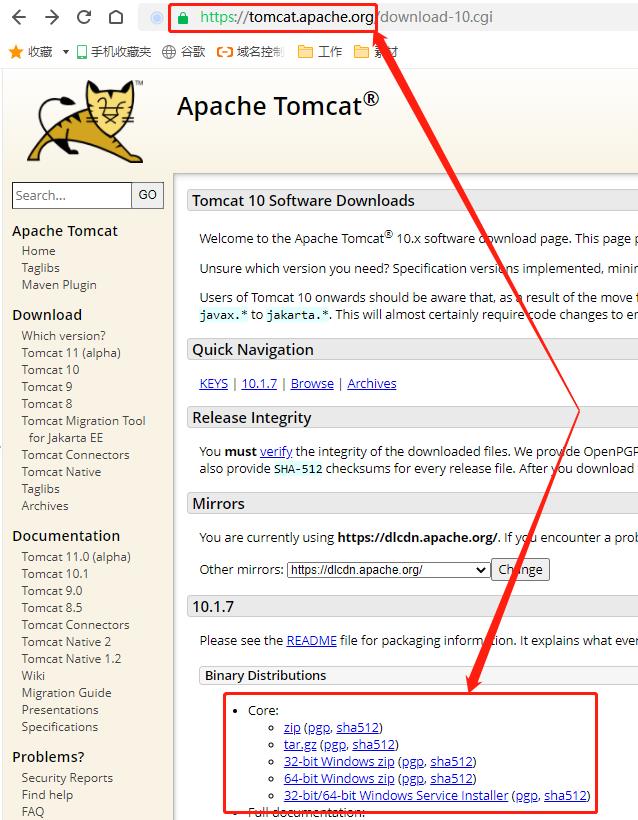
1.1 Tomcat安装
当所需版本的Tomcat程序文件下载完成后,就可以进行安装,首先将下载的压缩文件解压。但暂时不对其进行操作。
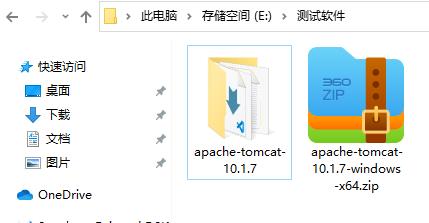
1.2 配置环境变量
下载完成后,先不着急对Tomcat进行操作,而是要对环境变量进行配置,具体为右键我的电脑点击属性,在打开的系统页面,选择高级系统设置,点击环境变量按钮进入环境变量设置。
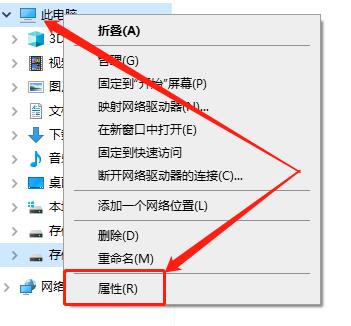
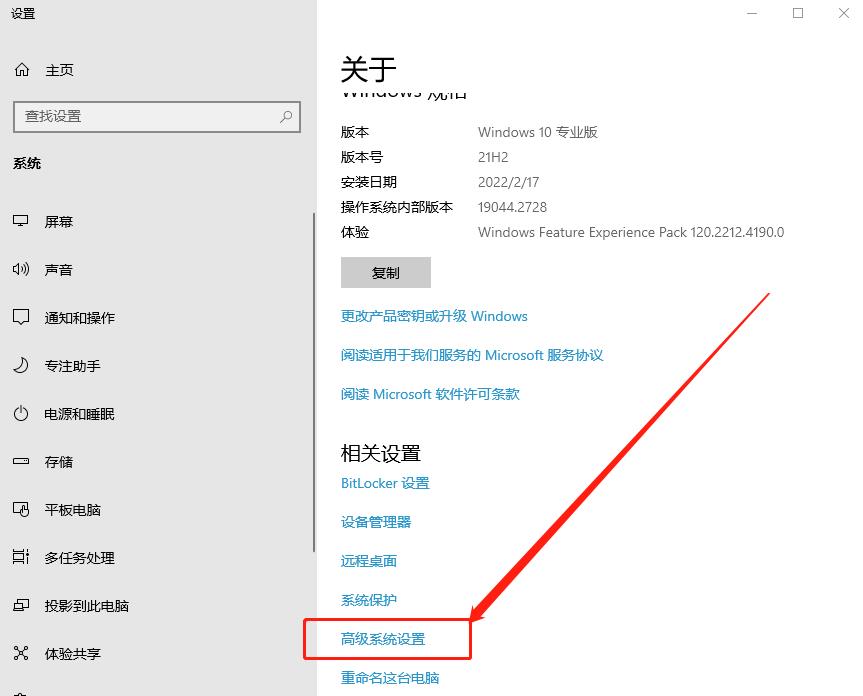
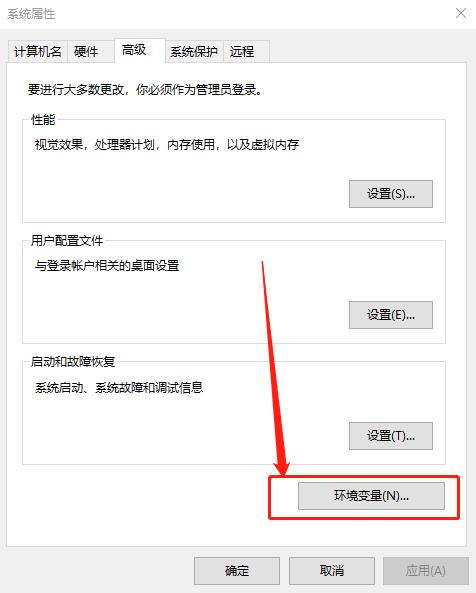
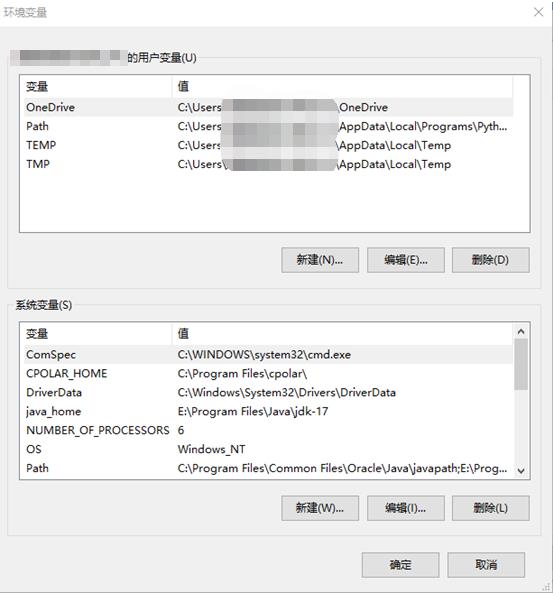
在环境变量页面,新建一个CATALINA_HOME系统变量,做以下设置:
- 变量名:CATALINA_HOME
- 变量值:E:\\测试软件\\apache-tomcat-10.1.7【其中变量值是tomcat的解压位置,可以点击“变量值”栏位下方的“浏览目录”按钮选择路径。】
变量名和变量值设置完成后,点击确认保存。
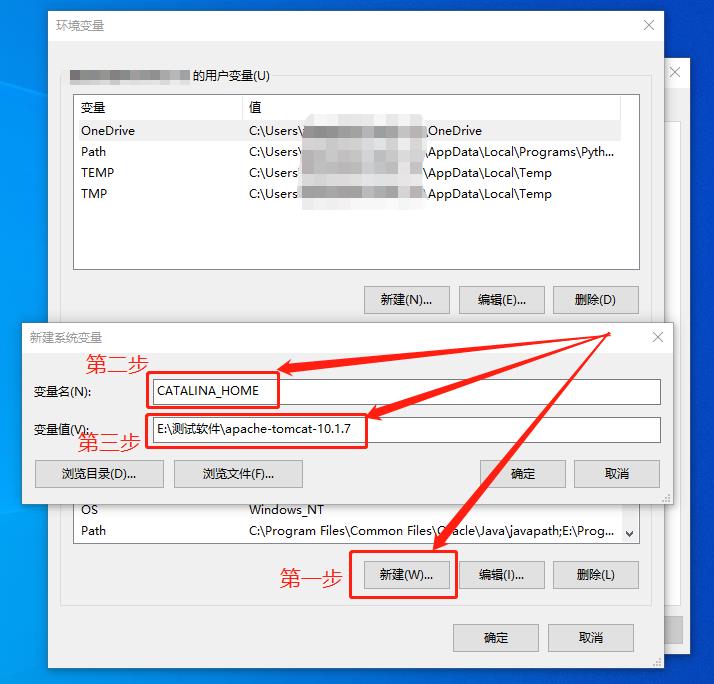
接下来选择已经存在的Path条目,点击编辑按钮,在弹出的编辑环境变量页面点击右侧的新建,将以下命令加入指令列表中,再点击确认按钮保存所做的更改。
添加的变量值为:
- %CATALINA_HOME%\\lib
- %CATALINA_HOME%\\lib\\servlet-api.jar
- %CATALINA_HOME%\\lib\\jsp-api.jar
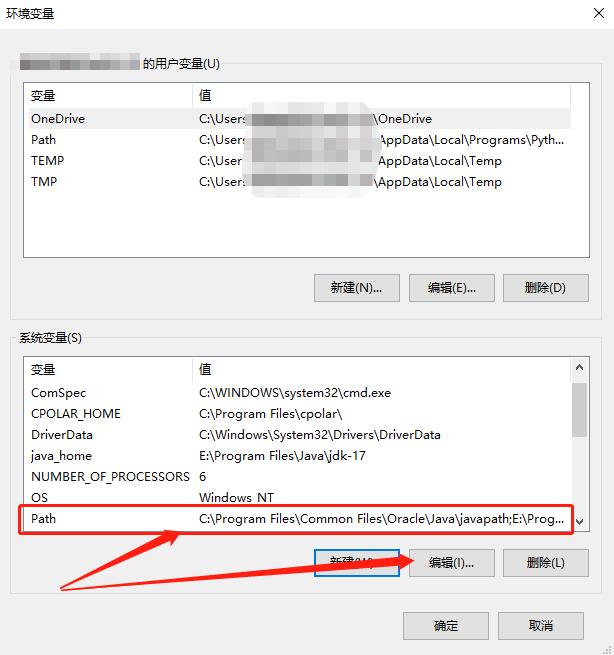
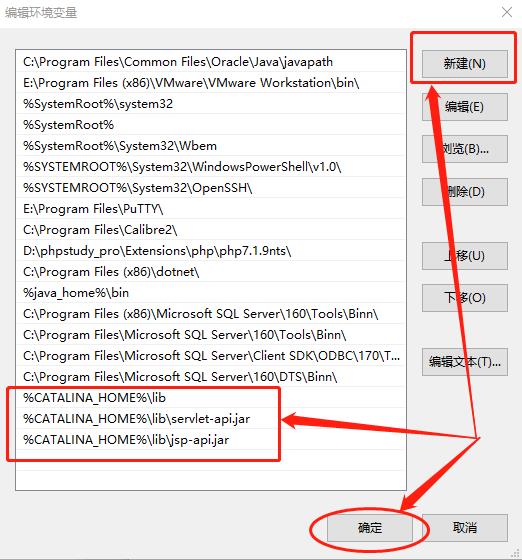
到这里,对环境变量的设置就完成了。下一步就是对tomcat进行设置
1.3 环境配置
完成环境变量设置后,我们需要对tomcat的conf文件夹下的user.xml文件进行修改,添加一个可运行的用户。
依据tomcat的解压位置,在其中找到conf文件夹,打开该文件夹,找到tomcat-user.xml文件。
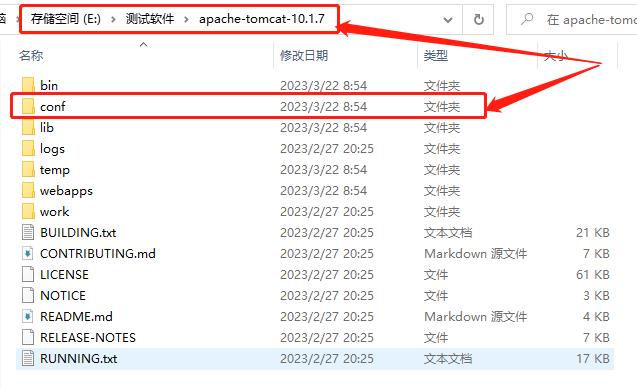
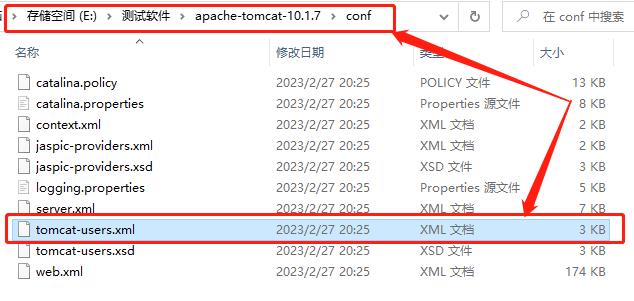
找到这个文件后双击打开,并在文件最后一行添加如下代码:
<role rolename="manager-gui"/>
<role rolename="admin-gui"/>
<user username="admin" password="admin" roles="admin-gui"/>
<user username="tomcat" password="admin" roles="manager-gui"/>
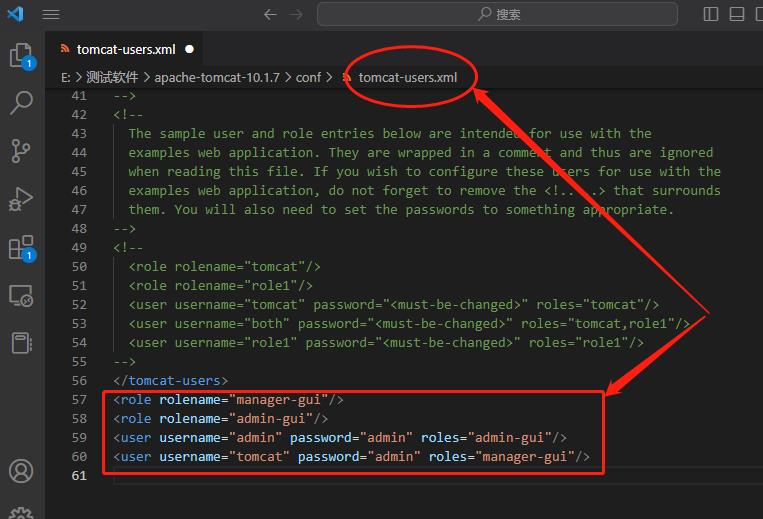
代码加入后,保存并退出即可。
1.4 Tomcat运行测试
完成环境变量设置并添加了tomcat用户后,就可以打开tomcat目录下的bin文件夹,双击startup启动tomcat。
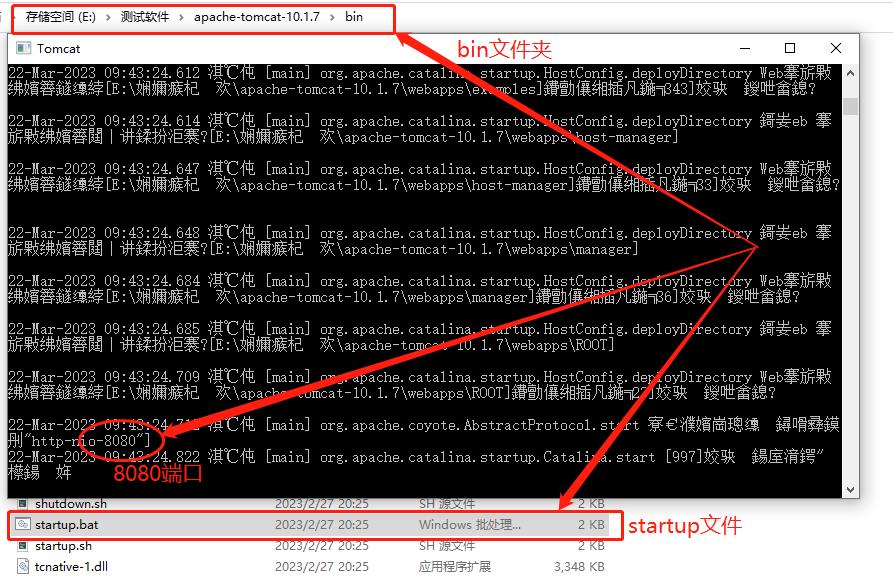
启动tomcat后,我们能看到tomcat通过8080端口输出,因此只要在本地电脑浏览器地址栏中,输入localhost:8080,就能打开tomcat的主页。
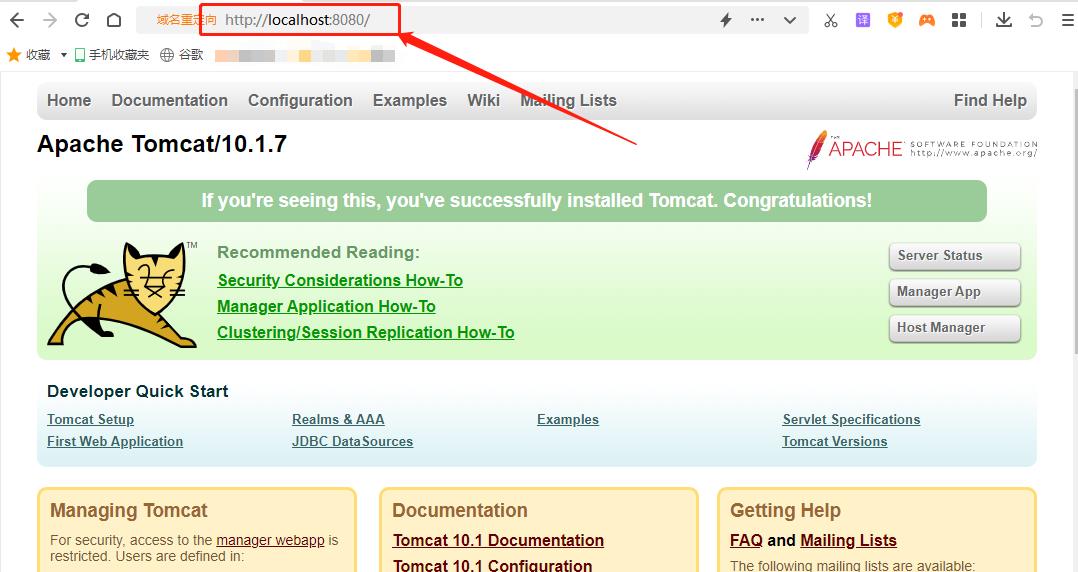
此时的tomcat还是原始状态,至于如何制作一个看起来不错的网页,就不是这篇文章的主要目的了。接下来我们要想办法为tomcat网页创建一条能够穿透内网的数据隧道,使其能被公共互联网的用户访问到。
1.5 Cpolar安装和注册
相较于tomcat的复杂设置,cpolar内网穿透的安装和使用就明显简单的多,只要登录cpolar的官网([https://www.cpolar.com/]),在主页上方找到下载按钮,并在cpolar的下载页面找到对应版本的软件下载(笔者使用的是Windows操作系统,因此选择Windows版本下载)。
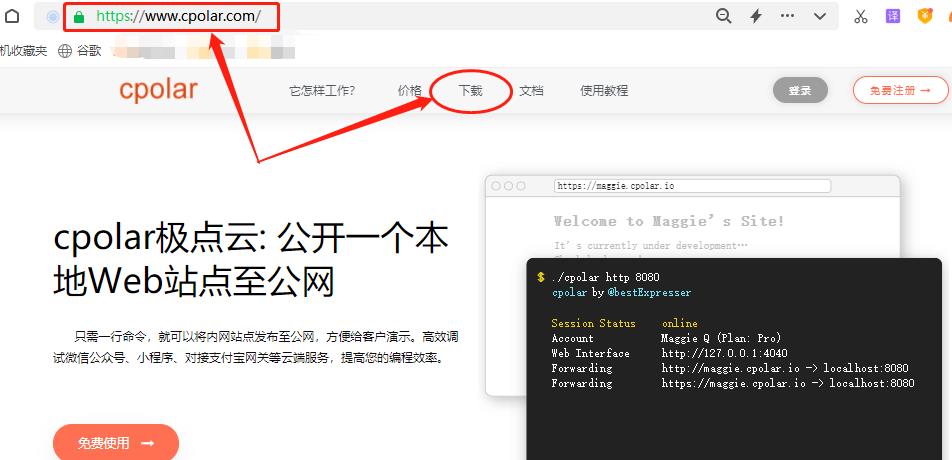
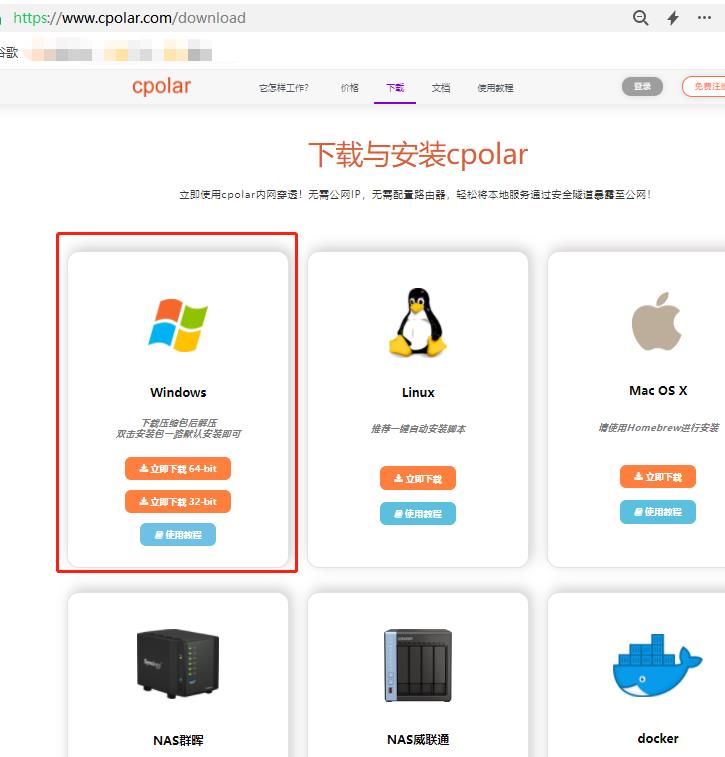
Cpolar安装程序下载完成,将其解压到本地电脑,双击解压后的.msi文件,接着一路下一步就能完成安装。当然,安装期间还可以选择cpolar的安装文件夹,这也是常规操作了。
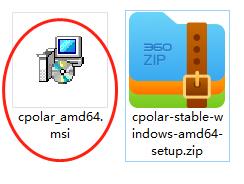
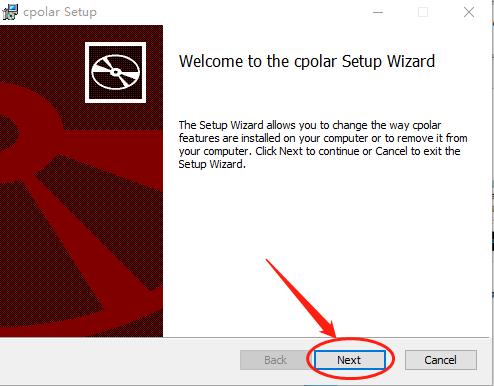
由于cpolar会为每个用户创建独立的数据隧道,并辅以用户密码和token码保证数据安全,因此我们在使用cpolar之前,需要进行用户注册。注册过程也非常简单,只要在cpolar主页右上角点击用户注册,在注册页面填入必要信息,就能完成注册。
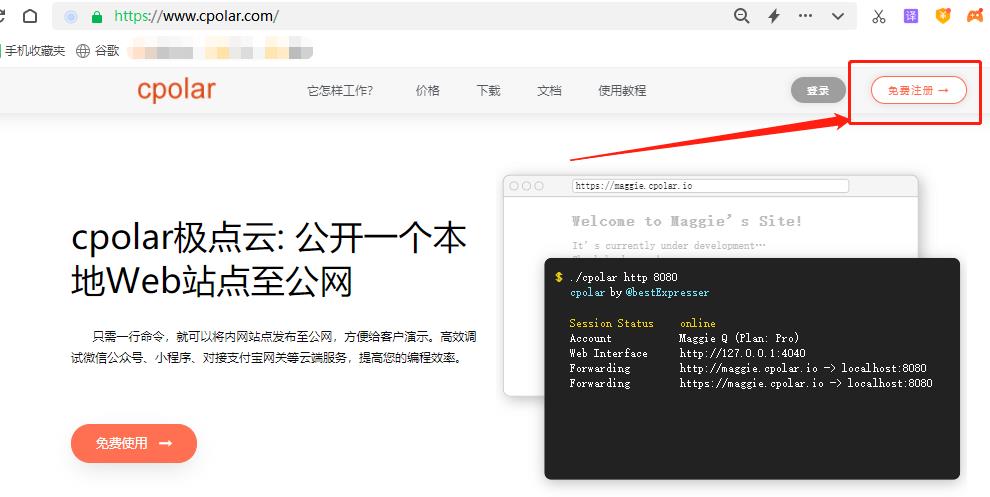
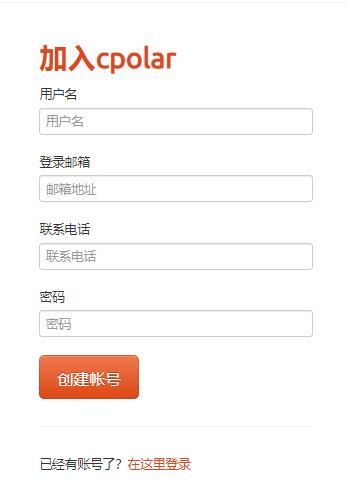
2.本地网页发布
到这里,我们已经用tomcat创建了一个网页,并能在本地地址上访问到,提供内网穿透数据隧道的cpolar也已经安装注册。接下来,我们就可以使用cpolar创建数据隧道,将本地的tomcat发布到公共互联网上。
由于cpolar免费版的数据隧道每24小时重置一次。笔者并不想每天进行重连tomcat网页设置,因此将cpolar升级至vip版,以便能获得能长期稳定存在的内网穿透数据隧道。
2.1.Cpolar云端设置
要达到内网穿透的目的,需要先登录cpolar的官网,并在用户主页面左侧找到预留按钮,并点击进入cpolar的数据隧道预留页面。在这里生成一个公共互联网地址(也可以看做数据隧道的入口),此时这个公共互联网地址没有连接本地网页输出端口,因此也可以看做是一条空白的数据隧道。
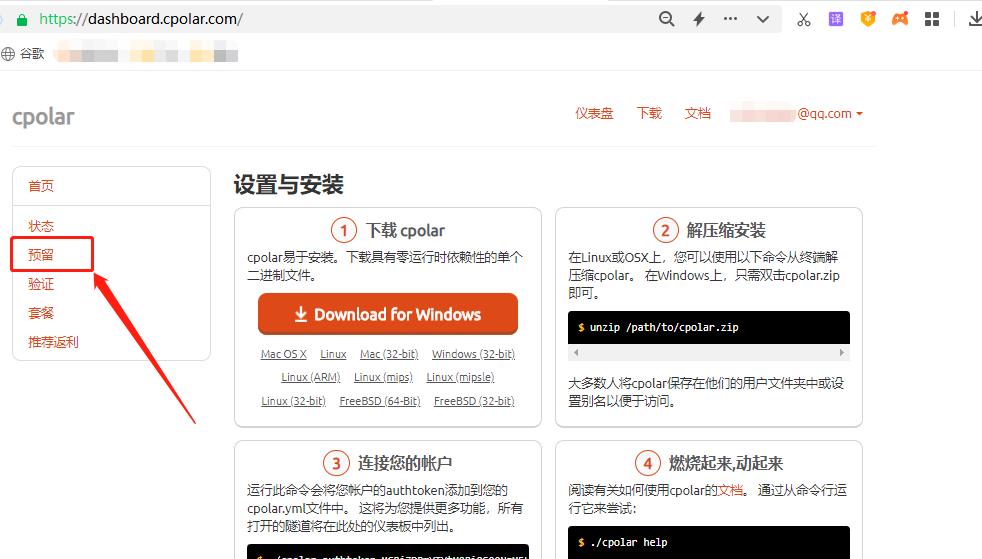
在预留页面,可以看到很多种可保留的数据隧道,这里我们选择保留二级子域名栏位。当然,如果自己有域名的,也可以选择保留自定义域名栏位,但需要在域名供应商处对自有的域名进行解析,才能与cpolar配合使用。
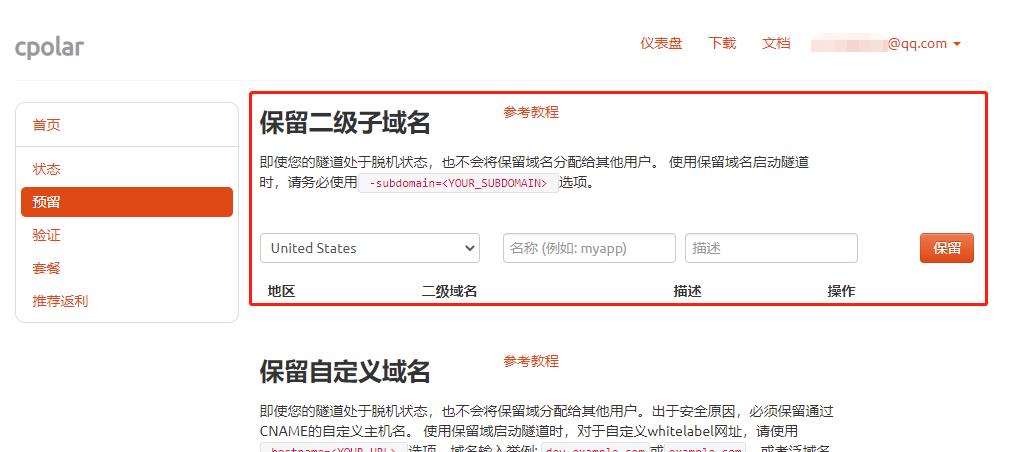
在保留二级子域名栏位,需要进行几项信息的简单设置:
地区:服务器所在区域,就近选择即可二级域名:会最终出现在生成的公共互联网地址中,作为网络地址的标识之一描述:可以看做这条数据隧道的描述,能够与其他隧道区分开即可
完成这几项设置后,就可以点击右侧的保留按钮,将这条数据隧道保留下来。
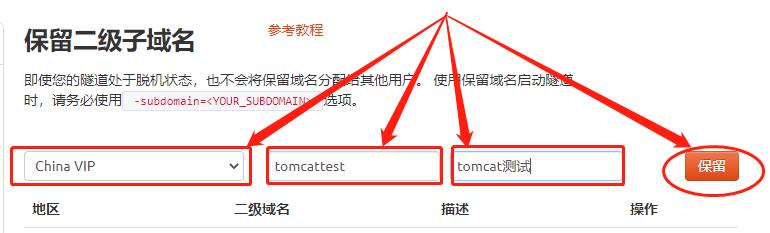
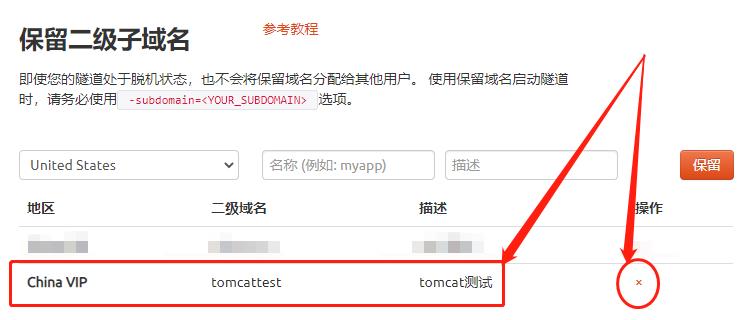
当然,如果这条数据隧道不打算再使用,还可以点击右侧的x将其轻松删除,节约宝贵的隧道名额。
2.2 Cpolar本地设置
完成cpolar云端的设置,保留好空白数据隧道后,就能返回本地电脑的cpolar客户端,将云端生成的空白数据隧道与本地的支付宝测试页面连接起来,让我们能在公共互联网上访问到tomcat的网页页面。
在本地打开并登录cpolar客户端(可以在浏览器中输入localhost:9200直接访问,也可以在开始菜单中点击cpolar客户端的快捷方式),点击客户端主界面左侧隧道管理项下的创建隧道按钮,进入本地隧道创建页面(如果要创建没24小时重置地址的临时数据隧道,可直接在此进行设置,不必再cpolar官网设置空白数据隧道)。
在这个页面,同样需要进行几项信息设置,这些信息设置包括:
隧道名称– 可以看做cpolar本地的隧道信息注释,只要方便我们分辨即可;协议– tomcat输出的是web网页,因此选择http协议;本地地址– 本地地址即为本地网站的输出端口号,而tomcat默认输出端口为8080,因此这里也填入8080;域名类型– 在这个例子中,我们已经在cpolar云端预留了二级子域名的数据隧道,因此勾选“二级子域名”(如果预留的是自定义域名,则勾选自定义域名),并在下一行“Sub Domain”栏中填入预留的二级子域名,这里我们填入“tomcattest”(如果只是创建临时数据隧道,则直接勾选“随机域名”,由cpolar客户端自行生成网络地址);地区– 与cpolar云端设置时一样,我们依照实际所在地就近填写;
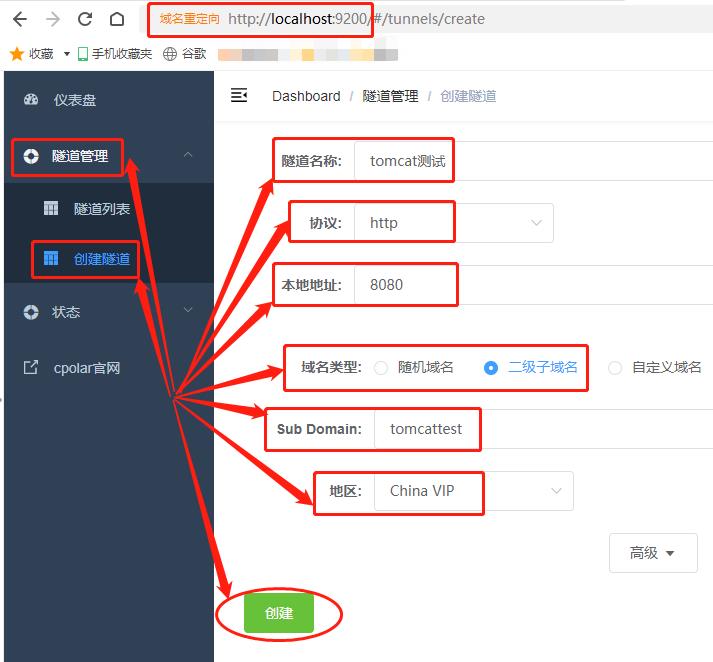
完成cpolar客户端与cpolar云端的数据隧道连接后,cpolar客户端会自动跳转至隧道管理项下的隧道列表页面,我们可以在这个页面看到数据隧道的状态(是否畅通),或是控制隧道的开启、关闭或删除。如果需要对隧道的信息进行变更,也可以通过这里的“编辑”按钮进行
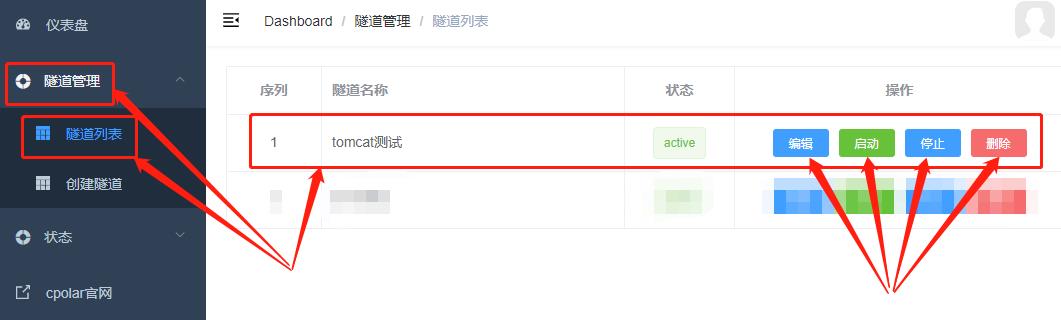
而这条数据隧道的公共互联网地址,则可以在状态——在线隧道列表页面看到。
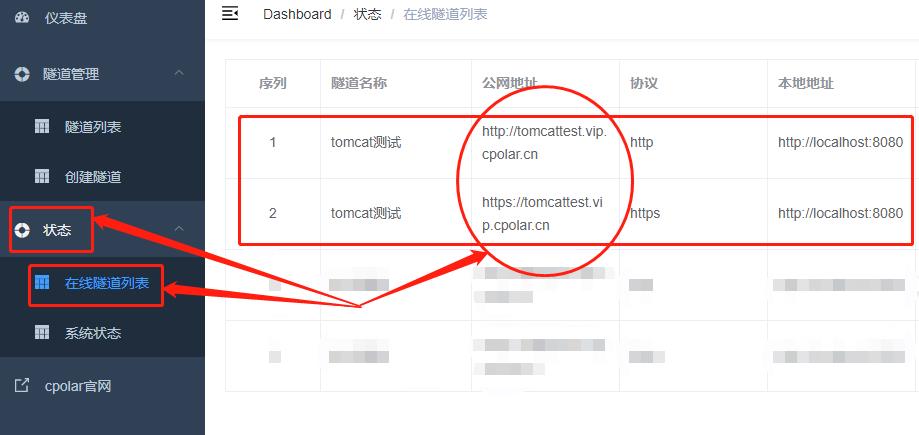
3.公网访问测试
我们将cpolar内网穿透生成的公共互联网地址,粘贴到其他电脑的浏览器地址栏中,就能看到能够显示本地电脑上的tomcat网页。也就意味着我们已经成功的使用cpolar内网穿透,将本地tomcat网页发布到公共互联网上。
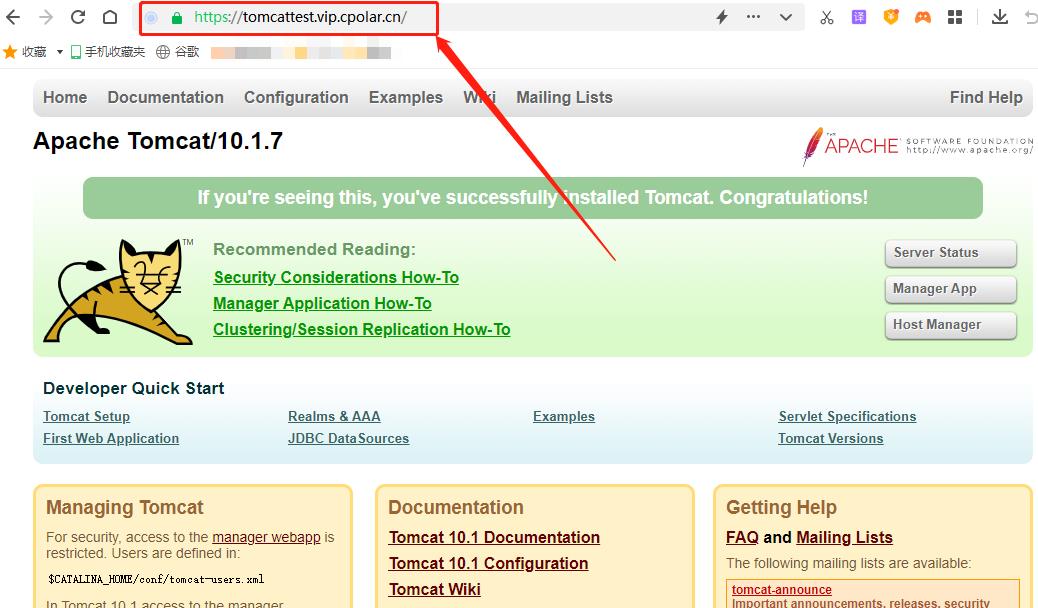
4.结语
虽然看起来这篇文章很长,但实际操作起来,也就会在tomcat设置环境变量时耽搁一会儿,而cpolar的数据隧道设置部分很快就可以操作完成。其实不止tomcat,换做其他web服务器,只要知道软件(网页)的输出端口,都可以使用cpolar创建穿透内网的数据隧道,将这个软件(网页)发布到公共互联网。
Python快速简单搭建HTTP服务器并公网访问「cpolar内网穿透」
文章目录
1.前言
Python作为热度比较高的编程语言,其语法简单且语句清晰,而且python有良好的兼容性,可以轻松的和其他编程语言((比如C/C++))建立的模块连接起来,而且python丰富强大的库,经过封装可以轻松调用,因此深受欢迎。
今天我们就尝试用python,建立一个简单的http服务器,用来展示本地电脑上指定的目录和文件。
2.本地http服务器搭建
一般来说,Python的简单http服务器不依赖Apache、IIS等这些复杂的服务器程序,因为其自带了只需一行命令就能建立http服务。但相对的,这个简单http服务也没法提供复杂功能,只能提供相对简单的目录服务。但对于想要学习和熟悉python,这又是必须进行的一步。
2.1.Python的安装和设置
首先,我们需要在本地安装python程序。Python程序可以在其官网(www.python.org/)找到对应操作系统版本下载。笔者使用的是Windows操作系统,因此选择Windows版本下载。
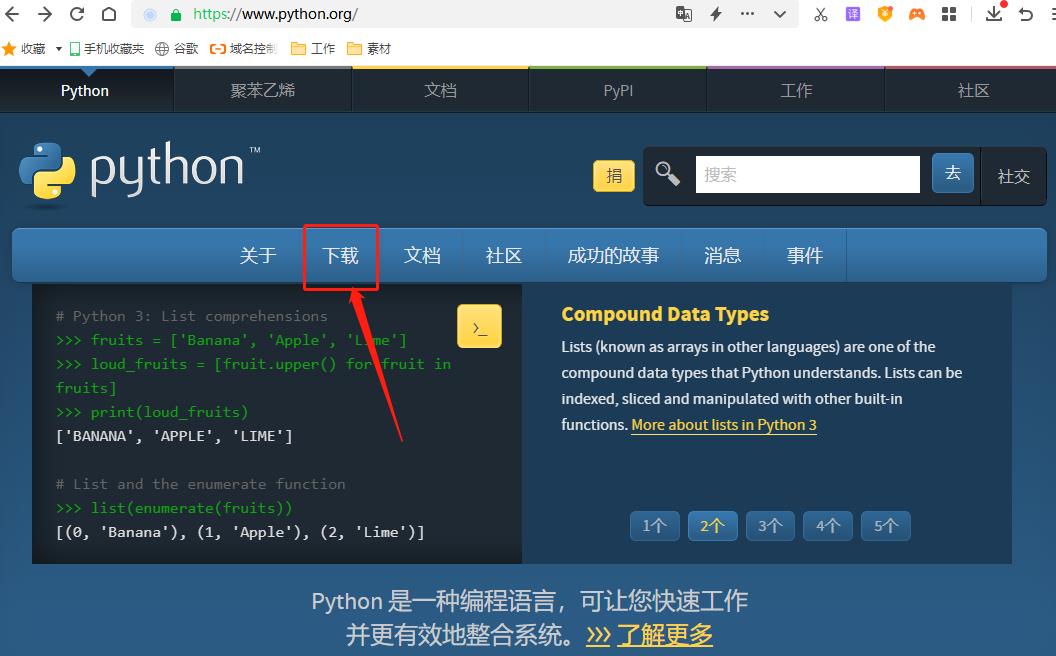
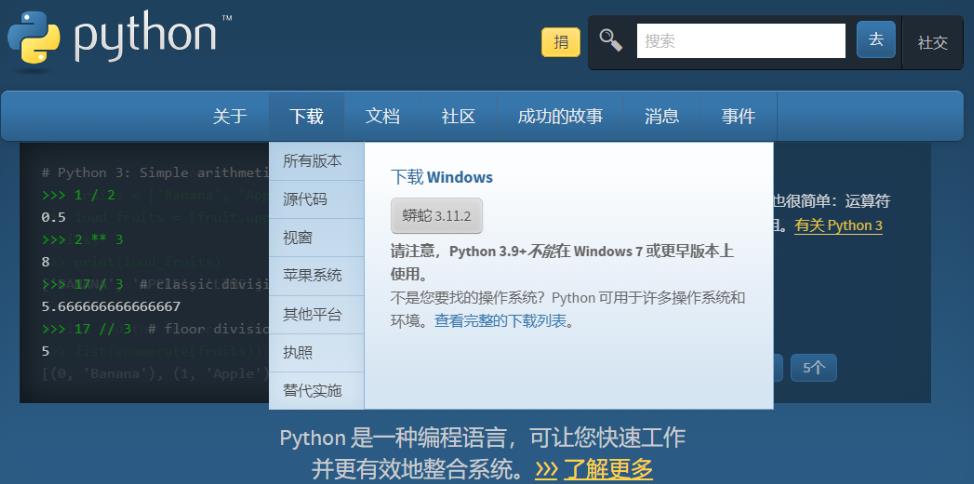
Python下载完成后,直接点击安装程序.exe即可进行安装。同时需要注意的是,在安装过程中,需要注意勾选Add python.exe to PATH选项。

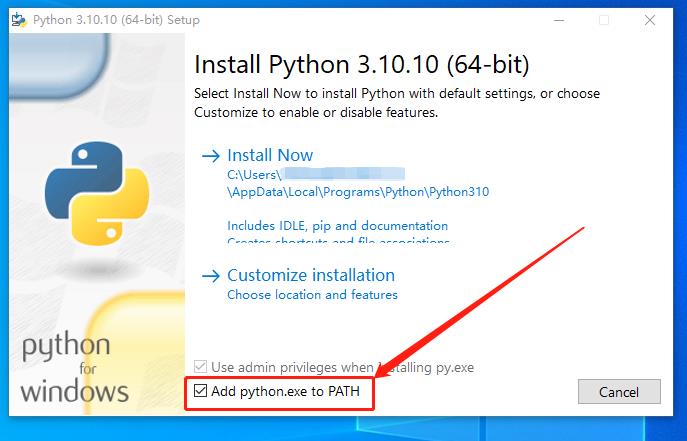
完成python程序的安装后,我们就可以着手建立python的http服务器了
2.2.Python服务器设置和测试
由于python内建了简单http服务包,因此对于python来说,只需输入一行命令,就能轻松打开http服务。当然,要运行网页,就需要网页有显示内容。因此我们可以先建立一个用于存放网页文件的文件夹。例如笔者在本地电脑的E盘下新建了一个“test”文件夹
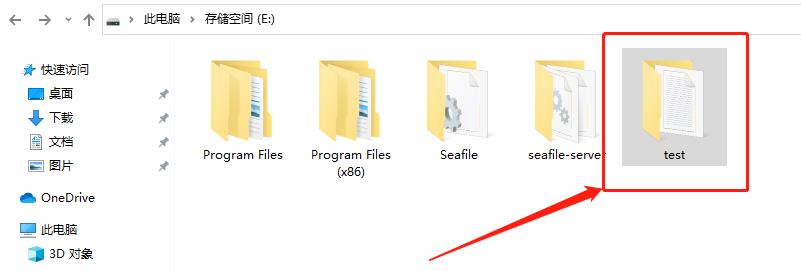
接着,以管理员身份运行本地电脑的命令提示符界面,并输入命令转入该文件所存放的硬盘
e:
再转入打算共享的文件夹
cd test

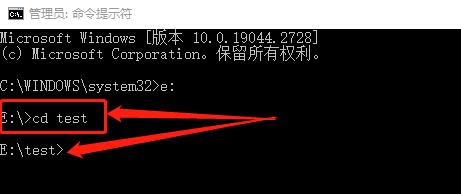
接着输入命令启动http服务
- 如果Python版本为2.x,输入命令
python -m SimpleHTTPServer 8081
- 如果Python版本为3.x,输入命令
python -m http.server 8001
其中的8081为打算搭建的服务器的输出端口,只要选择没有被占用的端口即可。如果出现防火墙的提示信息,只要选择“允许访问”即可。
命令行输入完毕后,python给出反馈Serving HTTP on 0.0.0.0 port 8081 ...,就说明我们python的http服务已经成功开启了,在本地8081端口下。
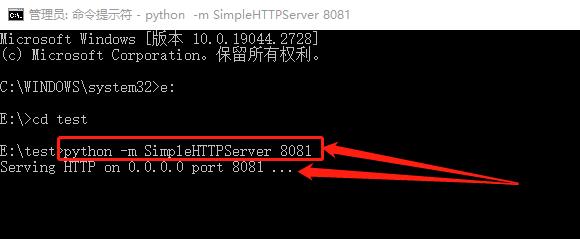
接着我们在本地电脑上的浏览器地址栏中,输入localhost:8081,就能打开打算分享的文件夹下的文件。

能看到这些内容,就说明本地电脑上python的http服务已经开启,并且已经可以查阅到这个文件夹下的文件。同样的,如果我们在这个文件夹下放入网页文件,也能够显示为网页。
此时在同一局域网下的设备,只要在浏览器中输入本地电脑的ip地址+端口号(具体格式为192.168.XXX.XXX:端口号),就能显示出python的网页。
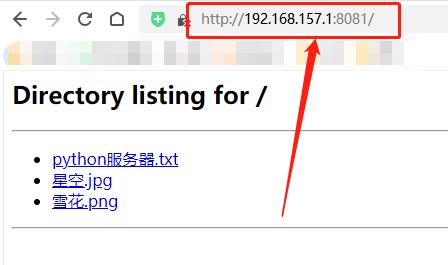
不过,不能在公共互联网访问的网页总觉得缺少灵魂,因此我们可以借助cpolar内网穿透,创建一条内网穿透数据隧道,让我们可以在公共互联网条件下,访问到python。
3.cpolar的安装和注册
同样的,我们可以在cpolar的官网(https://www.cpolar.com/)找到对应操作系统版本的软件,笔者这里也是选择Windows版本。
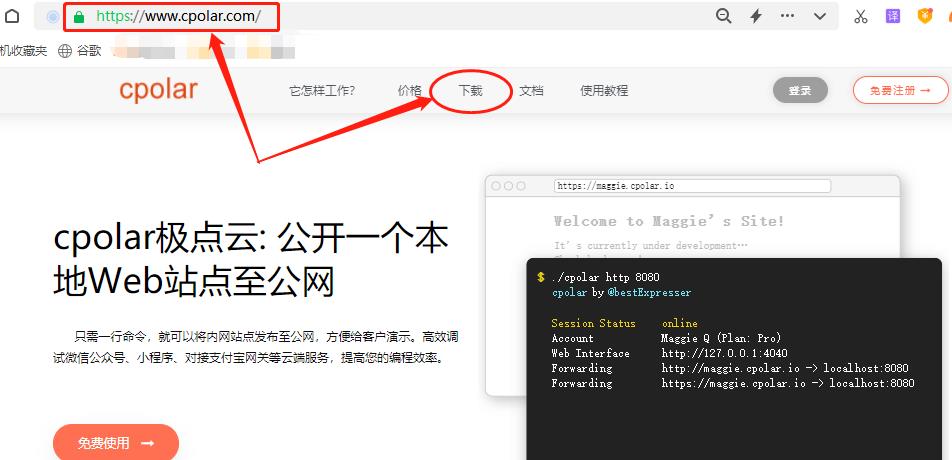

Cpolar软件下载完成后,将压缩包解压,并双击其中的.msi文件,即可自动进行安装,我们只要一路点击Next即可。
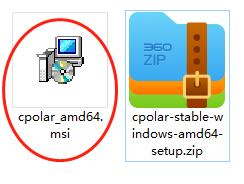
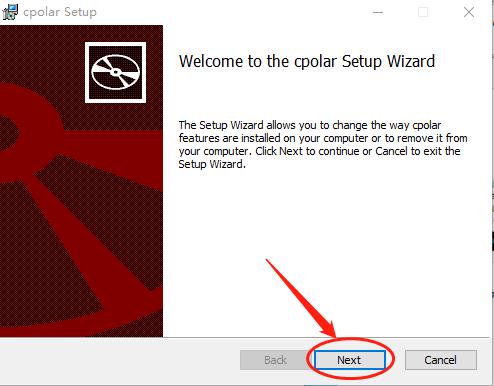
由于cpolar会为每个用户创建独立的数据隧道,并辅以用户密码和token码保证数据安全,因此我们在使用cpolar之前,需要进行用户注册。注册过程也非常简单,只要在cpolar主页右上角点击用户注册,在注册页面填入必要信息,就能完成注册。

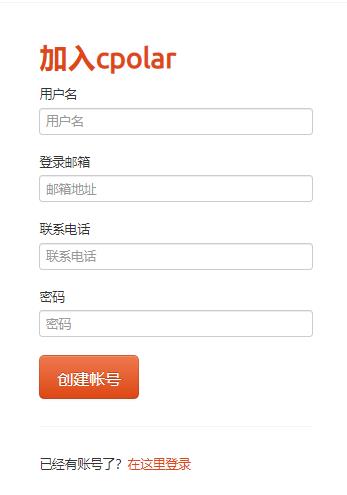
3.1 Cpolar云端设置
完成cpolar的安装和注册后,我们就可以着手使用cpolar,创建一条内网穿透数据隧道,将本地电脑的python网页与公共互联网连接起来。需要注意的是,cpolar免费版的数据隧道每24小时重置一次。笔者并不想每天进行重置数据隧道设置,因此将cpolar升级至vip版,以便能获得能长期稳定存在的内网穿透数据隧道。
要生成长期稳定存在的内网穿透数据隧道,我们要先访问cpolar官网并登录,并在“仪表盘”页面左侧,找到并点击预留按钮,进入“预留”页面。
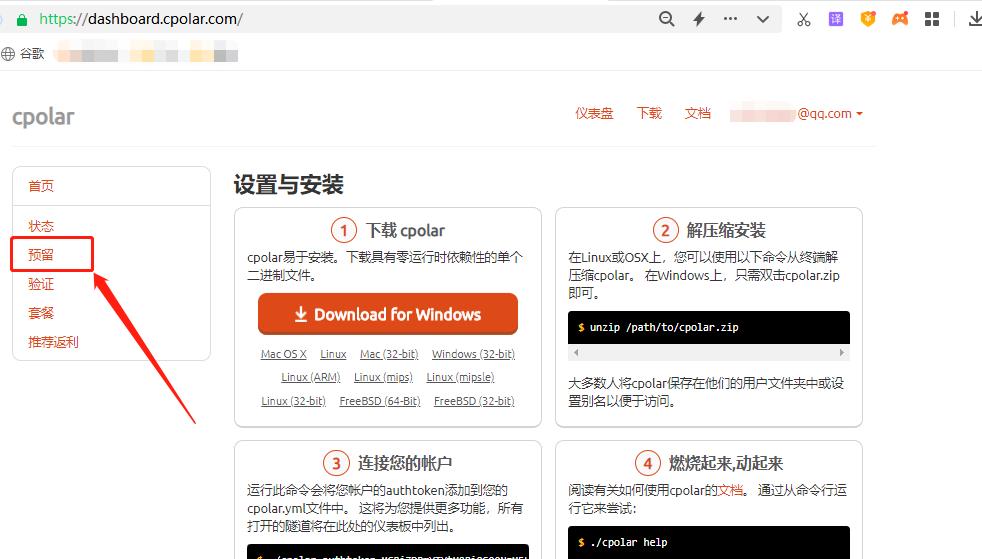
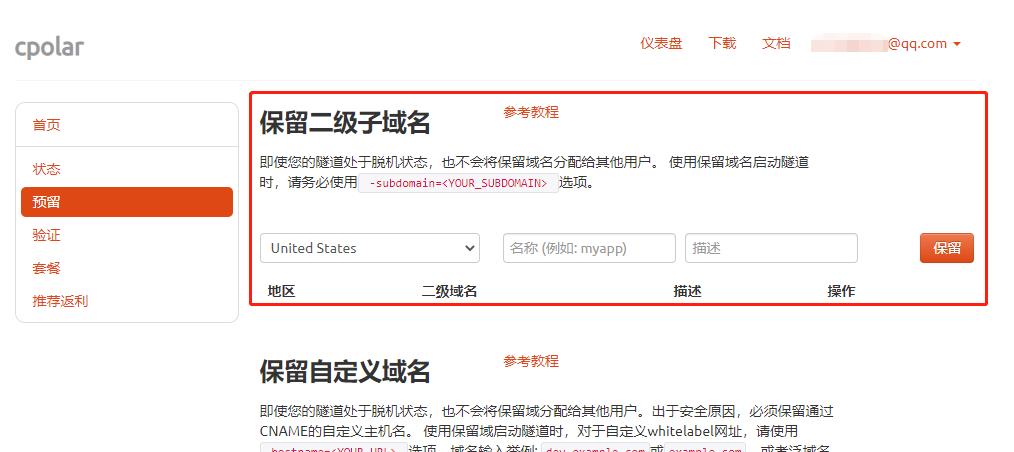
在“预留”页面中,我们可以看到cpolar提供了多种协议的数据隧道保留项目。而python服务器是http协议,因此我们找到保留二级子域名栏位。当然,如果已经向域名供应商购买了自己的域名的,也可以选择“保留自定义域名”栏位。
在“保留二级子域名”栏位,我们需要对打算保留的二级子域名进行信息设置,而这些设置的信息,也会成为我们在公共互联网访问本地python服务器的隧道入口(公共互联网地址的一部分)。具体需要设置的信息为:
地区:服务器所在区域,就近选择即可二级域名会最终出现在生成的公共互联网地址中,作为网络地址的标识之一描述可以看做这条数据隧道的描述,能够与其他隧道区分开即可
输入这几项设置后,就可以点击右侧的保留按钮,将这条数据隧道保留下来。如果我们不想要这条隧道的入口了,也可以点击右侧的“x”,轻松将隧道删除
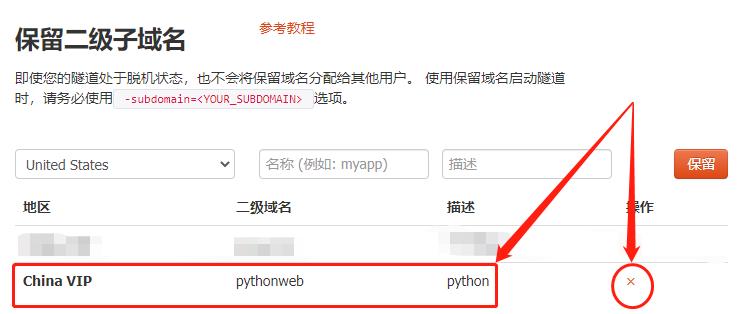
3.2 Cpolar本地设置
完成cpolar云端设置后,我们回到本地电脑上,打开并登录cpolar客户端(可以在浏览器中输入localhost:9200直接访问,也可以在开始菜单中点击cpolar客户端的快捷方式)。

点击客户端主界面左侧隧道管理——创建隧道按钮,进入本地隧道创建页面(如果要创建每24小时重置地址的临时数据隧道,可直接在此进行设置,不必再cpolar官网设置空白数据隧道)。
在这个页面,同样需要进行几项信息设置,这些信息设置包括:
隧道名称——可以看做cpolar本地的隧道信息注释,只要方便我们分辨即可;协议——tomcat输出的是web网页,因此选择http协议;本地地址——本地地址即为本地网站的输出端口号,我们之前设置了8081为输出端口,因此这里也填入8081;域名类型——在这个例子中,我们已经在cpolar云端预留了二级子域名的数据隧道,因此勾选“二级子域名”(如果预留的是自定义域名,则勾选自定义域名),并在下一行“Sub Domain”栏中填入预留的二级子域名,这里我们填入“pythonweb”(如果只是创建临时数据隧道,则直接勾选“随机域名”,由cpolar客户端自行生成网络地址);地区——与cpolar云端设置时一样,我们依照实际所在地就近填写;
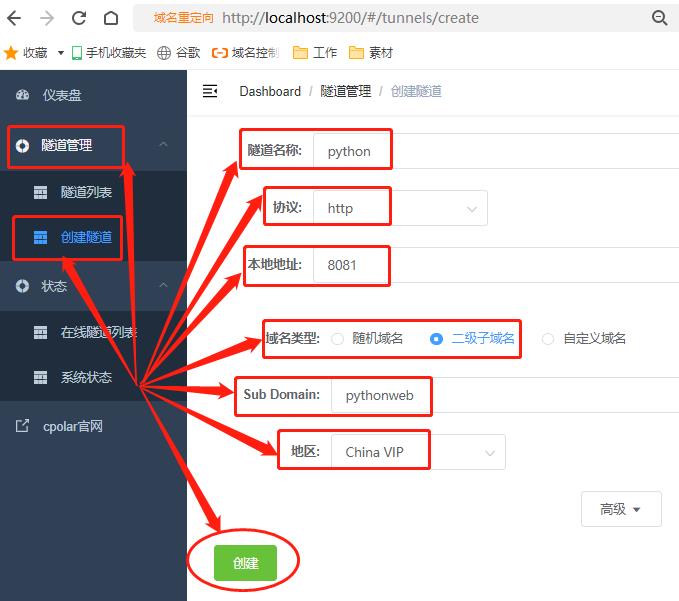
完成这些设置后,就可以点击页面下方的创建按钮,将本地python服务器网页与cpolar云端保留的二级子域名连结起来,生成一条完整的内网穿透数据隧道。
隧道创建完成后,cpolar会自动跳转至隧道管理——隧道列表页面,在这个页面看到数据隧道的状态(是否畅通),或是控制隧道的开启、关闭或删除。如果需要对隧道的信息进行变更,也可以通过这里的“编辑”按钮进行
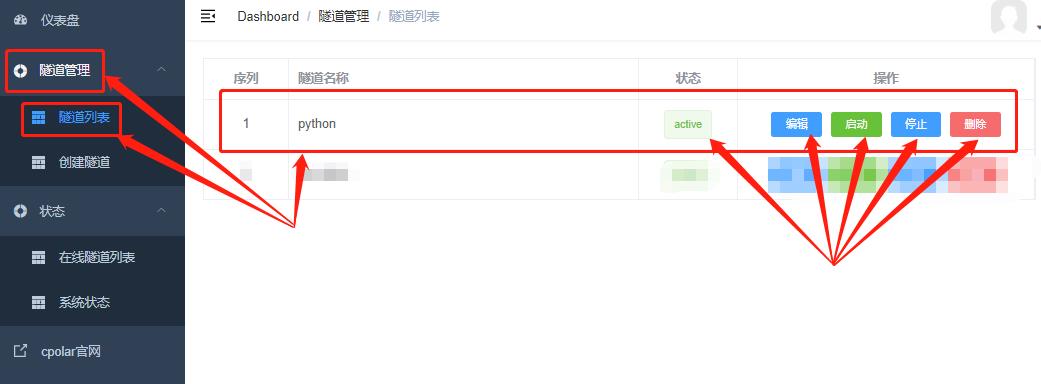
4.公网访问测试
数据隧道建立完成后,我们可以点击cpolar客户端左侧状态——在线隧道列表。找到能够访问本地python服务器页面的公共互联网地址。
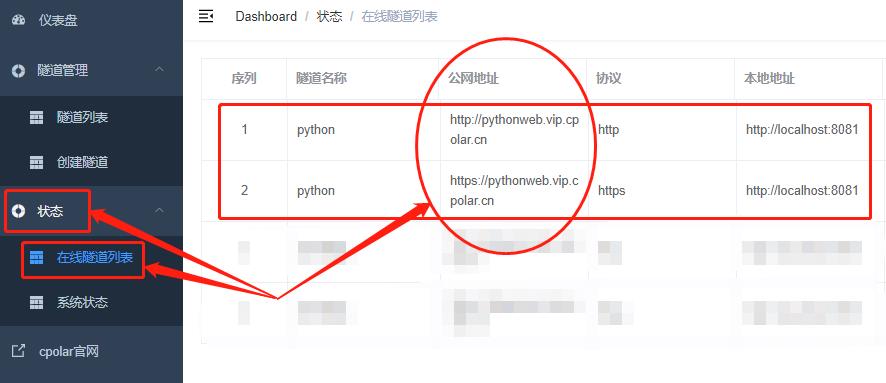
只要将这个地址输入浏览器地址,就能轻松访问到本地电脑上的python服务器页面。
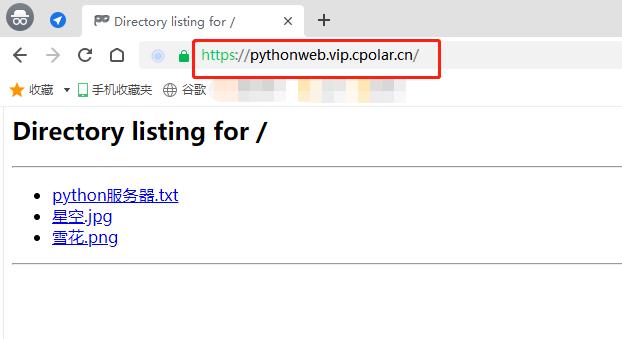
5.结语
至此,我们成功的使用python建立一个简单的服务器页面,并且通过cpolar为其创建了一条能够穿透内网屏障的数据隧道,将这个python网页发布到公共互联网上。其实,只要知道网页(或软件)的输出端口号,我们都可以使用cpolar穿透内网,让我们在公共互联网上访问到本地的网页(或软件)。
以上是关于外网访问本地Tomcat服务器cpolar内网穿透的主要内容,如果未能解决你的问题,请参考以下文章
使用 cpolar 内网穿透将本地 web 网站发布上线(无需服务器)