Java详细安装教程--Java(jdk)安装
Posted Cream薄荷糖
tags:
篇首语:本文由小常识网(cha138.com)小编为大家整理,主要介绍了Java详细安装教程--Java(jdk)安装相关的知识,希望对你有一定的参考价值。
Java详细安装教程–Java(jdk)安装
一、java历史简介
1991 年Sun公司的James Gosling等人开始开发名称为 Oak (橡树)的语言。希望用于控制嵌入在有线电视交换盒、PDA等的微处理器,
1994年将Oak语言更名为Java
1998年JDK1.2时,更名为Java 2 Platform
分为标准版J2SE,企业版J2EE,微型版J2ME
Java 既安全、可移植,又可跨平台,而且人们发现它能够解决Internet 上的大型应用问题,Internet使Java成为网上最流行的编程语言,Java对Internet的影响也意义深远。后来java被Oracle(甲骨文)公司收购。java实际是个地名,乃印度尼西亚的一个岛屿,当地盛产咖啡,因此标志也用了一个咖啡的标志。
二、Java安装过程(以java8.0为例)
1、Oracle官网: Oracle | Cloud Applications and Cloud Platform
如何在官网下载JDK8:如何在Oracle官网找到并下载JDK8-百度经验 (baidu.com)
JDK官网地址跳转:http://java.sun.com/
2、在官网下载太麻烦了,我这里为大家提供了两种版本的jdk;
链接:https://pan.baidu.com/s/1qwFfkgx4fPOX43PqiaI3eg?pwd=gztx
提取码:gztx

3、开始安装
双击 jdk-8u181-windows-x64.exe 进入JAVA运行环境安装界面,如下图所示:

大致步骤为:以管理员运行 下一步下一步…
点击“下一步”按钮开始安装,如下图所示:
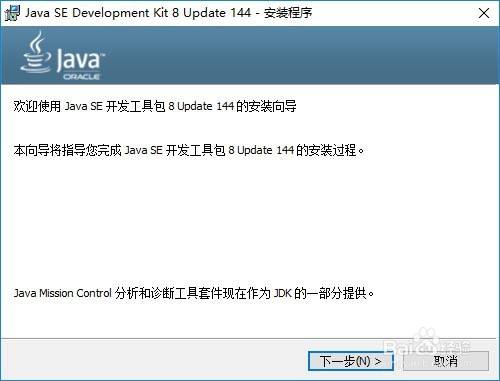
点击“下一步”按钮继续,如下图所示:
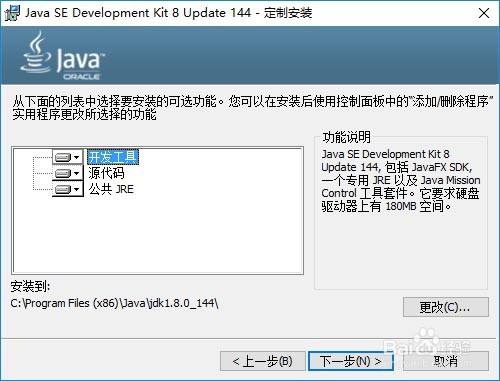
选择安装路径后,点击“下一步”继续,如下图所示:
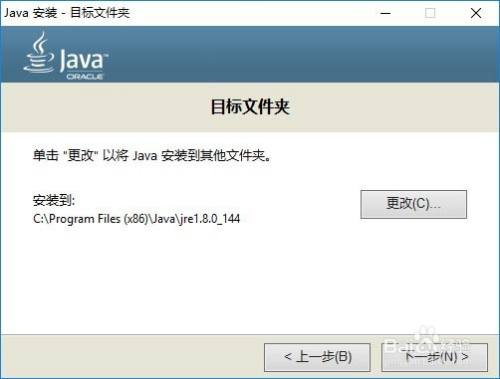
JAVA运行环境正在安装,如下图所示:
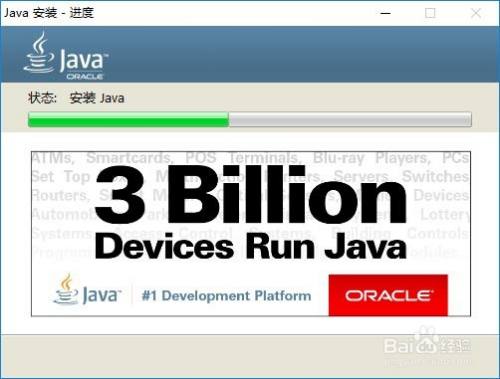
点击“关闭”按钮,安装完成,如下图所示:
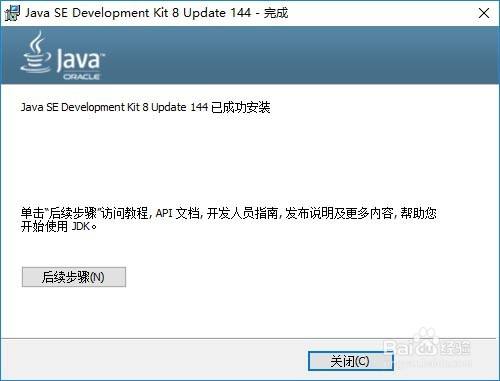
JAVA运行环境安装完成后,需要配置系统变量。
在电脑图标上的右键菜单中选择“属性”菜单进行系统配置,如下图所示:
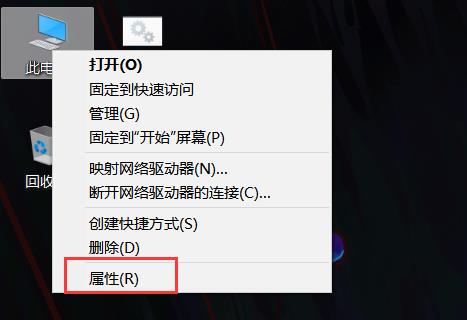
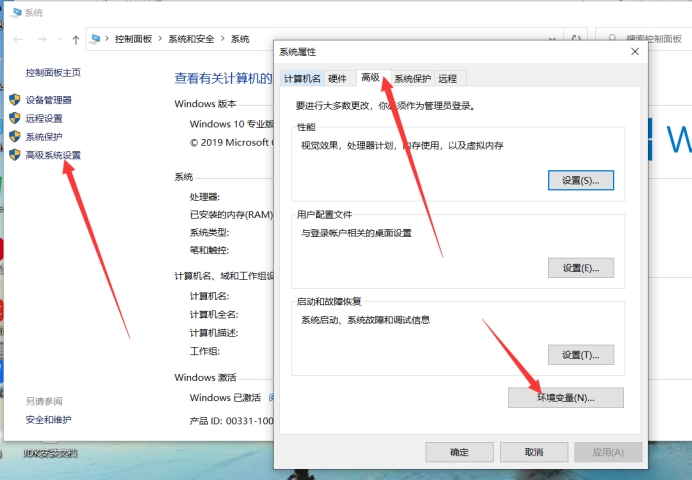
点击“新建”按钮,在【系统变量】,分别设置三个环境变量,即:
变量名1:JAVA_HOME
变量值1: 电脑上JDK安装的绝对路径(我的路径是 C:\\Program Files\\Java\\jdk1.8.0_181 )
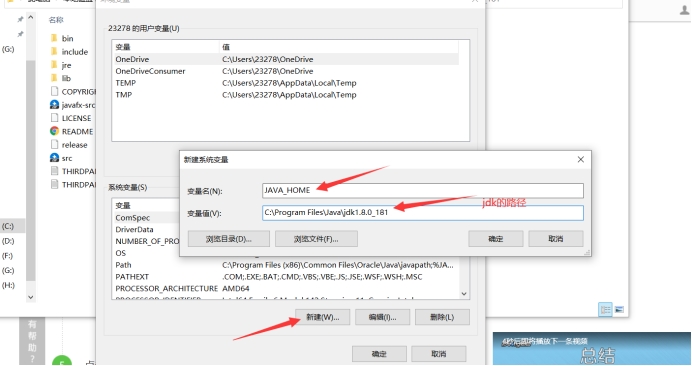
变量名2:PATH
变量值2: 新建两条路径 :%JAVA_HOME%\\bin、%JAVA_HOME%\\jre\\bin
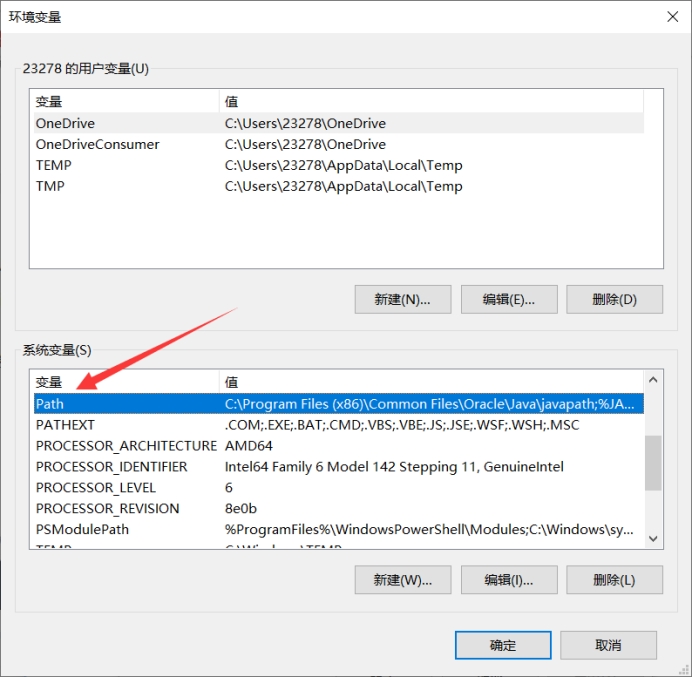
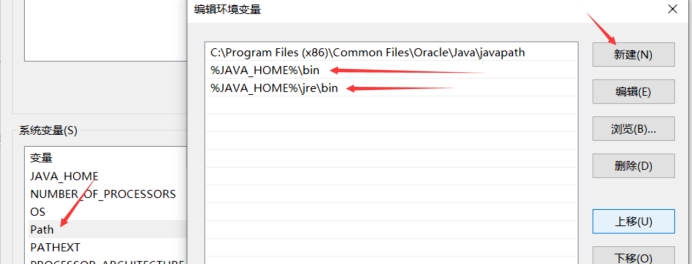
变量名3:CLASSPATH
变量值3:.;%JAVA_HOME%\\lib\\dt.jar;%JAVA_HOME%\\lib\\tools.jar; (注意分号和小点)可复制我的变量值

三个环境变量添加完成之后,如下图所示。
点击“确定”按钮,完成环境变量设置。
接下来需要检测JAVA运行环境是否安装成功。
同时按键盘上的“Win+R”键,如下图所示:
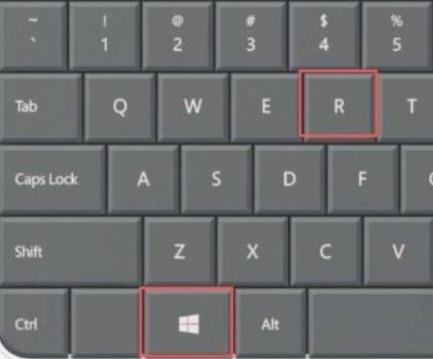
在显示的对话框中输入“cmd”命令,并点击“确定”,如下图所示:

在显示的命令窗口中输入 java -version 命令并回车,如果能正常显示版本信息,说明JAVA运行环境安装成功,如下图所示:
注意: 使用管理员身份运行cmd命令窗口
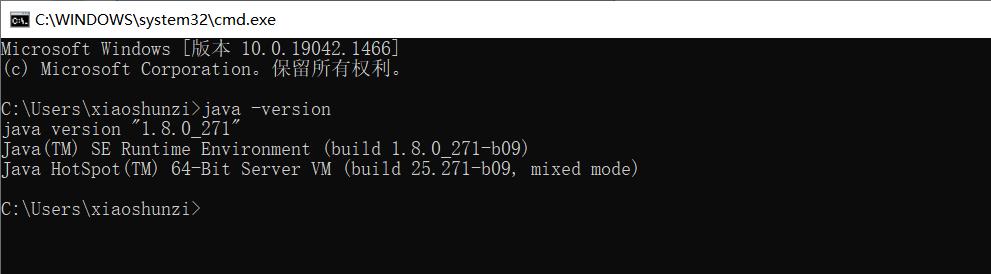
JDK安装教程(Windows11安装,超详细,简单)
总共分三步:
- 下载jdk安装包
- 根据要求安装jdk和jre
- 配置环境变量
jdk简介:
JDK : Java Development ToolKit(Java开发工具包)。JDK是整个JAVA的核心,包括了Java运行环境(Java Runtime Envirnment),一堆Java工具(javac/java/jdb等)和Java基础的类库(即Java API 包括rt.jar)。
最主流的JDK是Sun公司发布的JDK,除了Sun之外,还有很多公司和组织都开发了属于自己的JDK,例如国外IBM公司开发了属于自己的JDK,国内淘宝也开发了属于自己的JDK,各个组织开发自己的JDK都是为了在某些方面得到一些提高,以适应自己的需求,比如IBM的JDK据说运行效率就比SUN的JDK高得多。但不管怎么说,我们还是需要先把基础的Sun JDK掌握好。
JDK是提供给Java开发人员使用的,其中包含了java的开发工具,也包括了JRE。所以安装了JDK,就不用再单独安装JRE了。 其中的开发工具包括编译工具(javac.exe)打包工具(jar.exe)等
在JDK的安装目录下有一个jre目录,里面有两个文件夹bin和lib,在这里可以认为bin里的就是jvm,lib中则是jvm工作所需要的类库,而jvm和 lib合起来就称为jre。
下载jdk安装包(可以直接在文章后面领取安装包)
两个下载方式
1.官网下载
2.其他链接领取:https://kdocs.cn/l/cja9JxdvbyUa就可以领取了
根据要求安装jdk和jre
(这里注意,以下安装路径都不要用中文命名,切记,切记,切记)
1.拿到安装包后,直接双击.exe文件,然后点击更改,建议不要默认的安装到C盘,把jdk安装到D盘或者其他盘
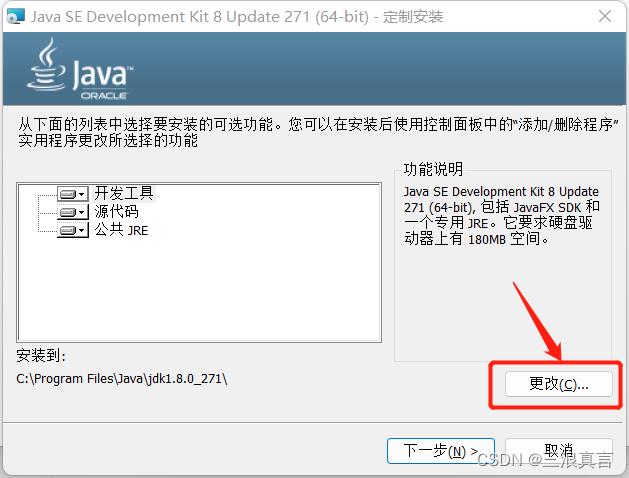
2.以下是我安装到D盘新健一个文件名为java的文件(注意,由于我们安装jdk的时候也把jdk和jre分开,这里建议在java文件下再新建一个名字为jdk1.8.0 的文件和名字为jre1.8.0的文件,目录选择文件jdk1.8.0)
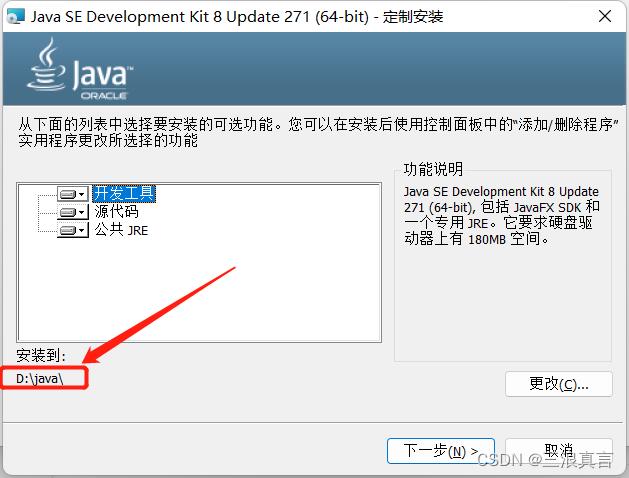
3,继续点击下一步,就会出现以下安装进度条,耐心等待进度条到满
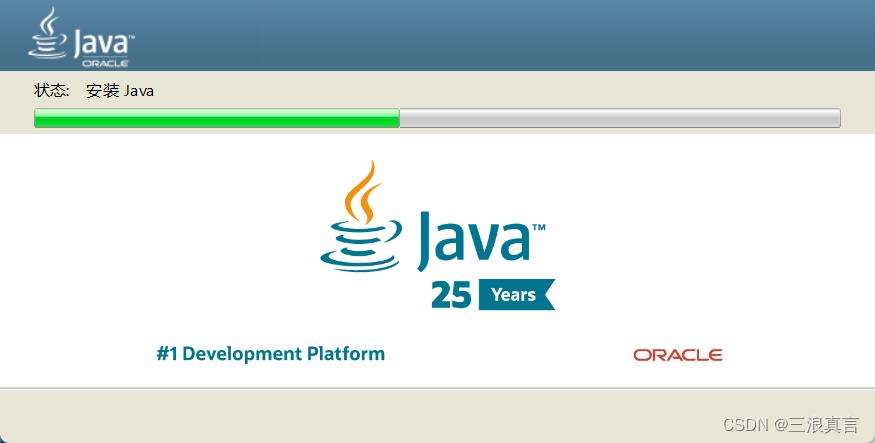
4,这已经说明jdk安装成功了,然后点击关闭就可以
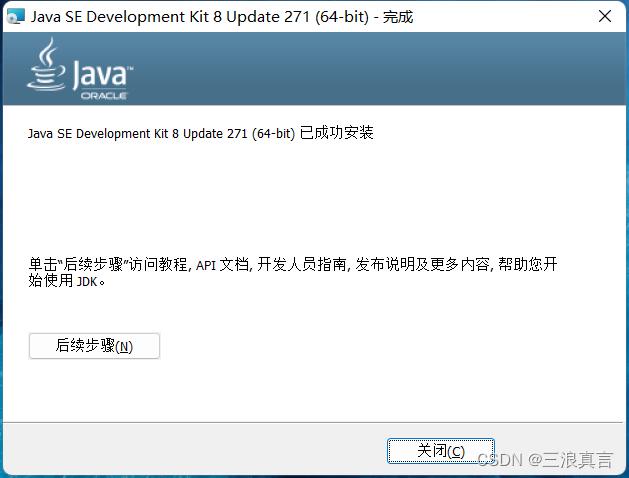
5.配置环境变量
这里给大家做一个测试,我在电脑直接打开CMD,输入javac的时候显示命令没有用
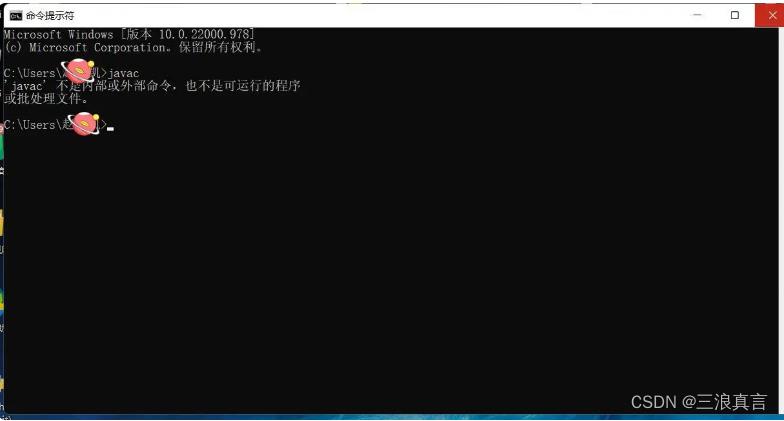
这是因为我们还没有给电脑配置系统的环境路径
在刚刚安装的jdk1.8.0文件名下有一个名字为bin的目录,在这里打开cmd再敲击javac命令的话就可以使用
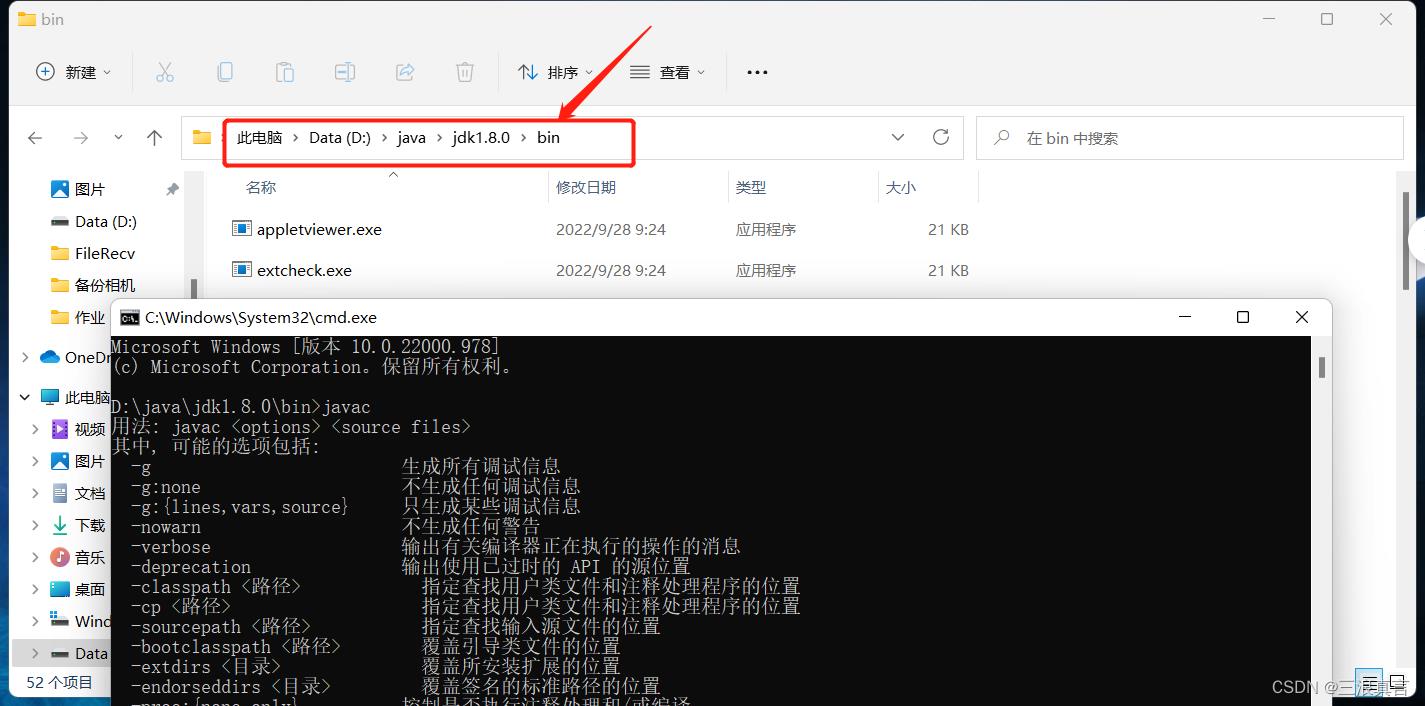
下面我们给电脑配置系统的环境路径
第一步:在“我的电脑”右键,点击“属性”,然后点击“高级系统设置”
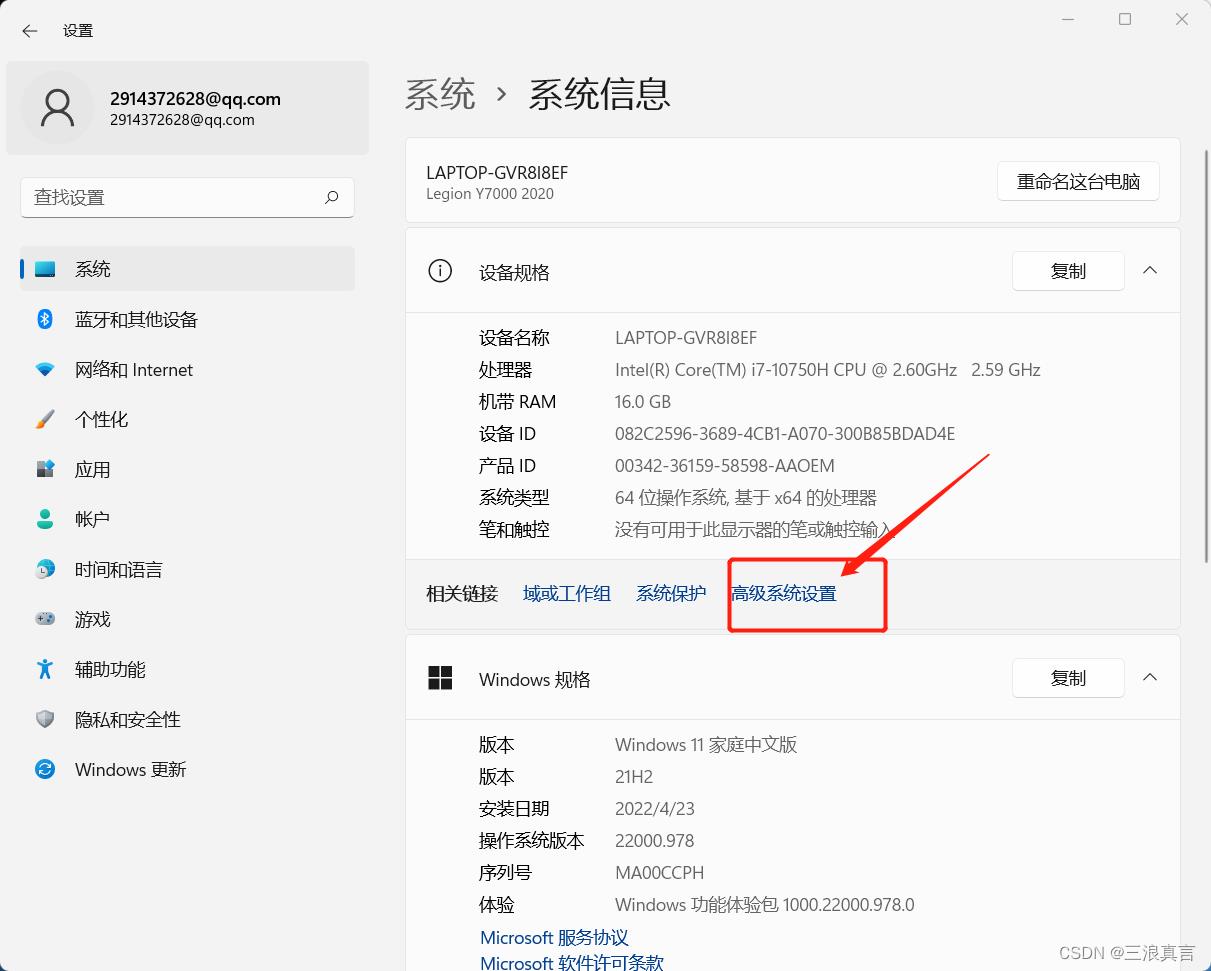
第二步:点击“环境变量”
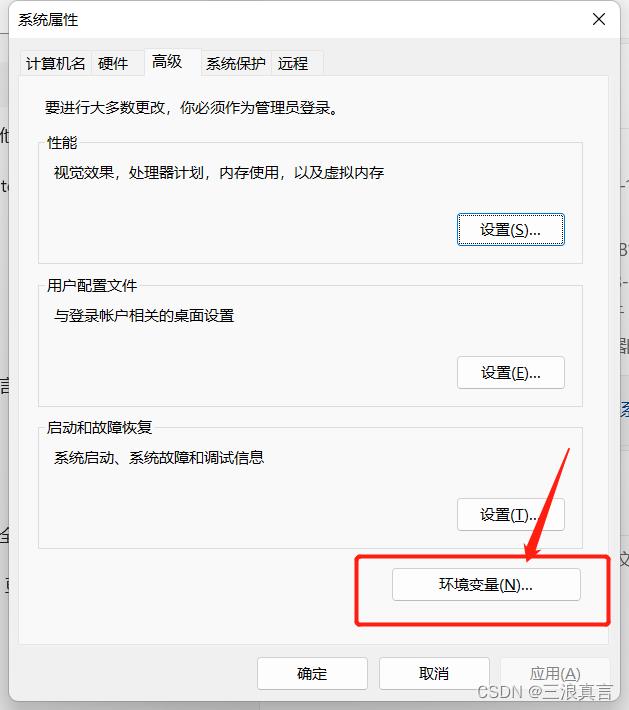
第三步:在系统变量这里点击“新建”
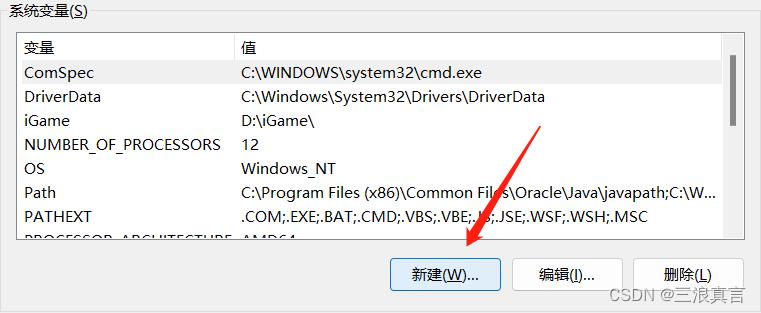
第四步:这里我们输入以下内容
变量名:JAVA_HOME
变量名:就是你刚刚安装的jdk目录那个路径
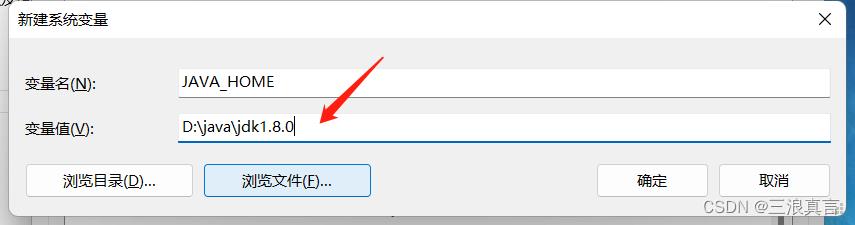
第五步:在系统变量这里找到Path这一栏,然后点击“编辑”
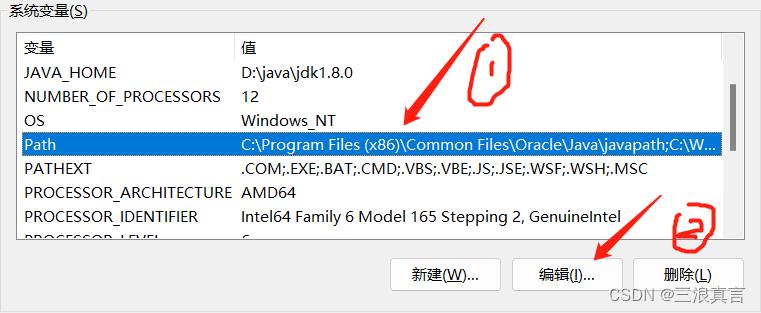
第六步:点击新建,输入内容 %JAVA_HOME%\\bin 最后点击完成
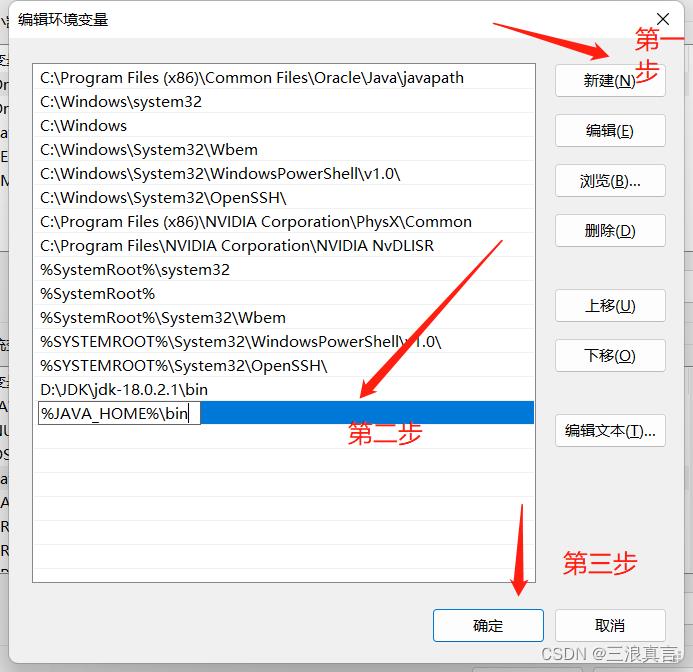
第七步:我们退出去后,可以在搜索框直接搜索 CMD,或者win+R键,打开CMD
窗口,输入我们的javac命令,和java
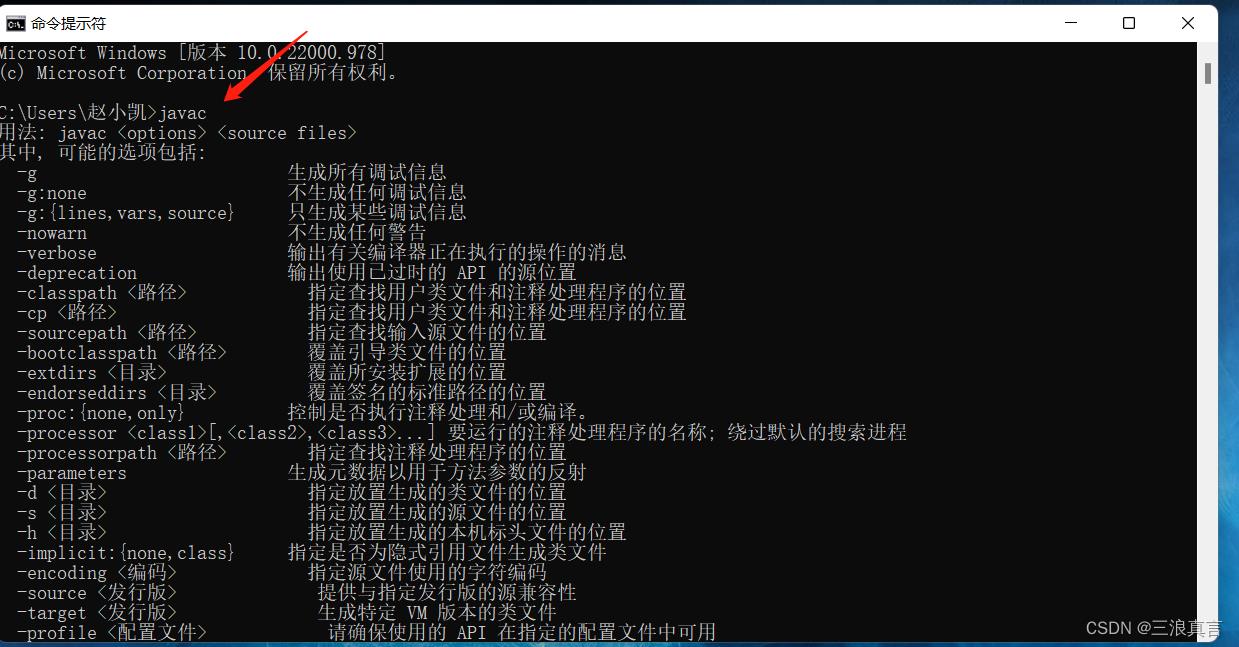
输入 java -version 来检查版本号

到这里我们的jdk就安装配置好了,希望大家多多关注作者,作者也推出了其他java工具学习的文章
以上是关于Java详细安装教程--Java(jdk)安装的主要内容,如果未能解决你的问题,请参考以下文章