基于python-opencv和PIL的截取视频区域生成 GIF 动图
Posted 魚香肉丝盖饭
tags:
篇首语:本文由小常识网(cha138.com)小编为大家整理,主要介绍了基于python-opencv和PIL的截取视频区域生成 GIF 动图相关的知识,希望对你有一定的参考价值。
文章目录
前言
很多时候,我们想在文章中加入一些录屏的视频文件,可是一般都是太大不支持上传。gif无疑是更好的选择,可是市面上的软件要么收费,不收费的又大多都带水印。
于是就有了这篇文章,我们自己写一个可截取视频区域并转换成gif文件的demo。
import cv2 as cv
video_path = r'./PCA_Program.mp4' # 视频文件路径
cap = cv.VideoCapture(video_path) # 实例化,读取视频
# fps = cap.get(cv.CAP_PROP_FPS) # 获取视频的帧率
# total_frames = int(cap.get(cv.CAP_PROP_FRAME_COUNT)) # 视频的总帧数
# image_size = (int(cap.get(cv.CAP_PROP_FRAME_HEIGHT)), int(cap.get(cv.CAP_PROP_FRAME_WIDTH))) # 获取图像尺寸
while True:
sucess, frame = cap.read()
cv.imshow('frame', frame)
key=cv.waitKey(10)
if key == 27:
cv.destroyAllWindows()
break
上面这段程序可以打开并播放我们指定路径的视频。
def on_EVENT_LBUTTON(event, x, y, flags, param): # 它本身就相当于已经在一个while里了
global WN, ES # 视频选取区域的左上角和右下角(这里用东南西北的英文首字母表示)
pic = copy.deepcopy(image)
if event == cv.EVENT_LBUTTONDOWN:
WN = (x, y)
cv.circle(image, WN, 2, (0, 0, 255), 2)
cv.imshow('image', image)
elif event == cv.EVENT_MOUSEMOVE and (flags & cv.EVENT_FLAG_LBUTTON):
cv.imshow('image', image)
elif event == cv.EVENT_LBUTTONUP:
ES = (x, y)
cv.rectangle(image, WN, ES, (0, 0, 255), 2)
cv.imshow('image', image)
c = cv.waitKey(0)
if c == 27:
cv.destroyAllWindows()
coord.append(WN)
coord.append(ES)
print(WN, ES)
pic = pic[coord[0][1]:coord[1][1], coord[0][0]:coord[1][0]]
cv.imshow('pic', pic)
cv.waitKey(2000)
cv.imshow('image', image)
cv.setMouseCallback("image", on_EVENT_LBUTTON)
cv.waitKey(0)
cv.destroyAllWindows()
上述代码可实现视频感兴趣区域的截取,输入为播放视频时,截取的那一帧图像,我们对该图像进行生成gif区域的截取。
# 存储截取区域帧图
gifs = []
cap = cv.VideoCapture(video_path)
for i in range(total_frames):
sucess, frame = cap.read()
single_frame = frame[coord[0][1]:coord[1][1], coord[0][0]:coord[1][0]]
cv.imshow('frame', single_frame)
c = cv.waitKey(1)
if c == ord('s'): # 等待输入按键's',为开始帧
start = i
elif c == ord('e'): # 等待输入按键'e',为结束帧
end = i
cv.destroyAllWindows()
break
elif i == total_frames - 1: # 若无结束帧按键'e'输入,则默认到视频最后一帧结束
end = total_frames
cv.destroyAllWindows() # 结束后关闭所有窗口
上述代码实现了开始帧和结束帧的选择,以上准备工作就绪后,我们就可以开始gif的生成工作了。
from PIL import Image
print('开始抽帧...')
cap = cv.VideoCapture(video_path)
for i in range(total_frames):
sucess, frame = cap.read()
single_frame = frame[coord[0][1]:coord[1][1], coord[0][0]:coord[1][0]]
# 图像帧的缩放,为了压缩空间
resizeimgAR = cv.resize(single_frame, None, fx=0.5, fy=0.5, interpolation=cv.INTER_AREA)
frames = Image.fromarray(resizeimgAR)
if start <= i <= end:
gifs.append(frames)
print('开始生成gif...')
gifs[0].save(r'./PCA.gif', format='GIF', append_images=gifs[1::10],save_all=True, duration=1, loop=0)
print('gif生成成功...')
# -*- coding:utf-8 -*- #
"""
作者:魚香肉丝盖饭
日期:2022年04月01日
"""
"""
程序运行后,会直接播放视频
按空格键后,会停留在当前帧,等待鼠标画框选择生成gif的图像区域,显示截取的区域
按esc键后会关闭当前显示的区域,播放截取区域的视频
此时按s键,即选定开始帧,按e键,选定结束帧
按s键后不按e键,即默认视频最后一帧为结束帧
按e键或视频播放结束后,自动生成gif到视频目录的同文件夹下
"""
import cv2 as cv
from PIL import Image
import copy
import os
global image
coord = []
# 鼠标点击事件
def on_EVENT_LBUTTON(event, x, y, flags, param): # 它本身就相当于已经在一个while里了
global WN, ES
pic = copy.deepcopy(image)
if event == cv.EVENT_LBUTTONDOWN:
WN = (x, y)
cv.circle(image, WN, 2, (0, 0, 255), 2)
cv.imshow('image', image)
elif event == cv.EVENT_MOUSEMOVE and (flags & cv.EVENT_FLAG_LBUTTON):
cv.imshow('image', image)
elif event == cv.EVENT_LBUTTONUP:
ES = (x, y)
cv.rectangle(image, WN, ES, (0, 0, 255), 2)
cv.imshow('image', image)
c = cv.waitKey(0)
if c == 27:
cv.destroyAllWindows()
coord.append(WN)
coord.append(ES)
print(WN, ES)
pic = pic[coord[0][1]:coord[1][1], coord[0][0]:coord[1][0]]
cv.imshow('pic', pic)
cv.waitKey(2000)
video_path = r'.\\CoppeliaSim Edu - RRRR_Sim_Kintmatics - rendering_ 5 ms (40.0 ' \\
r'fps) - SIMULATION RUNNING 2021-11-29 21-34-42.mp4 '
cap = cv.VideoCapture(video_path)
fps = cap.get(cv.CAP_PROP_FPS)
# 视频总帧数
total_frames = int(cap.get(cv.CAP_PROP_FRAME_COUNT))
# 图像尺寸
image_size = (int(cap.get(cv.CAP_PROP_FRAME_HEIGHT)), int(cap.get(cv.CAP_PROP_FRAME_WIDTH)))
# 选取截取区域
for i in range(total_frames):
sucess, frame = cap.read()
# img = Image.fromarray(frame)
cv.putText(frame, 'real_frames:' + str(i), (100, 200), cv.FONT_HERSHEY_SIMPLEX, 1, [255, 0, 0],
thickness=3)
cv.imshow('frame', frame)
c = cv.waitKey(30)
if c == ord(' '): # esc按键的ASCII码为27,关闭窗口的逻辑
image = frame[:, :]
cv.destroyAllWindows()
break
cv.imshow('image', image)
cv.setMouseCallback("image", on_EVENT_LBUTTON)
cv.waitKey(0)
cv.destroyAllWindows()
# 存储截取区域帧图
gifs = []
cap = cv.VideoCapture(video_path)
for i in range(total_frames):
sucess, frame = cap.read()
single_frame = frame[coord[0][1]:coord[1][1], coord[0][0]:coord[1][0]]
cv.imshow('frame', single_frame)
c = cv.waitKey(50)
if c == ord('s'):
start = i
elif c == ord('e'):
end = i
cv.destroyAllWindows()
break
elif i == total_frames - 1:
end = total_frames
cv.destroyAllWindows()
print('开始抽帧...')
cap = cv.VideoCapture(video_path)
for i in range(total_frames):
sucess, frame = cap.read()
single_frame = frame[coord[0][1]:coord[1][1], coord[0][0]:coord[1][0]]
resizeimgAR = cv.resize(single_frame, None, fx=0.8, fy=0.8, interpolation=cv.INTER_AREA)
frames = Image.fromarray(resizeimgAR)
if start <= i <= end:
gifs.append(frames)
print('开始生成gif...')
gifs[0].save(
r'.\\CoppeliaSim Edu - RRRR_Sim_Kintmatics - rendering_ 5 ms (40.0 fps) - '
r'SIMULATION RUNNING 2021-11-29 21-34-42.gif',
format='GIF', append_images=gifs[1::6],
save_all=True, duration=1, loop=0)
print('gif生成成功...')
demo源码给大家参考,后续会持续改进逻辑,并为其设计一个UI。
这里选用视频是本人设计的机械臂,在CoppeliaSim中的机械臂正运动学录屏。
CSDN_video2gif演示视频
Python-OpenCV —— 基本操作详解
OpenCV是一个基于BSD许可(开源)发行的跨平台计算机视觉库,可以运行在Linux、Windows、MacOS操作系统上。它轻量级而且高效——由一系列 C 函数和少量C++类构成,同时提供了Python、Ruby、MATLAB等语言的接口,实现了图像处理和计算机视觉方面的很多通用算法。
基础操作函数
cv2.imread()——读取图像
函数格式cv2.imread(img,flag)
flag取值可以为
- cv2.IMREAD_COLOR 默认、彩色照片 1
- cv2.IMREAD_GRAYSCALE 灰度照片 0
- cv2.IMREAD_UNCHANGED 加载原图通道 -1
- 也可以通过1、 0、-1 指定上述三个模式
1 import cv2 2 3 # 灰度模式打开图片 4 img = cv2.imread(‘messi5.jpg‘,0)
cv2.imshow()——显示图片
1 cv2.imshow(‘image‘,img) #第一个为显示的图片名字,第二个为图片 2 cv2.waitKey(0) #不停刷新图片,直到你按下任意按键退出 3 cv2.destroyAllWindows() #关闭所有显示框,若只关闭一个,可 cv2.destroyWindow()单独指定
cv2.imwrite()——保存图片
cv2.imwrite(‘messigray.png‘,img) #第一个参数为文件名,第二个为要保存的图像。
cv2.VideoCapture()——捕捉视频图像
1 import numpy as np 2 import cv2 3 4 #创建一个VideoCapture项目,0代表选择第一个设备 5 cap = cv2.VideoCapture(0) 6 7 while(True): 8 # 捕捉每一帧图像,返回两个参数ret为是否返回图片(True or False),frame为返回的图片 9 ret, frame = cap.read() 10 11 # 通过cv2.cvtColor转换颜色格式为灰度模式 12 gray = cv2.cvtColor(frame, cv2.COLOR_BGR2GRAY) 13 14 # 播放每一帧图像 15 cv2.imshow(‘frame‘,gray) 16 if cv2.waitKey(1) & 0xFF == ord(‘q‘): 17 break 18 19 # 最后要记得释放capture 20 cap.release() 21 cv2.destroyAllWindows()
还可以通过更改设备号为文件名来播放视频(此处播放无声音),并且通过cv2.WaitKey()来控制播放速度,可以制作慢动作视频等等
import numpy as np import cv2 cap = cv2.VideoCapture(‘vtest.avi‘) while(cap.isOpened()): ret, frame = cap.read() gray = cv2.cvtColor(frame, cv2.COLOR_BGR2GRAY) cv2.imshow(‘frame‘,gray) if cv2.waitKey(1) & 0xFF == ord(‘q‘): break cap.release() cv2.destroyAllWindows()
cv2.VideoWriter()——保存视频
import numpy as np import cv2 cap = cv2.VideoCapture(0) #fourcc是一种编码格式,我们保存视频时要指定文件名、编码格式、FPS、输出尺寸、颜色模式 fourcc = cv2.VideoWriter_fourcc(*‘XVID‘) out = cv2.VideoWriter(‘output.avi‘,fourcc, 20.0, (640,480)) while(cap.isOpened()): ret, frame = cap.read() if ret==True: #cv2.flip(img,flag) 翻转图像(1水平翻转、0垂直翻转、-1水平垂直翻转) frame = cv2.flip(frame,0) # 写入视频帧 out.write(frame) cv2.imshow(‘frame‘,frame) if cv2.waitKey(1) & 0xFF == ord(‘q‘): break else: break cap.release() out.release() cv2.destroyAllWindows()
此外还有不常用的:
cv2.line(), cv2.circle() , cv2.rectangle(), cv2.ellipse(), cv2.putText()
cv2.setMouseCallback()——鼠标绘图
import cv2 import numpy as np #初始化 drawing = False #为真时开始画图 mode = True #为真时画举行,为假时画圆 ix,iy = -1,-1 def draw_circle(event,x,y,flags,param): global ix,iy,drawing,mode #鼠标左键按下时 if event == cv2.EVENT_LBUTTONDOWN: drawing = True ix,iy = x,y #鼠标移动时 elif event == cv2.EVENT_MOUSEMOVE: if drawing == True: if mode == True: cv2.rectangle(img,(ix,iy),(x,y),(0,255,0),-1) else: cv2.circle(img,(x,y),5,(0,0,255),-1) #鼠标抬起时 elif event == cv2.EVENT_LBUTTONUP: drawing = False if mode == True: cv2.rectangle(img,(ix,iy),(x,y),(0,255,0),-1) else: cv2.circle(img,(x,y),5,(0,0,255),-1) #初始化图像 img = np.zeros((512,512,3), np.uint8) cv2.namedWindow(‘image‘) cv2.setMouseCallback(‘image‘,draw_circle) #按下"m"来切换模式 while(1): cv2.imshow(‘image‘,img) k = cv2.waitKey(1) & 0xFF if k == ord(‘m‘): mode = not mode elif k == 27: break cv2.destroyAllWindows()
array.item()、array.itemset()——查看并修改单一像素值
import cv2 import numpy as np img = cv2.imread(‘messi5.jpg‘) # 指定像素点 px = img[100,100] print(px) #[157 166 200] # 获取蓝色像素值 blue = img[100,100,0] print(blue) #157
img.shape img.size img.dtype —— 查看图片尺寸、大小、数据类型
>>> print img.shape (342, 548, 3) >>> print img.size 562248 >>> print img.dtype uint8
cv2.split cv2.merge —— 分离、合并通道(注意:有损分离)
>>> b,g,r = cv2.split(img) >>> img = cv2.merge((b,g,r)) #或者 >>> b = img[:,:,0] #也可以通过这种形式快速指定红色通道像素值为0 >>> img[:,:,2] = 0
cv2.copyMakeBorder() —— 给图片加一个相框
可以指定下列参数
- src - 你的图片
- top, bottom, left, right - 上下左右边框宽度
- borderType - 边框类型(下面详细展示,不做具体讲解)
- cv2.BORDER_CONSTANT
- cv2.BORDER_REFLECT
- cv2.BORDER_REFLECT_101 or cv2.BORDER_DEFAULT
- cv2.BORDER_REPLICATE
- cv2.BORDER_WRAP
- value - 当类型为cv2.BORDER_CONSTANT时需要额外指定的值
-
1 import cv2 2 import numpy as np 3 from matplotlib import pyplot as plt 4 5 BLUE = [255,0,0] 6 7 img1 = cv2.imread(‘opencv_logo.png‘) 8 9 replicate = cv2.copyMakeBorder(img1,10,10,10,10,cv2.BORDER_REPLICATE) 10 reflect = cv2.copyMakeBorder(img1,10,10,10,10,cv2.BORDER_REFLECT) 11 reflect101 = cv2.copyMakeBorder(img1,10,10,10,10,cv2.BORDER_REFLECT_101) 12 wrap = cv2.copyMakeBorder(img1,10,10,10,10,cv2.BORDER_WRAP) 13 constant= cv2.copyMakeBorder(img1,10,10,10,10,cv2.BORDER_CONSTANT,value=BLUE) 14 15 plt.subplot(231),plt.imshow(img1,‘gray‘),plt.title(‘ORIGINAL‘) 16 plt.subplot(232),plt.imshow(replicate,‘gray‘),plt.title(‘REPLICATE‘) 17 plt.subplot(233),plt.imshow(reflect,‘gray‘),plt.title(‘REFLECT‘) 18 plt.subplot(234),plt.imshow(reflect101,‘gray‘),plt.title(‘REFLECT_101‘) 19 plt.subplot(235),plt.imshow(wrap,‘gray‘),plt.title(‘WRAP‘) 20 plt.subplot(236),plt.imshow(constant,‘gray‘),plt.title(‘CONSTANT‘) 21 22 plt.show()
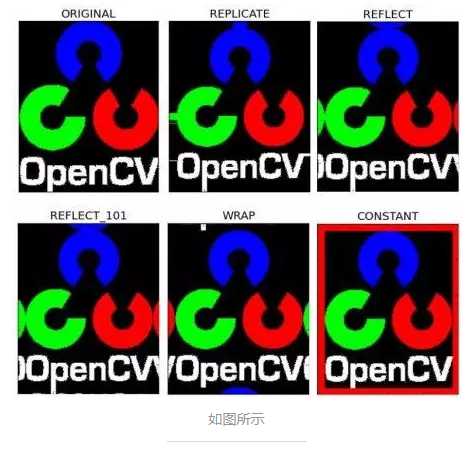
cv2.inRange —— 用来追踪物体
HSV是一个常用于颜色识别的模型,相比BGR更易区分颜色,转换模式用COLOR_BGR2HSV表示。
经验之谈:OpenCV中色调H范围为[0,179],饱和度S是[0,255],明度V是[0,255]。虽然H的理论数值是0°~360°,但8位图像像素点的最大值是255,所以OpenCV中除以了2,某些软件可能使用不同的尺度表示,所以同其他软件混用时,记得归一化。
现在,我们实现一个使用HSV来只显示视频中蓝色物体的例子,步骤如下: 1、捕获视频中的一帧 2、从BGR转换到HSV 3、提取蓝色范围的物体 4、只显示蓝色物体

1 capture = cv2.VideoCapture(0) 2 # 蓝色的范围,不同光照条件下不一样,可灵活调整 3 lower_blue = np.array([100, 110, 110]) 4 upper_blue = np.array([130, 255, 255]) 5 while(True): 6 # 1.捕获视频中的一帧 7 ret, frame = capture.read() 8 # 2.从BGR转换到HSV 9 hsv = cv2.cvtColor(frame, cv2.COLOR_BGR2HSV) 10 # 3.inRange():介于lower/upper之间的为白色,其余黑色 11 mask = cv2.inRange(hsv, lower_blue, upper_blue) 12 # 4.只保留原图中的蓝色部分 13 res = cv2.bitwise_and(frame, frame, mask=mask) 14 cv2.imshow(‘frame‘, frame) 15 cv2.imshow(‘mask‘, mask) 16 cv2.imshow(‘res‘, res) 17 if cv2.waitKey(1) == ord(‘q‘): 18 break 19 20 作者:IConquer 21 链接:https://www.jianshu.com/p/885f7992b8fc 22 來源:简书 23 简书著作权归作者所有,任何形式的转载都请联系作者获得授权并注明出处。
1 import numpy as np 2 import cv2 3 4 cv2.namedWindow(‘hello blue!‘) 5 capture = cv2.VideoCapture(0) 6 #设定蓝色的范围HSV 7 # lower_color = np.array([100,110,110]) 8 # upper_color = np.array([130,255,255])
#设定绿色的范围HSV
9 lower_color = np.array([37, 43, 46]) 10 upper_color = np.array([77, 255, 255]) 11 12 while True: 13 #1、捕获摄像头的一帧画面 14 ret,frame = capture.read() 15 #2、从BRG转换为HSV(色调H范围为[0,179],饱和度S是[0,255],明度V是[0,255]) 16 hsv = cv2.cvtColor(frame,cv2.COLOR_BGR2HSV) 17 #3、inRange():介于lower_color 和 upper_color之间的为白色,其余为黑色 18 mask = cv2.inRange(hsv,lower_color,upper_color) 19 #4、只保留原图中的蓝色部分 20 reserve = cv2.bitwise_and(frame,frame,mask=mask) 21 cv2.imshow(‘frame‘,frame) 22 cv2.imshow(‘mask‘,mask) 23 cv2.imshow(‘reserve‘,reserve) 24 if cv2.waitKey(1) == ord(‘q‘): 25 break 26 27 #释放摄像头 28 capture.release() 29 #关闭窗口 30 cv2.destroyAllWindows()
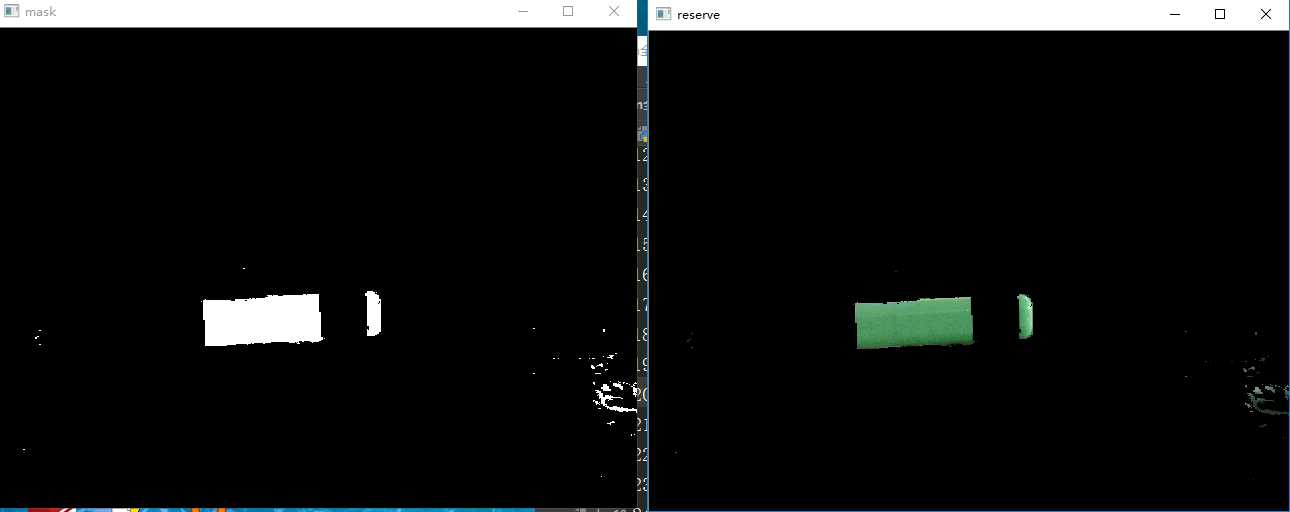
以上是关于基于python-opencv和PIL的截取视频区域生成 GIF 动图的主要内容,如果未能解决你的问题,请参考以下文章
Python-Opencv 在内存缓冲区上写入 x264 视频