Windows搭建Pytorch环境(GPU版本,含CUDAcuDNN),并在Pycharm上使用(零基础小白向)
Posted 回音谷
tags:
篇首语:本文由小常识网(cha138.com)小编为大家整理,主要介绍了Windows搭建Pytorch环境(GPU版本,含CUDAcuDNN),并在Pycharm上使用(零基础小白向)相关的知识,希望对你有一定的参考价值。
文章目录
前言
本人纯python小白,第一次使用Pycharm、第一次使用GPU版Pytorch。因为在环境搭建的过程中踩过不少坑,所以以此文记录详细且正确的GPU版Pytorch环境搭建过程,同时包括在Pycharm上使用Pytorch的教程(Anaconda环境)。希望此文对读者有帮助!
一、安装CUDA
1、检查电脑是否支持CUDA
因为CUDA的下载耗时较长,所以本文从CUDA开始讲起。
- 安装CUDA前首先检查自己电脑有没有NVIDIA的显卡
- 使用快捷键ctrl+alt+delete打开任务管理器
- 在“性能”页面找到GPU那一栏,有任意一项GPU是NVIDIA即可。如下图:
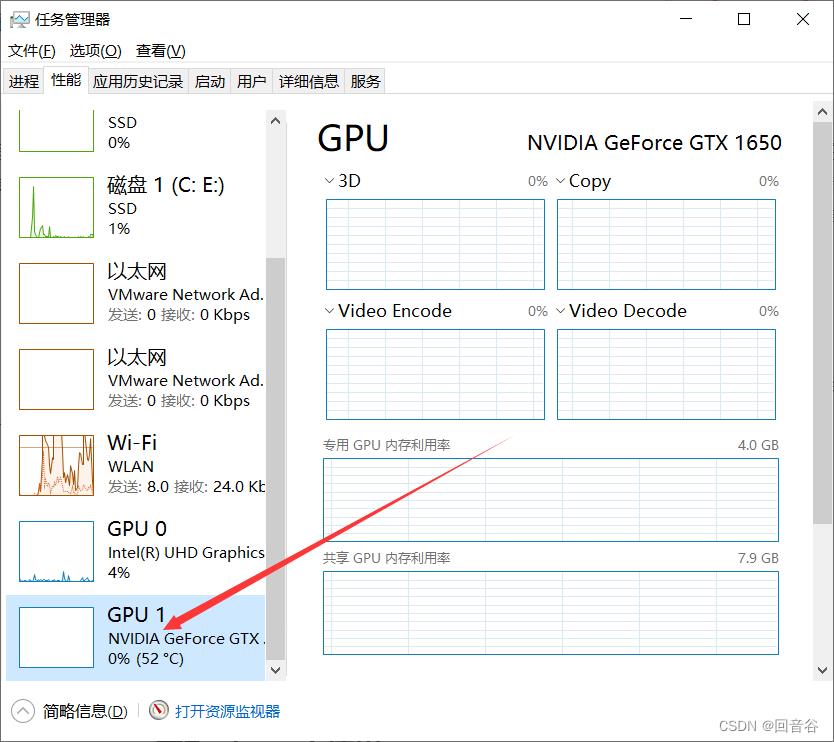
然后,查看自己的电脑是否支持CUDA。
- 桌面右键“NVIDIA控制面板”,打开NVIDIA控制面板
- 菜单栏“帮助”→系统信息,打开“系统信息”界面。
- 切换到“组件”。
- (下图可以看到我的电脑是支持CUDA的,版本号为11.0.197。理论上我的电脑最高支持11.0.197的CUDA,但是我安装了11.3版本的CUDA也可以用,所以不用理会这里的版本号。)
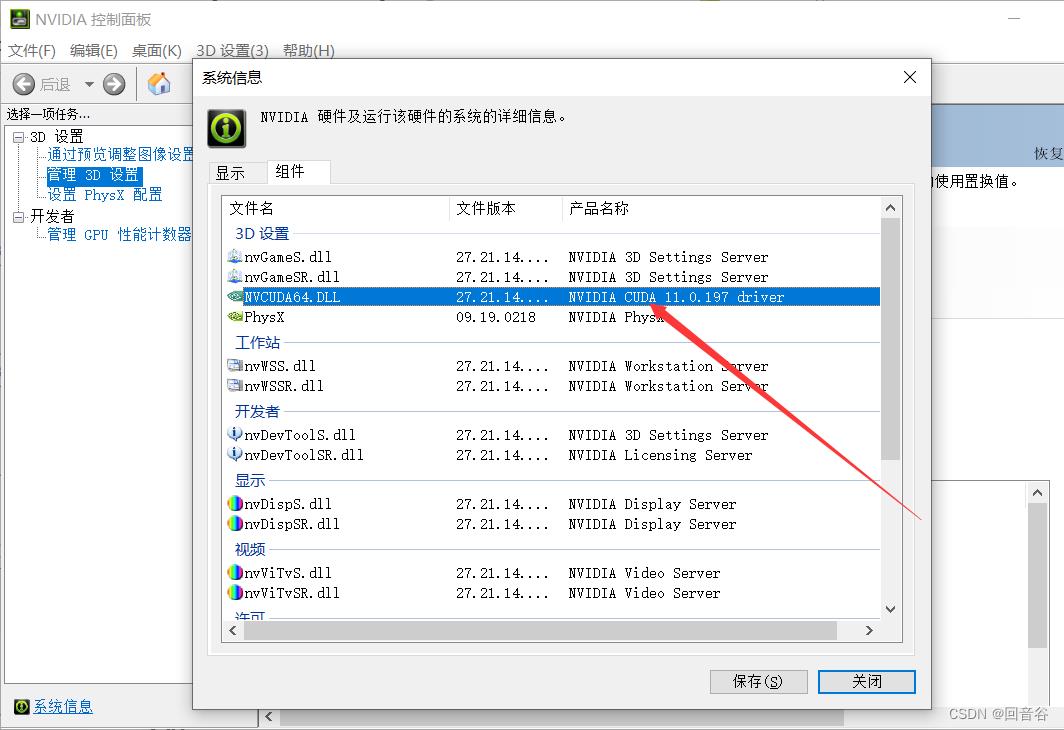
2、下载并安装CUDA
若电脑没有NVIDIA显卡或不支持CUDA,请直接跳到“二、安装Pytorch”
现在开始CUDA的下载和安装,建议下载11.3和11.6版本的CUDA,因为PyTorch不支持10.2版本的CUDA(Windows)。
- CUDA下载地址:各历史版本CUDA的下载地址
- 建议WIN10的下载配置这样选(如下图):
- 下载完成后按默认配置安装即可
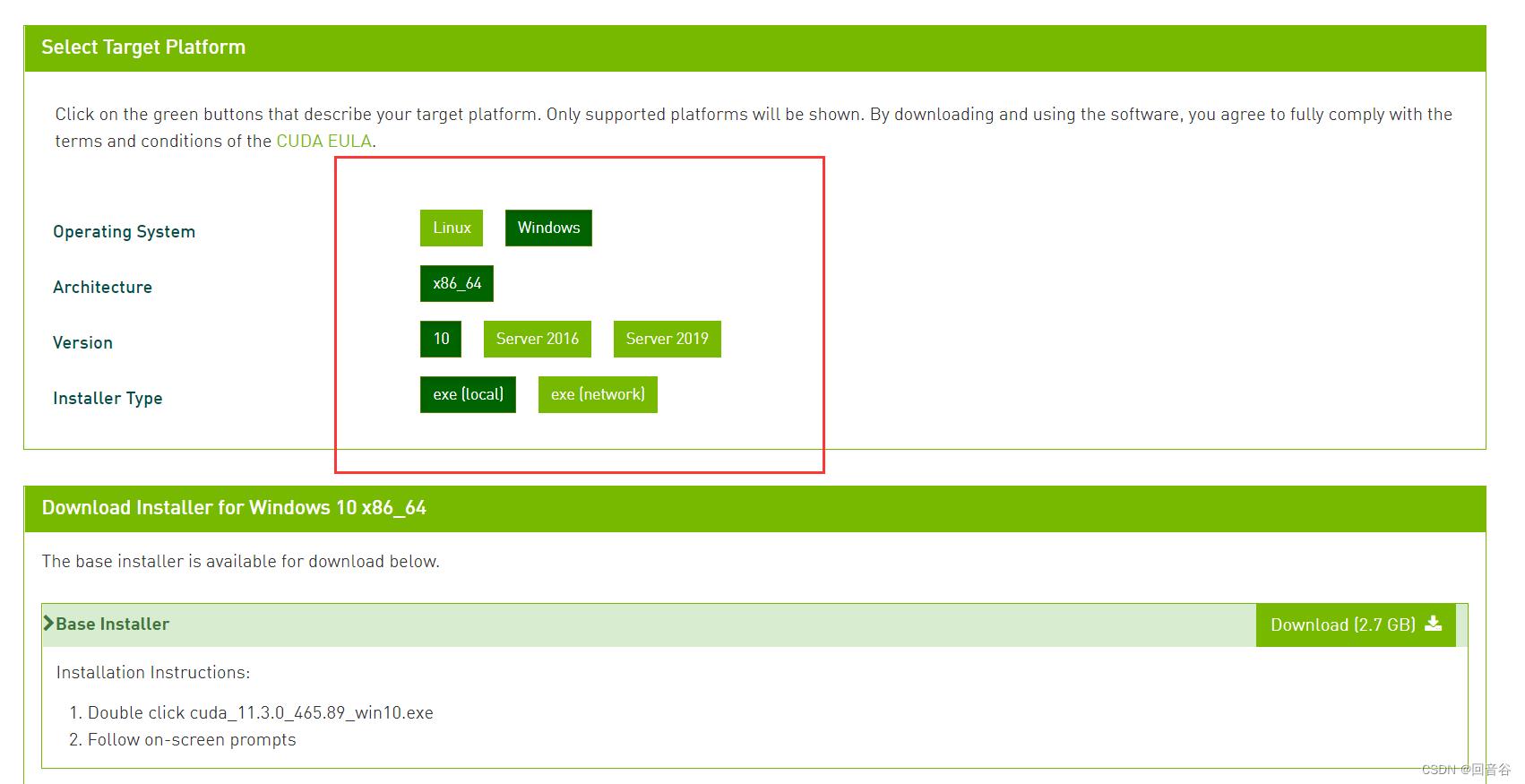
- 然后,查看“环境变量”是否多了CUDA有关的项,查看方法如下图:
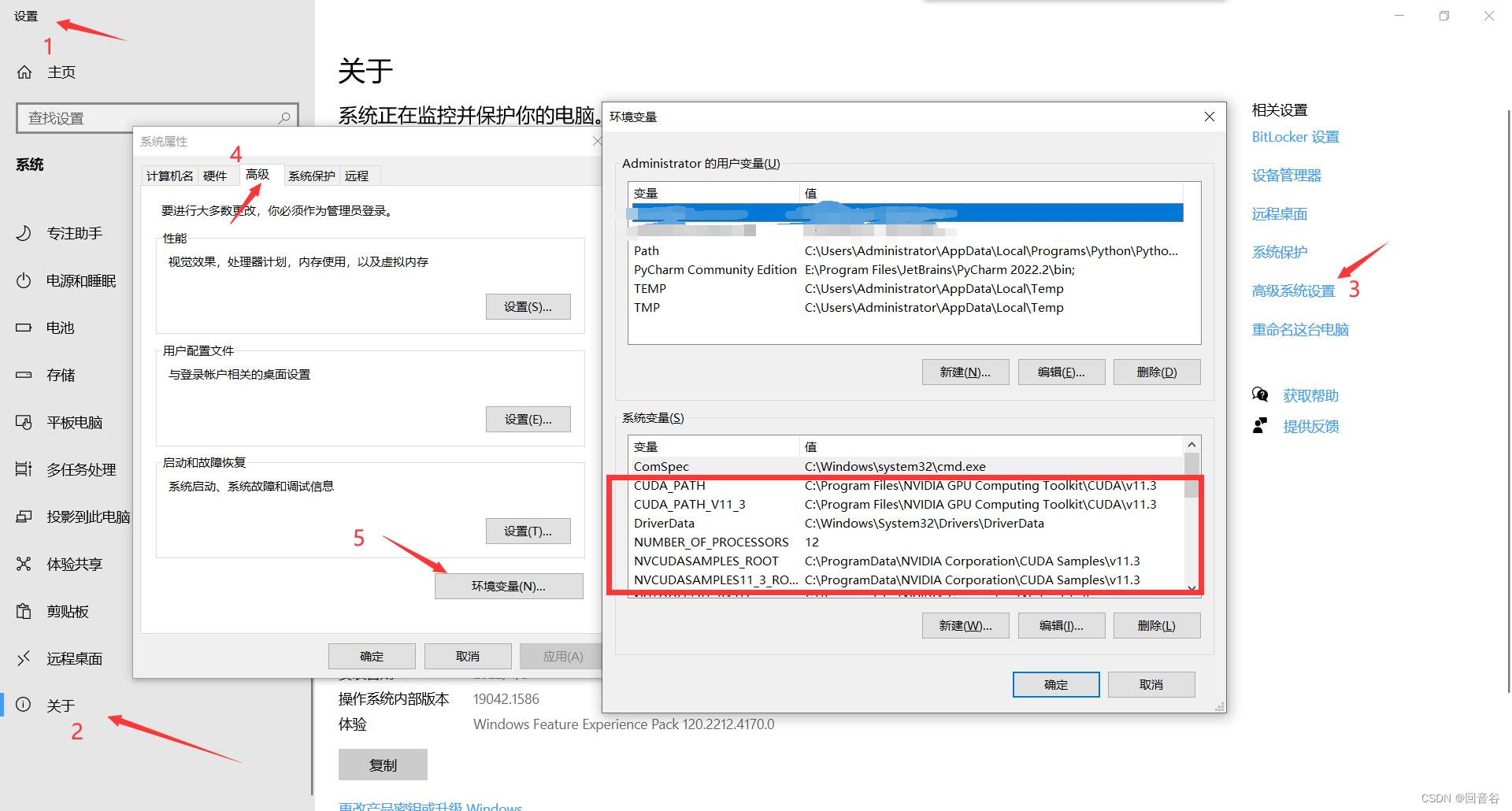
3、下载并安装cuDNN
cuDNN是用于深度神经网络的GPU加速库,相当于是对CUDA的补充,建议顺便把cuDNN也装上。详情参考:CUDA与cuDNN的简介与关系。
- cuDNN下载地址:https://developer.nvidia.com/rdp/cudnn-download
- cuDNN的下载需要注册,随便注册即可。选择与已安装的CUDA版本对应的下载,如下图:
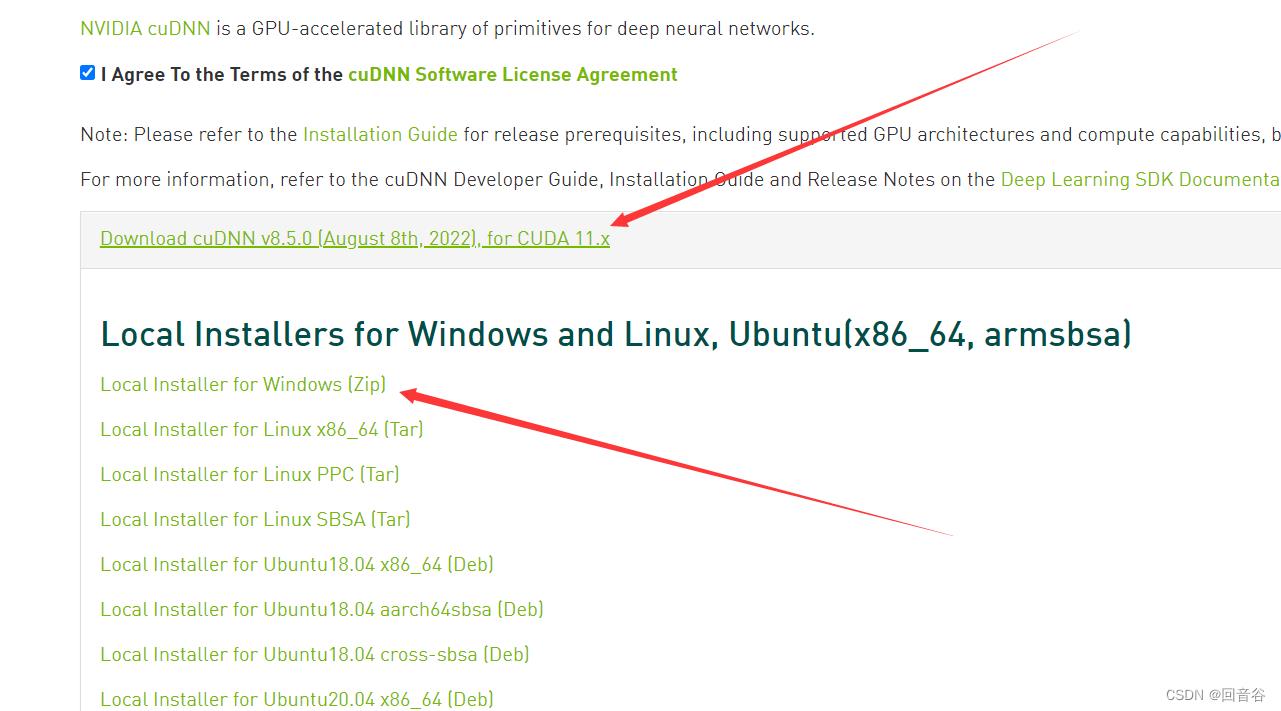
- cudnn下载后解压,拷贝压缩包里的三个文件夹至CUDA的安装目录(CUDA默认安装路径为“C:\\Program Files\\NVIDIA GPU Computing Toolkit\\CUDA\\v11.3”)覆盖,即可完成cuDNN的安装,如图:

二、安装Pytorch
Pytorch可以在Anaconda环境下安装,也可以直接在电脑的Python环境安装,本文推荐安装在Anaconda环境,便于管理。
1、安装Anaconda
如果你没有安装Anaconda,则请到https://www.anaconda.com/products/distribution下载安装最新版。
如果下载速度过慢,也可以到清华镜像https://mirrors.tuna.tsinghua.edu.cn/anaconda/archive/下载。
安装操作直接按默认的来即可,当然也可以更改安装路径到除C盘以为的盘符。
2、切换清华镜像源
如果你已经安装Anaconda了,在开始菜单里找到Anaconda Prompt,右键以管理员身份运行。
依次输入以下4行代码,切换到清华镜像源,提高下载安装速度。
conda config --add channels https://mirrors.tuna.tsinghua.edu.cn/anaconda/pkgs/free/
conda config --add channels https://mirrors.tuna.tsinghua.edu.cn/anaconda/pkgs/main/
conda config --set show_channel_urls yes
conda config --add channels https://mirrors.tuna.tsinghua.edu.cn/anaconda/cloud/pytorch/
如果下载出现问题,请使用以下代码切换回默认源:
conda config --remove-key channels
3、创建环境并激活
切换到清华镜像源后,输入以下代码创建环境,命名PyTest的环境:
conda create -n PyTest python=3.7
然后,输入代码参考环境是否创建成功:
conda info --envs
如下图可以看到我们创建的PyTest环境。
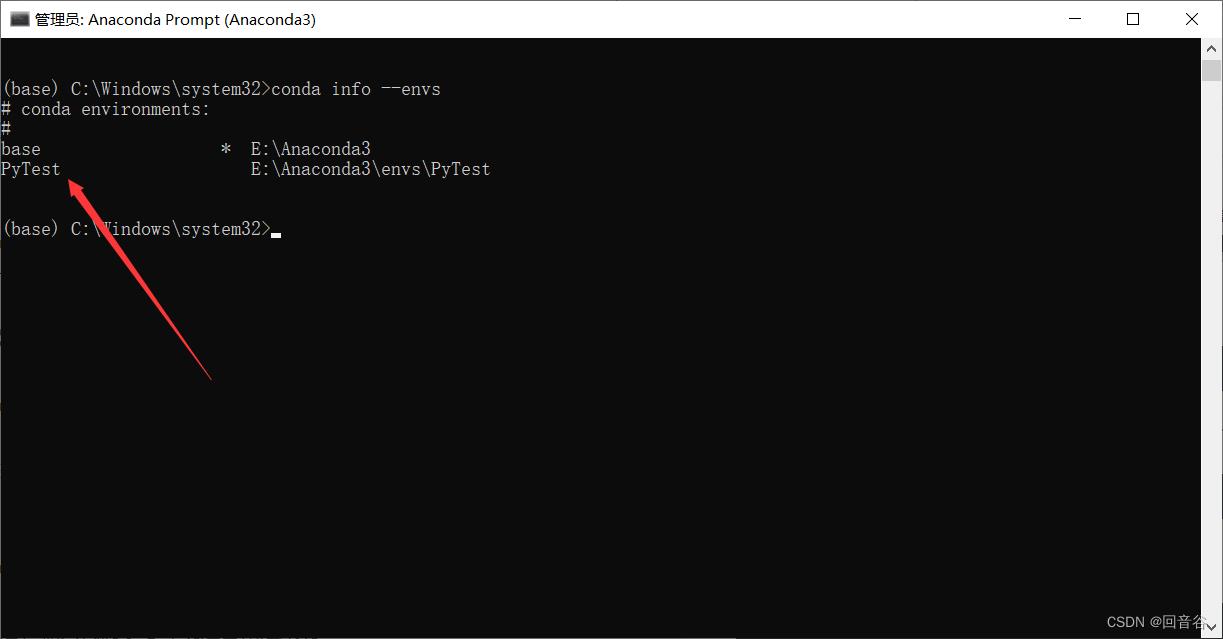
然后,输入代码激活PyTest环境:
conda activate PyTest
如下图,当前环境从base切换到了PyTest。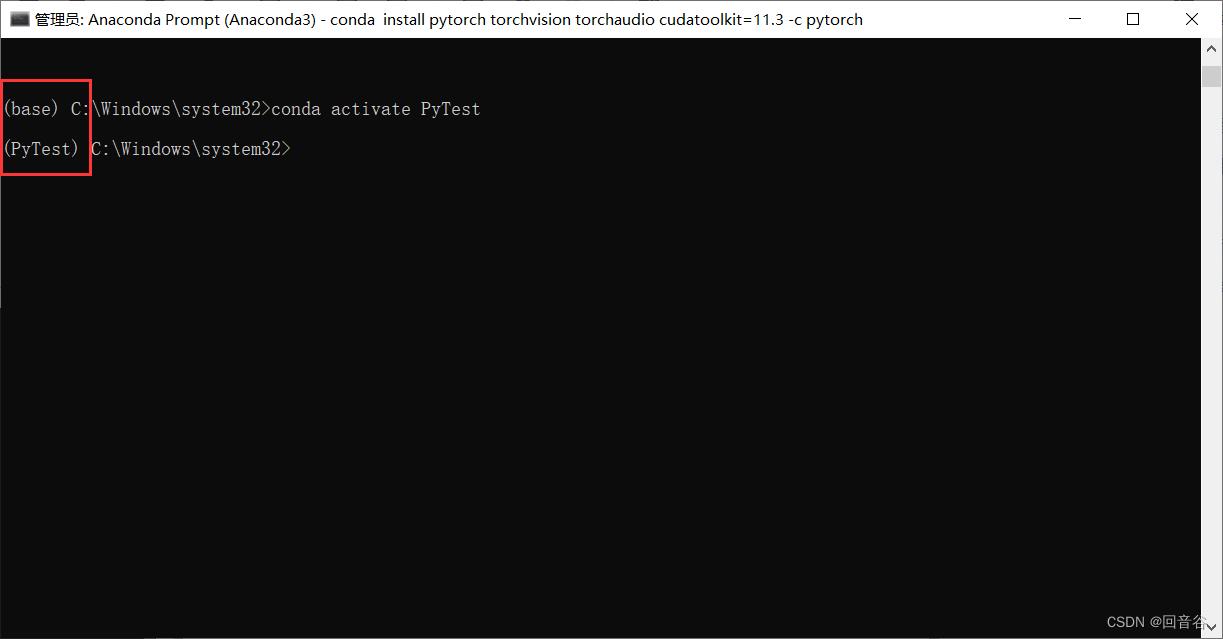
4、输入Pytorch安装命令
至此,我们终于可以在PyTest环境下安装Pytorch。
在Pytorch官网(https://pytorch.org/)获取Pytorch安装命令,选择conda和自己安装的cuda版本。如果没装CUDA,请选择CPU。
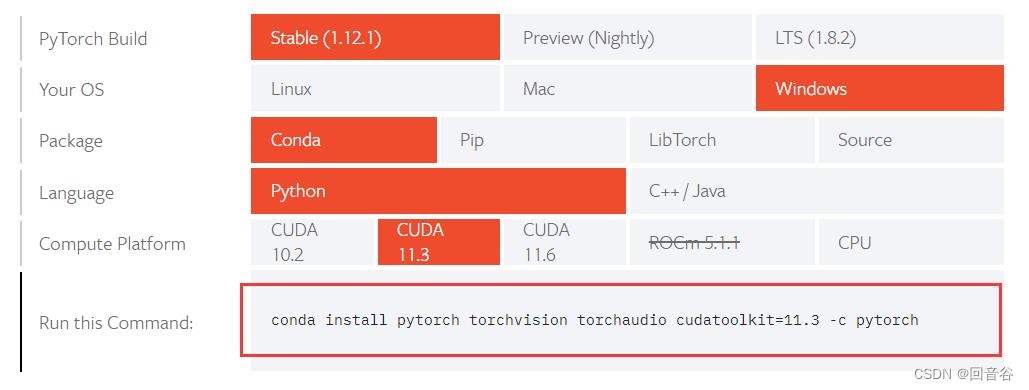
输入从Pytorch获取的安装命令(上图红框内的),并回复“y”确认安装。
文件有点大,耐心等待即可。
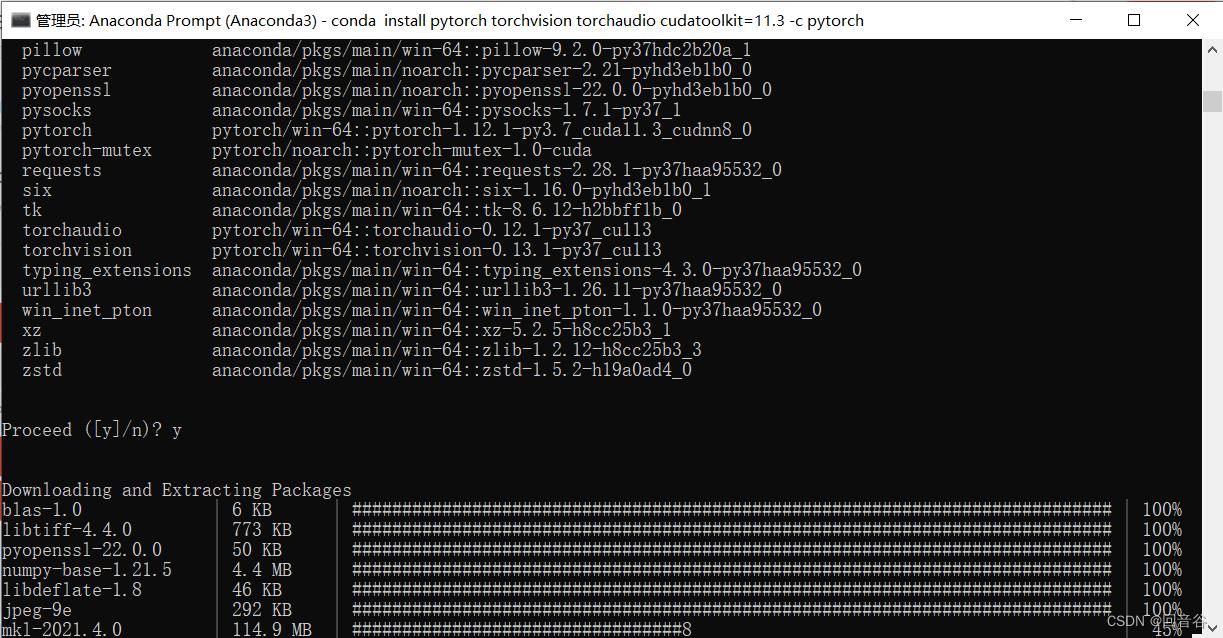
5、测试
- 输入代码切换到PyTest环境:
conda activate PyTest
- 输入 python
- 输入 import torch
- 成功则如下图

三、在Pycharm上使用搭建好的环境
我们搭建好Pytorch环境后,需要在Pycharm里设置环境才能让你的代码项目使用上Pytorch。
-
打开Pycharm
-
菜单栏里选“File”→Settings

-
找到你的项目,“Project:XXX”
-
点击“Python Interpreter”
-
点击“Add Interpreter”
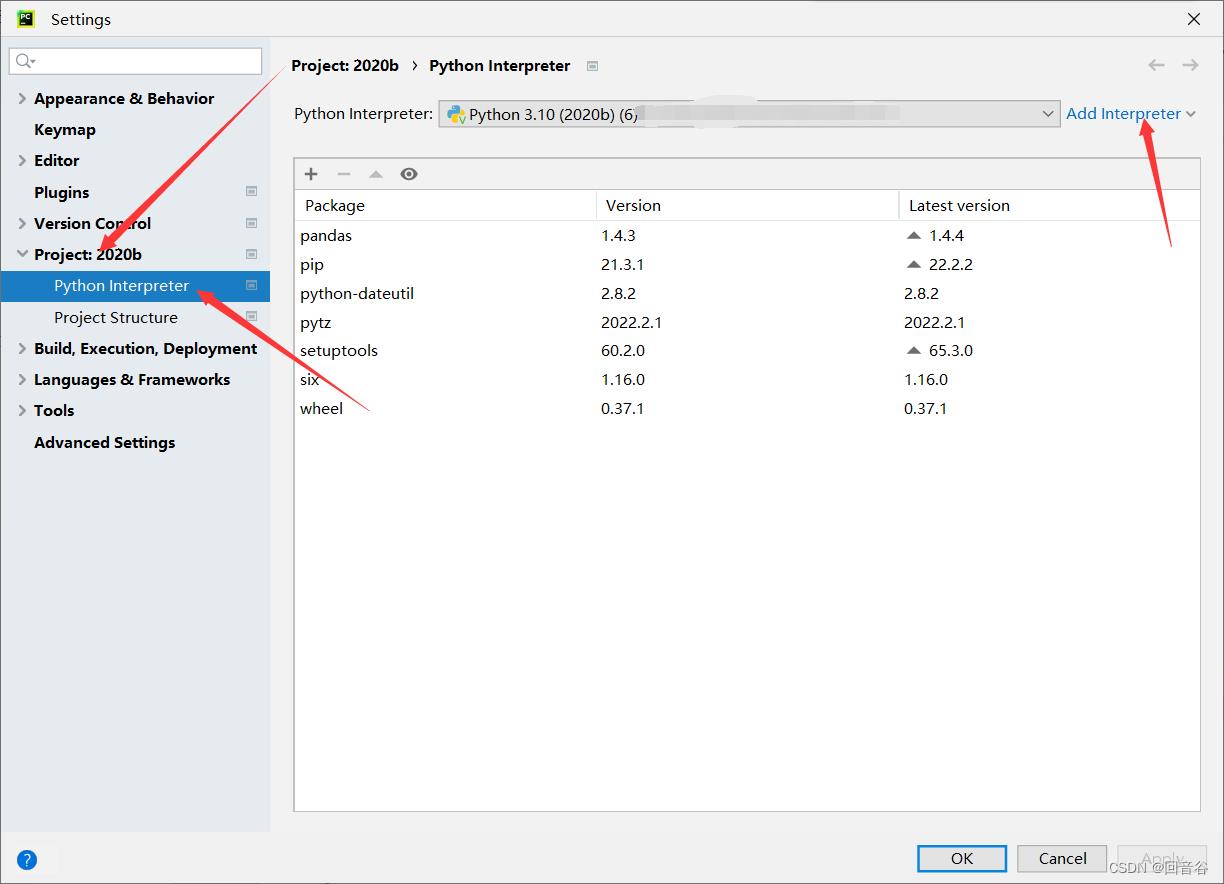
-
选择“Conda Environment”
-
点击“…”
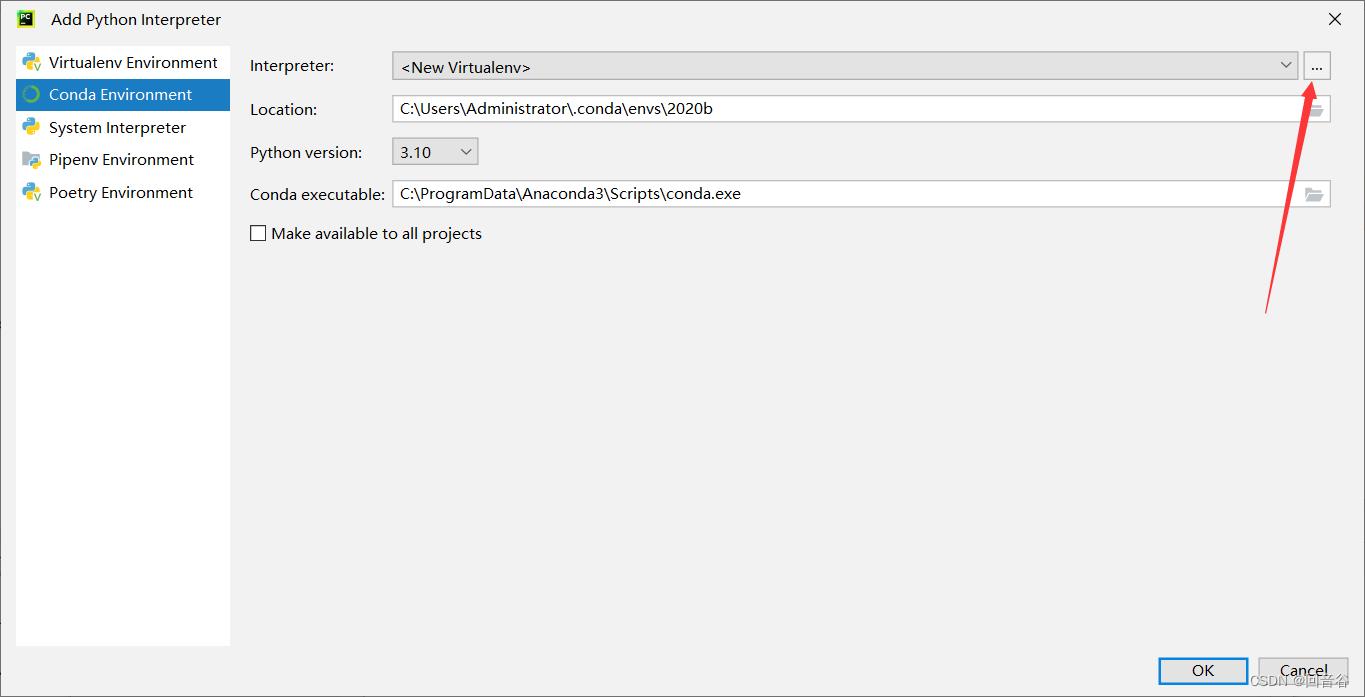
-
输入以下代码查询Pytorch的环境路径请:
conda info --envs
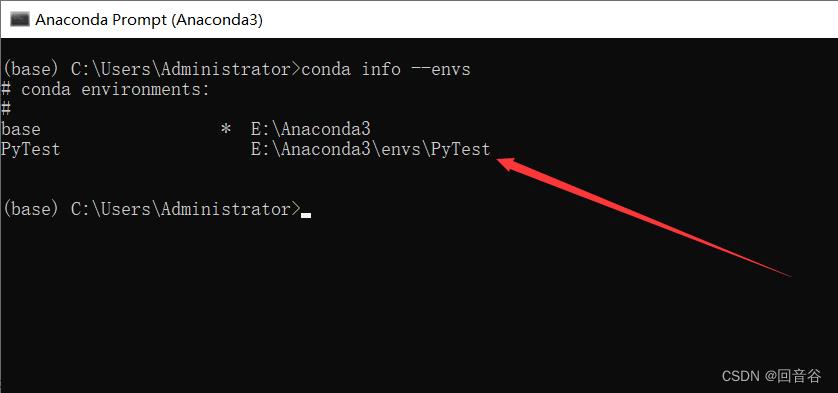
- 选择Pytorch环境的搭建路径里的python.exe
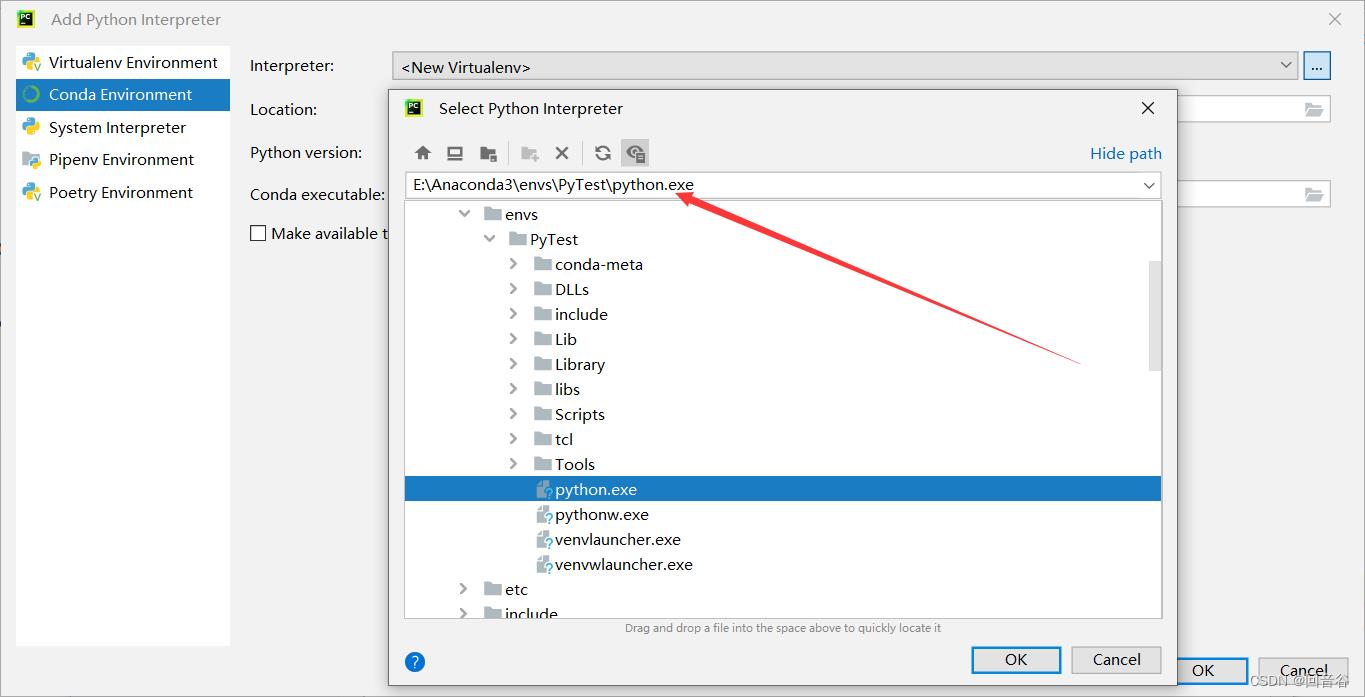
- 成功后可以看到包列表中有Pytorch
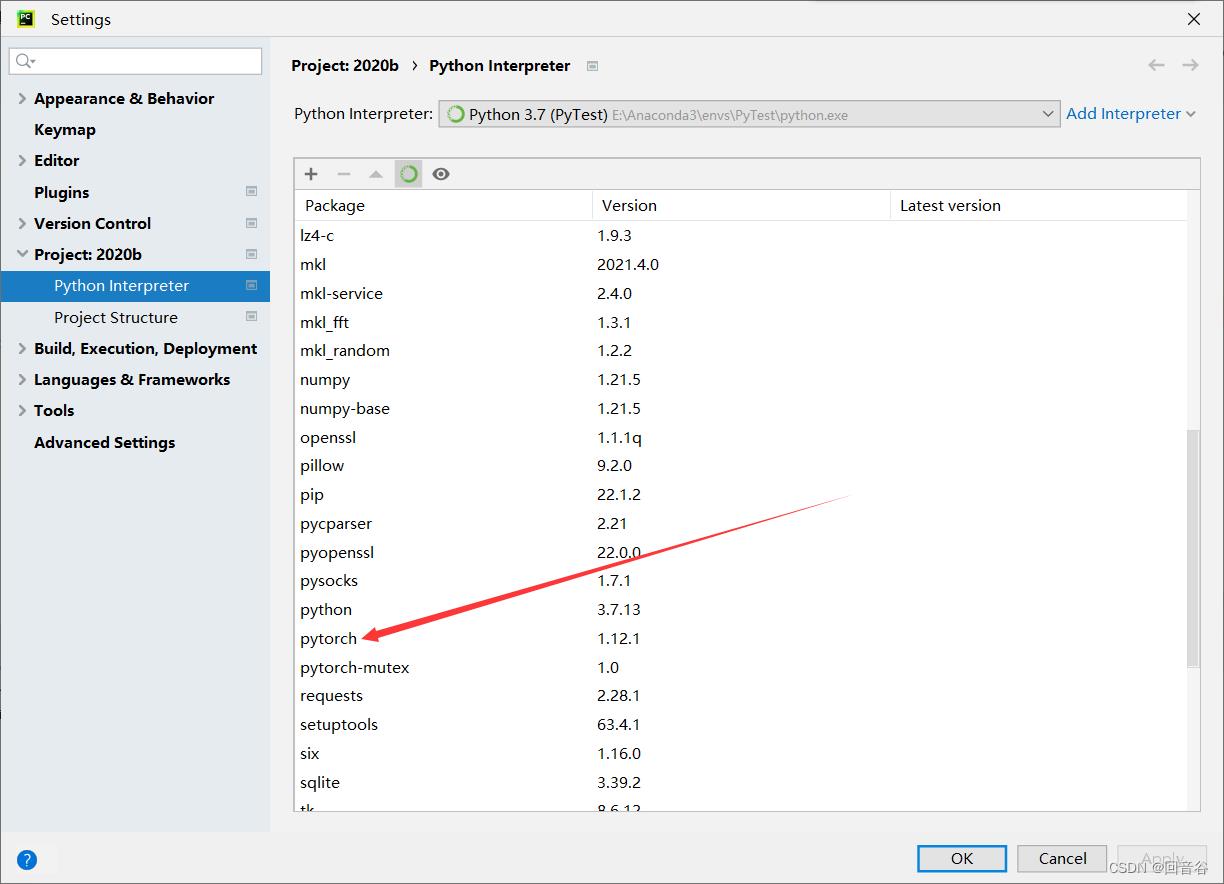
最后,在Pycharm的代码文件里输入“import torch”看看成功了没呀~
参考文章
- 在Anaconda下安装Pytorch的超详细步骤
- 如何在pycharm中使用anaconda的虚拟环境
- Windows环境下快速安装anaconda和pytorch、cuda、cuDNN
- 2021.08.26学习内容 Win10+GeForce GTX1650安装NVIDIA显卡驱动及CUDA11.4+cuDNN8.2
- Windows11 显卡GTX1650 搭建CUDA+cuDNN环境,并安装对应版本的Anaconda和TensorFlow-GPU
PyTorch CPU 和 GPU 版本环境搭建及 PyTorch 基本语法
1、PyTorch CPU 版本环境搭建
PyTorch 官网:https://pytorch.org/
在首页中部选择要安装的 PyTorch 配置,当前计算平台选择 CPU 版本。
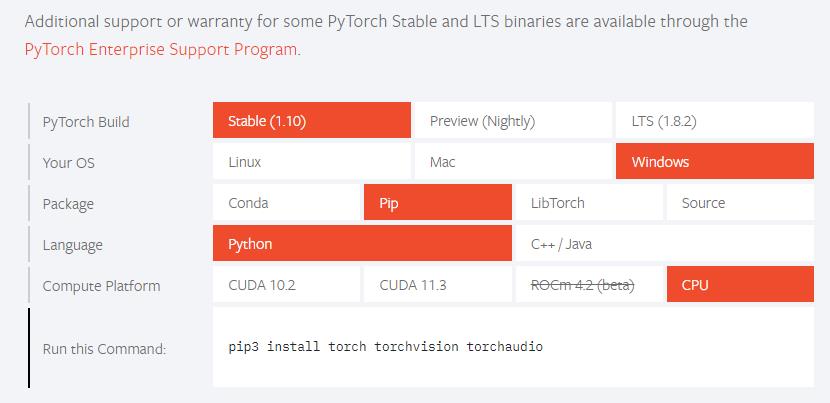
在本机命令行输入:
pip3 install torch torchvision torchaudio
注意,一定要是pip3,pip是不能安装成功的。
安装完毕,查看 PyTorch 版本,表明安装成功。
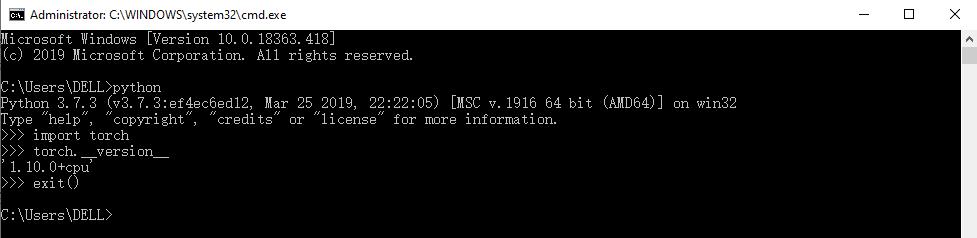
2、PyTorch GPU 版本环境搭建
PyTorch 官网:https://pytorch.org/
在首页中部选择要安装的 PyTorch 配置,当前计算平台选择 CUDA 11.3 版本。
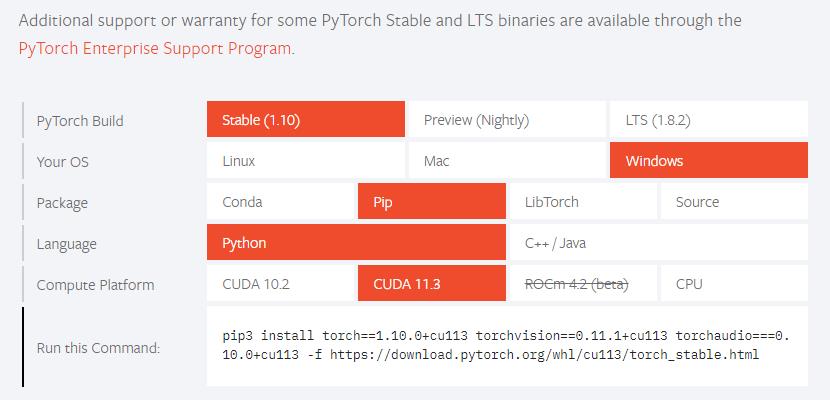
在命令行输入:
pip3 install torch==1.10.0+cu113 torchvision==0.11.1+cu113 torchaudio===0.10.0+cu113 -f https://download.pytorch.org/whl/cu113/torch_stable.html
注意,一定要是pip3,pip是不能安装成功的。
安装完毕,查看 PyTorch 版本,表明安装成功。
>>> python
>>> import torch
>>> torch.__version__
'1.10.0'
>>> exit()
3、PyTorch 基本语法
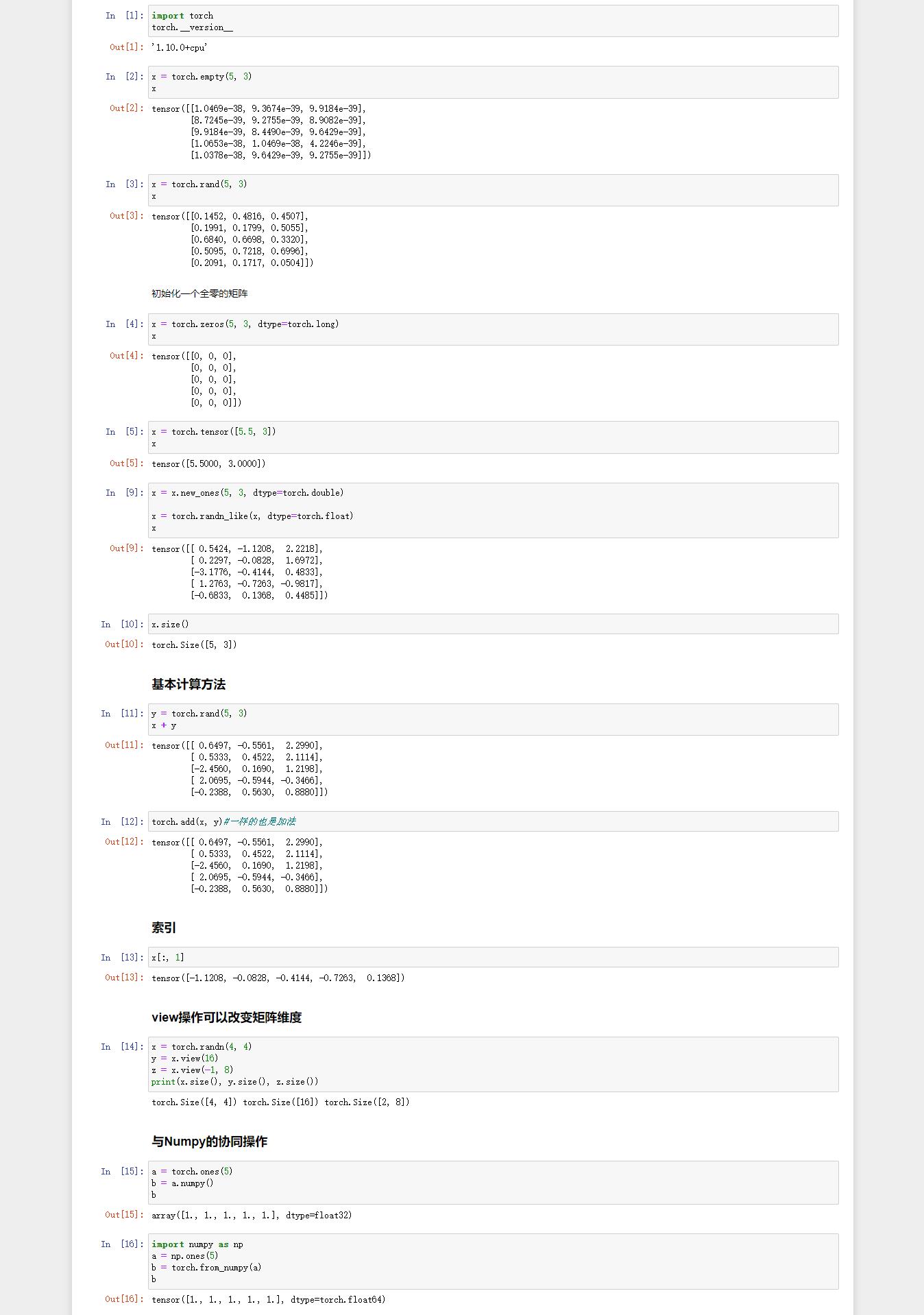
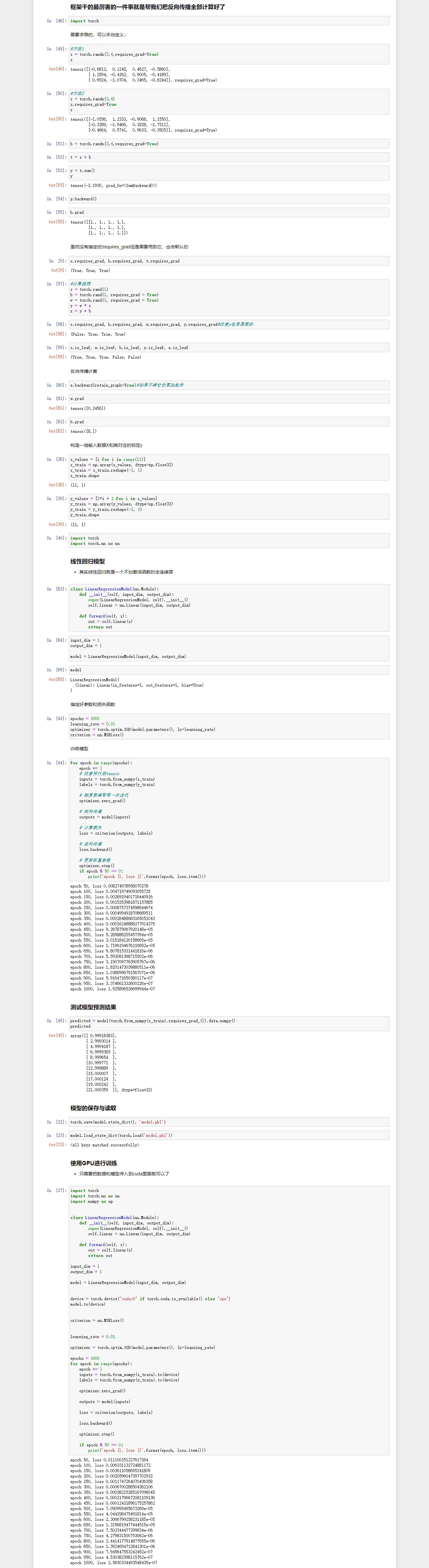
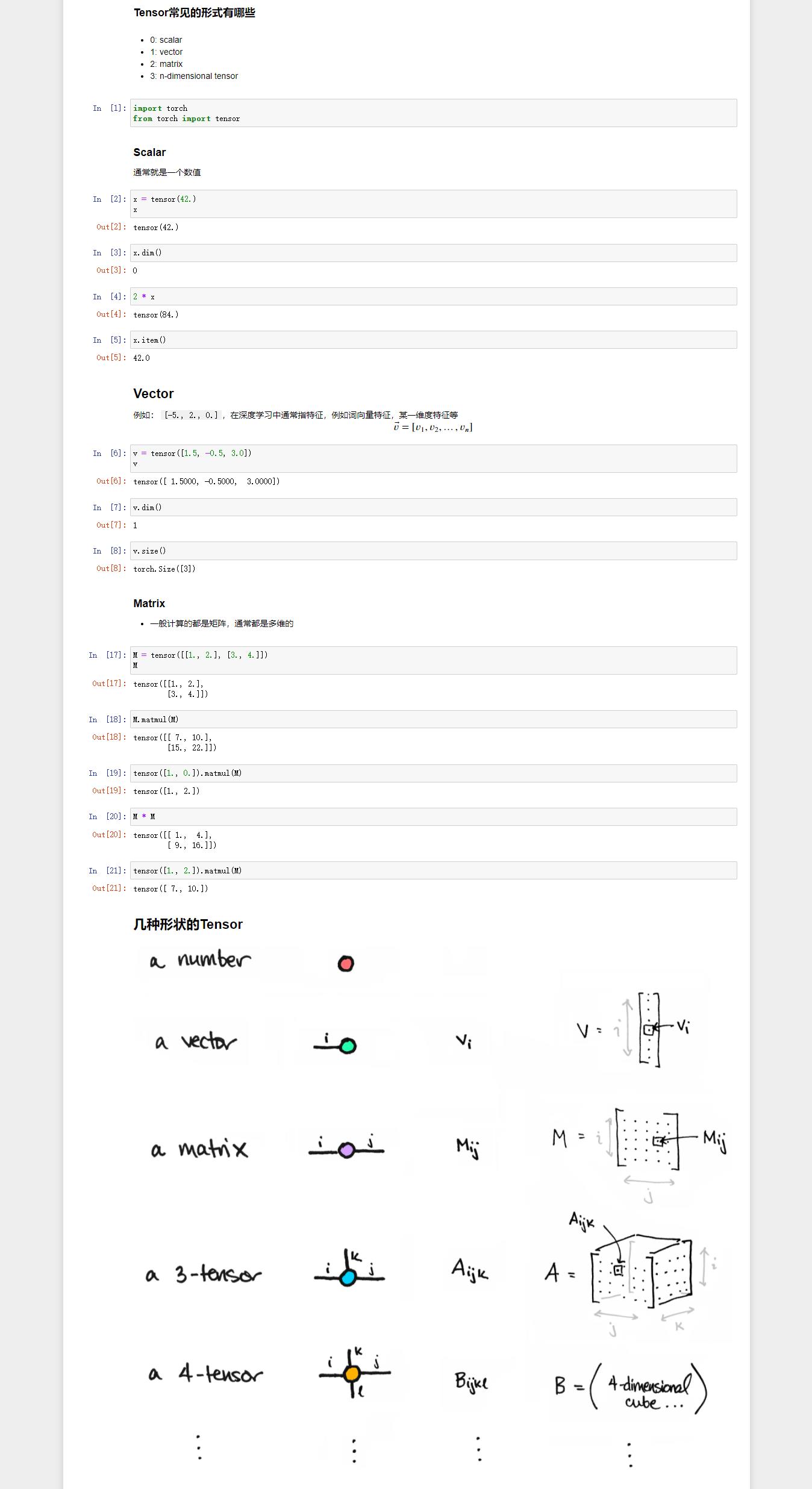

HUB 模块:
PyTorch 官网地址:https://pytorch.org/hub/
GitHub 地址:https://github.com/pytorch/hub

以上是关于Windows搭建Pytorch环境(GPU版本,含CUDAcuDNN),并在Pycharm上使用(零基础小白向)的主要内容,如果未能解决你的问题,请参考以下文章
PyTorch CPU 和 GPU 版本环境搭建及 PyTorch 基本语法
Pytorch-入门windows下的环境搭建(经验证成功~)
2022最新Windows安装GPU版本的pytorchtensorflowpaddlepaddle
Windows10+Anaconda+PyTorch(cpu版本)环境搭建