VMware虚拟机安装与使用
Posted 跪在镜子前喊帅
tags:
篇首语:本文由小常识网(cha138.com)小编为大家整理,主要介绍了VMware虚拟机安装与使用相关的知识,希望对你有一定的参考价值。
VMware 下载
进入官网的 VMware Workstation Pro 页面,浏览功能特性、应用场景、系统要求等。下滑页面点击 试用 Workstation 16 Pro 下方的下载链接,跳转至下载页面。
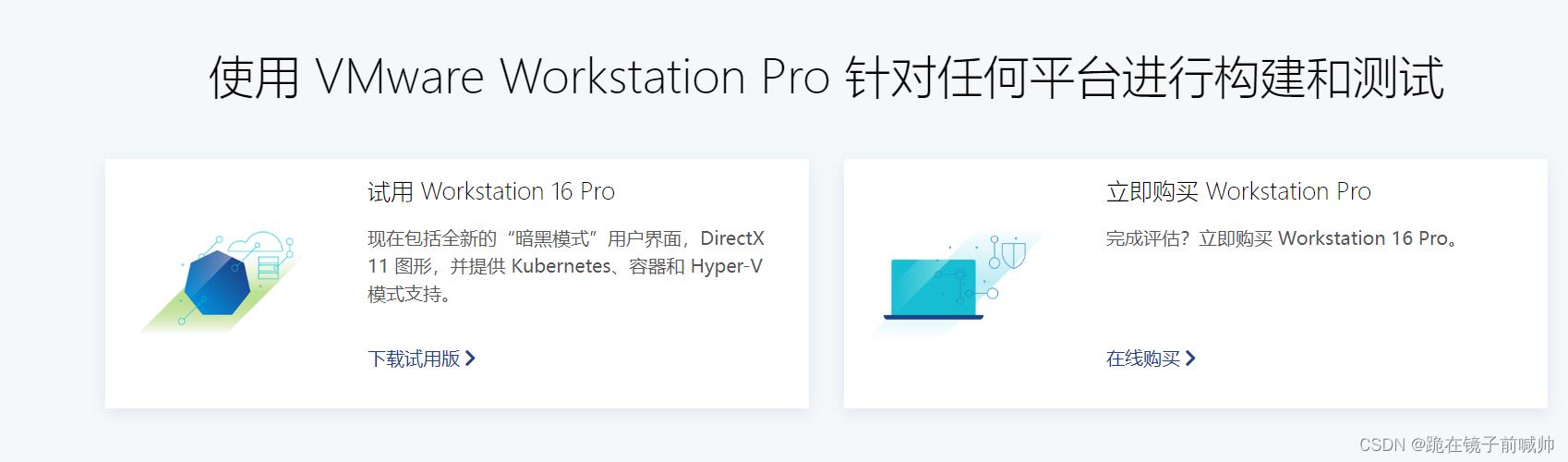
在下载页面中下滑,根据操作系统选择合适的产品,在这里以 Windows10 系统为例,选择 Workstation 16 Pro for Windows,开始下载安装文件。
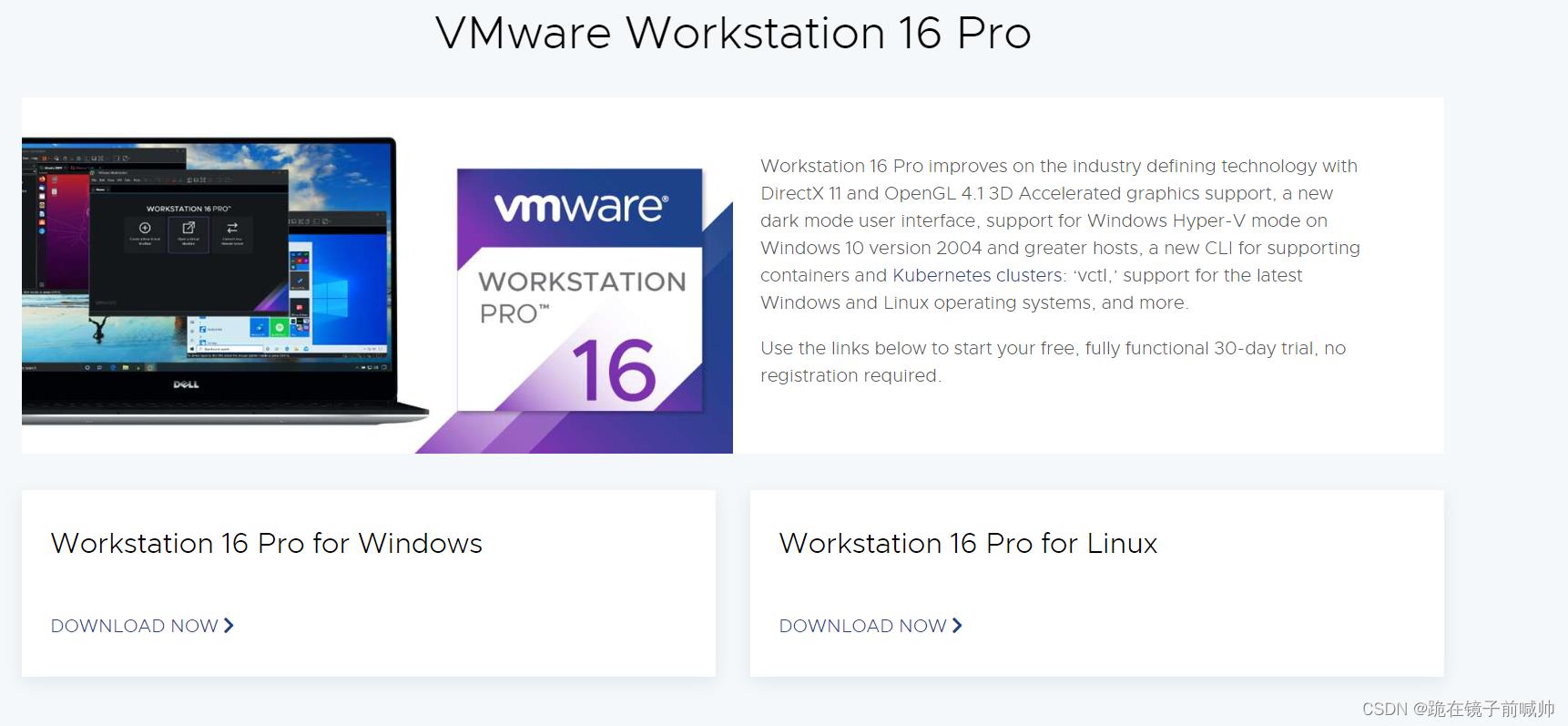
VMware 安装
打开下载好的 .exe 文件, 即可开始安装。
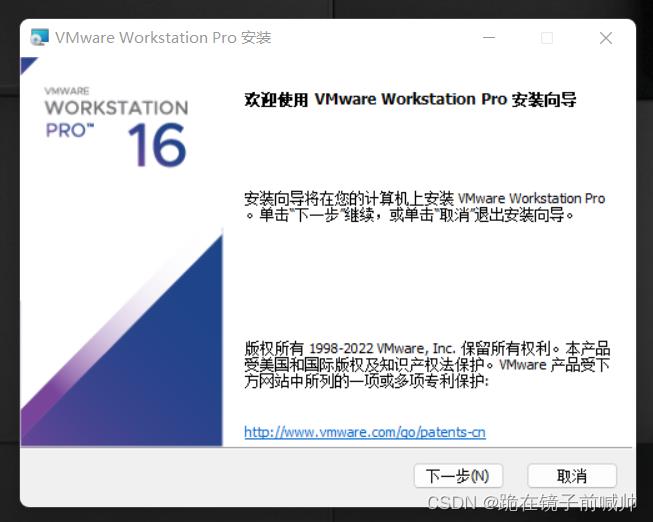
安装位置默认在 C 盘下,在这里我选择安装在 D 盘,安装路径尽量不要有中文。可勾选 增强型键盘驱动程序 ,此功能可更好地处理国际键盘和带有额外按键的键盘。
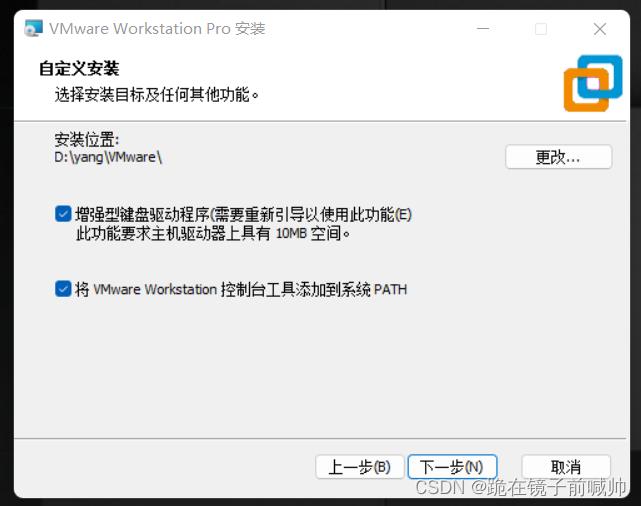
一直点击 下一步 等待软件安装完成。

安装成功后点击 许可证 输入密钥激活软件。
将 密钥 填写到文本框中点击 输入。
安装后可能要求重启系统,重启后进入软件。依次点击导航栏中的 帮助 -> 关于 VMware Workstation ,查看许可证信息的状态,如下图所示即为激活成功。

VMware创建虚拟机
1、首先打开下载好的VMware软件,在主页上点击“创建新的虚拟机”
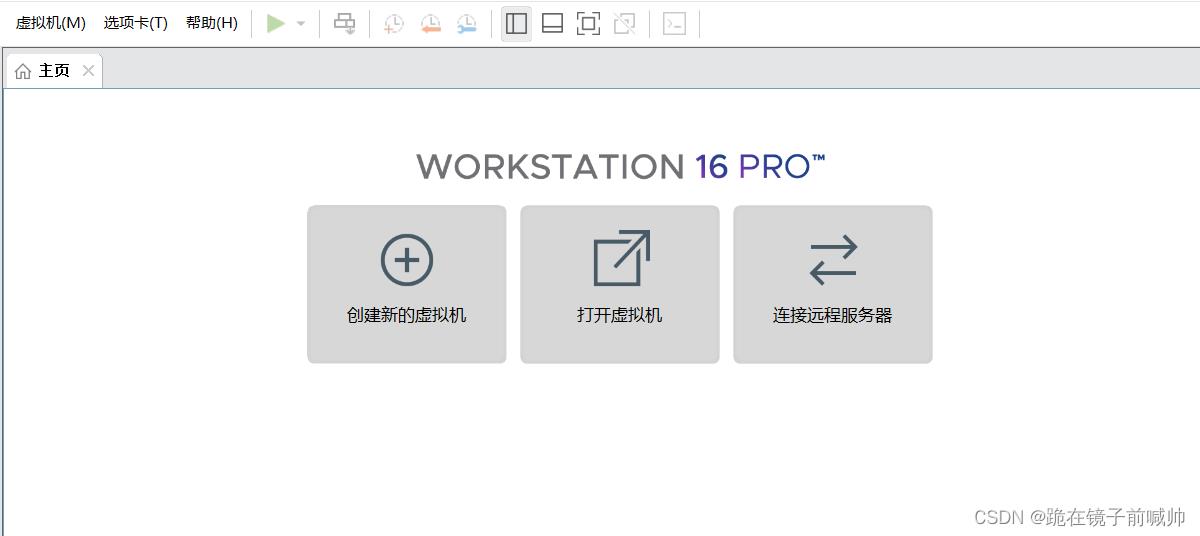
2、弹出向导窗口,“典型”选项安装过程比较简单,“自定义”选项则可以提供更多高级的选项。这里我选择“自定义”
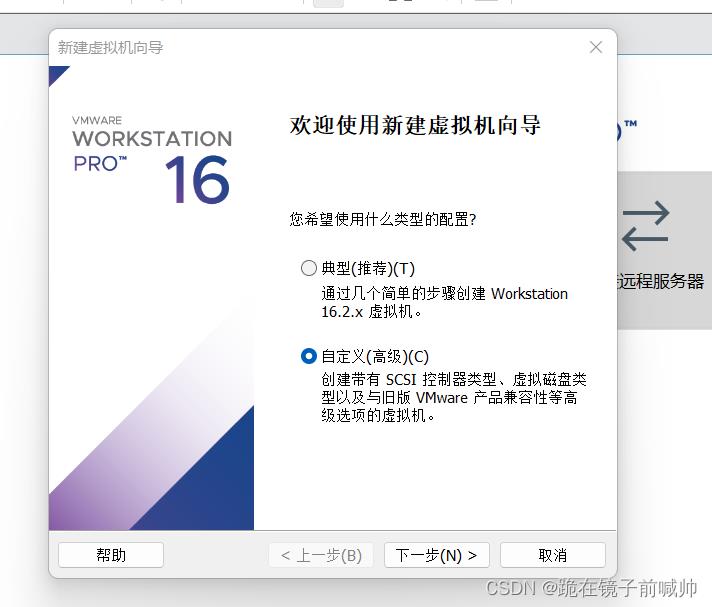
3、选择虚拟机硬件兼容性。理论上来说硬件版本越高,兼容性越好。所以我选择列表中版本最高的Workstation 16.x
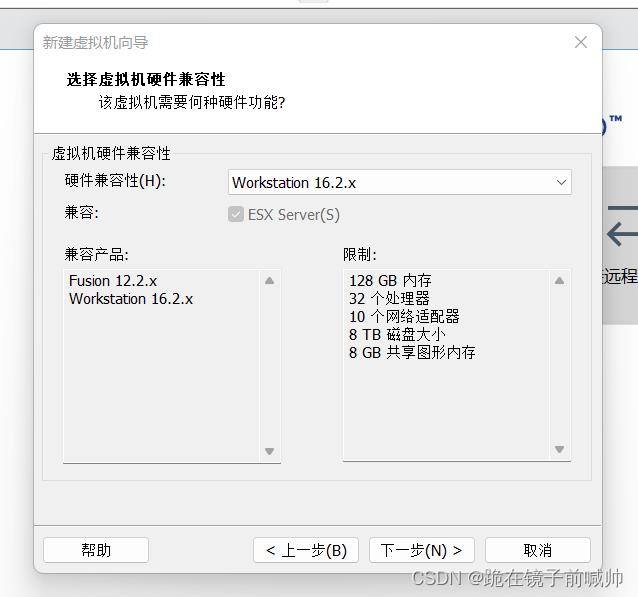
4、 安装客户机操作系统。因为该软件比较智能,现在安装会将操作系统直接装好而不需要向导,基于对linux系统安装的学习,这里我选稍后安装。其实只是先后顺序的问题,无太大影响。

5、 选择操作系统。这里就看使用者的个人要求了,版本众多,都可以。这里我选择Linux(版本如图)
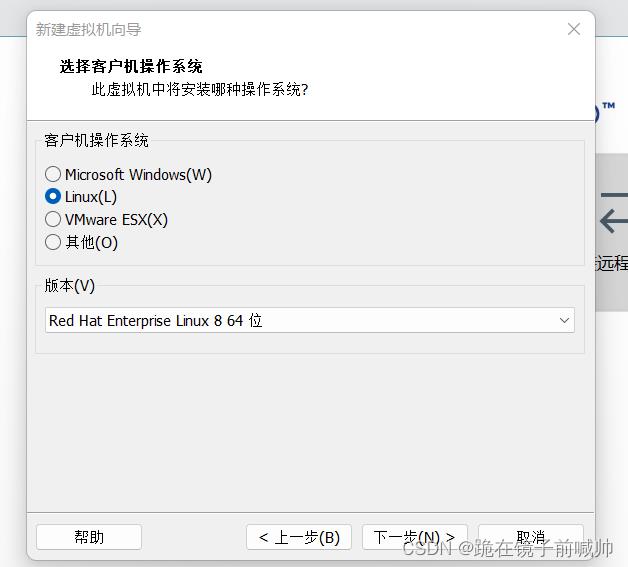
6、下一步,命名虚拟机。为虚拟机起一个好听的名字,在给他安个家(就是命名虚拟机和设置虚拟机文件位置,最好别放到C盘)

7、下一步,处理器配置。处理器内核总数=处理器数量*每个处理器内核数量,根据自己电脑配置,合理选择数量

8、设置虚拟机内存。在推荐范围内均可,虚拟机是用多少内存就占多少内存(也用不了多少),所以不用担心浪费,只要不太多或太少就行
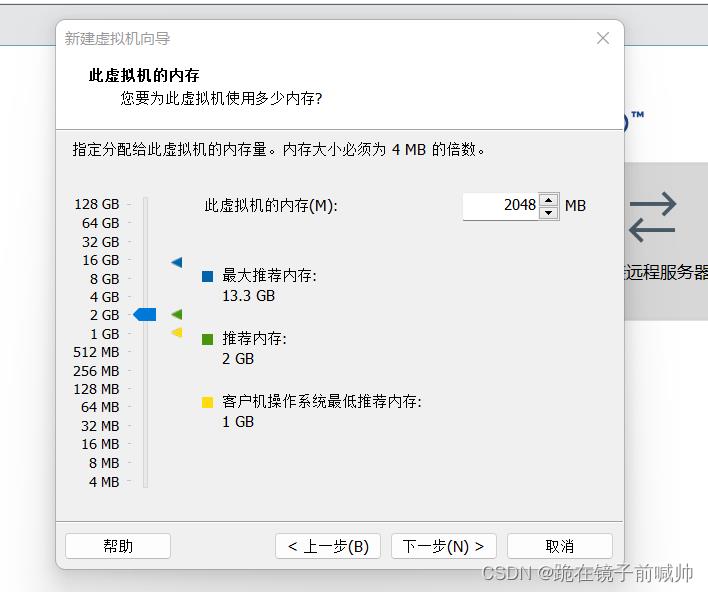
9、 网络类型。也就是选择网卡类型。一般选第二个或第三个即可。这里我选第三个。
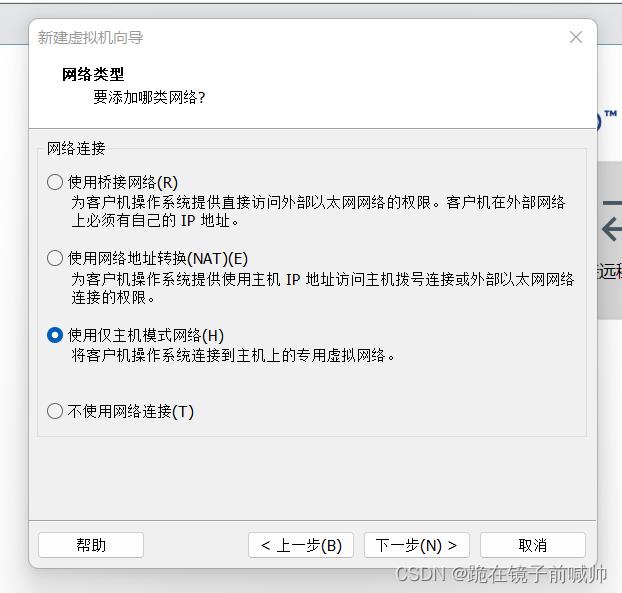
10、 后两步选择I/O控制器类型和磁盘类型均选择系统推荐的选项即可
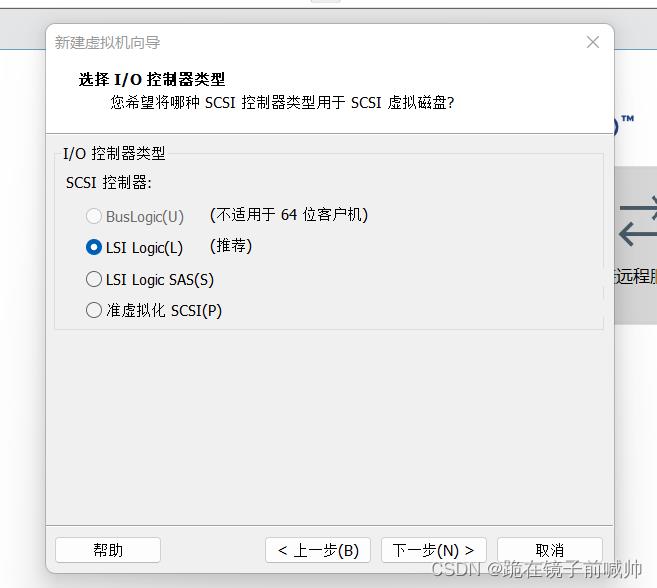
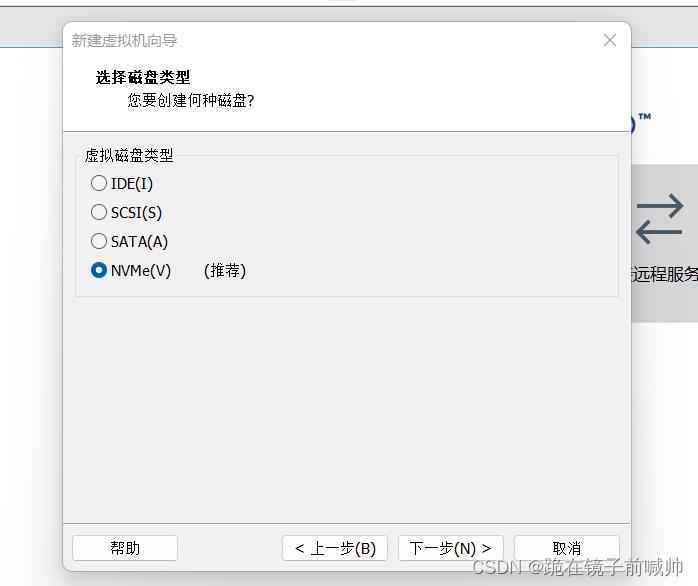
11、选择磁盘。若以前没有配置的磁盘,选第一个选项“创建新虚拟磁盘”,若有则选第二个即可

12、指定磁盘容量。即分配给磁盘的空间大小。推荐大小就够用,也是用多少占多少。注意不要勾选下面的复选框(勾上它就把你设置的磁盘空间全部占为己有了),下面单选选择第一个选项(单个文件便于管理,提高磁盘性能)

13、到这里虚拟机雏形就准备好了
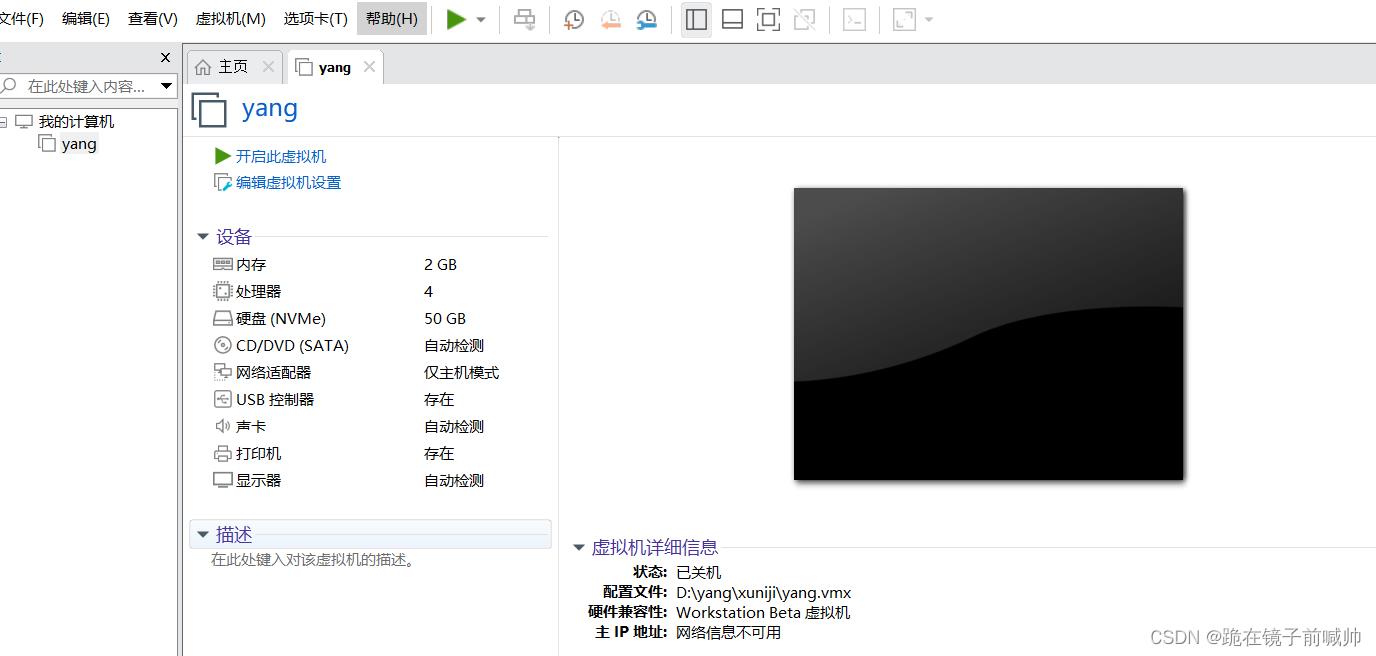
14、下面通过配置ISO映像文件来安装系统
首先,我们需要访问CentOS的官方网站。并选择好需要下载的CentOS的版本以及系统架构。
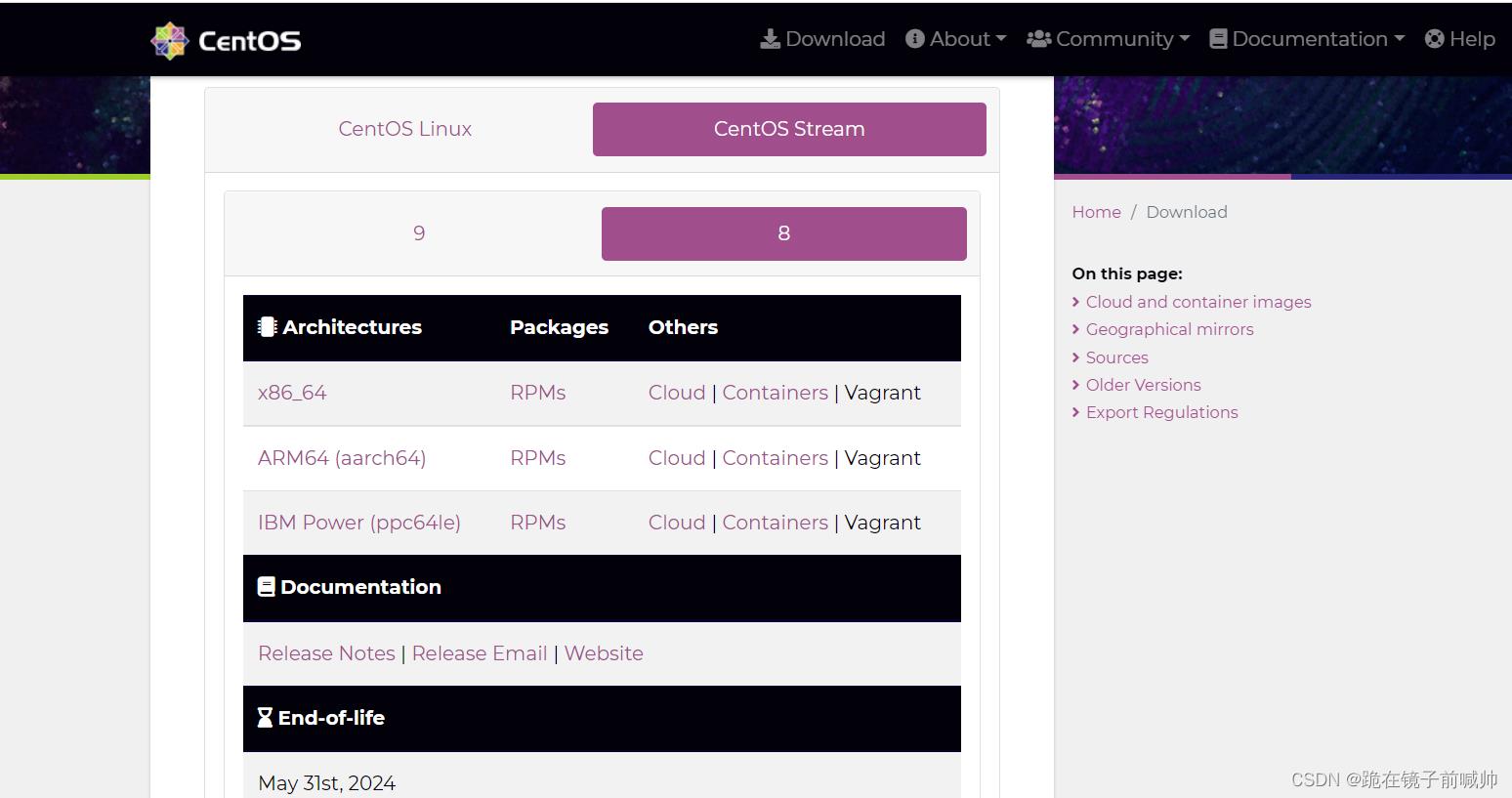
然后点击镜像所在的下载地址,本文中选择使用了来自清华源的镜像地址
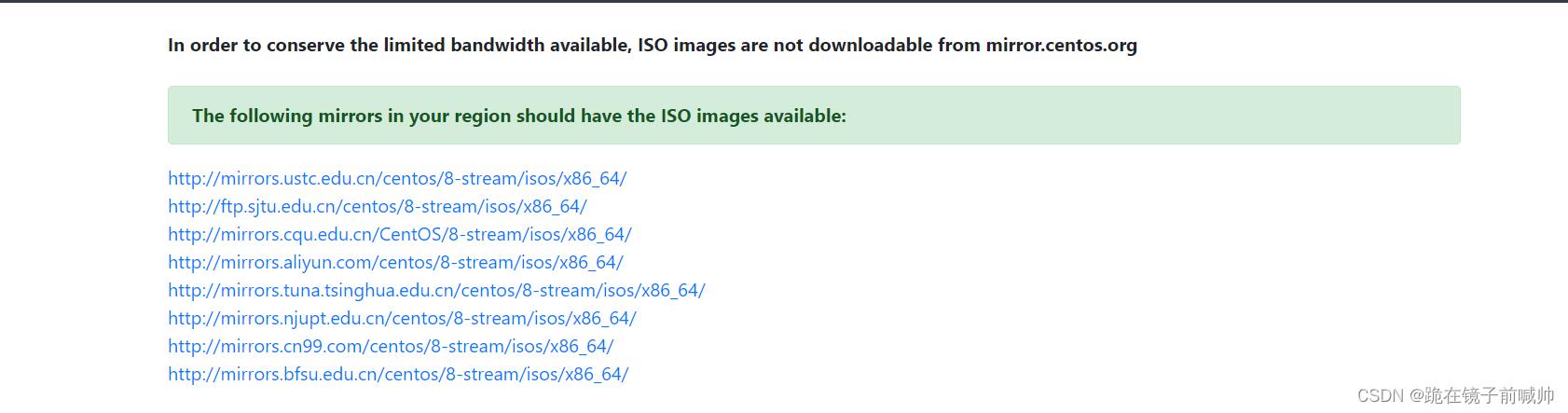
然后选择一下需要下载的iso镜像文件的版本。如果自己电脑配置比较低,可以选择boot类型的iso镜像文件。本文选择了dvd带图形界面的镜像文件。
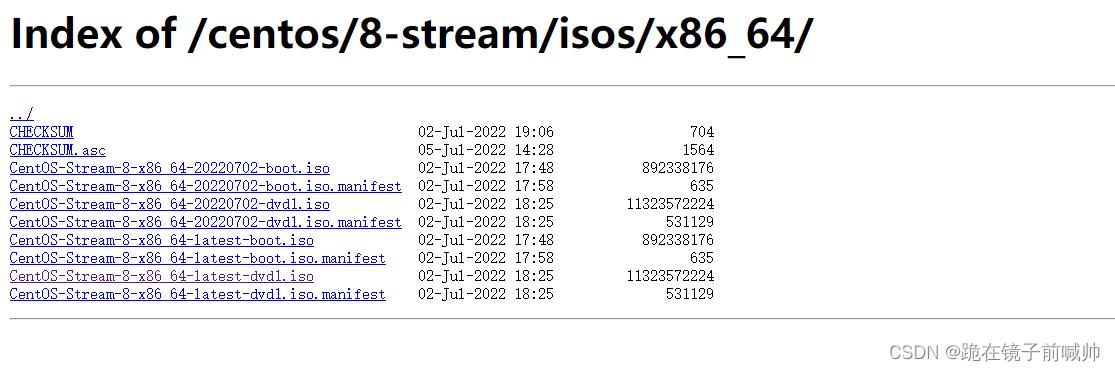
选择ISO文件准备开机
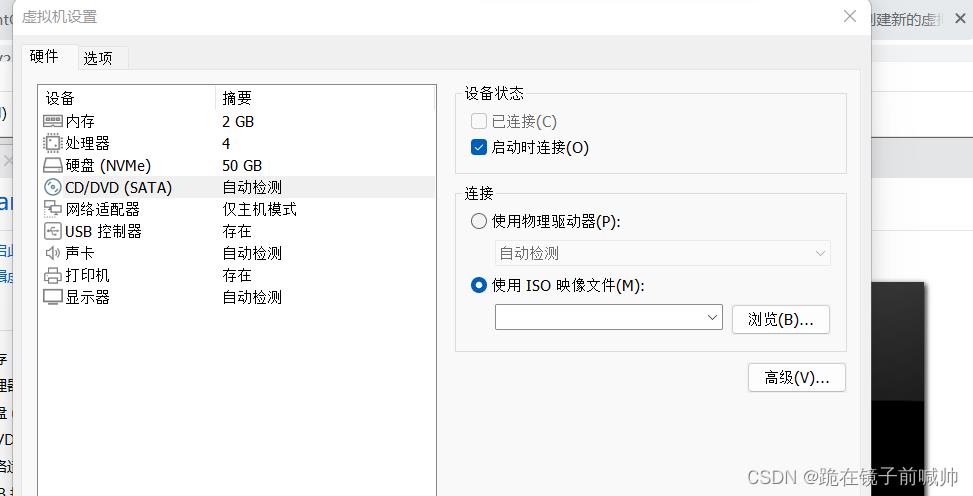
VMware虚拟机安装与使用方法
参考技术A VMware虚拟机安装与使用方法其实在以前自己就听到过很多关于本地电脑虚拟机的东西,但是一直没有机会和时间去接触,今天真的算过瘾了!嘿嘿,自己电脑的虚拟机也已经架设好了,准备用来运行一些比如可能带病毒的程序啊,或者架设简单的本地资料库,然后可以远程使用资料,不怕被黑客入侵了,因为只要自己的虚拟机上的操作系统出错,可以一键还原到正确状态,并且安装还原方法都非常简单!好了,不说废话了,大家看我作为一个新手的详细安装过程和方法吧!还有没接触的朋友,可以尝试一下这个技术,很不错哦!
虚拟机作用简单介绍:
它使你可以在一台机器上同时运行二个或更多Windows、DOS、LINUX系统。与“多启动”系统相比,虚拟机技术采用了完全不同的概念。多启动系统在一个时刻只能运行一个系统,在系统切换时需要重新启动机器。虚拟机是真正“同时”运行,多个操作系统在主系统的平台上,就象标准Windows应用程序那样切换。而且每个操作系统你都可以进行虚拟的分区、配置而不影响真实硬盘的数据,你甚至可以通过网卡将几台虚拟机用网卡连接为一个局域网,极其方便。比如新系统发布了,想测试一下效果,又怕安装系统后出现问题,来回重装麻烦,怎么办?虚拟机可以帮你解决烦脑。
使用前准备:
1:下载好VMware(下载方法和地址在下面)
2:准备好你需要安装的虚拟操作系统的iso文件包,比如我的是xp3的,当然还支持win7,linux等等,很多…。
好吧,开始了!
首先,我用的书VMware虚拟机安装软件!其实还有很多虚拟机安装软件,比如Virtual
Box和Virtual
PC等等,安装与使用都大同小异,我用的是VMware而已,大家可以下载自己喜欢的,VMware本是收费的,但是,嘿嘿,大家都喜欢免费破解吧,嘿嘿,VM7.0汉化破解版下载地址,并且这个下载后是自动激活的哦:
如不能实现自动注册,下面提供部分VMware
workstation注册码(全部都可以使用,亲测):
ZZ5TK-40X55-H8EVP-WMYGV-W2UR0
UC5E8-FMD4N-081HQ-LMMQX-M60R0
AC780-0EE0J-H80UP-0DZQV-ZYAFD
UF1WH-26E9N-H8DHY-HDXGG-XG2E6
CA3X2-2TD5K-0845P-25WNT-YQKGD
安装说明:
1、建议卸载旧版本的VM,重启系统后再安装新版本的VM,防止出错。
2、本版默认解压路径:D:\Program
Files\VMware
Workstation,支持自定义安装
3、绝不允许把VM安装到含有中文路径的目录下,否则安装或使用过程中会出现问题
4、Vista/Win7系统中请关闭UAC功能,以管理员权限运行安装程序
5、请把安全软件关闭后再进行安装(安全软件会拦截VM的驱动安装)
为你推荐
硕鼠官网(硕鼠下载器)
v0.4.7.8
绿色版
硕鼠下载器官方下载
就去看看
http://www.arpun.com/soft/10434.html
第二步:大家安装完成后,开始新建虚拟机了:
以上是关于VMware虚拟机安装与使用的主要内容,如果未能解决你的问题,请参考以下文章