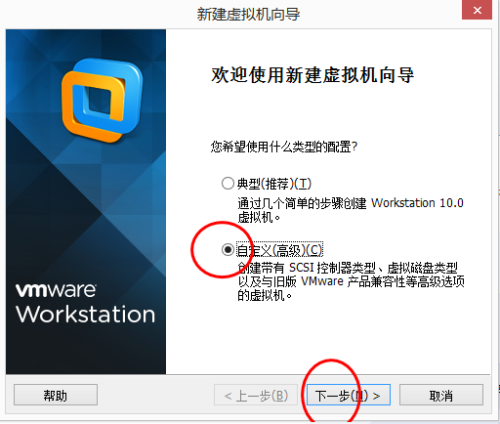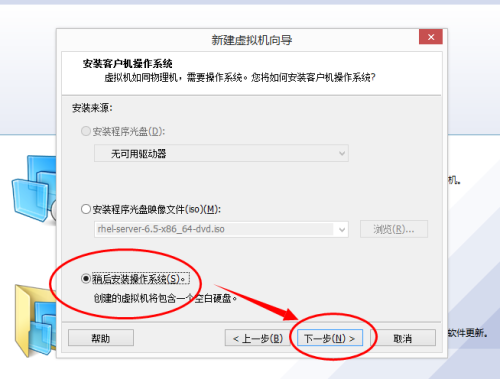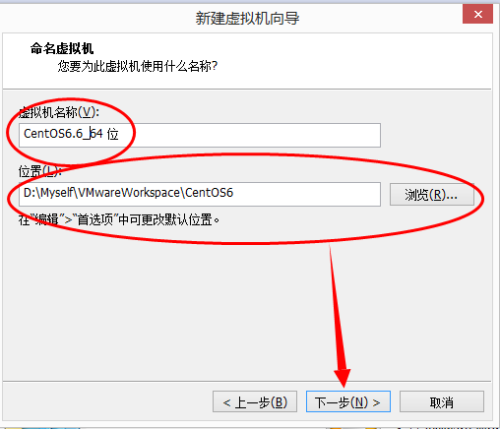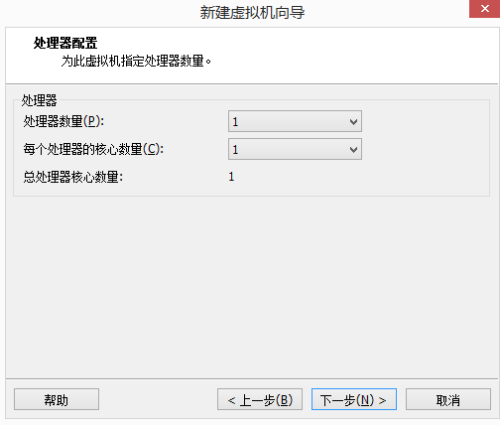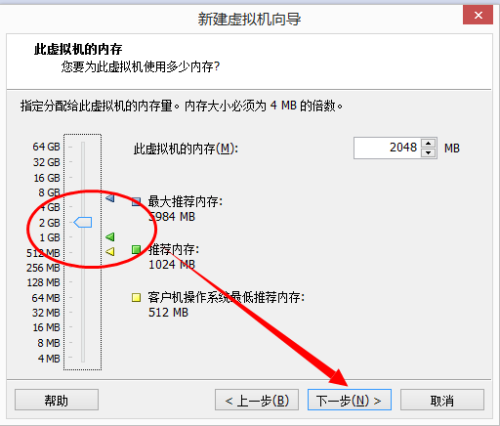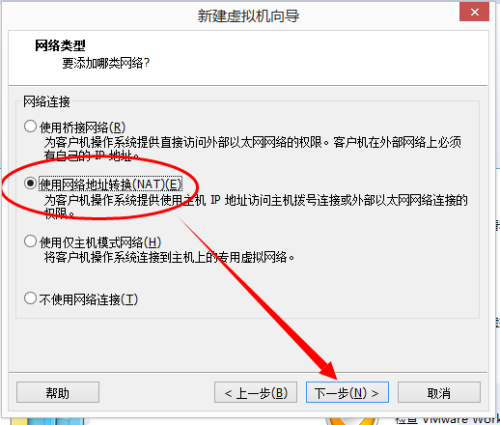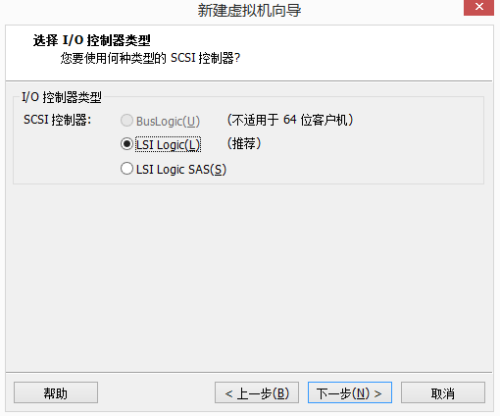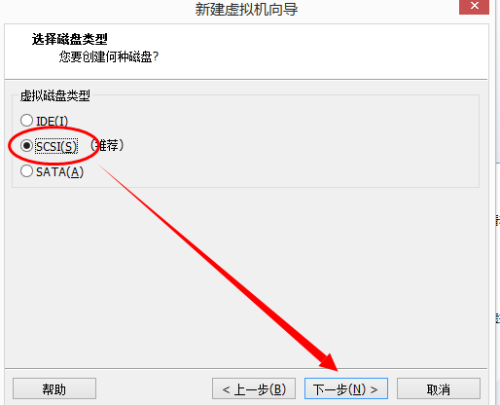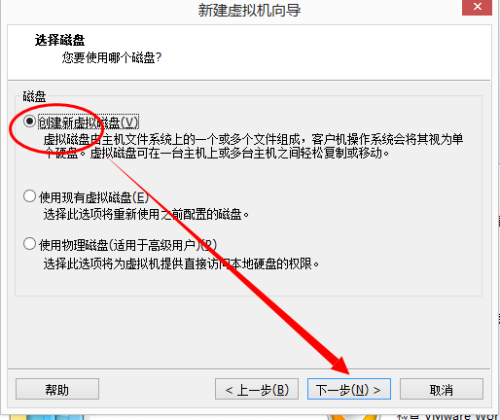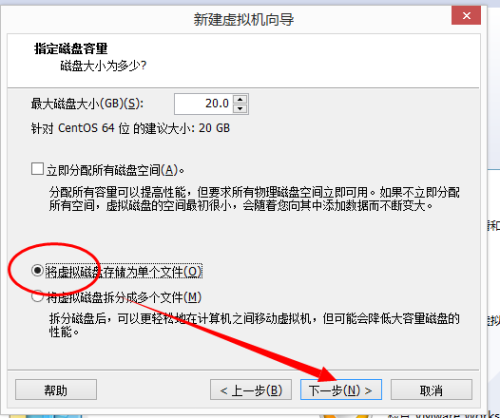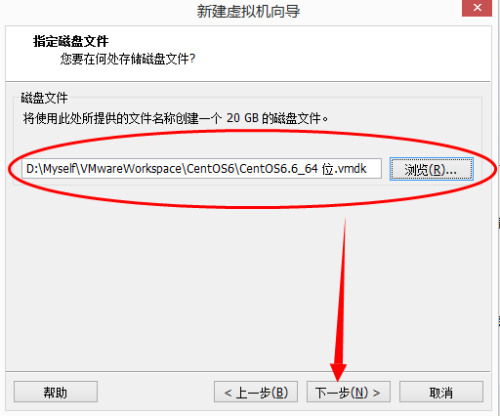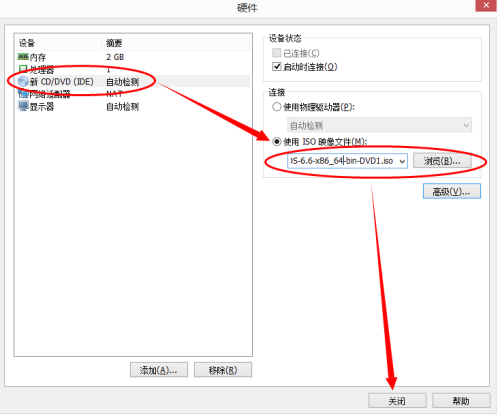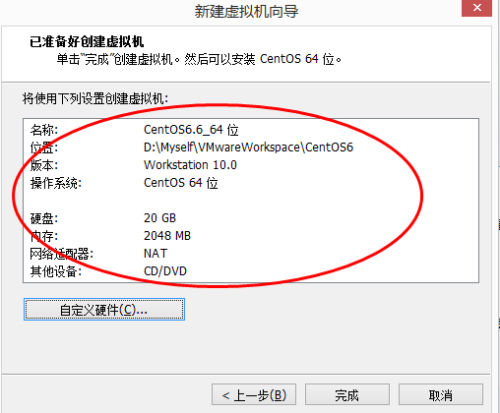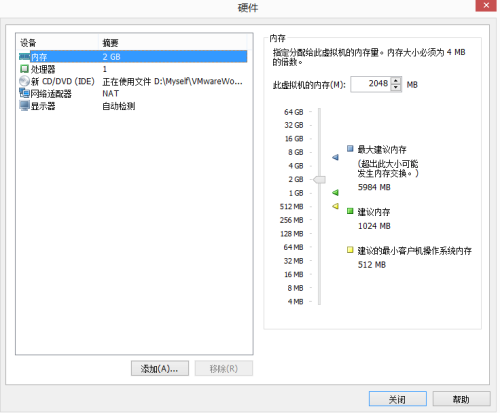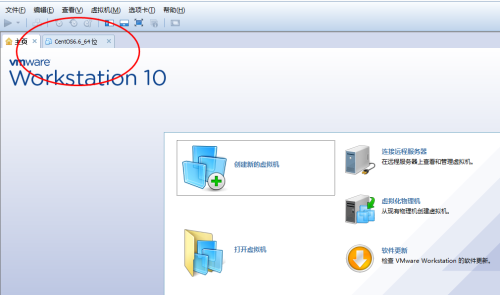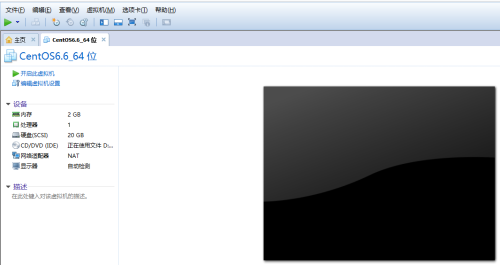Linux虚拟机学习环境搭建—虚拟机创建
Posted
tags:
篇首语:本文由小常识网(cha138.com)小编为大家整理,主要介绍了Linux虚拟机学习环境搭建—虚拟机创建相关的知识,希望对你有一定的参考价值。
主机环境是Windows8.1,虚拟机软件用VMware Workstation10,Linux选择CentOS6.6 x86_64版本。
一:安装VMware。
准备VMware安装文件包,点击安装,就是在windows环境安装应用程序。
二:在VMware环境安装CentOS虚拟机。
打开VMware软件,点击“创建新的虚拟机”
选择自定义,下一步。
默认直接点击下一步
选择稍后安装,点击下一步
选择linux,选择之前所说的安装CentOS64位 下一步。
设定虚拟机名称、单击“浏览”选择虚拟机存放位置(根据自己实际情况创建存放目录),下一步。
处理器配置选择默认,下一步
虚拟机的内存选择2048M,根据个人电脑情况,1024M也可以,下一步。
网路类型,如果有多余的IP可以供虚拟机使用,可以选择“使用桥接网络”;如果主机可以上网还希望虚拟机联网又没有多余的IP供虚拟机使用,可选择“使用网络地址转换”即NAT模式;如果仅希望主机和虚拟机之间互相访问,则选用“仅主机模式网络”。此处我选择“NAT”。下一步。
IO控制类型选择默认,下一步。
磁盘类型选择默认,下一步。
磁盘选择“创建新虚拟磁盘”,这一步相当于给虚拟机分配一块硬盘。下一步。
磁盘容量选择默认的20G,如果主机磁盘够大,可以分配多一些,对于学习使用20G已足够,此处没有勾选“立即分配所有磁盘空间”,勾选的话,会立即从主机磁盘分配20G给物理机。选择“将虚拟磁盘存储为单个文件”,下一步。
磁盘文件,单击“浏览”,选择将磁盘文件存放到主机也就是我的windows环境的磁盘目录,这里我选择了虚拟机存放的位置,下一步。
单击“自定义硬件”,单击左侧的条目,将“USB控制器”,“声卡”,“打印机”等不用的设备,移除掉。
单击左侧的“新CD/(DVD)”选项,在右侧连接下面,勾选“使用ISO映像文件”,单击“浏览”选择,准备好的安装镜像文件。点击“关闭”。
可以看到,之前一系列操作的结果。
或者再次单击“自定义硬件”,可以看到选择的硬件详情。单击“关闭”。
单击“完成”,完成虚拟机的创建。
单击左上角的虚拟机页面,
本文出自 “Linux” 博客,请务必保留此出处http://9736476.blog.51cto.com/9726476/1982841
以上是关于Linux虚拟机学习环境搭建—虚拟机创建的主要内容,如果未能解决你的问题,请参考以下文章