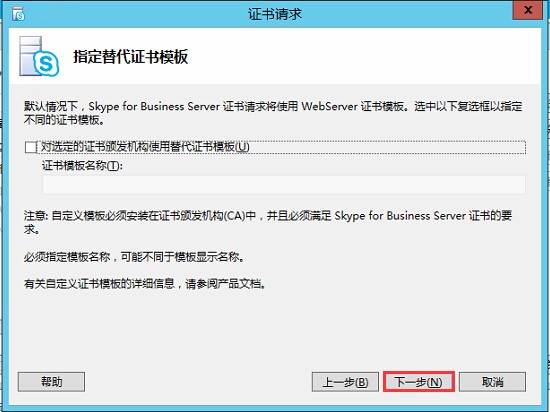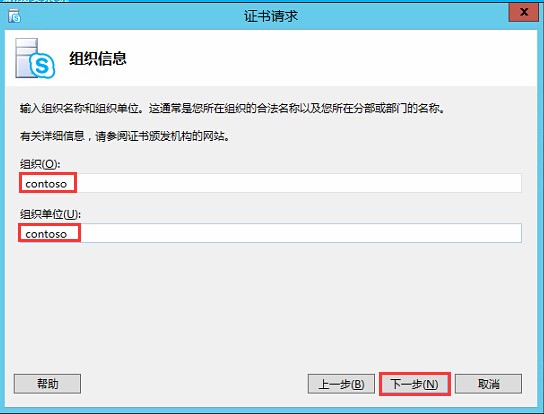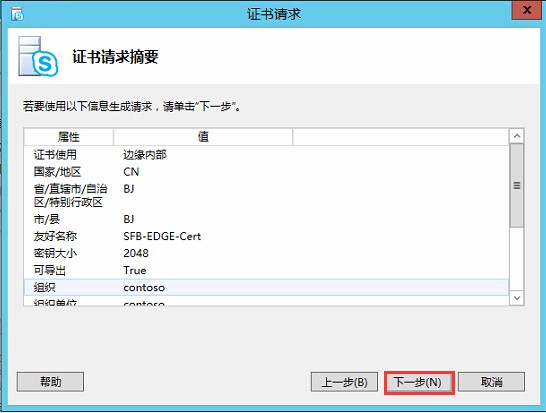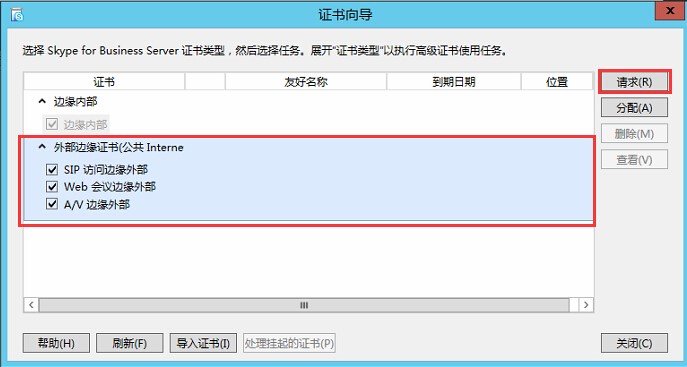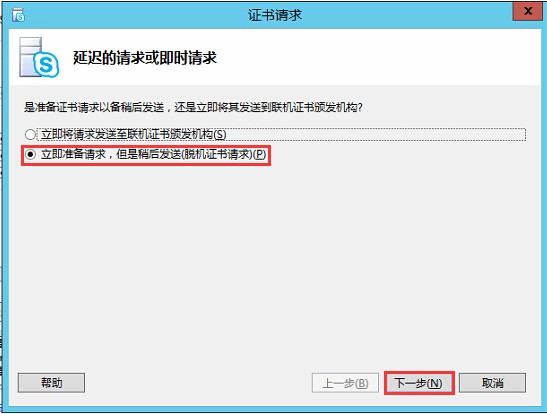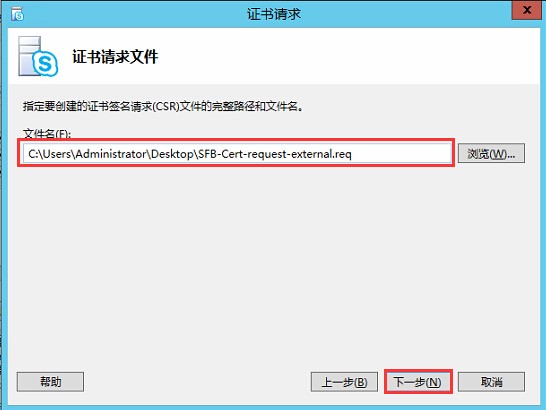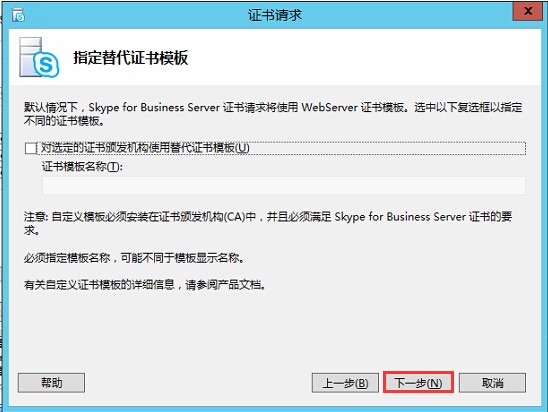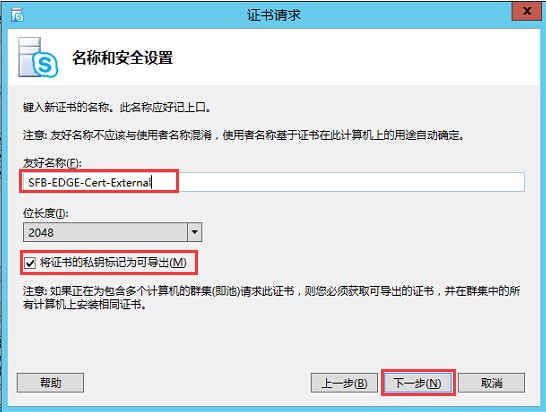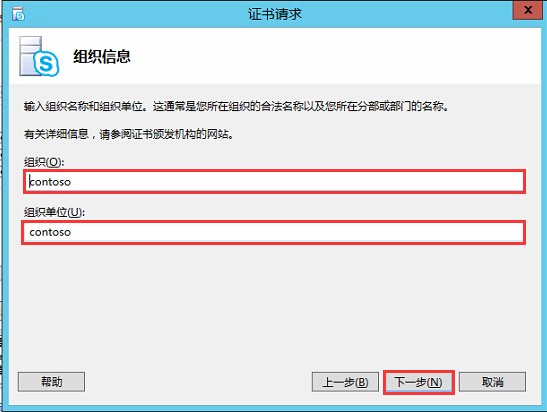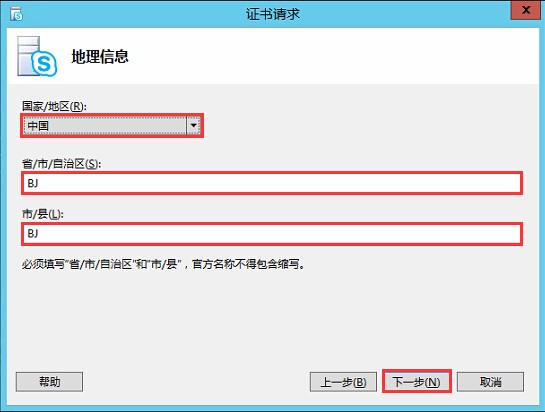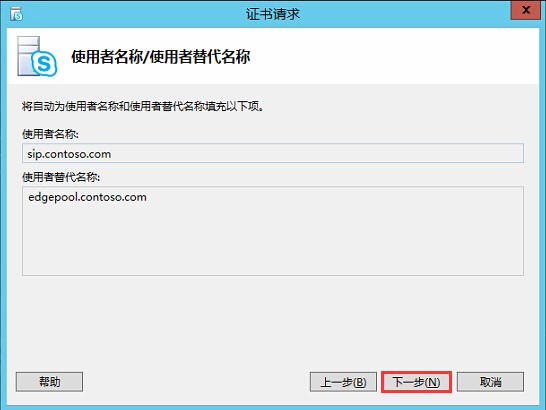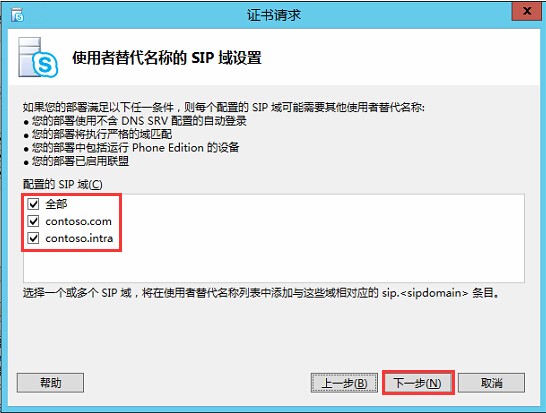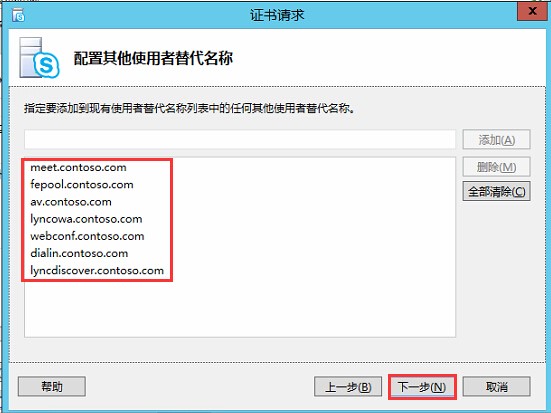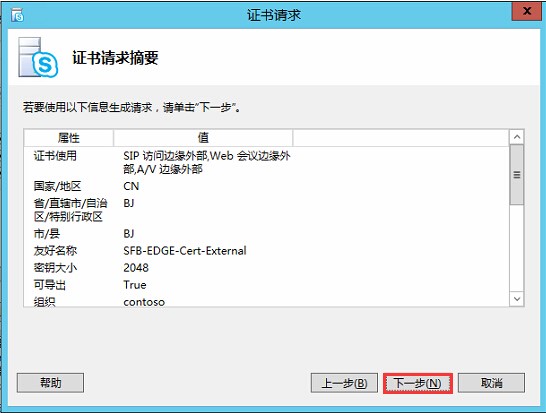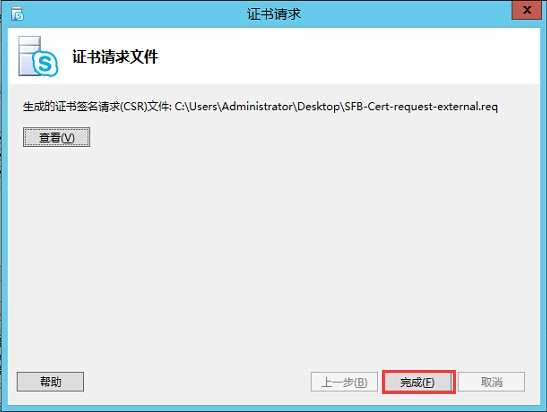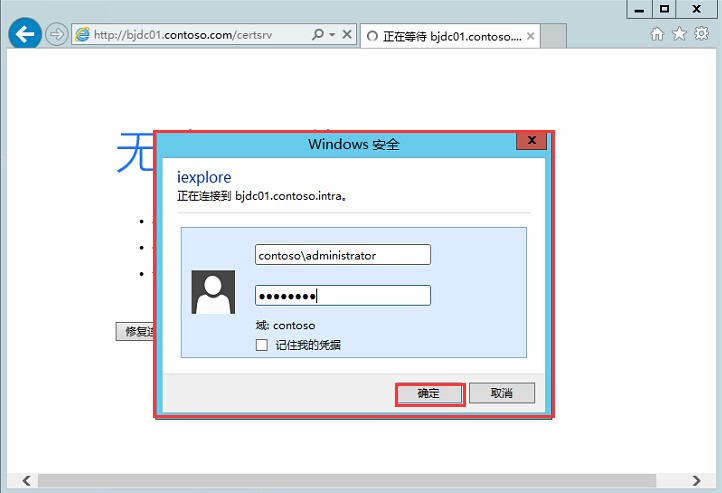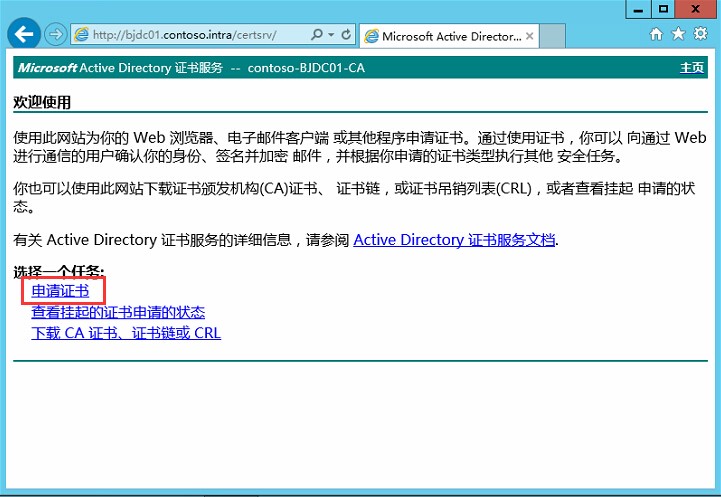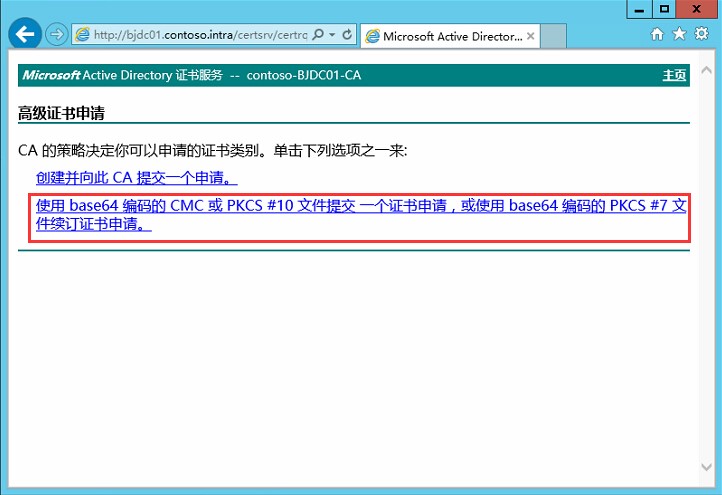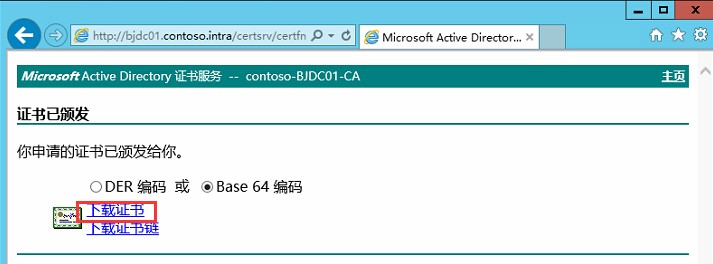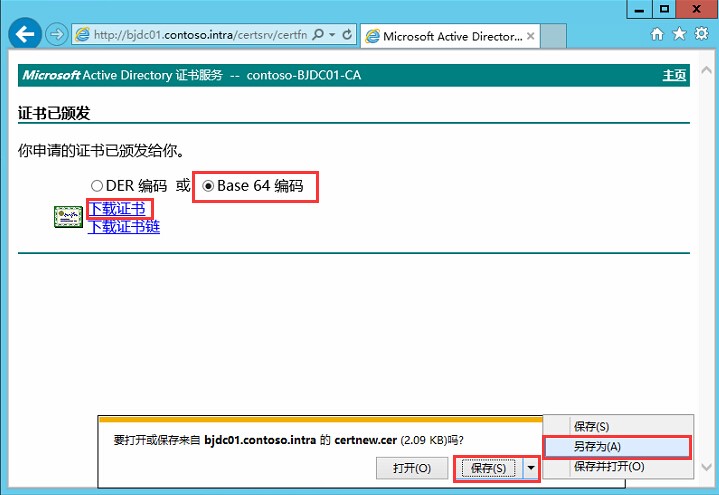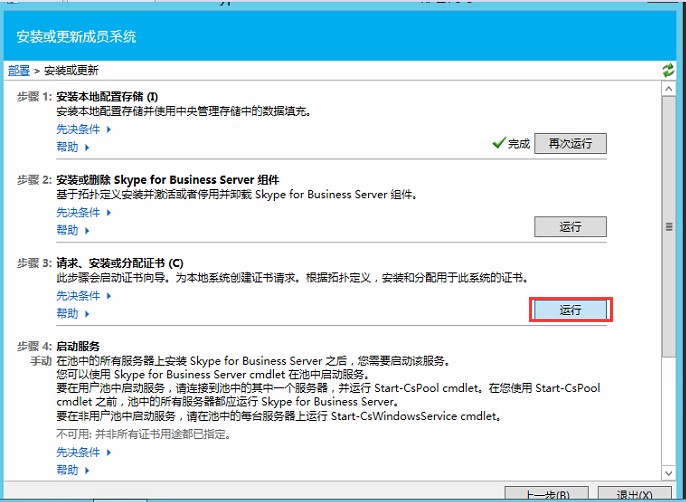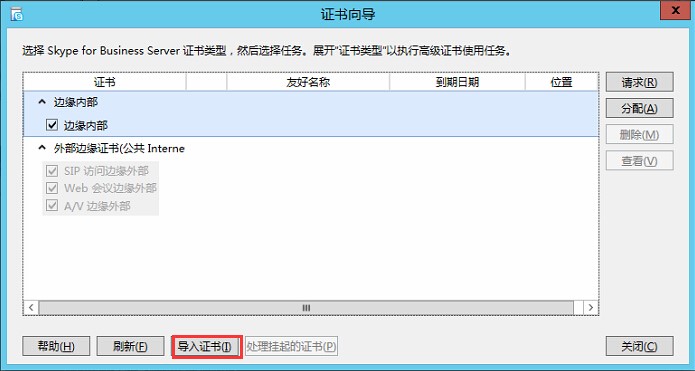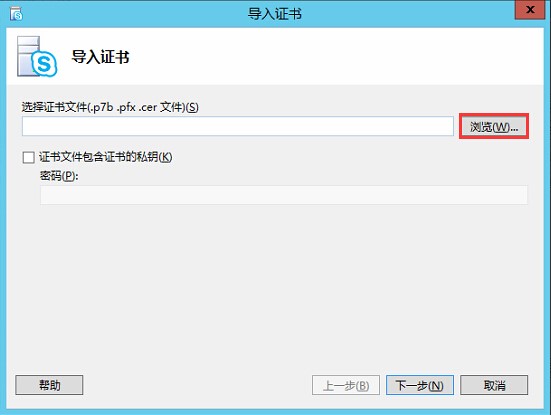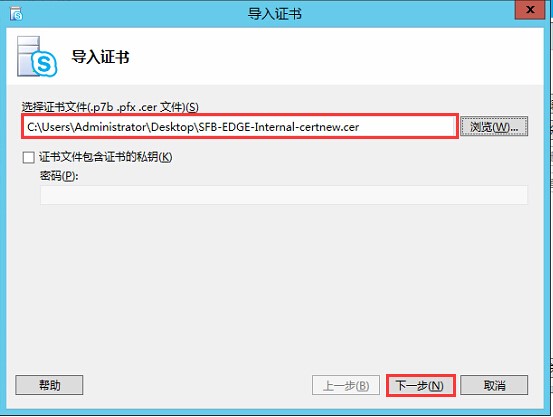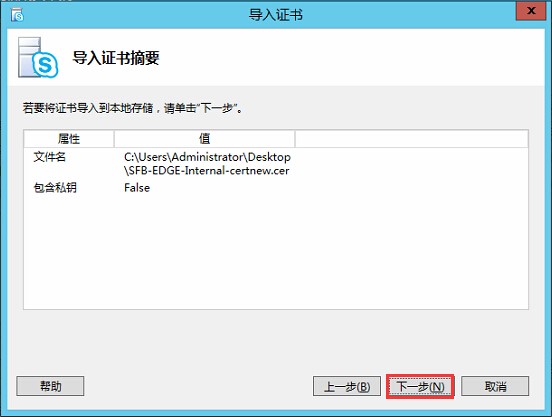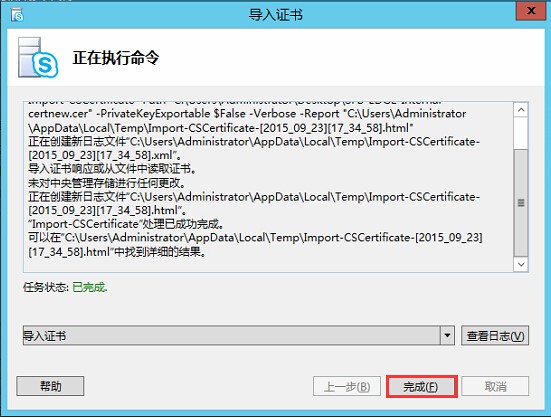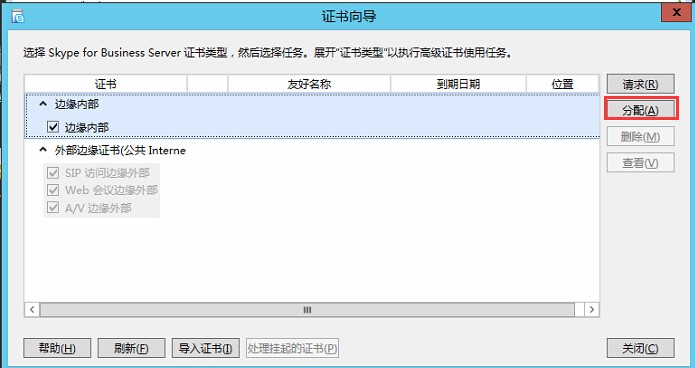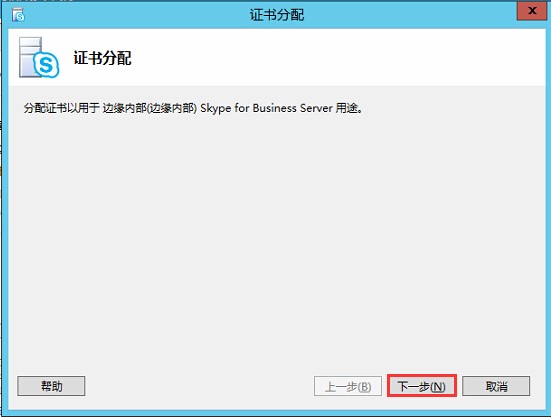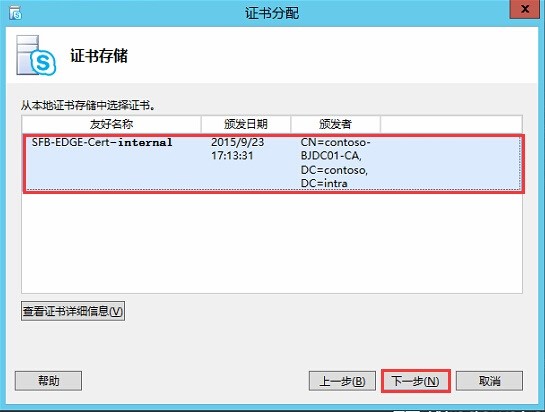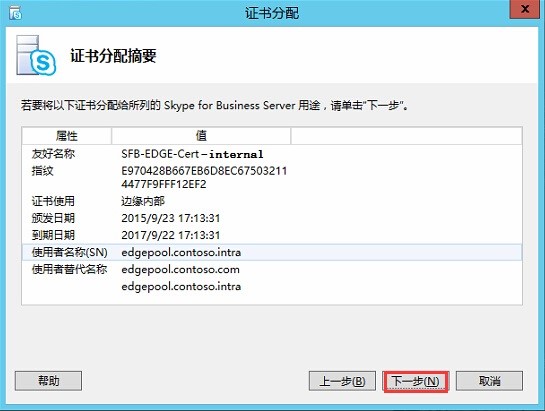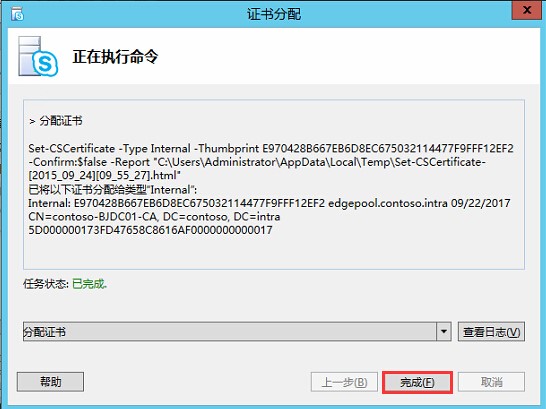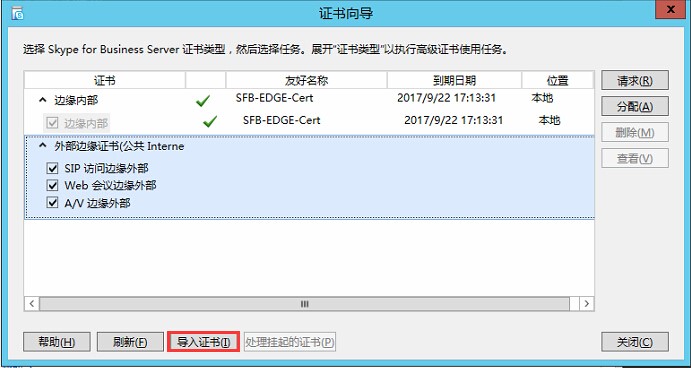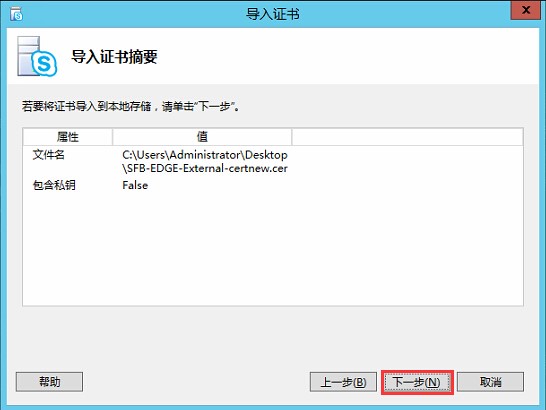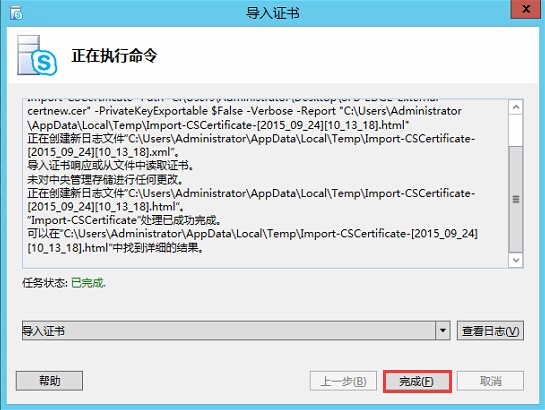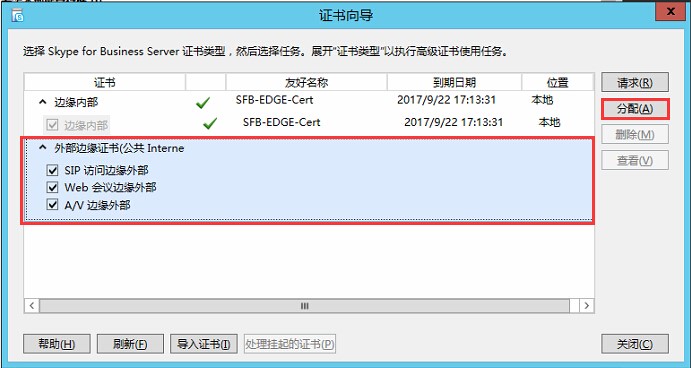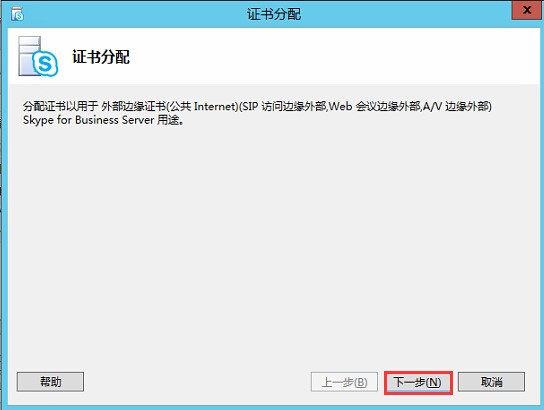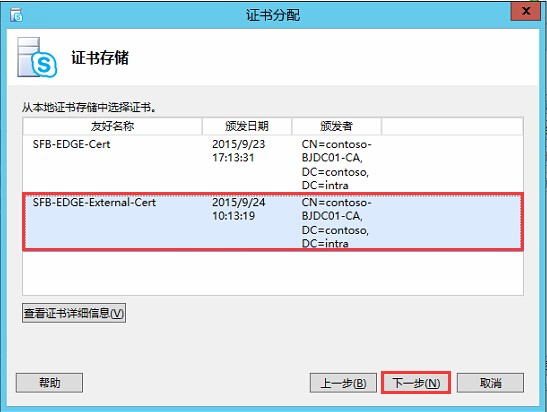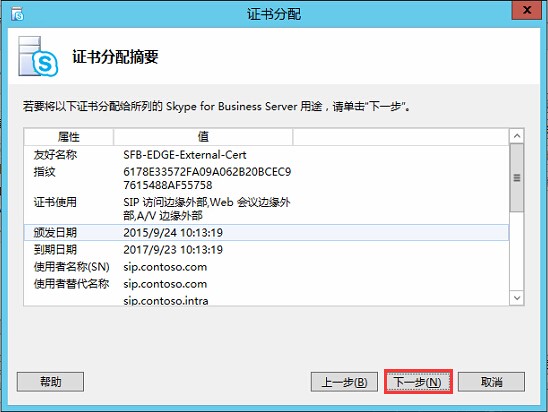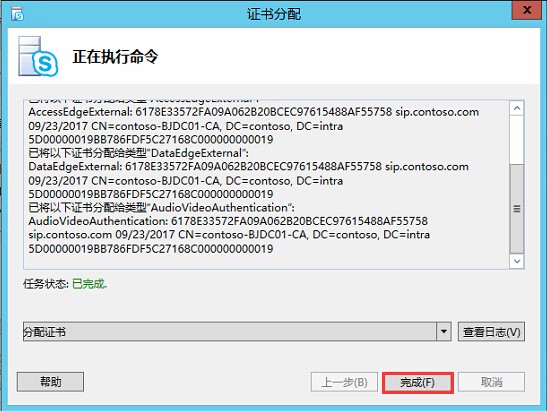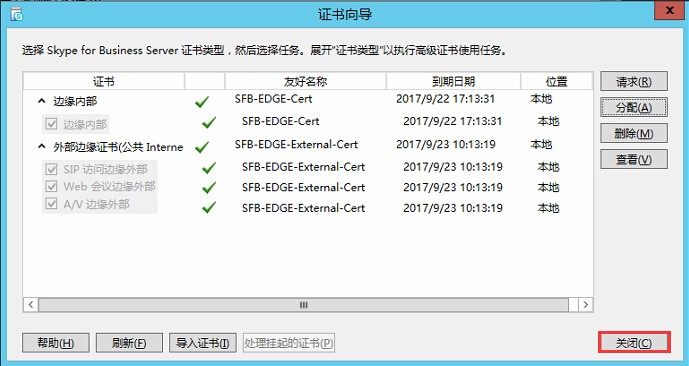Skype for Business 2015全新部署_10.边缘服务器安装02
Posted
tags:
篇首语:本文由小常识网(cha138.com)小编为大家整理,主要介绍了Skype for Business 2015全新部署_10.边缘服务器安装02相关的知识,希望对你有一定的参考价值。
6.证书申请与分配
参照截图,点击"立即准备请求"
选择证书申请文件存储位置
点击“下一步”
输入对应的证书友好名称
输入对于的组织名称、组织单位等
填写对应的地理信息,并点击“下一步”
点击“下一步”
输入对应的使用者名称,并点击“添加”
检查证书申请摘要信息,确认无误后点击“下一步”
点击“完成”
参照截图,点击“请求”
参照截图,点击“立即准备请求”
选择证书申请文件存储位置
点击“下一步”
输入对应的友好名称等信息,点击“下一步”
输入组织信息,并点击“下一步”
输入对应的地理信息与对应使用者名称
输入对应使用者代替名称
点击“下一步”并点击“完成”
打开浏览器,输入内部CA服务器地址,并输入账号与密码
参照截图,并点击“申请证书”
参照截图,点击“高级证书申请”
参照截图选择
使用TXT打开证书申请文件,并复制到浏览器内
参照截图,点击下载证书
参照截图,选择运行
点击"导入证书"
选择证书的存储位置
点击“下一步”
点击“完成”
参照截图,点击“分配”并点击“下一步”
选择刚才导入的证书,并点击“下一步”
点击完成
参照上面证书申请步骤,申请第二张证书,并“导入证书”
参照截图,点击“分配”
参照截图,点击“下一步”
选择刚才导入的证书
点击“下一步”
点击完成
证书申请完成。
本文出自 “Juck Zhang” 博客,请务必保留此出处http://itsoul.blog.51cto.com/8658374/1979128
以上是关于Skype for Business 2015全新部署_10.边缘服务器安装02的主要内容,如果未能解决你的问题,请参考以下文章
Skype for Business 2015全新部署_02.安装管理控制台
Skype for Business 2015全新部署_08.持久聊天服务器安装
Skype for Business 2015全新部署_10.边缘服务器安装02
Skype for Business 2015全新部署_11.反向代理服务器安装01