在VM12中安装 RedHat RHEL7.2 系统的详细步骤
Posted
tags:
篇首语:本文由小常识网(cha138.com)小编为大家整理,主要介绍了在VM12中安装 RedHat RHEL7.2 系统的详细步骤相关的知识,希望对你有一定的参考价值。
一、开始安装
1)新建虚拟机 RHEL7.2
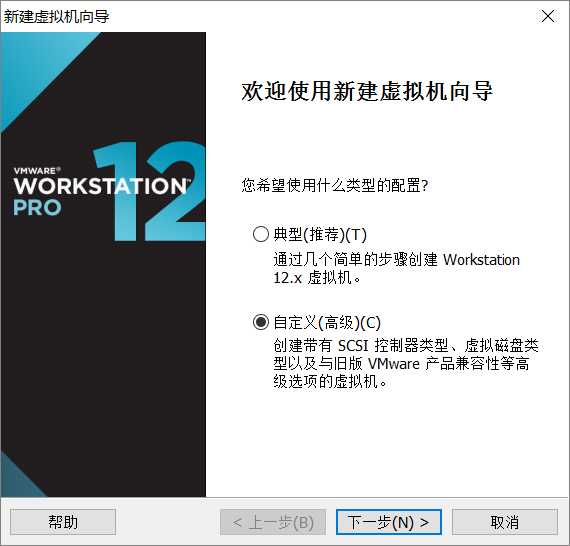
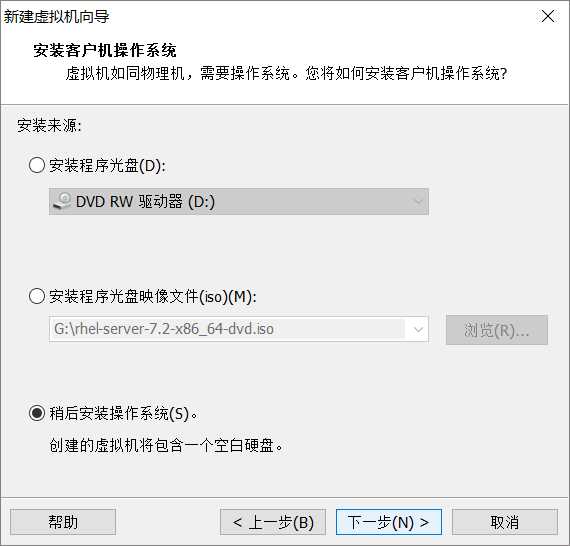
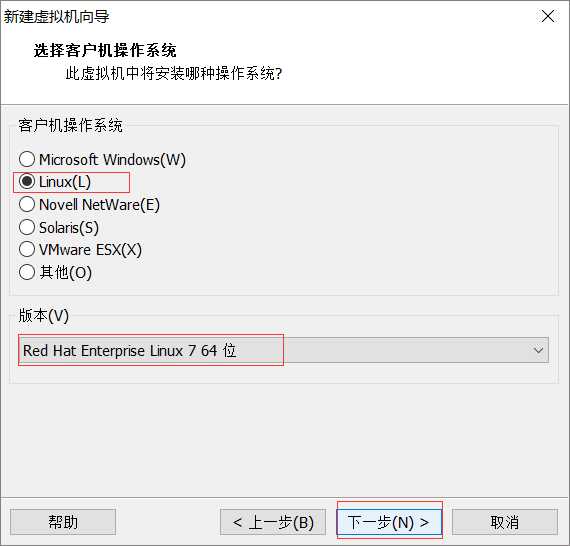
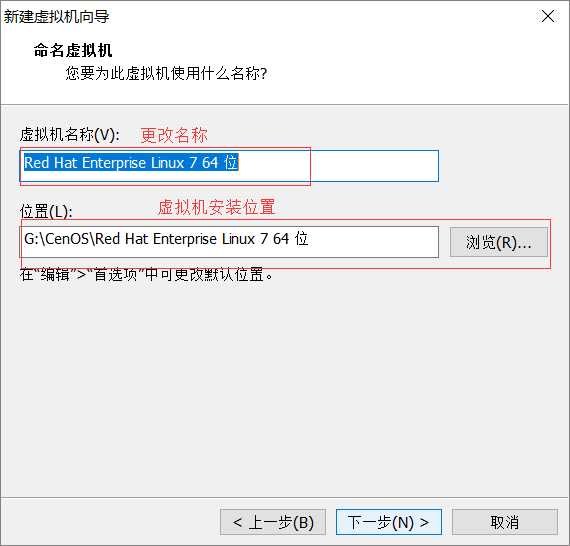
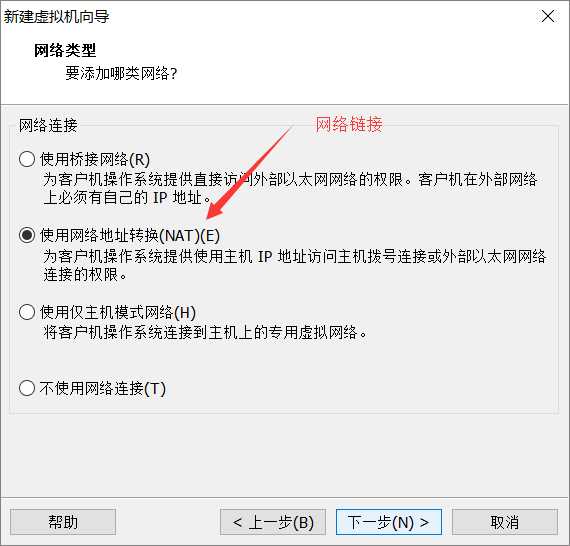
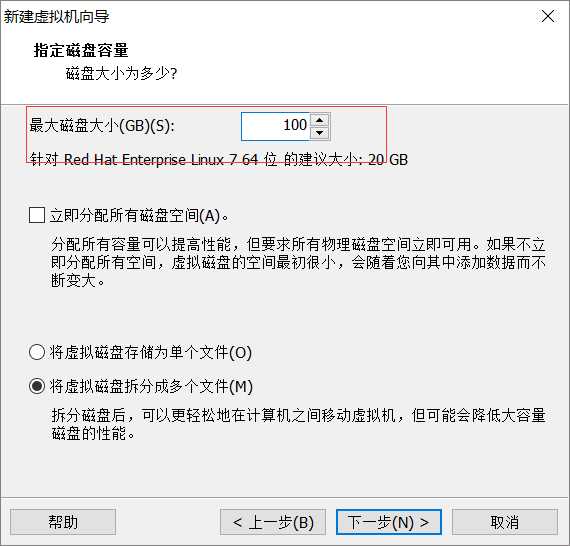
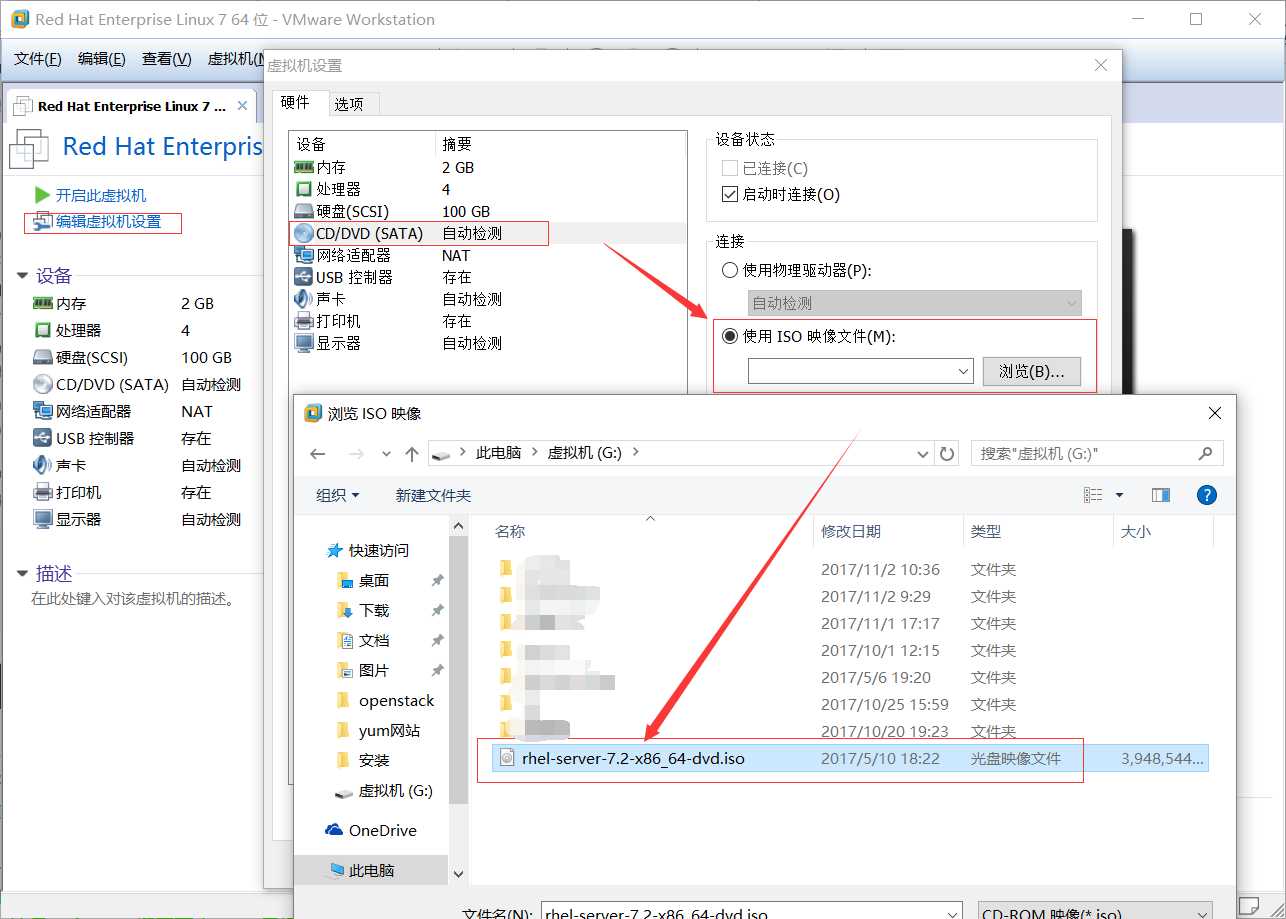
2)成功引导系统--开机出现此画面
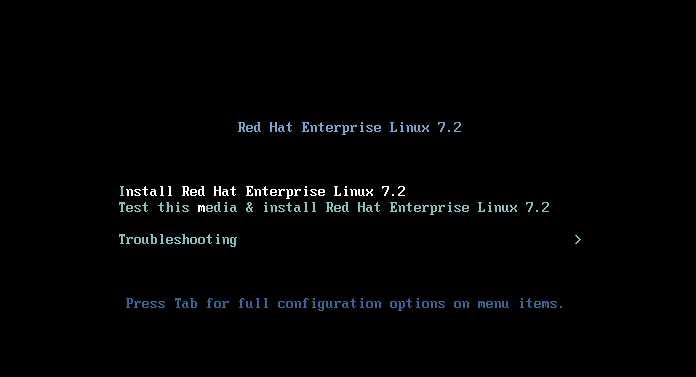
Install Red Hat EnterpriseLinux 7.2 安装RHLE7.2 操作系统
Test this edia & install RedHat Enterprise Linux 7.2 测试安装文件并安装RHLE7.2 操作系统
Troubleshooting 修复故障
3)选择第一项,安装RHEL7.2操作系统
回车进入下面的界面--按回车开始安装
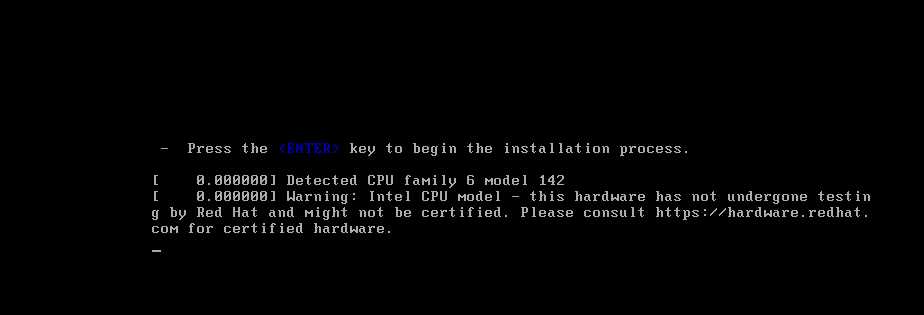
4)选择语言
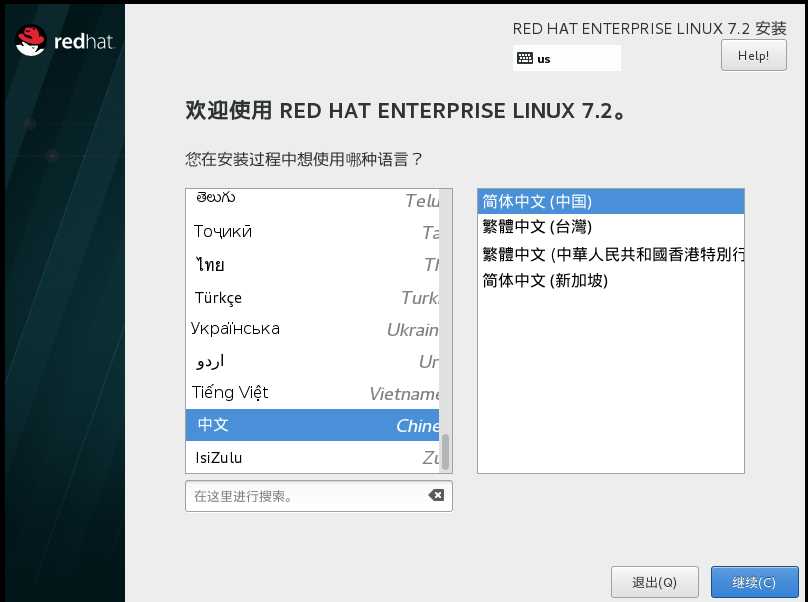
5)时区选择--选择日期和时间--选择24小时制
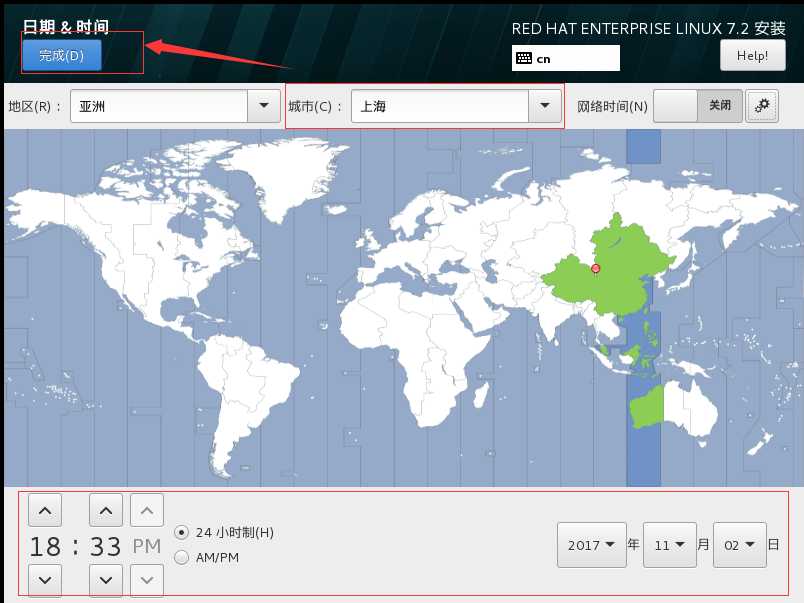
6)键盘选择
单击“+”按钮 添加新的键盘布局方式
选中要添加的语言--点击添加
添加完成后单击完成按钮
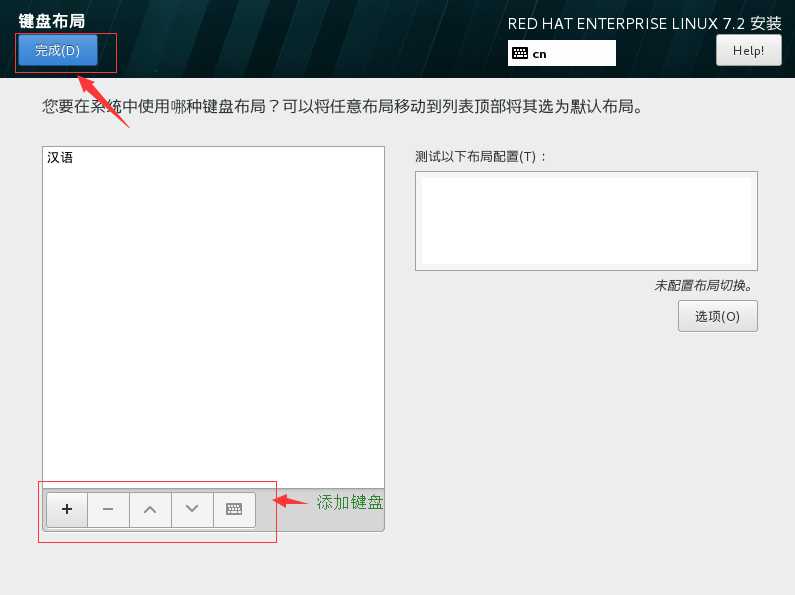
7)语言选择(主界面已经选择完成,这里不用再次选择)
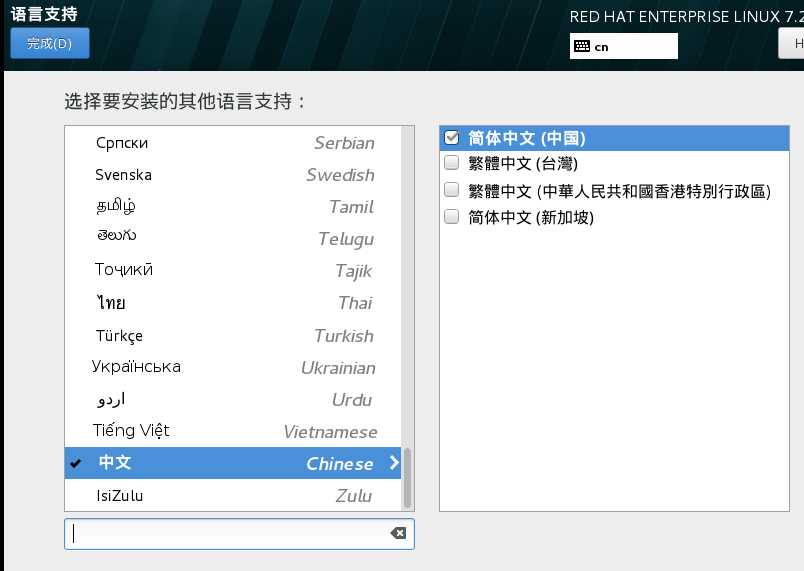
8)SECURITY设置(安全设置)
Default
#默认策略,隐式XCCDF概要文件。通常情况下,默认不包含规则
Standard System Security Profile
#标准系统安全性配置文件,这个概要文件包含规则,以确保标准安全基地RHEL7系统
Draft PCI-DSS v3 Control Baseline for RedHat Enterprise Linux 7
#草案PCI-DSS v3控制基线RHEL7,这是一个概要草案PCI-DSS v3
Red Hat Corporate Profile for Certified Cloud Providers (RH CPCP)
#云提供商RHEL概要(CPCP),这是一个SCAP概要草案RHEL云提供商
Common Profile for General-Purpose Systems
#常见的通用概要文件系统,这个概要文件包含项目普遍通用的桌面和服务器安装
Pre-release Draft STIG forRed Hat Enterprise Linux 7 Server
#RHEL7的预发布草案,这个概要文件在国防部正在开发共识模型成为STIG配合DISA无线光通信
我们这里选择default(默认)策略即可,通过select profile进行选择,单击完成
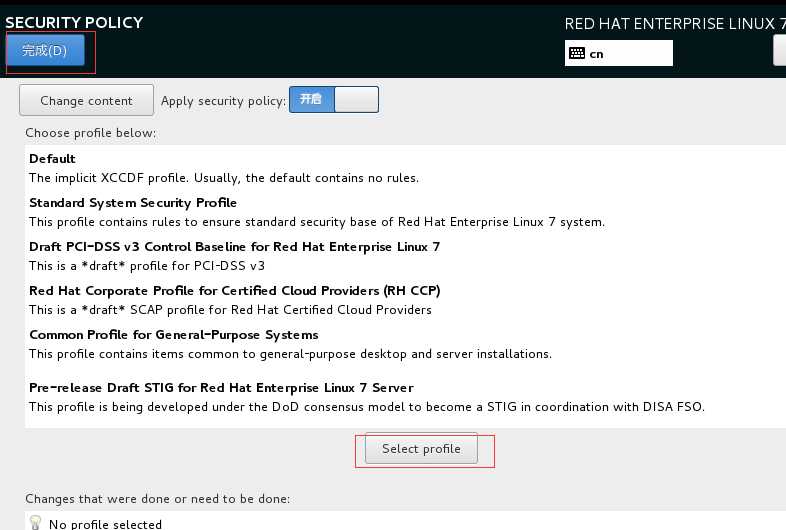
9)选择安装源
单击验证(验证光盘或者镜像是否完整,防止安装过程中出现软件包不完整导致无法安装)
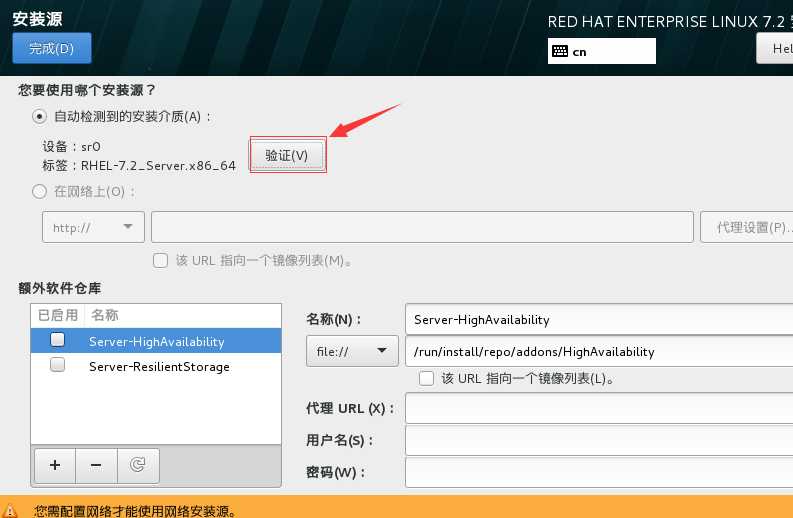
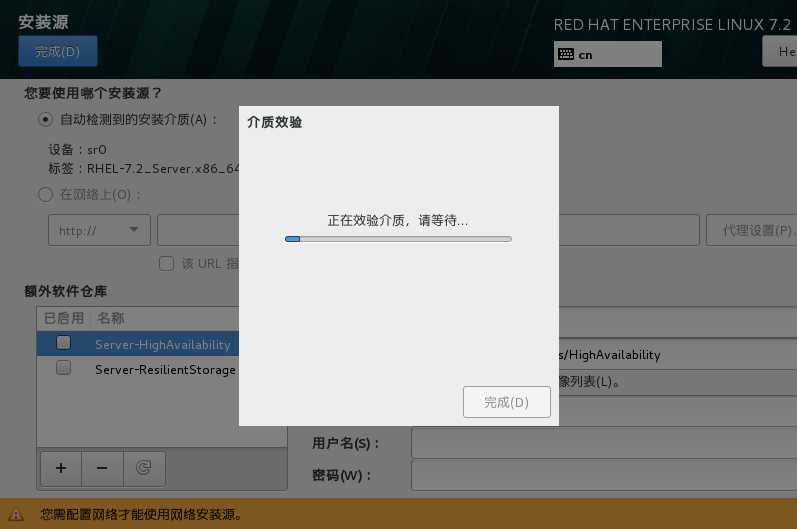
选择额外的软件仓库,可以在安装时检测是否有更新的软件包
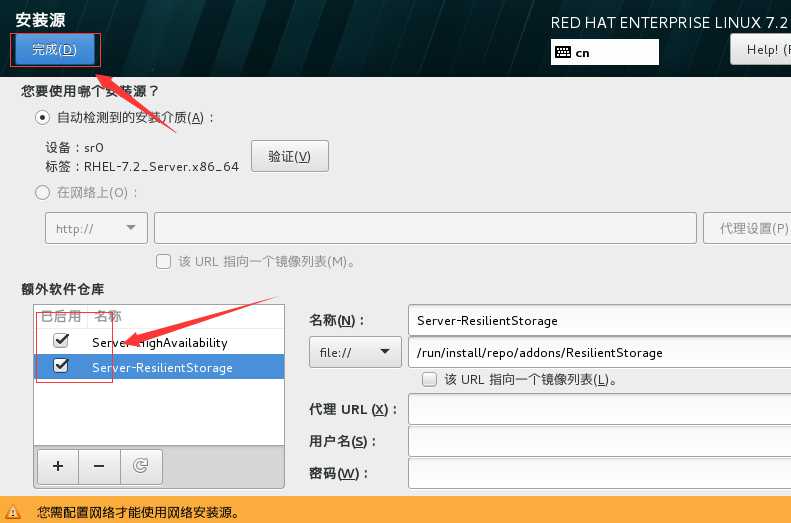
10)软件选择
初学者建议选择带图形界面的,同时把开发工具相关的软件包也安装上,然后单击完成
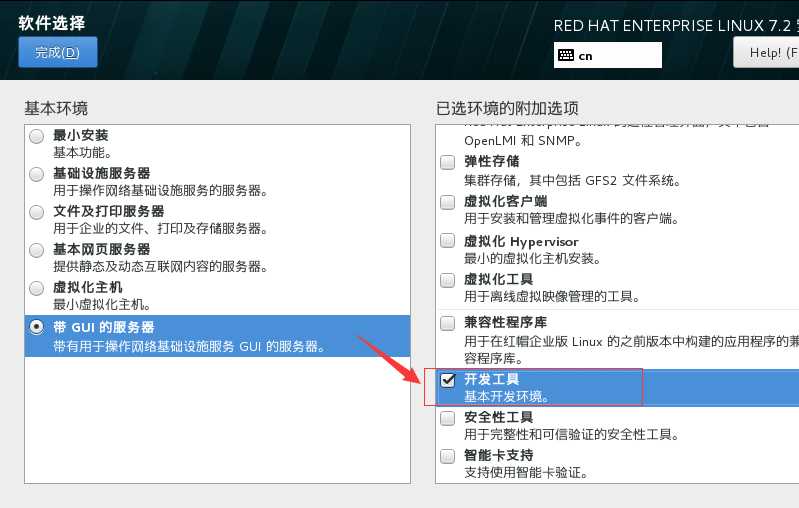
11)安装位置选择(默认选择自动分区)
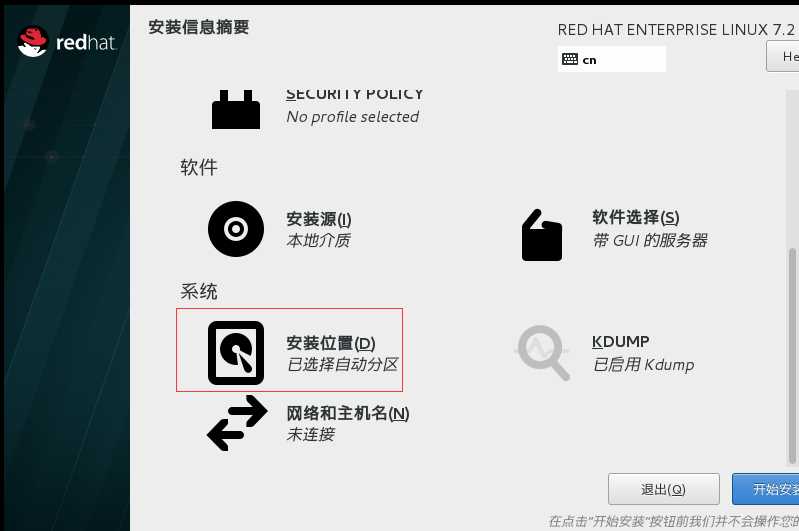
12)KDUMP设置
kdump是一个内核崩溃转存机制,直接选择关闭即可,然后单击完成
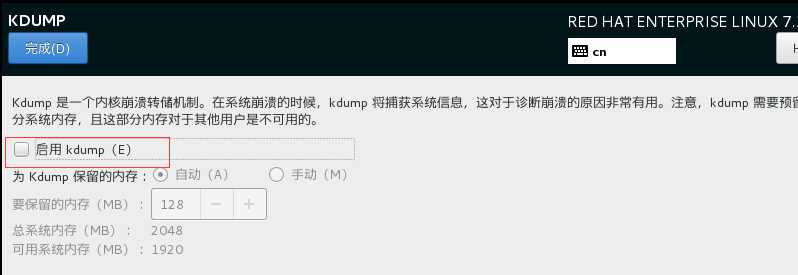
13)网络配置
开启以太网连接,选择自动获取IP或者手动配置
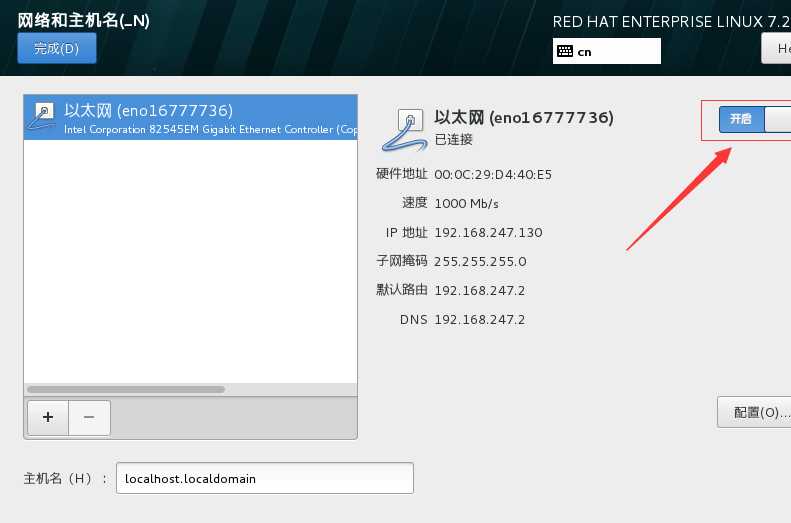
手动配置将 方法--选择手动 然后配置IP
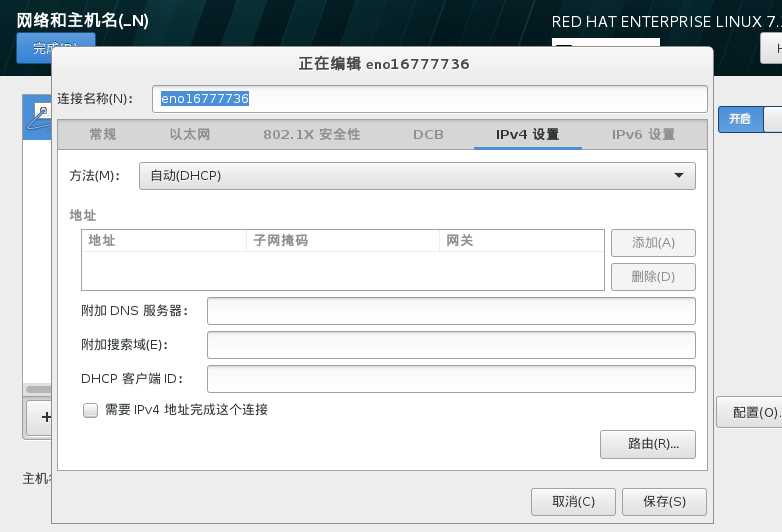
14)全部配置完成之后单击开始安装,进行系统安装
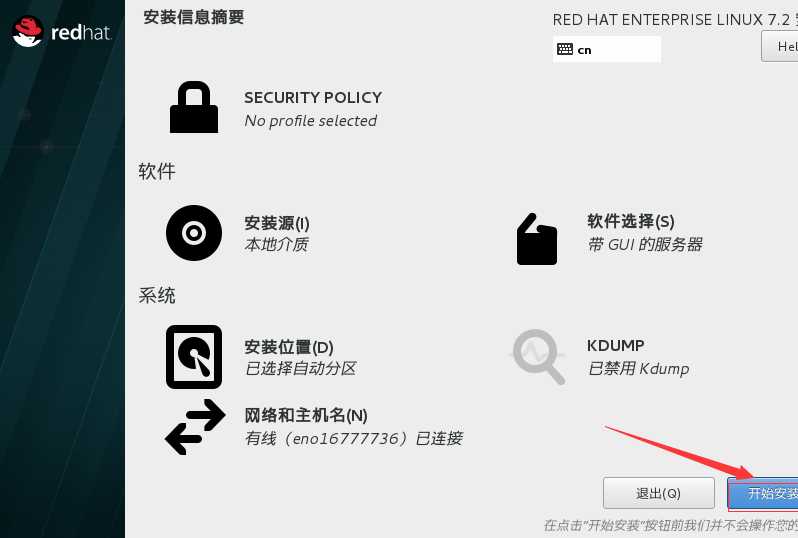
15)进入安装界面需要配置用户密码
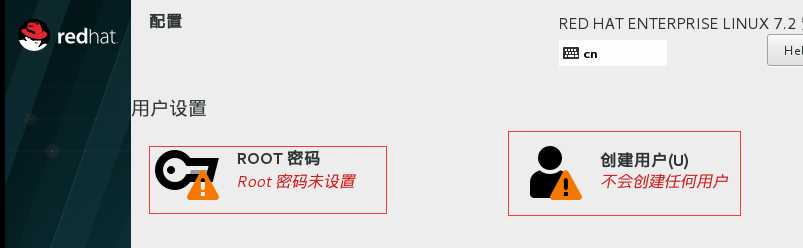
Root密码配置如果过于简单 单击两次完成进行确认(创建普通用户也是如此)
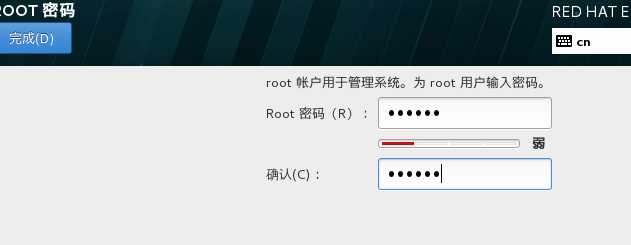
16)安装完成---重新启动系统
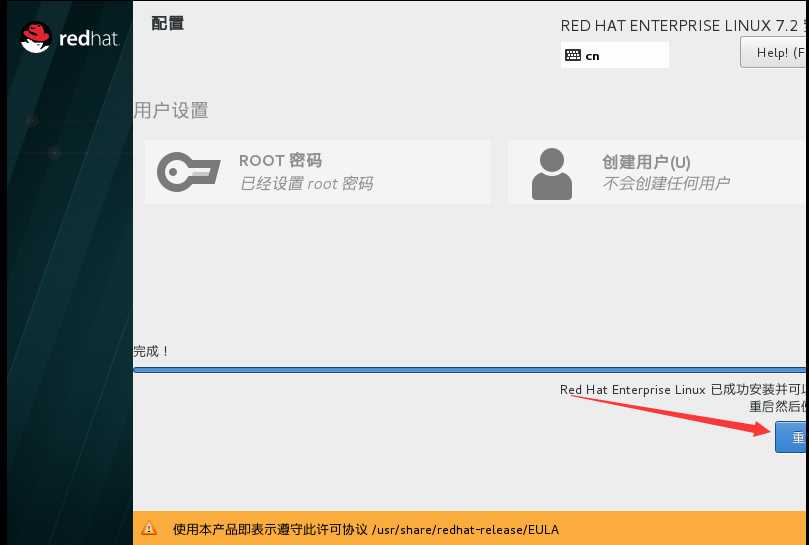
17)进入引导界面

18)初始设置(接受许可证)
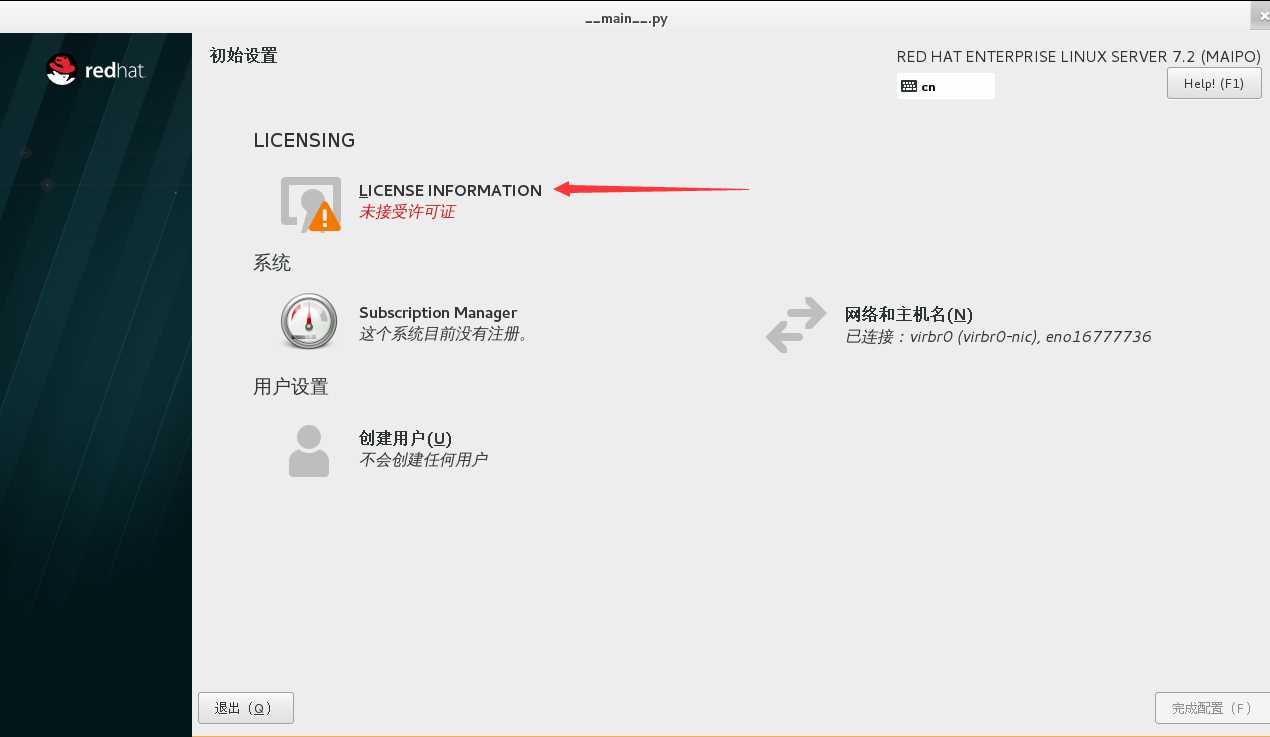
单击选择“我同意许可协议”---完成
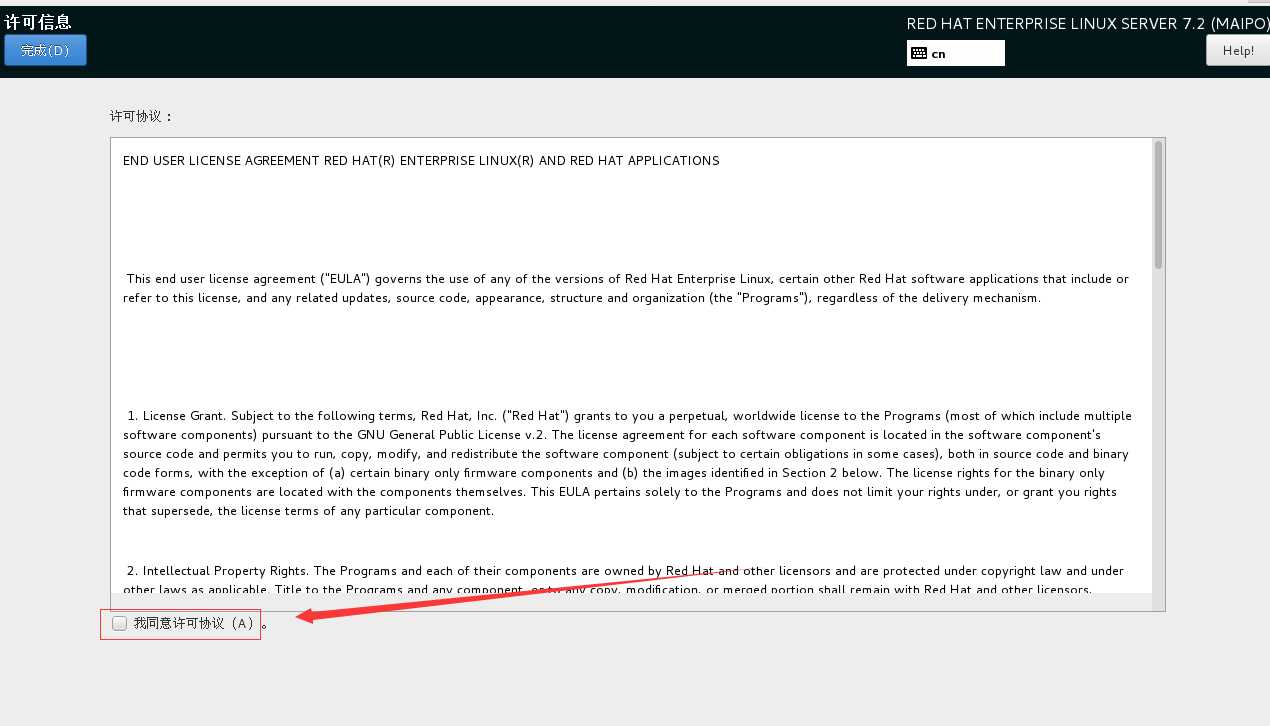
19)许可证设置完成--单击完成配置
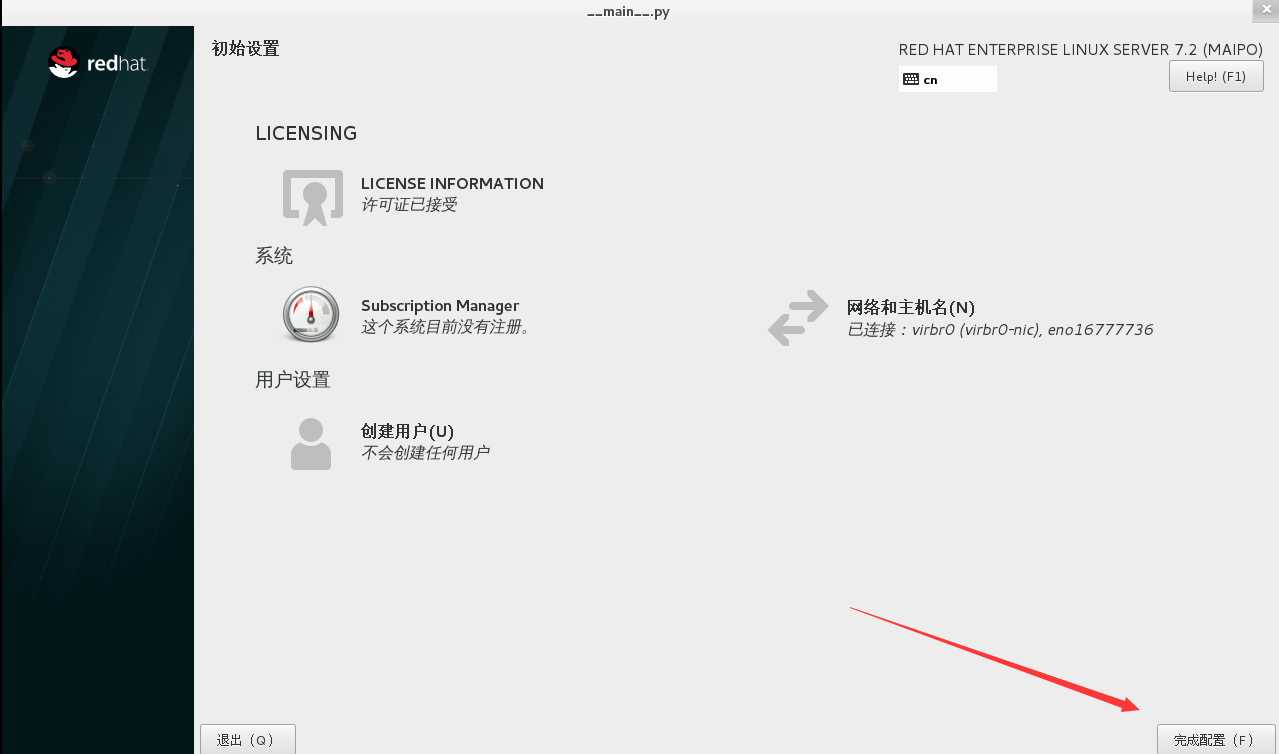
20)系统成功启动,选择未列出
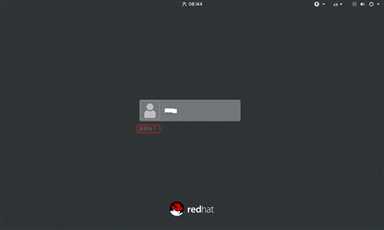
输入用户进行登陆
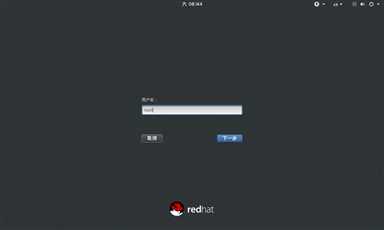
输入登录密码
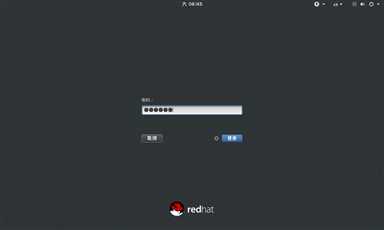
21)首次登陆进行GNOME初始化设置
语言选择默认就可以--单击前进按钮
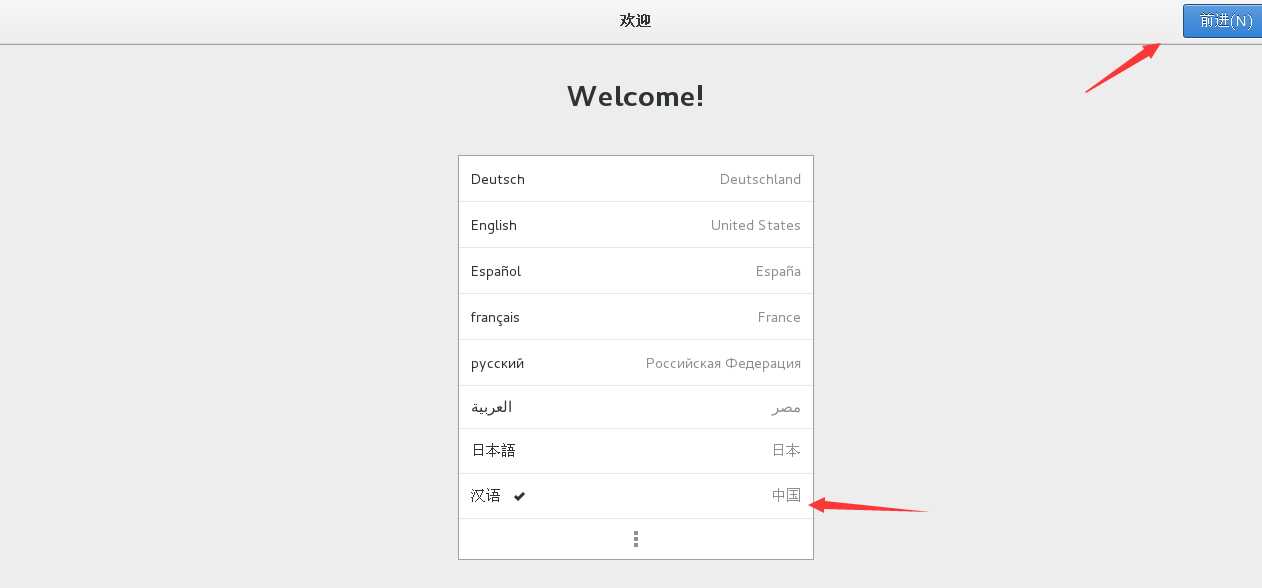
填写详细信息
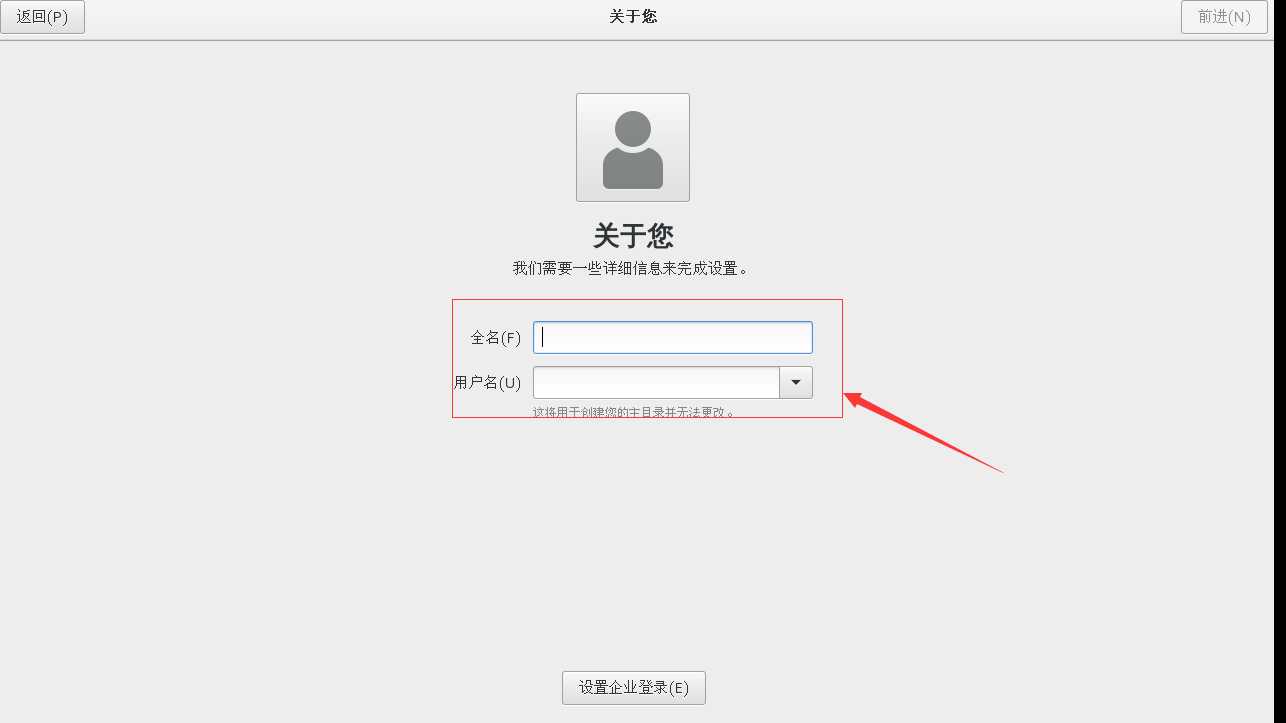
在线账号设置,如果有可以进行设置,没有直接跳过即可
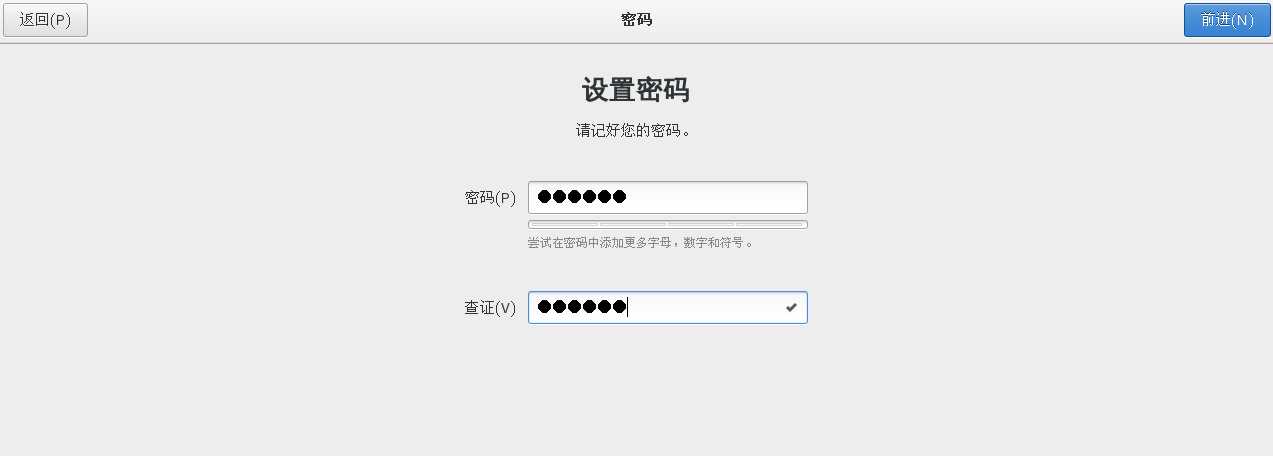
22)一切准备就绪,可以开始使用RHEL7.2操作系统
弹出使用界面,关闭即可
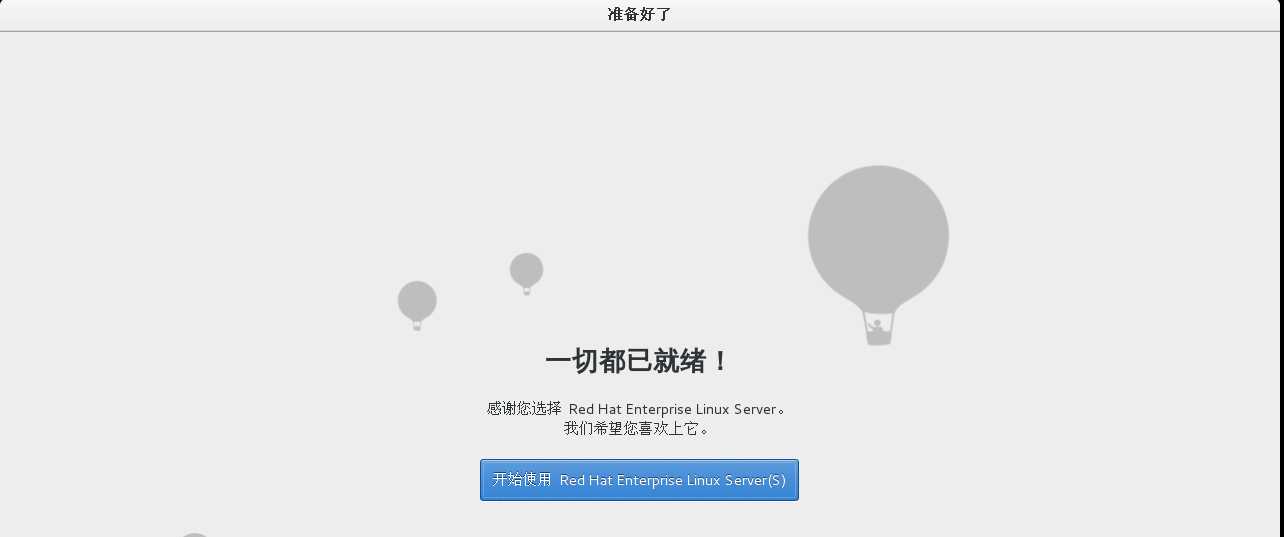
二、单击屏幕任意空白位置---打开终端
1)键入ifconfig 发现多出virbr0网络连接端口
virbr0是一个虚拟的网络连接端口,默认为0号虚拟网络连接端口;
一般在通过虚拟机进行移植操作系统时,默认会以nat的网络地址转移,但是可以选择桥接或者是无网络连接也是可以的;
但是由于存在该虚拟网络接口会导致双机系统中的宿主机关机时,从机不会接管的现象。所以,将virbr0卸载掉会提高我们的工具效率;
具体方法如下:
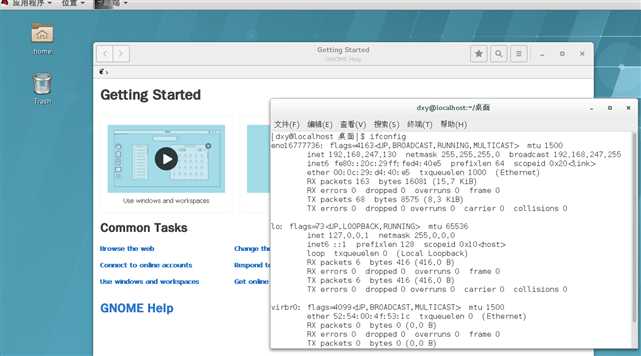
查看网络列表:

使用“virsh net-destroy default”删除

从配置文件中剔除

重启libvirtd服务

再次查看发现virbr0已经删除
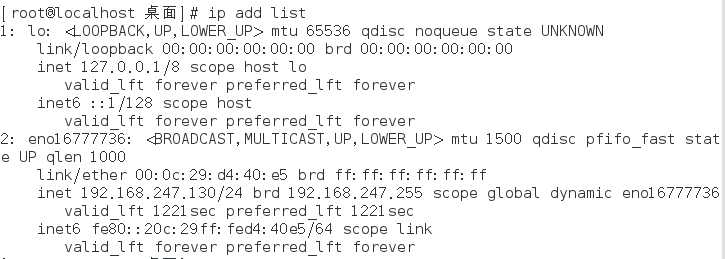
2)通过cat /etc/redhat-release查看系统版本,显示为 7.2 版本
注:RHEL 7.2 安装时会自动配置VMware Tools,因此,安装完成后无需配置安装Vmware Tools

3)系统状态检测
a.查看是否能够上网
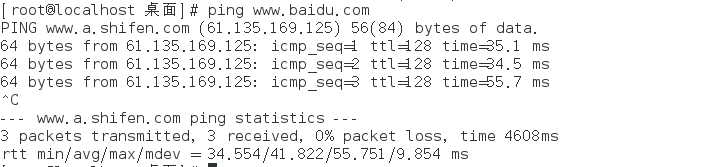
b.主机名查看与设置
修改完成后无需重启即可生效

c.关闭防火墙并设置为开机自动关闭
查看防火墙状态 [[email protected]~]# systemctl status firewalld
关闭防火墙并设置为开机自动关闭
[[email protected] 桌面]# systemctl stop firewalld
[[email protected] 桌面]# systemctl disable firewalld
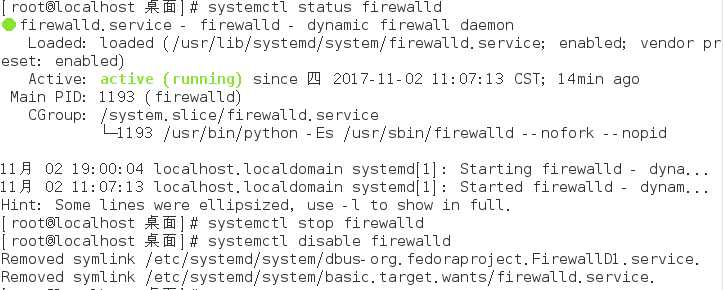
d.关闭selinux
获取selinux的状态
[[email protected]~]# getenforce
Enforcing
显示为enforcing说明没有关闭,显示为disabled为关闭状态
关闭selinux
[[email protected]~]# sed -i ‘s/SELINUX=enforcing/SELINX=disabled/‘/etc/selinux/config
修改之后重启才能生效
e.设置光盘开机自动挂载
先把现有挂载卸载,再进行挂载

4)配置本地yum源
先对yum源目录下的文件进行备份
[[email protected] 桌面]# mv /etc/yum.repos.d/redhat.repo /etc/yum.repos.d/redhat.repo.tml
然后创建本地yum源
[[email protected] 桌面]# cat > /etc/yum.repos.d/rhel7.repo <<EOF
>[base-rhel7]
>name=base-rhel7
>baseurl=file:///mnt
>enabled=1
>gpgcheck=0
>EOF
清空yum缓存 [[email protected] 桌面]# yum clean all
重新生成 [[email protected] 桌面]# yum list
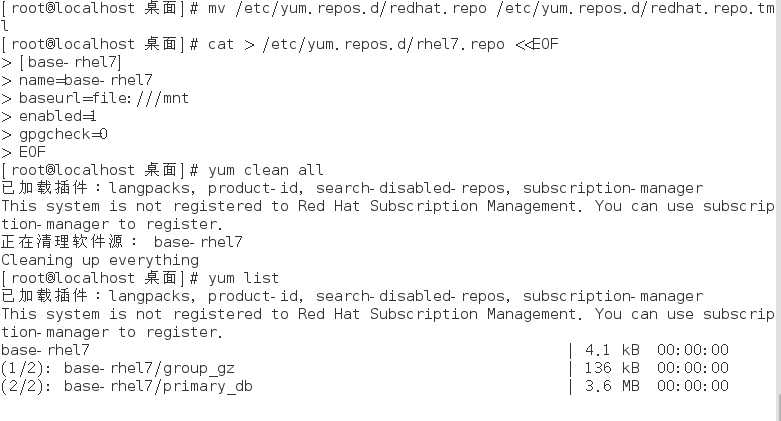
5)测试yum是否配置成功
用yum install -y bind 安装测试
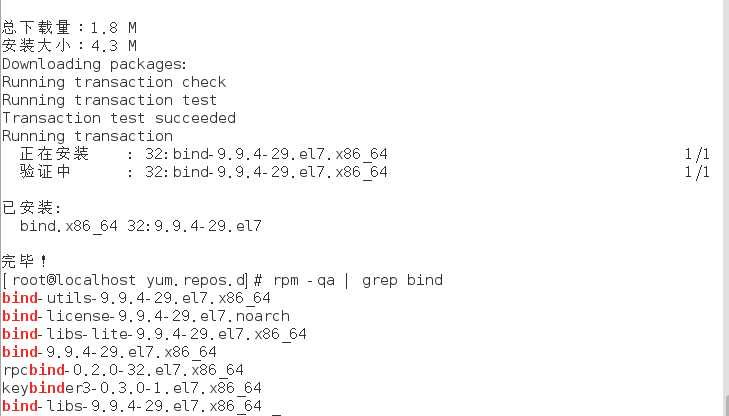
测试成功!
至此,rhel7.2的安装和基本实验环境配置完成,poweroff关机。
创建快照,保存实验环境,后期做实验时可以恢复快照
以上是关于在VM12中安装 RedHat RHEL7.2 系统的详细步骤的主要内容,如果未能解决你的问题,请参考以下文章
在VM虚拟机中安装Redhat6.5 / CentOs6.5