在vm中安装Linux之centos的过程
Posted 菜瓜技术联盟
tags:
篇首语:本文由小常识网(cha138.com)小编为大家整理,主要介绍了在vm中安装Linux之centos的过程相关的知识,希望对你有一定的参考价值。
虚拟机下载:VMware Workstation Pro 12.5.9 Build 7535481
https://download3.vmware.com/software/wkst/file/VMware-workstation-full-12.5.9-7535481.exe
VM12 激活许可证
5A02H-AU243-TZJ49-GTC7K-3C61N
VF5XA-FNDDJ-085GZ-4NXZ9-N20E6
UC5MR-8NE16-H81WY-R7QGV-QG2D8
ZG1WH-ATY96-H80QP-X7PEX-Y30V4
AA3E0-0VDE1-0893Z-KGZ59-QGAVF
Linux之centos下载:
https://www.centos.org/download/
或网易开源镜像站中下载
http://mirrors.163.com/
1 检查Bios虚拟化支持(
2 新建虚拟机
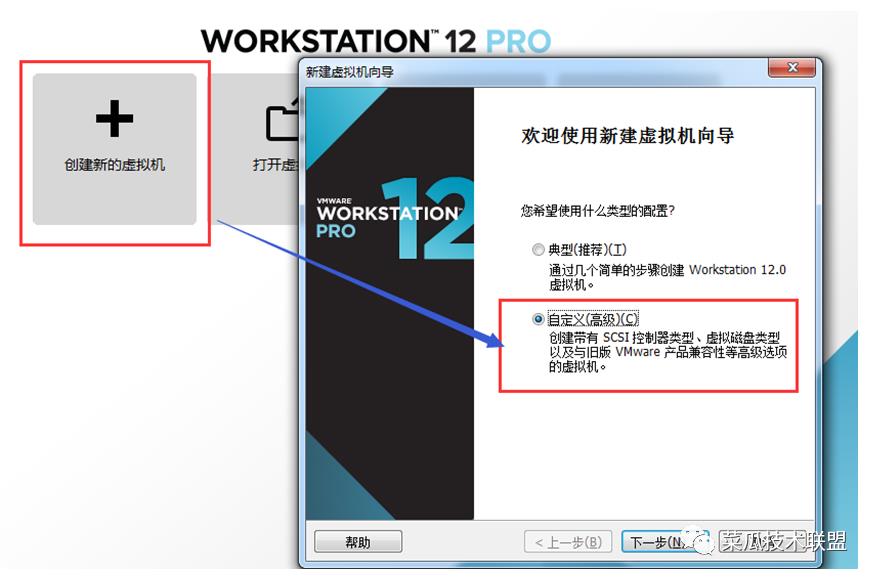
3 新建虚拟机向导
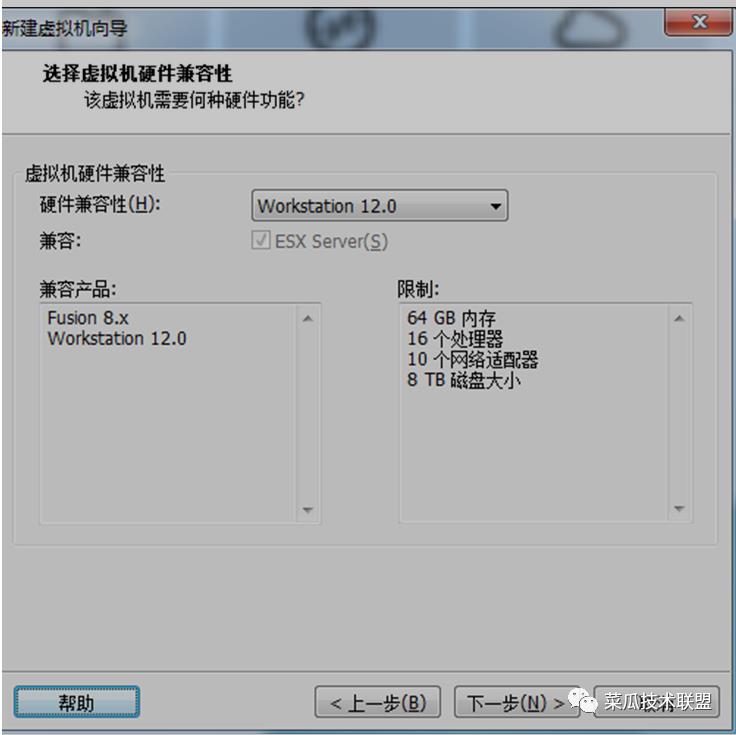
4 创建虚拟空白光盘
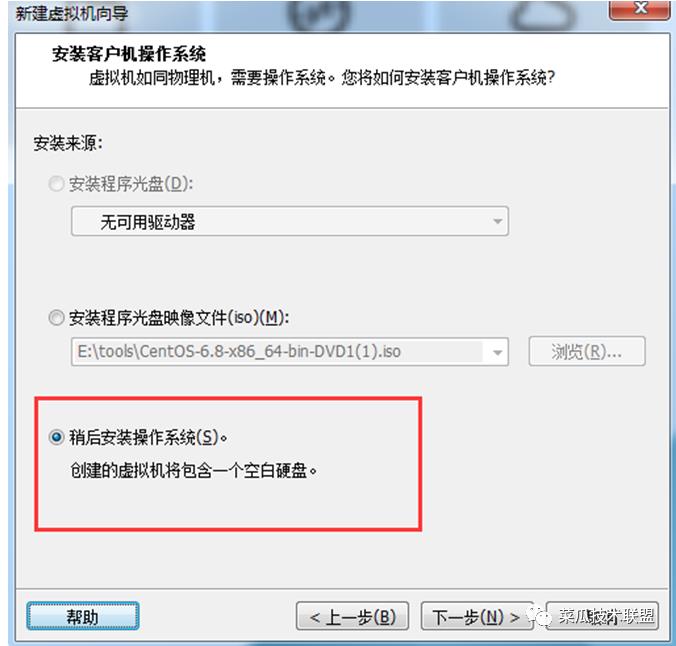
5 安装Linux系统对应的CentOS版
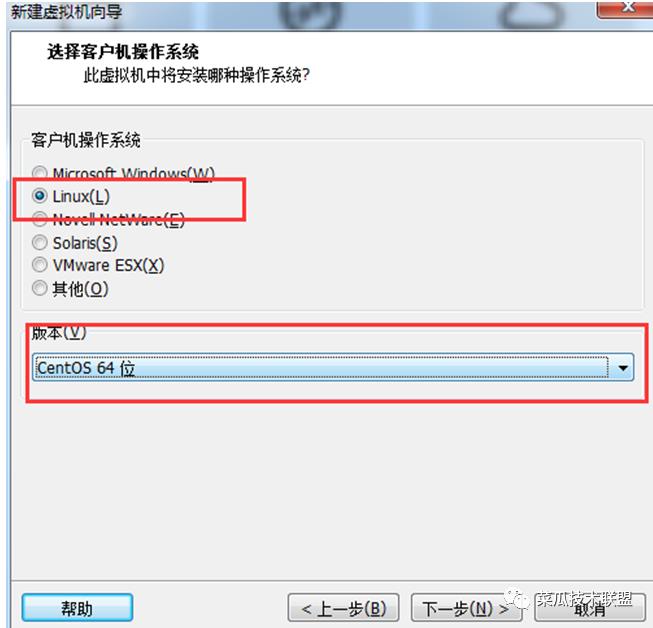
6虚拟机命名和定位磁盘位置
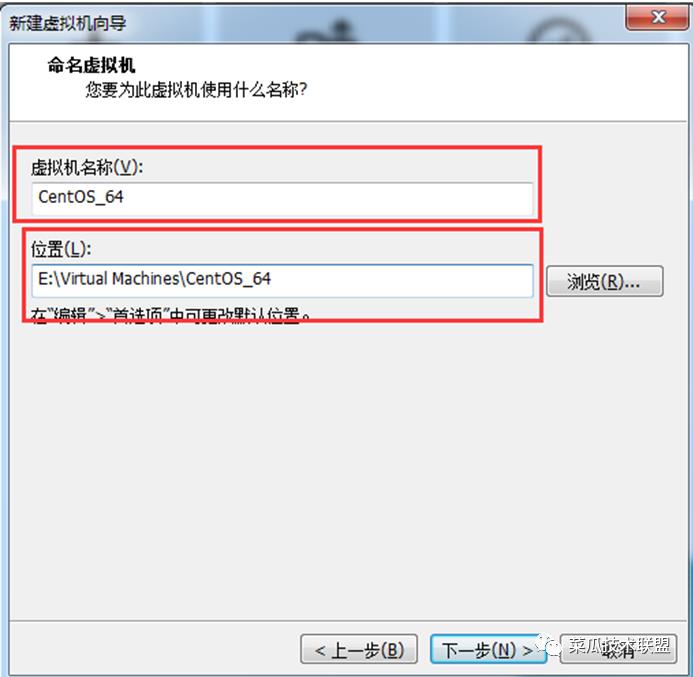
7 处理器配置,看自己是否是双核、多核
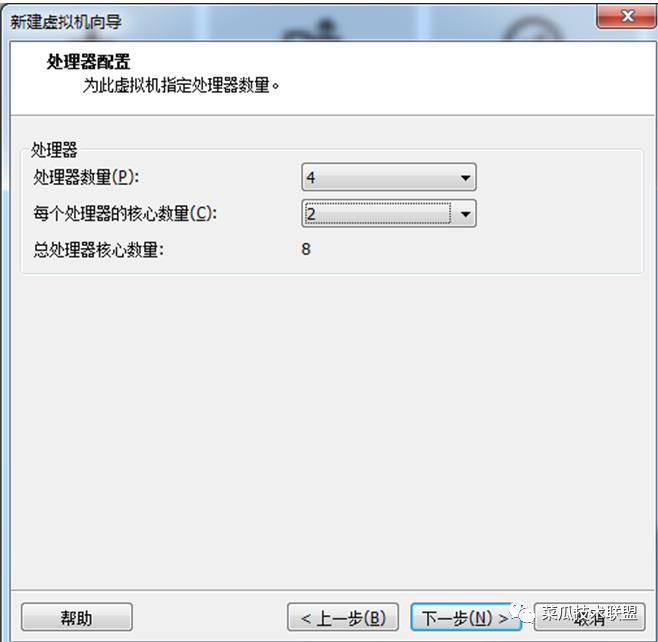
虚拟机处理器数量可以根据自己的机器配置来定,查看电脑的属性即可
8 设置内存为2GB
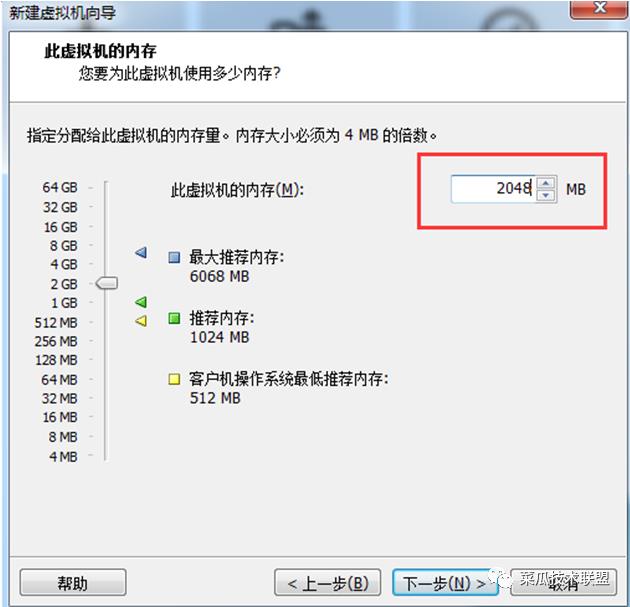
内存的大小要根据自己机器的内存来定,建议2G
9 网络设置NAT(说明及其示意图的演示)
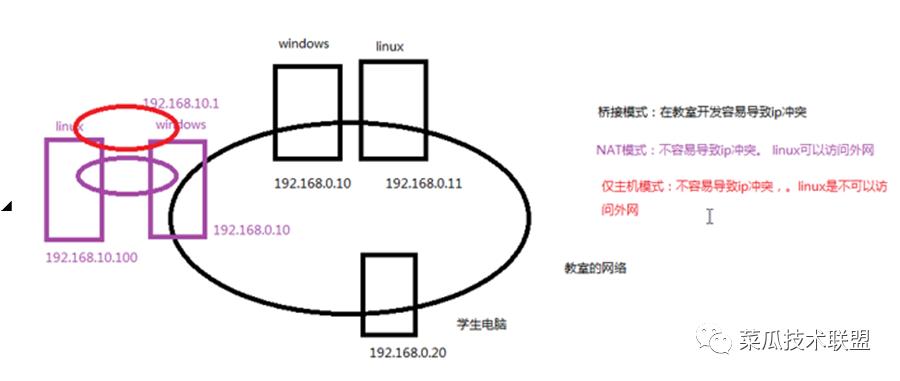
10 选择IO控制器类型
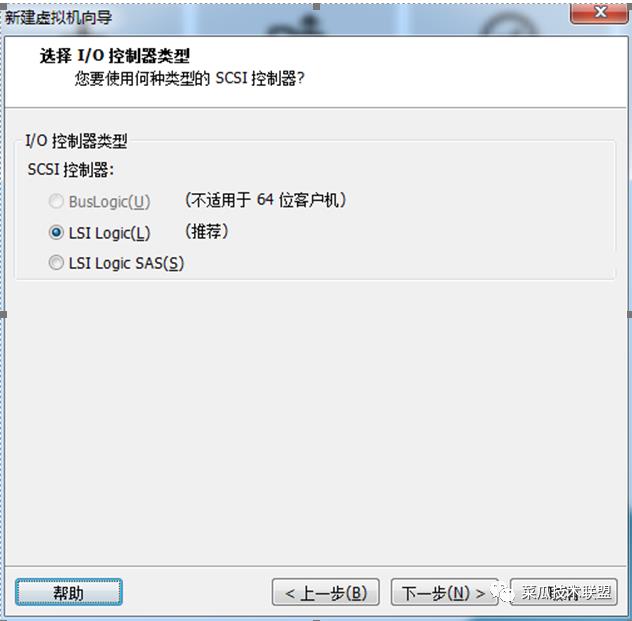
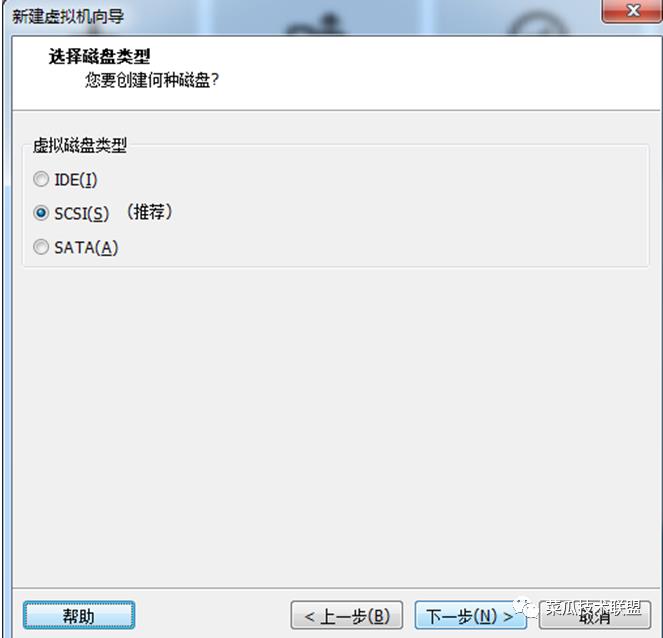
IDE: 老的磁盘类型
SCSI: 服务器上推荐使用的磁盘类型,串口。
SATA: 也是串口,也是新的磁盘类型。
12 新建虚拟磁盘
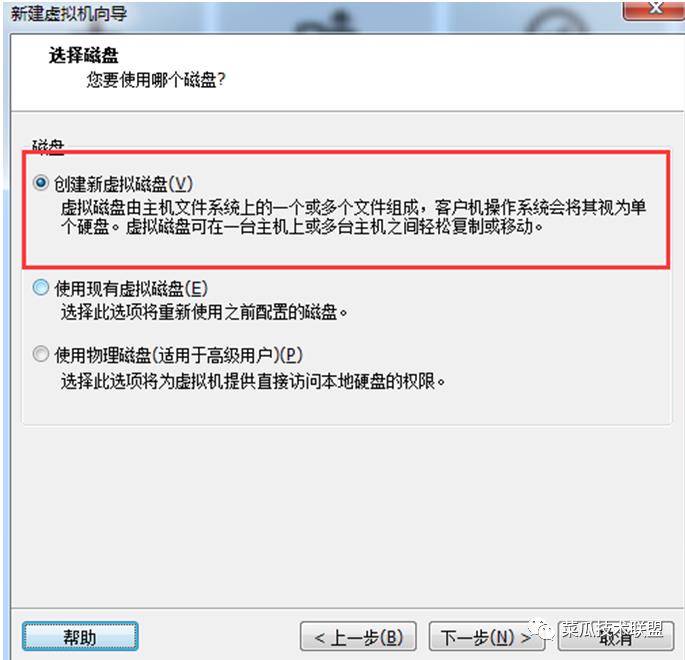
13 设置磁盘容量
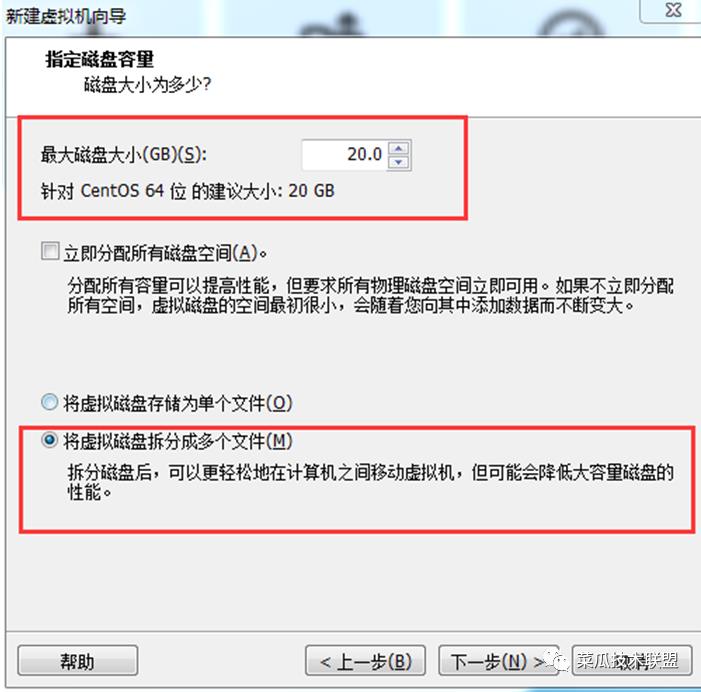
14 你在哪里存储这个磁盘文件
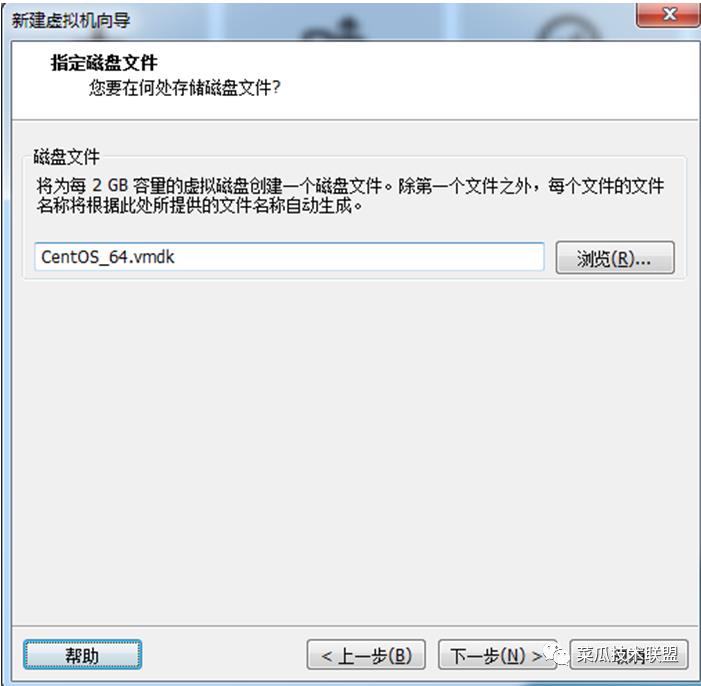
15 新建虚拟机向导配置完成
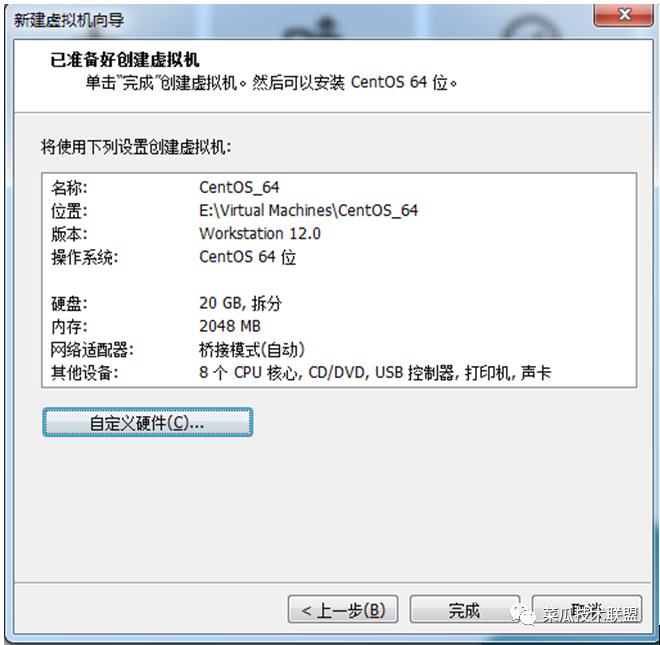
16 VM设置
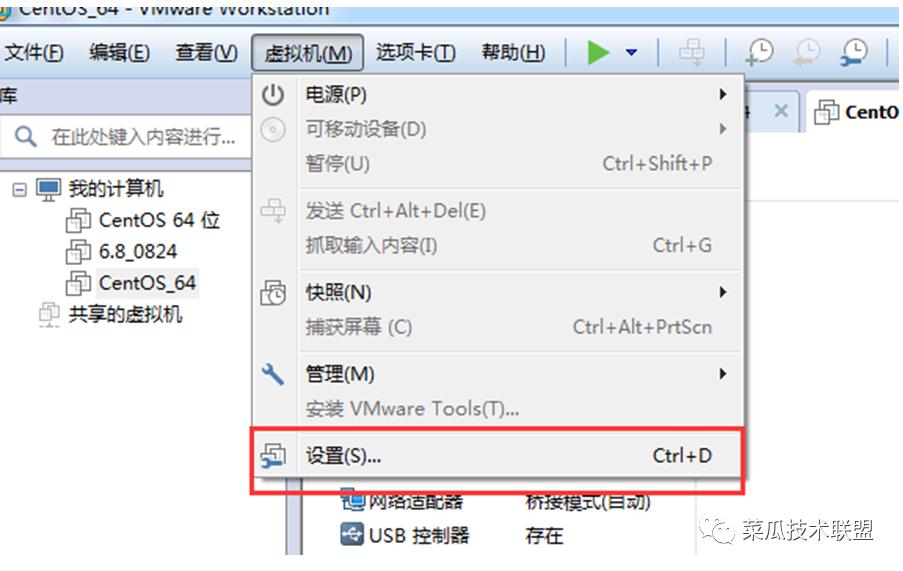
17 加载ISO
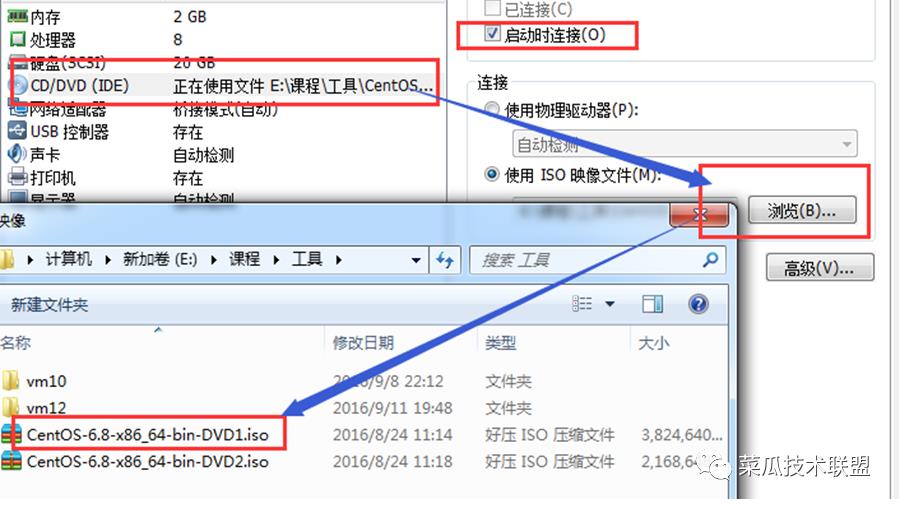
18 加电并安装配置CentOS
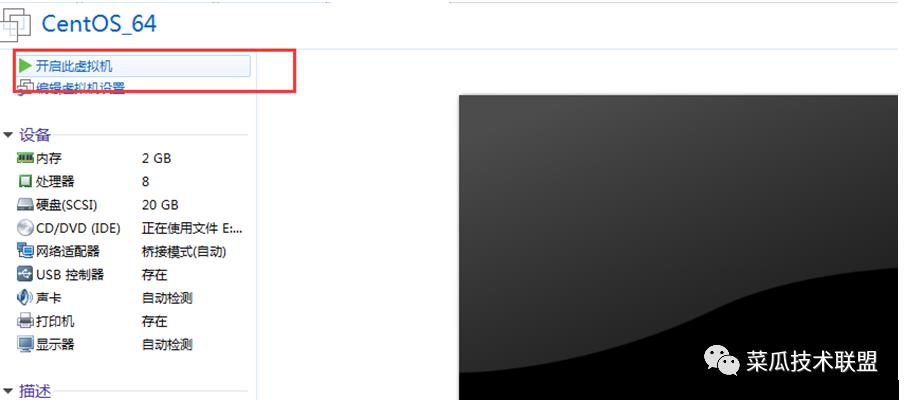
19 加电后初始化欢迎进入页面
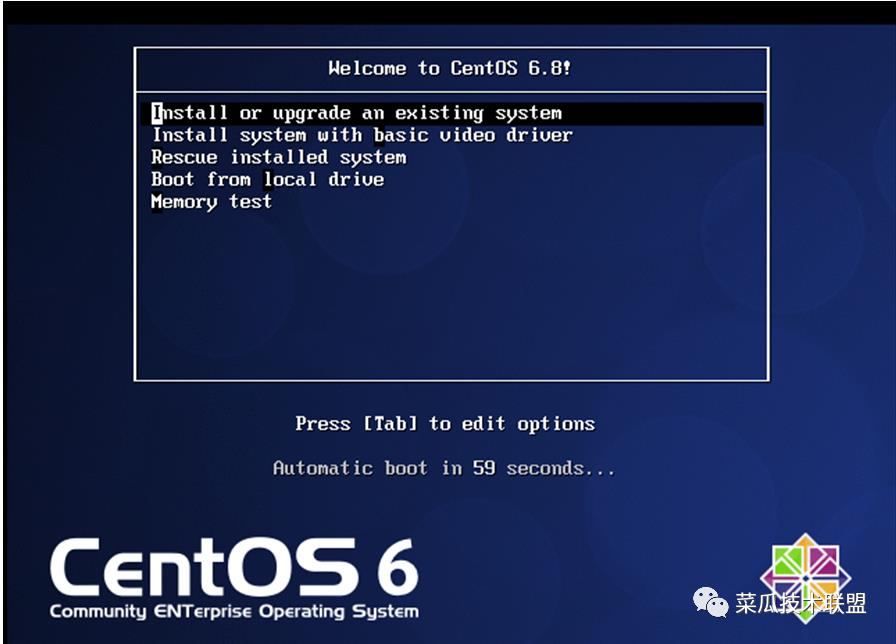
回车选择第一个开始安装配置,此外,在Ctrl+Alt可以实现Windows主机和VM之间窗口的切换
20 是否对CD媒体进行测试,直接跳过Skip
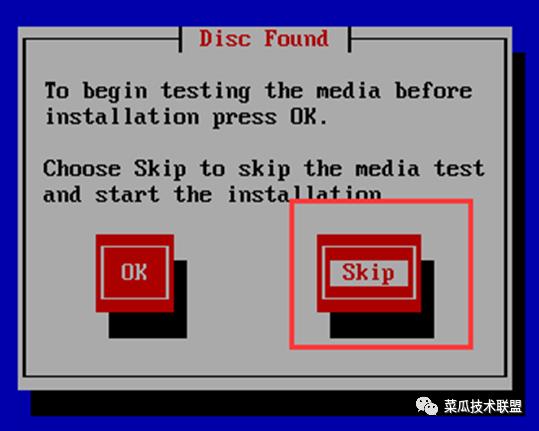
21 CentOS欢迎页面,直接点击Next
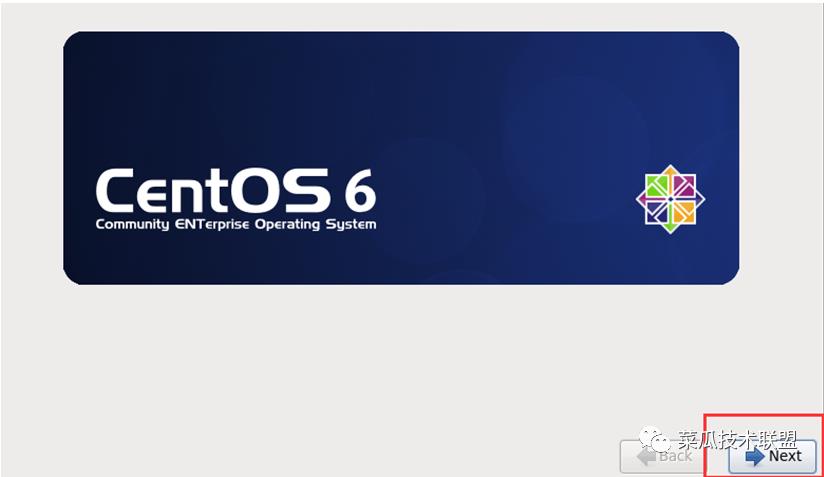
22 选择简体中文进行安装
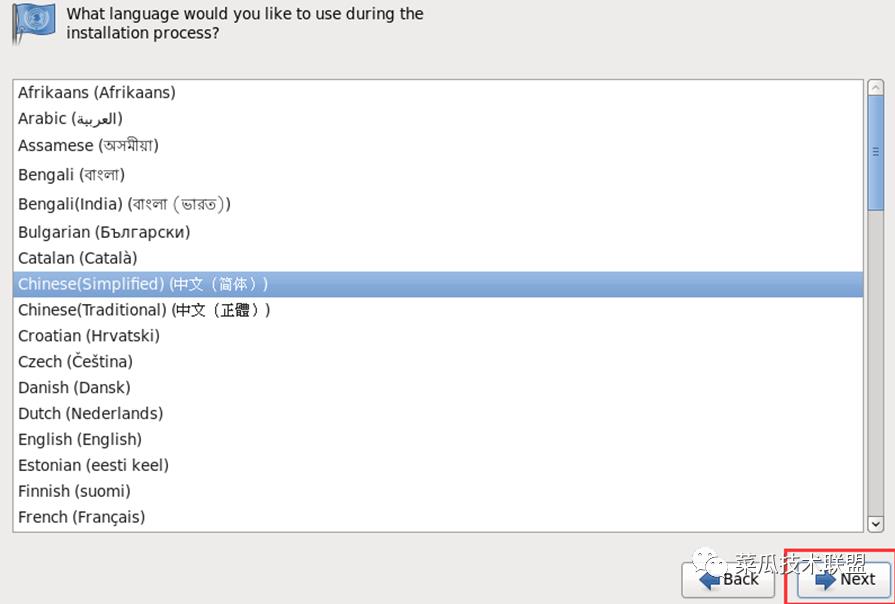
23 选择语言键盘
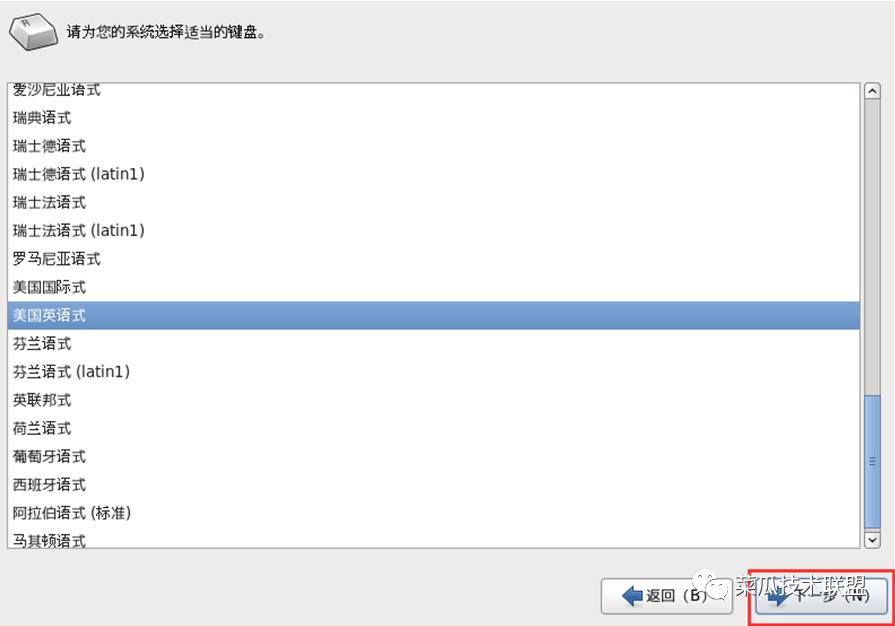
24选择存储设备
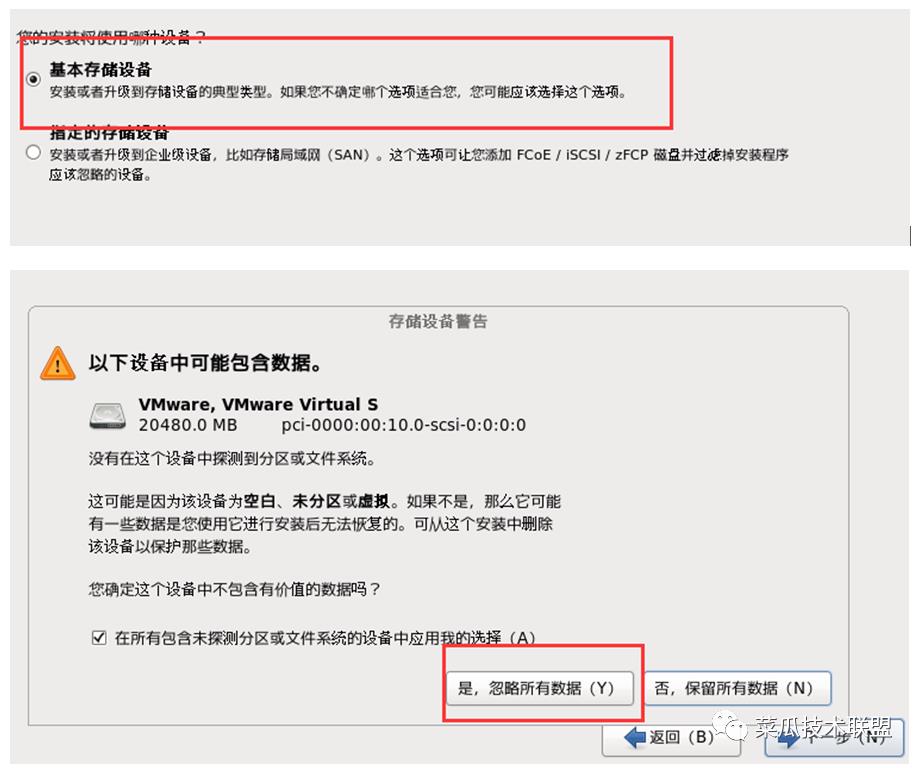
25 给计算机起名
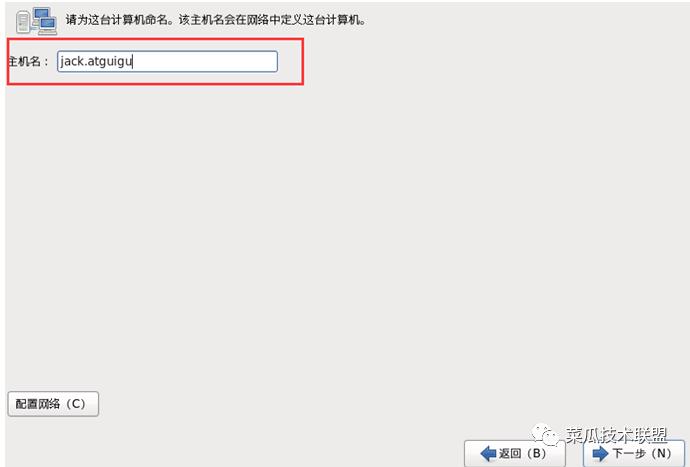
26 设置网络环境
安装成功后再设置。
27 选择时区
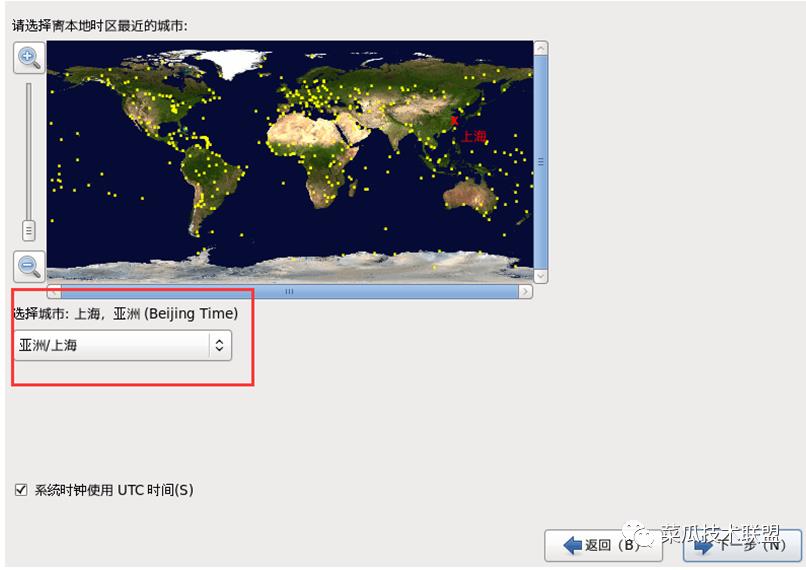
28 设置root密码(一定记住)
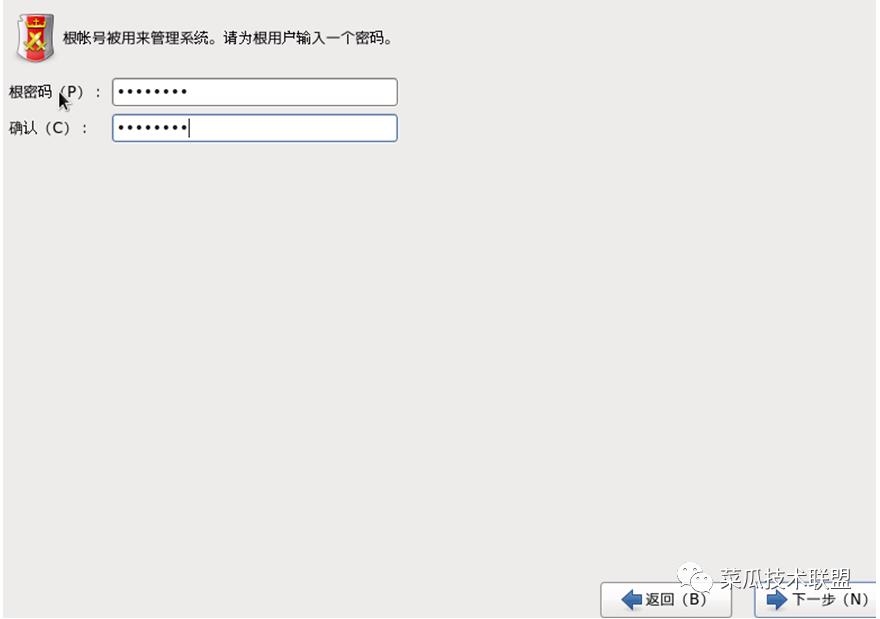
29 硬盘分区-1
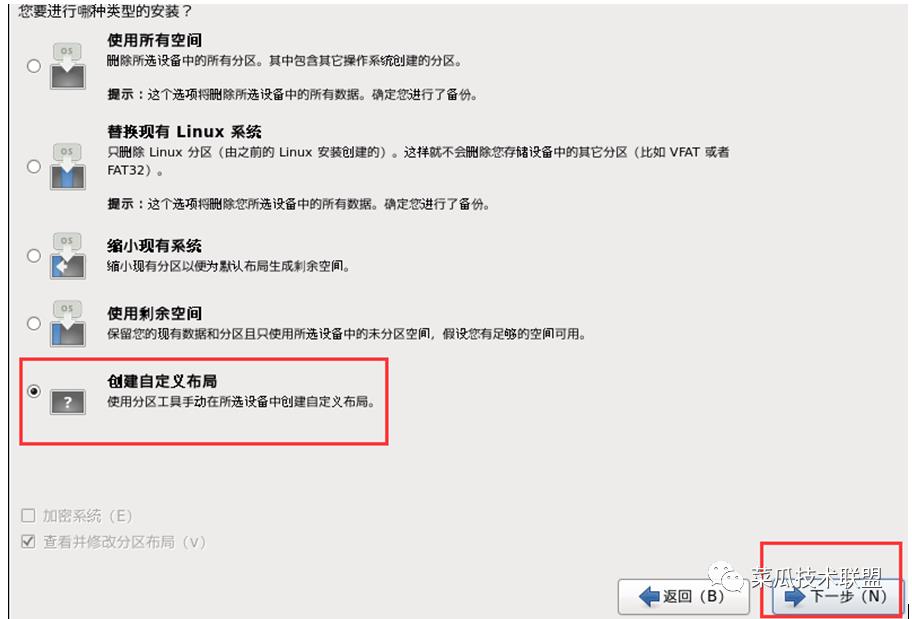
30 根分区新建()
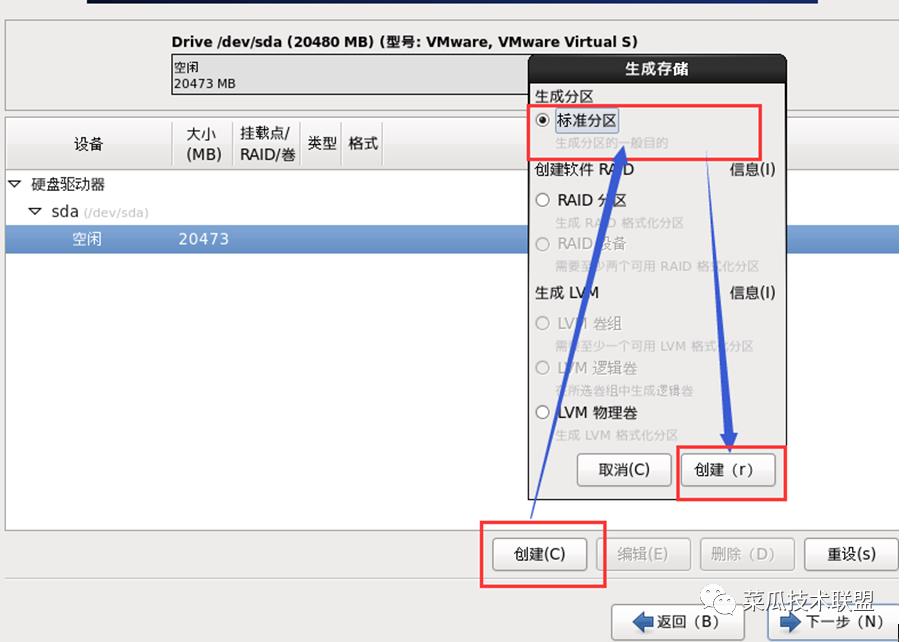
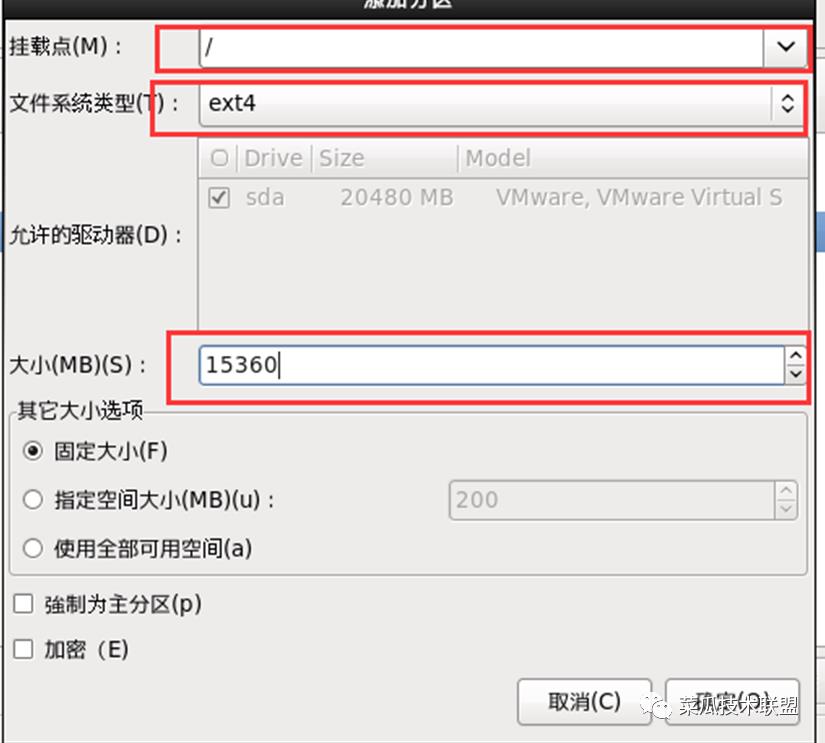
Boot
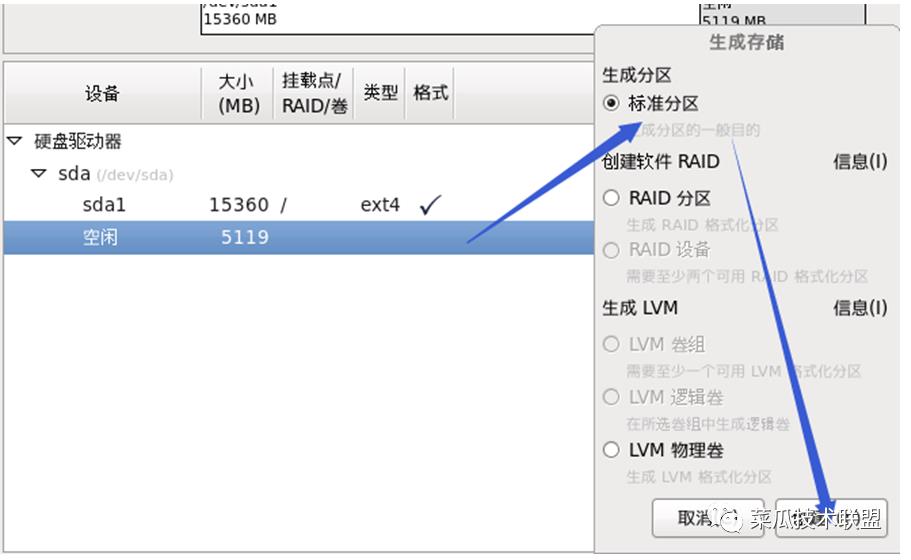
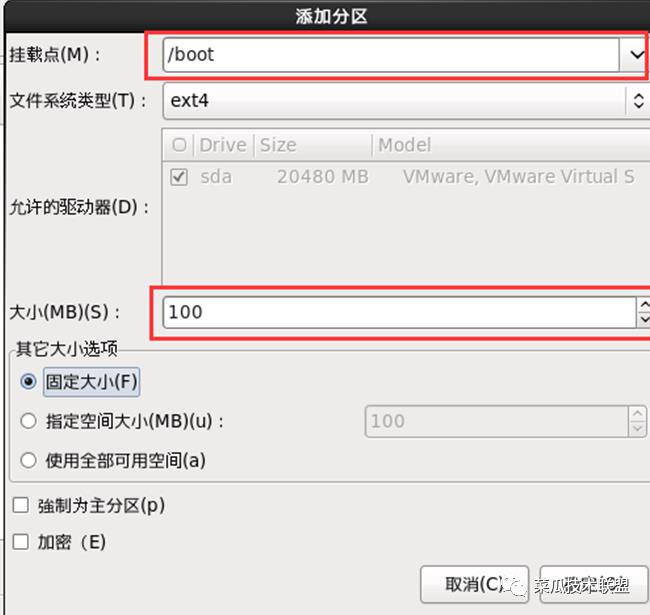
swap分区设置
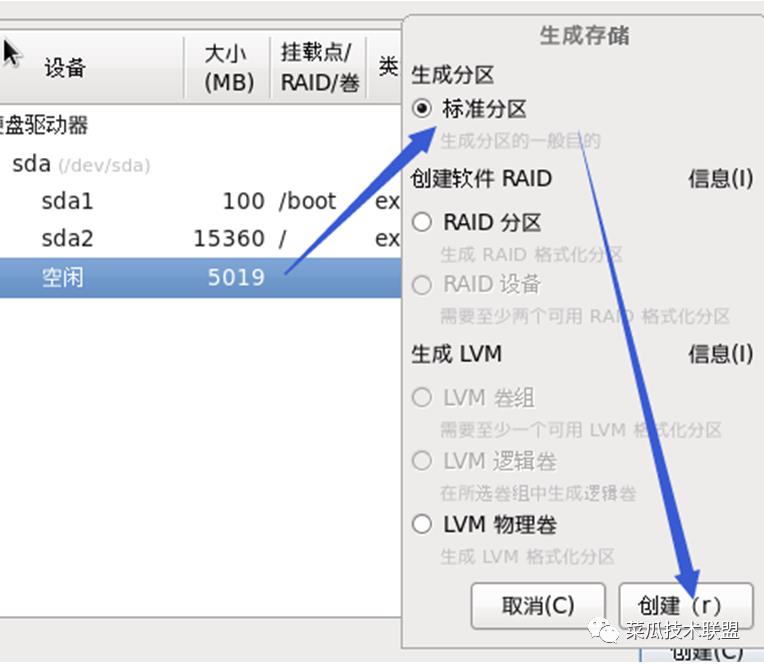
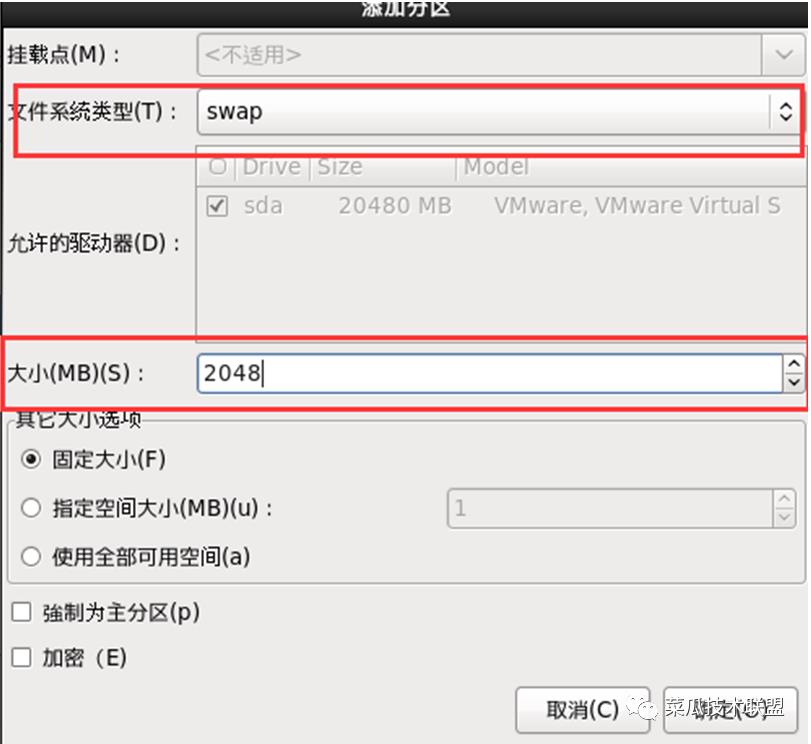
分区完成
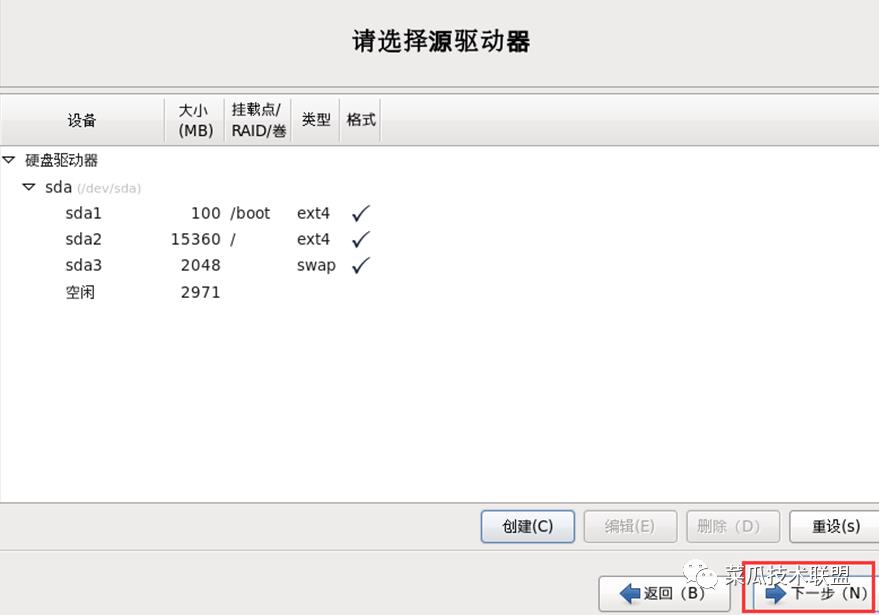
(说明:也可以使用将除去 /boot 和 swap 分区的所有空间分配给 / 根分区的方式来玩)
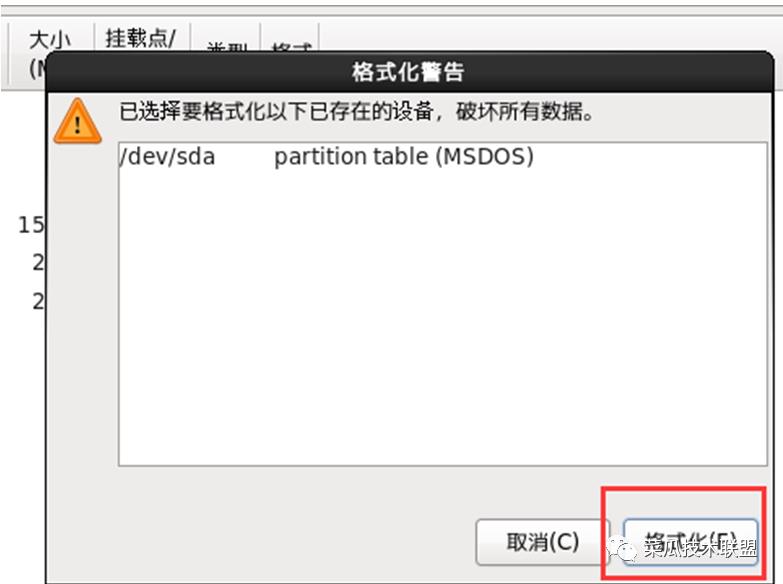
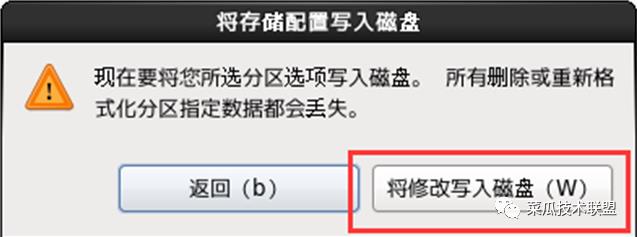
31 程序引导,直接下一步
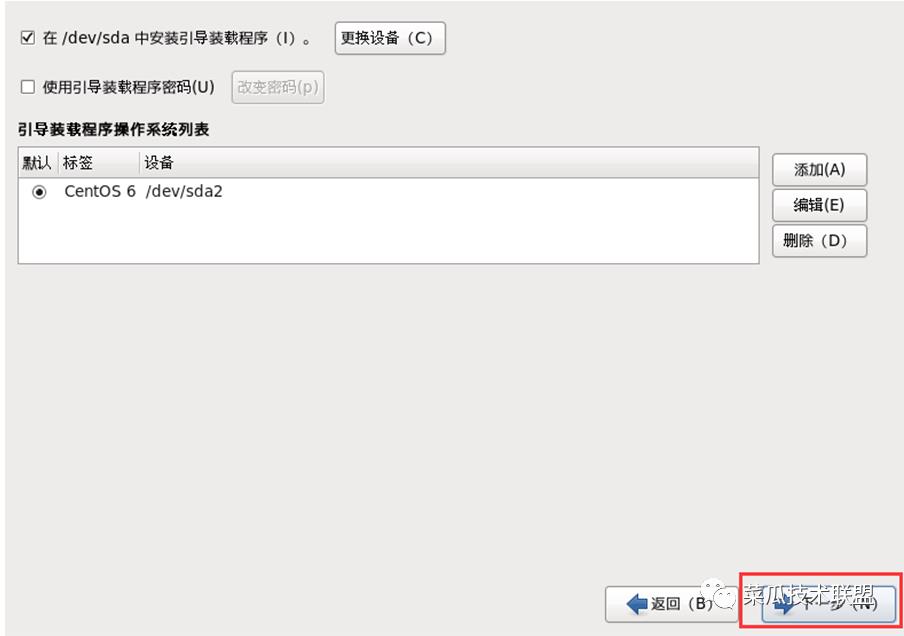
32 现在定制系统软件
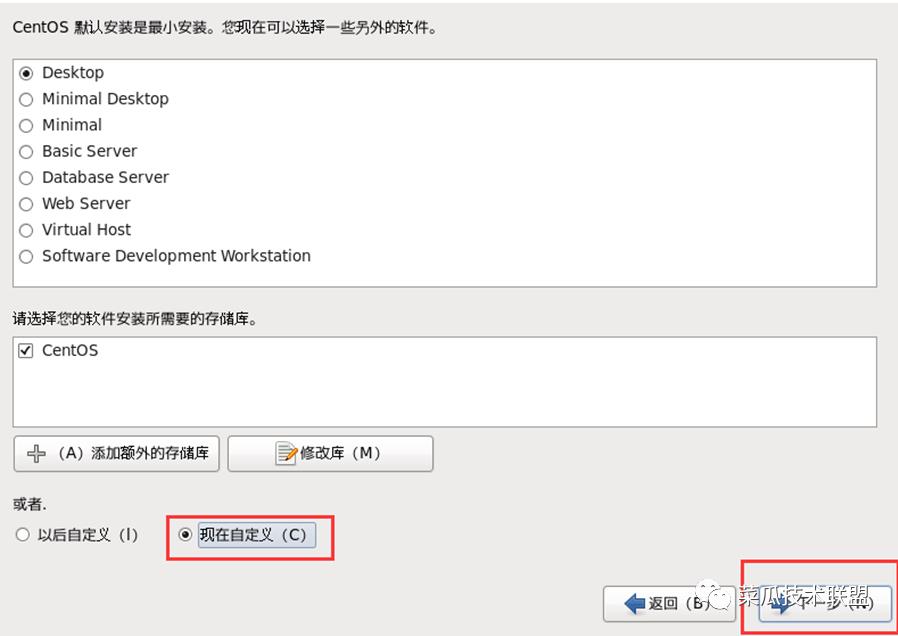
说明:软件包的安装就使用默认的即可,但是可以给同学们演示说明一把
33 Web环境
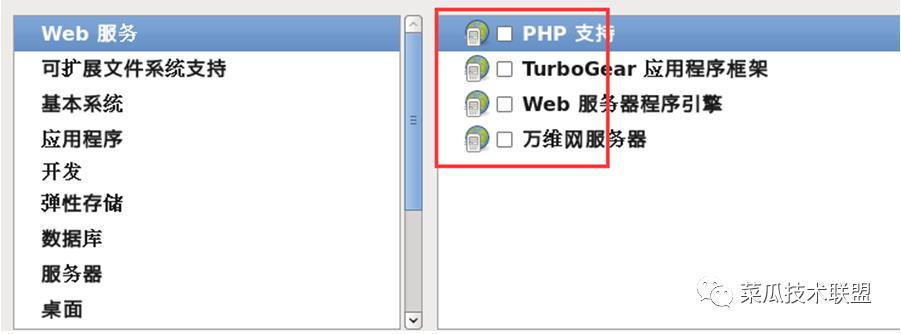
34 可扩展文件系统支持
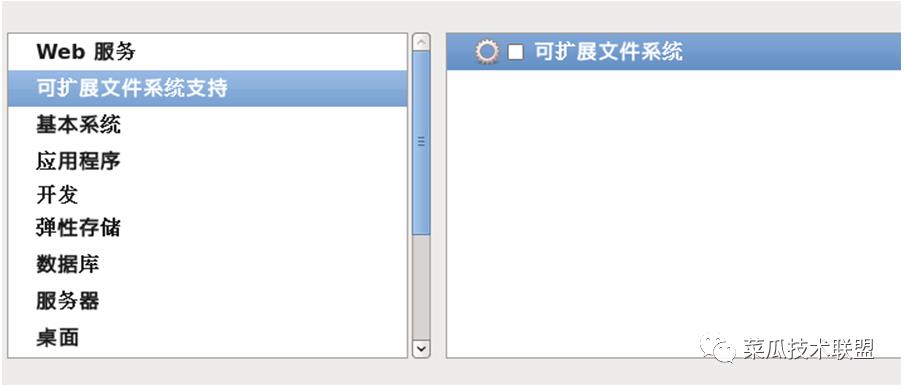
35 基本系统(不要去勾选java平台,因为后面我们自己需要安装)
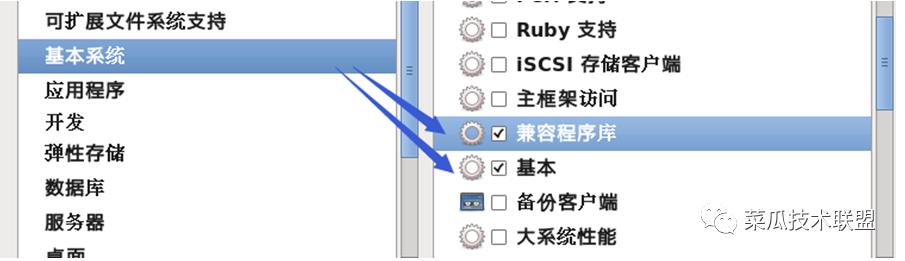
36 应用程序
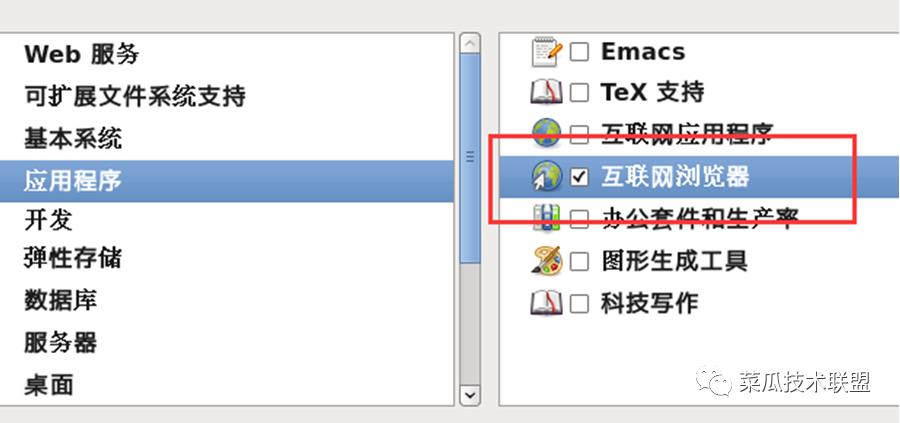
37 开发、弹性存储、数据库、服务器
可以都不勾,有需要,以后使用中有需要再手动安装
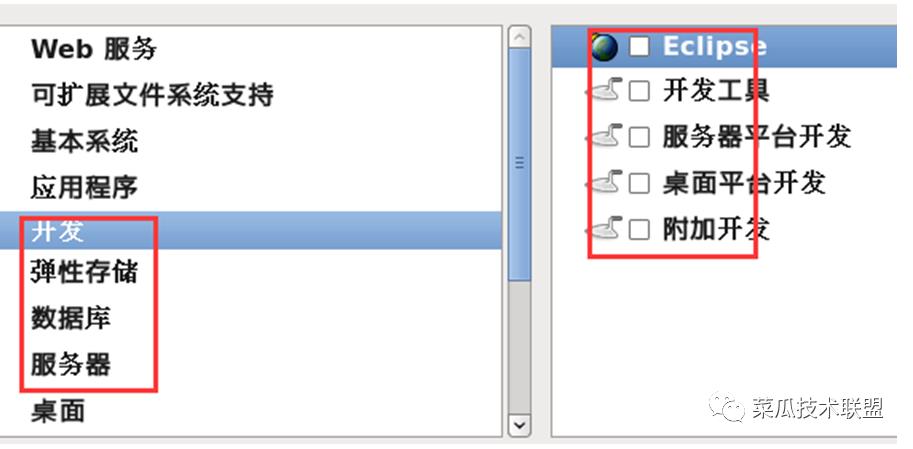
38 桌面
除了KDE,其他都选就可以了。
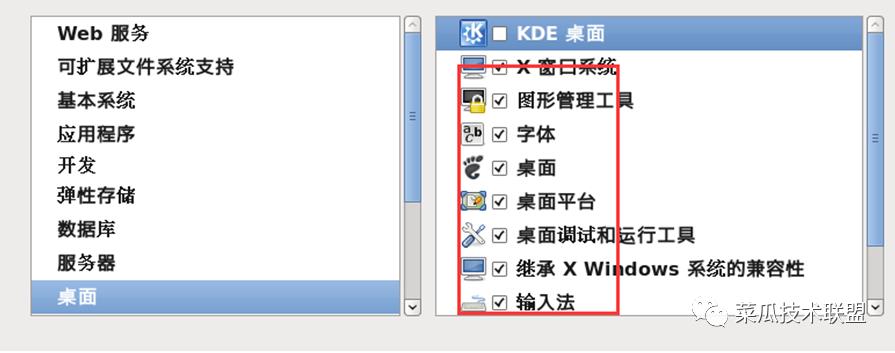
39 语言支持
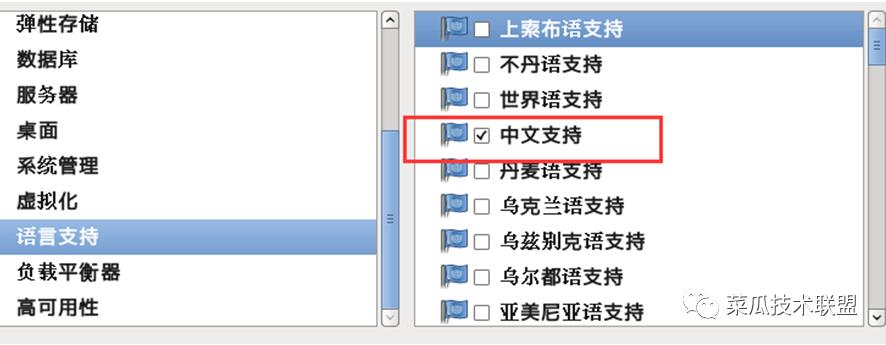
系统管理、虚拟化、负载平衡器、高可用性可以都不选
40 完成配置,开始安装CentOS
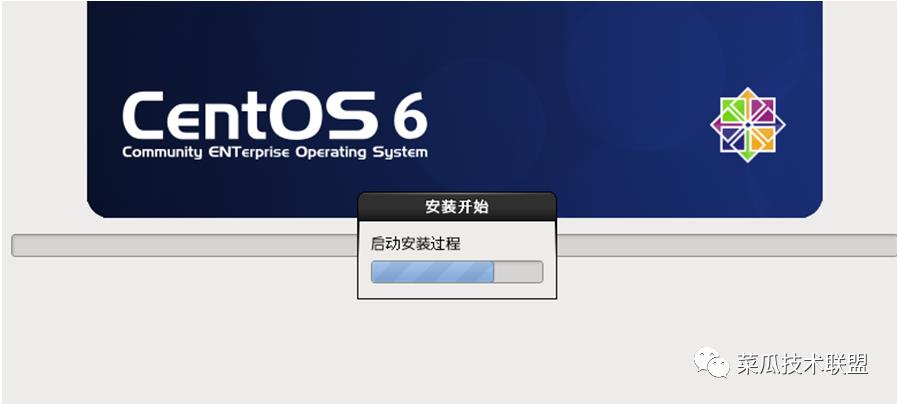
41 等待安装完成,等待等待等待等待……20分钟左右
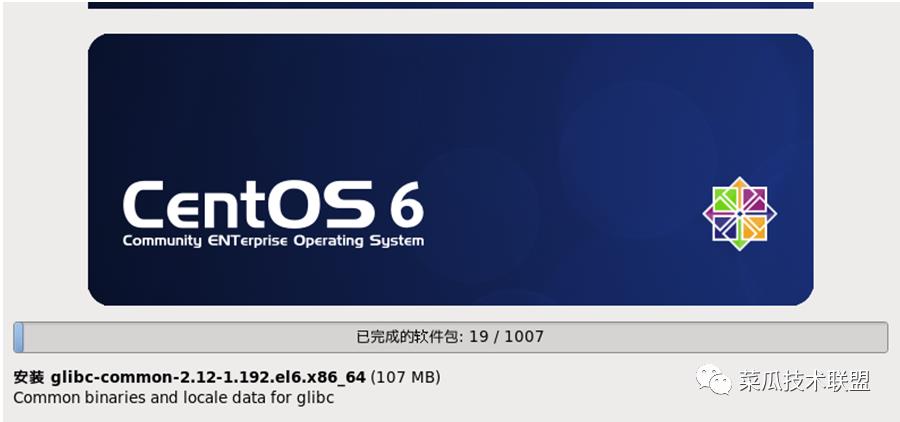
42 安装完成,重新引导
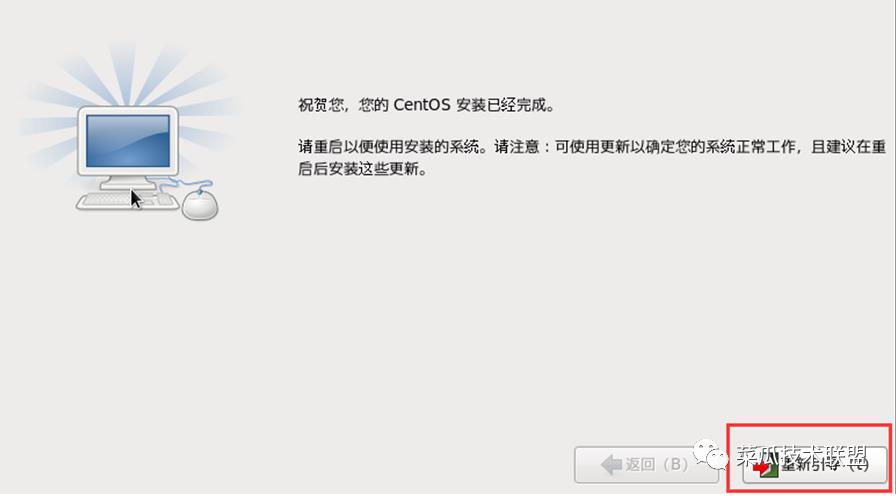
43 欢迎引导页面
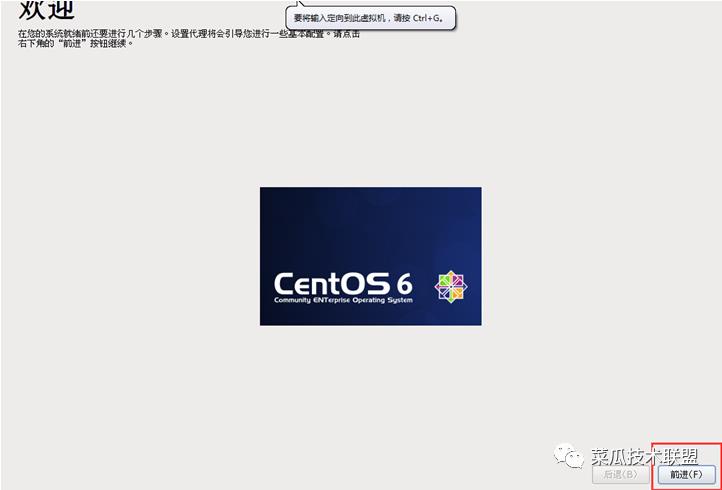
44 许可证

45 创建用户,可以先不创建,用root账户登录就行
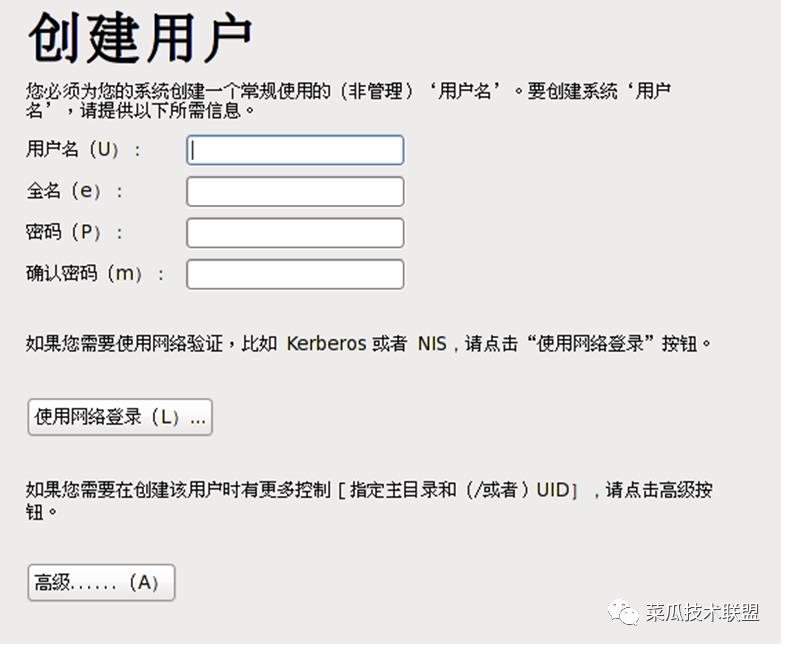
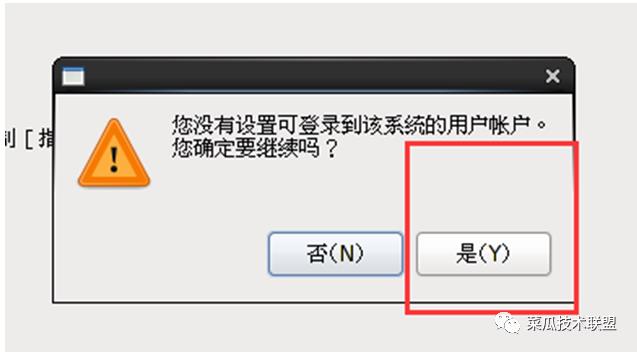
46 时间和日期
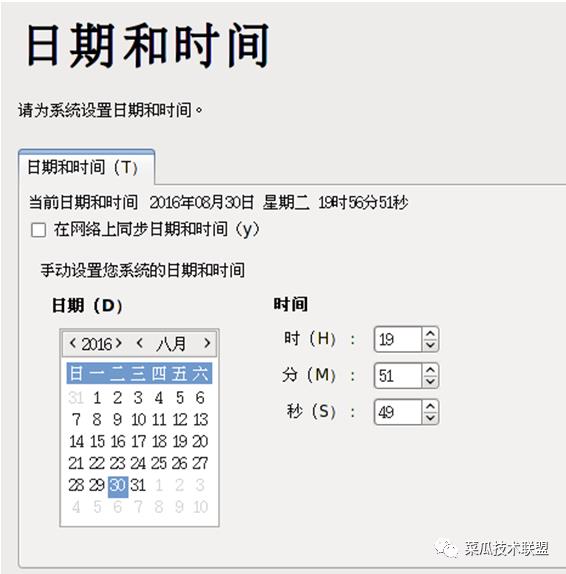
47 Kdump,去掉
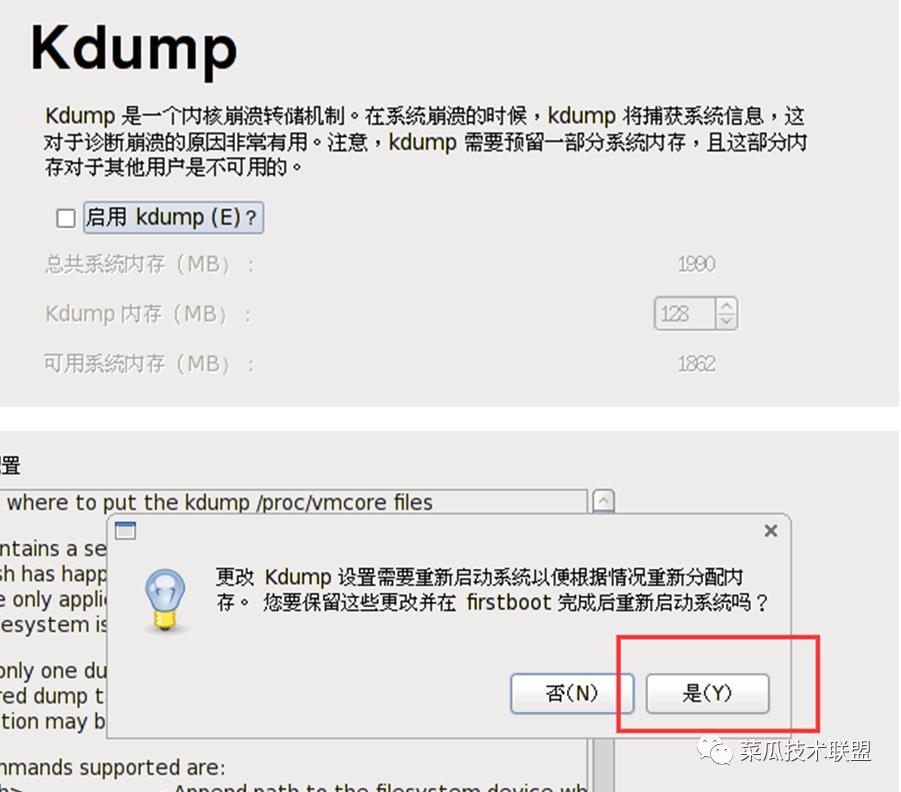
48 重启后用root登录
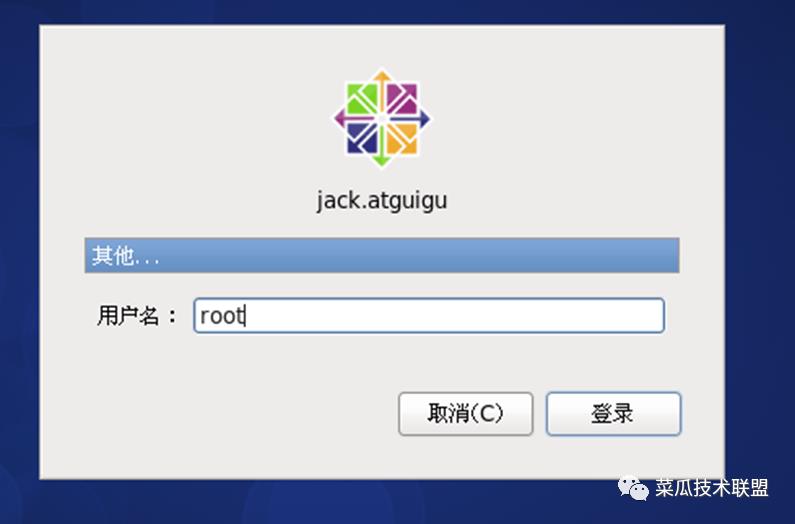
49 配置可以上网
50 使用ff连接网络,看看是否可以连通
以上是关于在vm中安装Linux之centos的过程的主要内容,如果未能解决你的问题,请参考以下文章