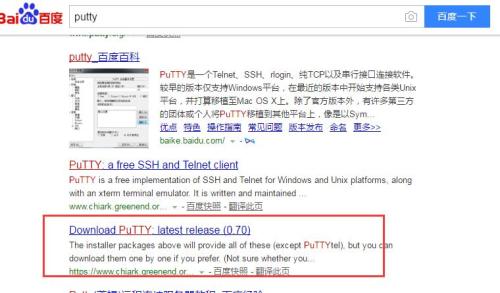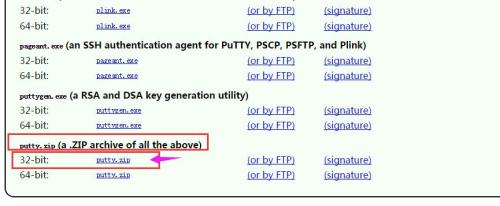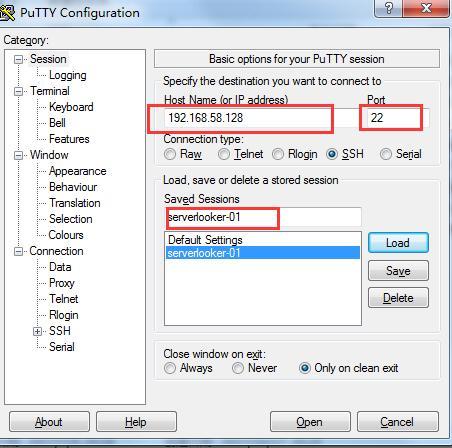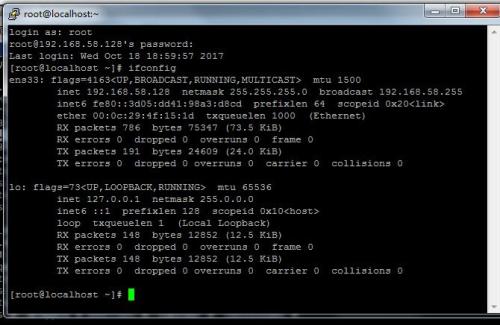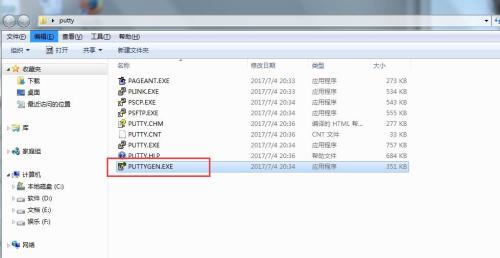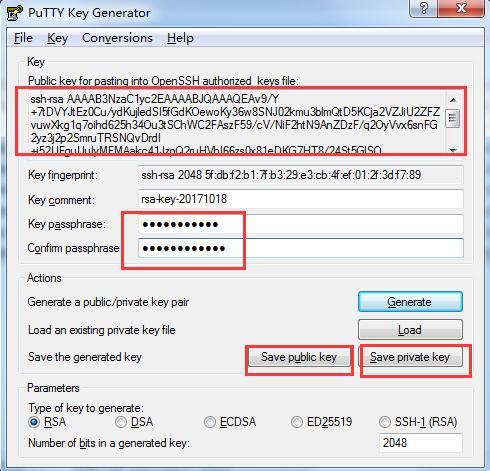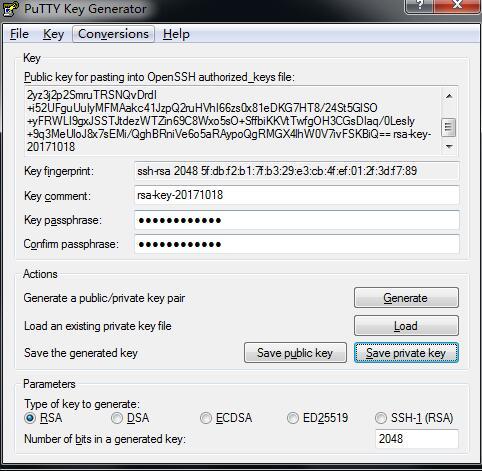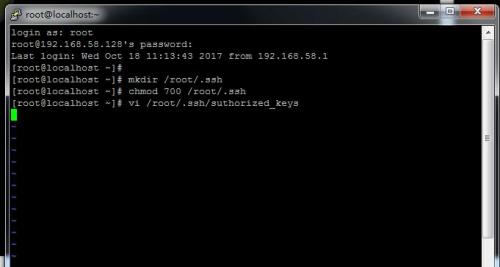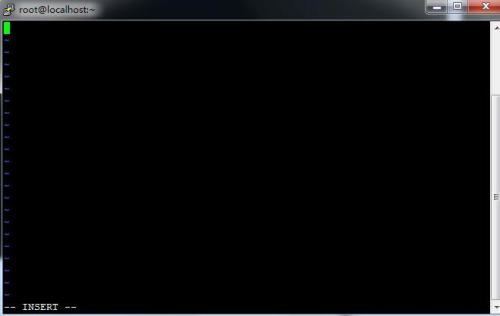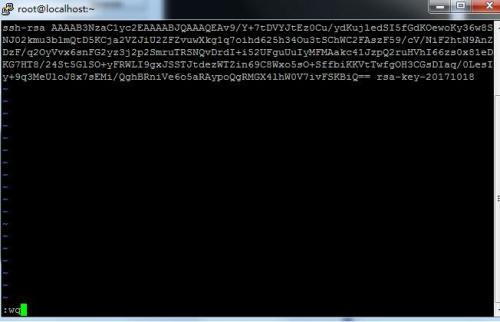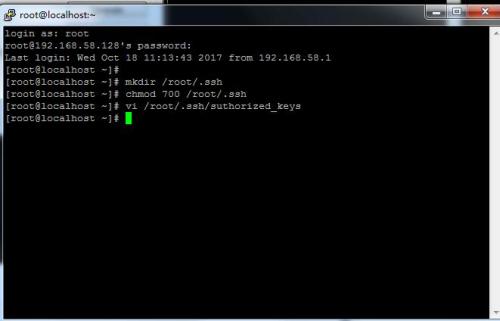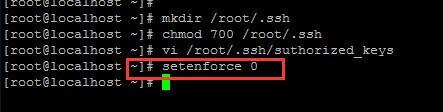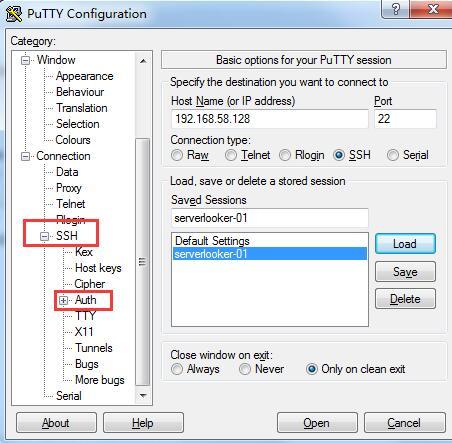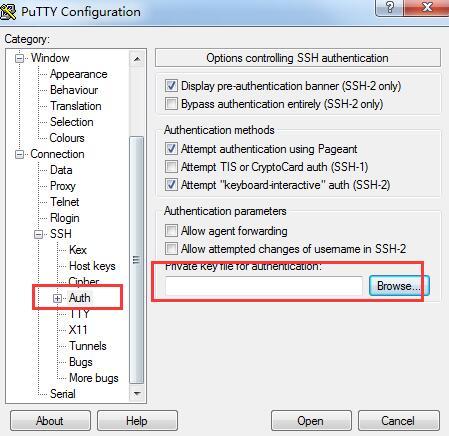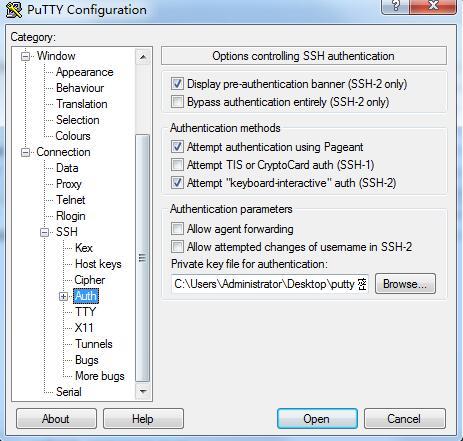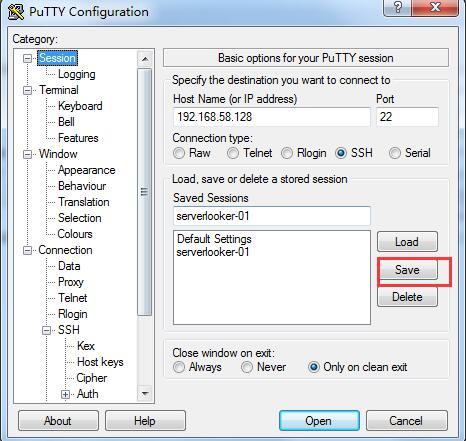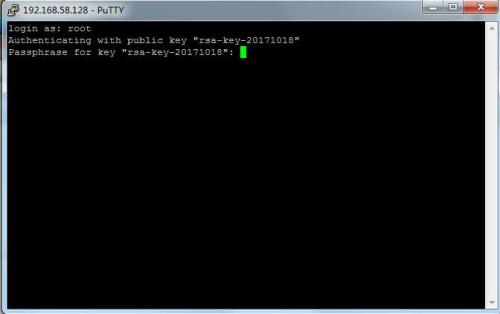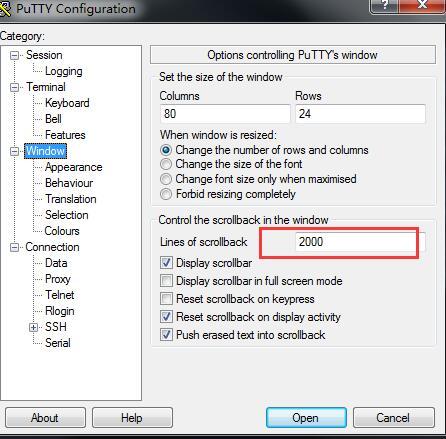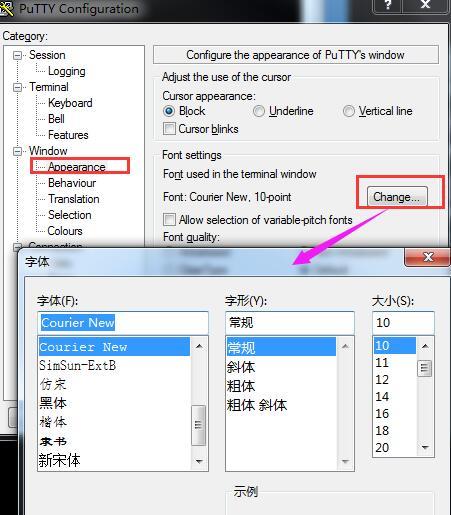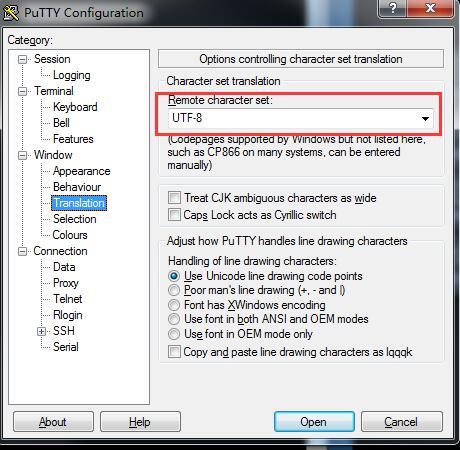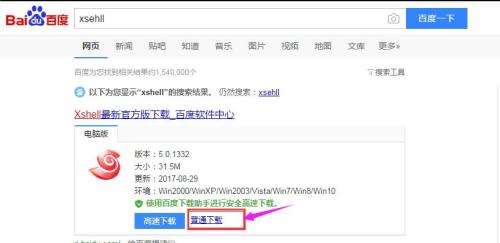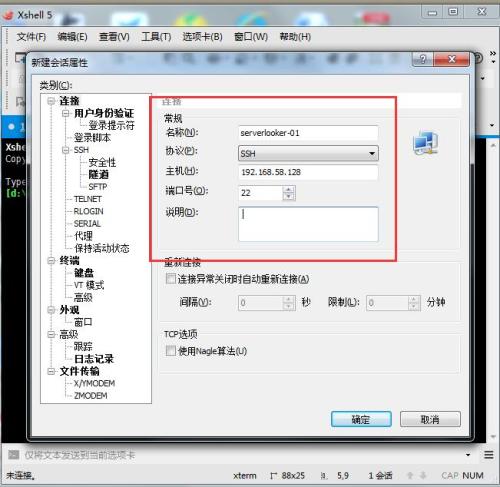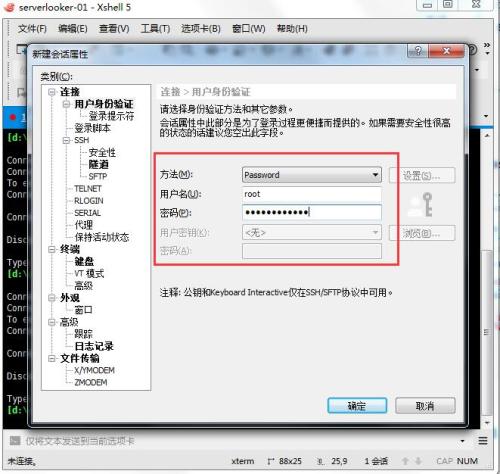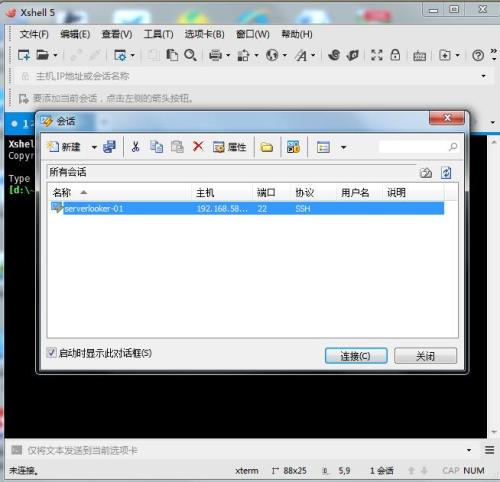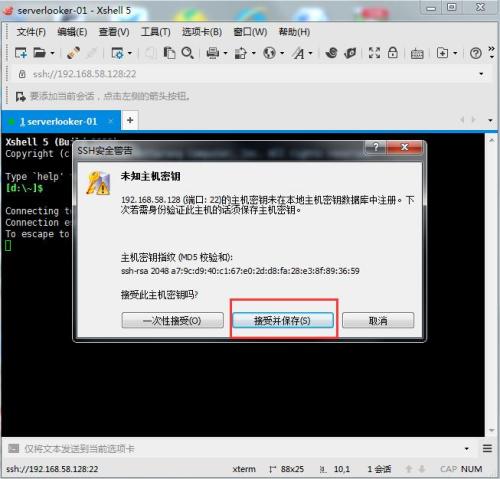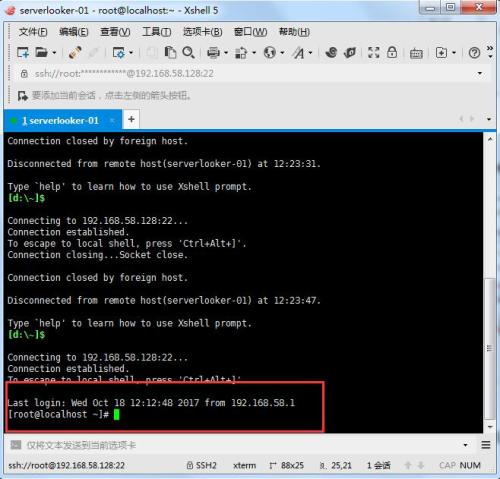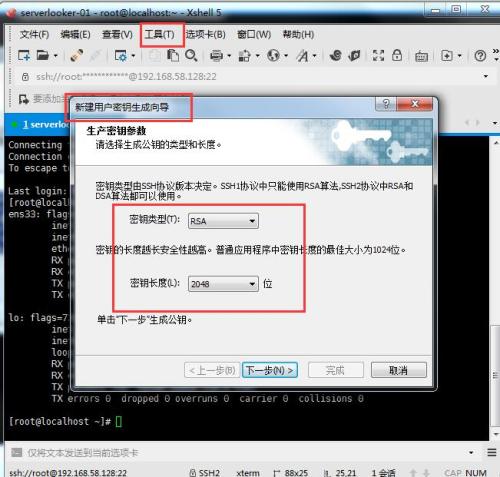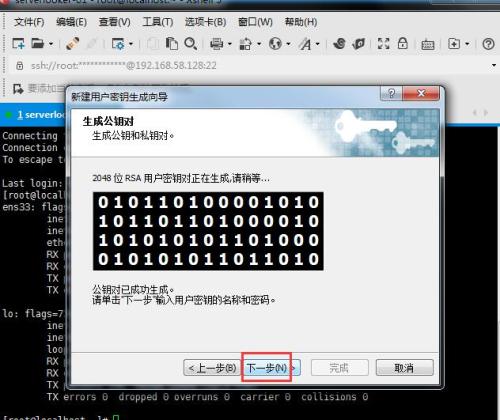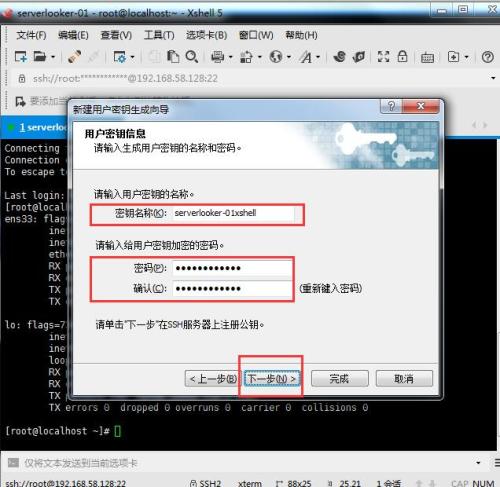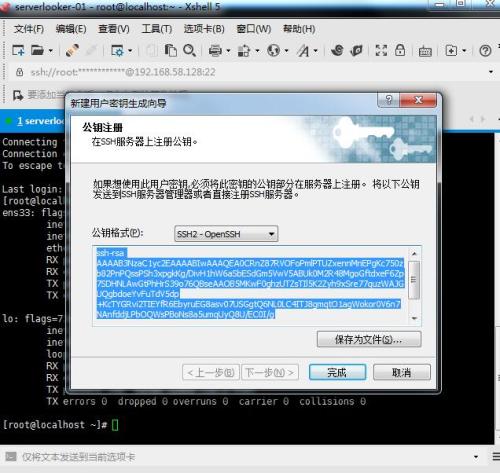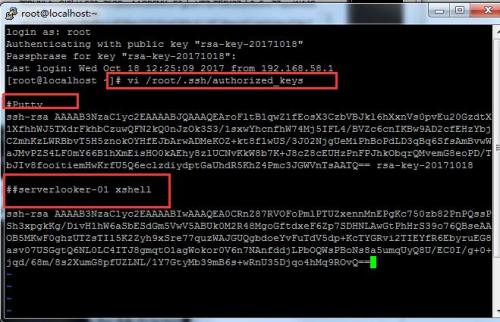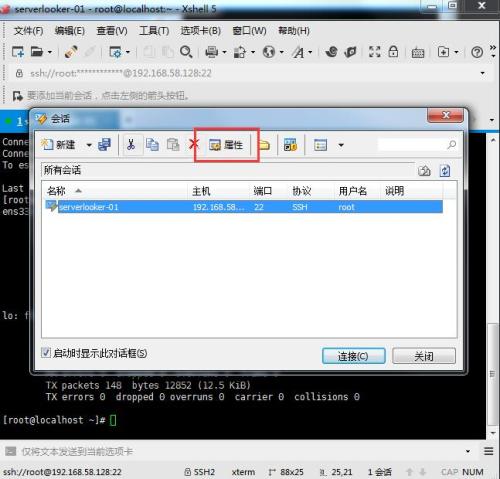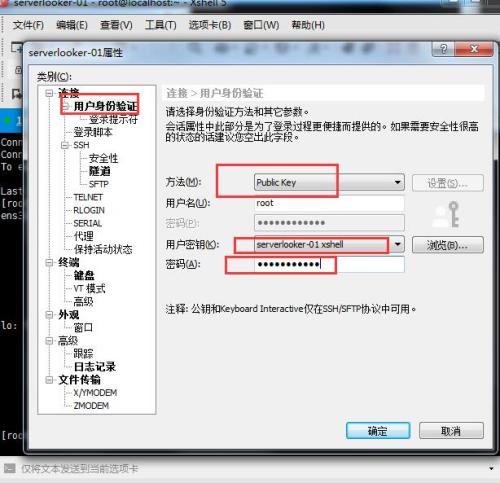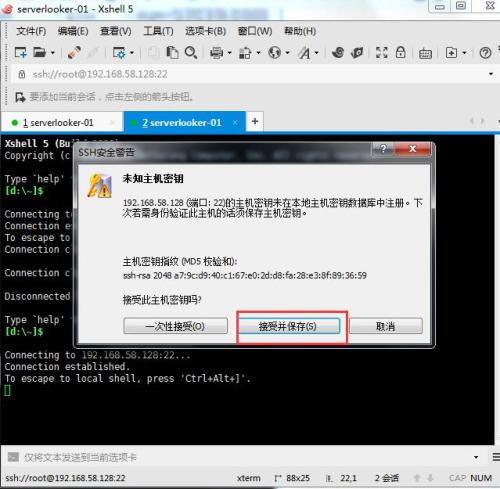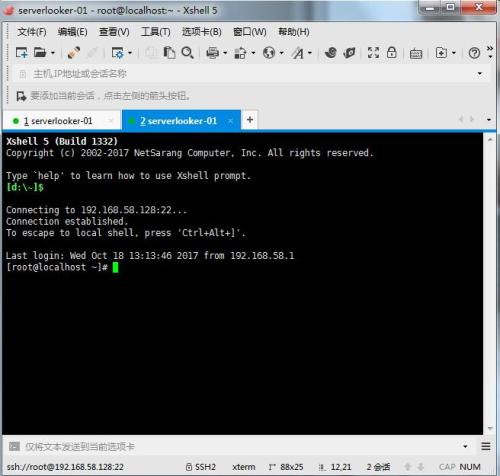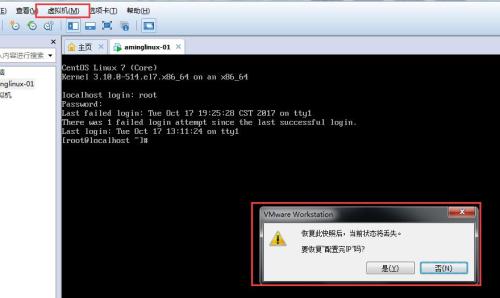如何使用PuTTY和xshell 分别远程连接linux,并配置秘钥认证
Posted
tags:
篇首语:本文由小常识网(cha138.com)小编为大家整理,主要介绍了如何使用PuTTY和xshell 分别远程连接linux,并配置秘钥认证相关的知识,希望对你有一定的参考价值。
使用PuTTY 连接并配置密钥认证
第一步:下载PuTTY
下载 .zip 64位的电脑 32位的putty也能用
第二步:配置基本信息
打开 PuTTY
端口默认是22 (端口是可以改的)
ip 地址如果忘记,ifconfig 查看一下
Load >Open
输入登录名 密码即可完成登录
若出现上图界面,说明登录成功
第三步:配置密钥认证
Step1: 找到 PuTTYgen
Step2: 打开后 点击 Generate
此过程要不断晃动鼠标,否则进度条不走
输入密码,把公钥和私钥分别保存到本地文件夹
保存完毕后,此页面先不要关
Step3: 去服务器端做配置
创建目录: mkdir /root/.ssh
更改权限:chmod 700 /root/.ssh
写文件: vi /root/.ssh/authorized_keys
粘贴字符串:按 i 进入编辑模式,点右键就粘贴了、
:wq 保存退出
Step4: 关闭 selinux 防火墙
Step5: PuTTY 端加载私钥文件 不要忘记保存
重新登录
附: 关于PuTTY的一些其他基本设置
设置往回翻行的行数:
设置显示字体
设置传输格式,不选 UTF-8显示中文会乱码
使用Xshell 连接并配置密钥认证
第一步 :下载xshell
第二步:配置 xshell
第三步 配置密钥:
使用PuTTY把公钥写入文件
配置本地xshell
登录成功
附:关于WMware 小技巧- 做快照
虚拟机>快照>拍摄快照
恢复快照
虚拟机>快照>拍摄快照
本文出自 “ServerLooker” 博客,请务必保留此出处http://13279218.blog.51cto.com/13269218/1973714
以上是关于如何使用PuTTY和xshell 分别远程连接linux,并配置秘钥认证的主要内容,如果未能解决你的问题,请参考以下文章