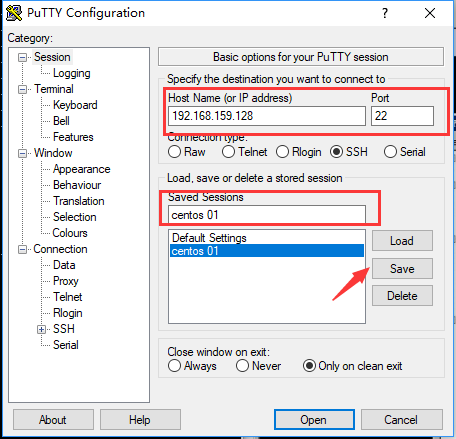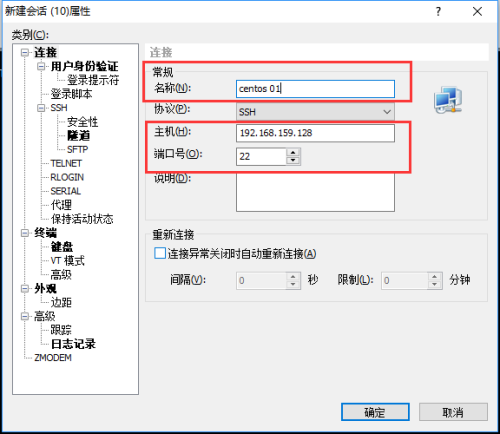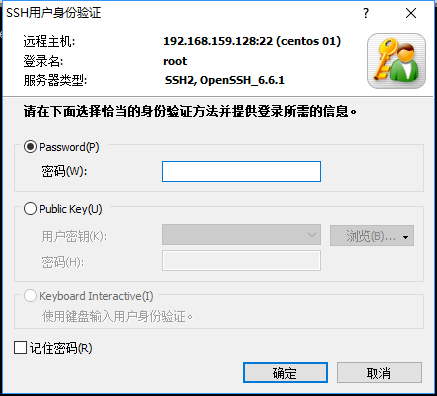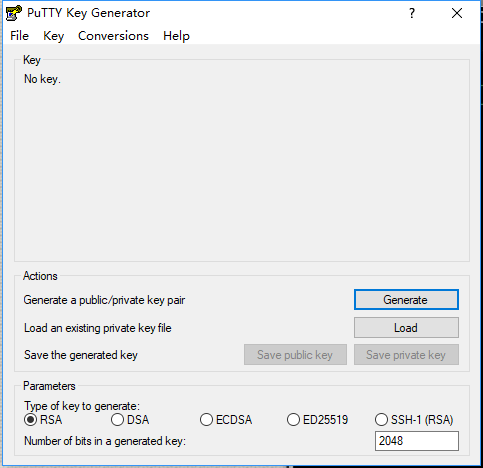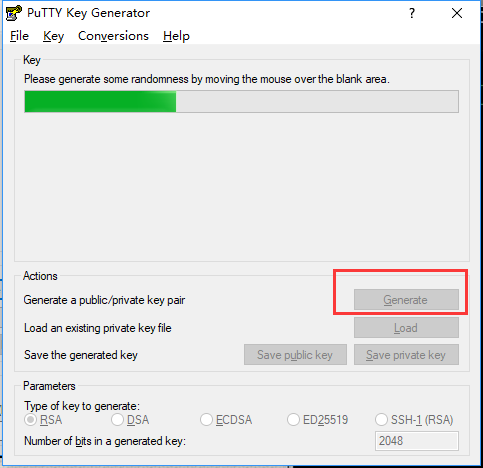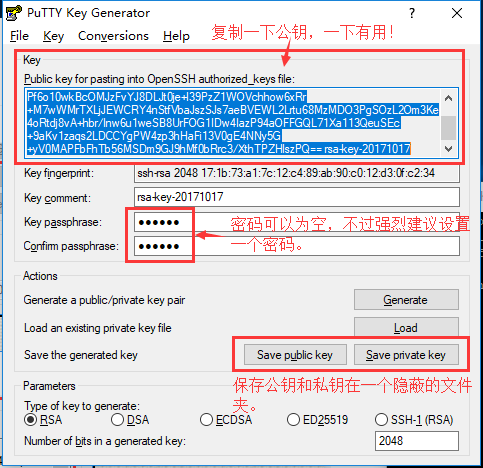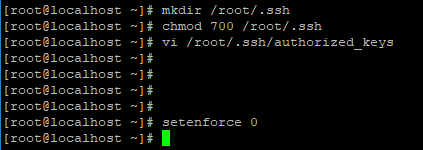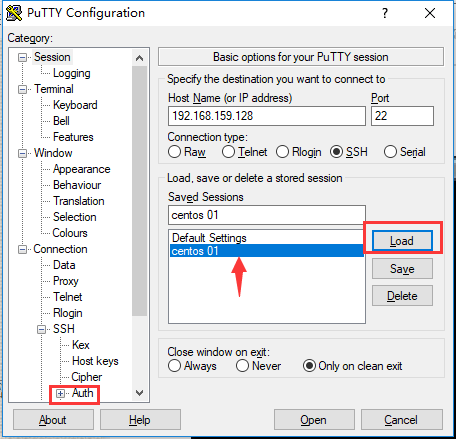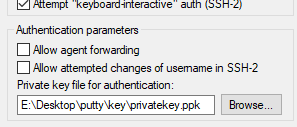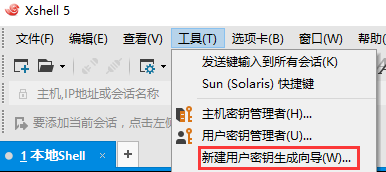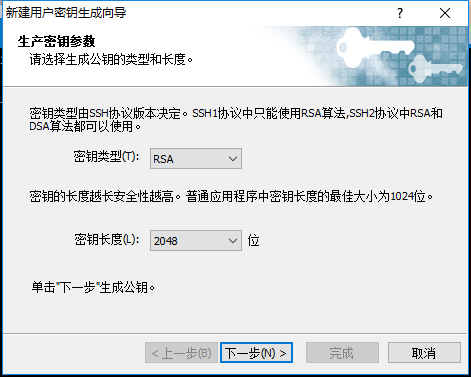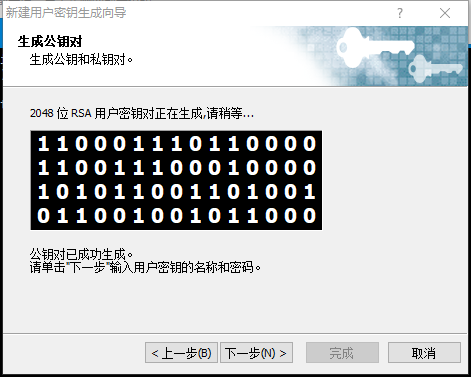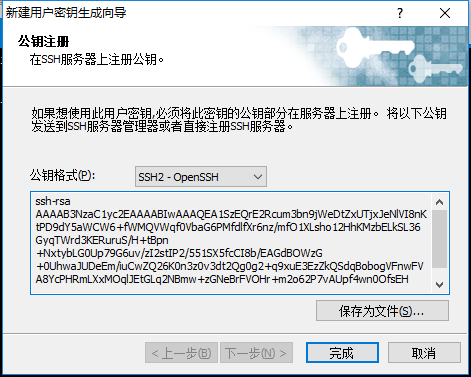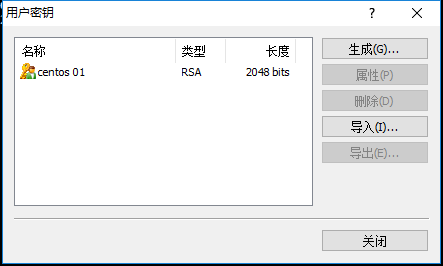putty和Xshell的远程连接及密钥认证
Posted
tags:
篇首语:本文由小常识网(cha138.com)小编为大家整理,主要介绍了putty和Xshell的远程连接及密钥认证相关的知识,希望对你有一定的参考价值。
远程连接软件:putty 和xshell
putty下载地址:
https://www.chiark.greenend.org.uk/~sgtatham/putty/latest.html
下载:putty.zip
xshell百度搜索下载。
下载完安装即可。
一、putty远程连接
1、输入远程主机IP地址或主机名
输入端口号(默认远程主机是22,不需要修改。如果是远程主机不是22,则修改为和远程主机一致的端口号。)
输入保存的名字,点击【save】保存。
可以在windows中lines of scrollback 那里设置显示的代码行数。Appearance中可以设置字体。
2、点击【open】,会有下面这个提示,点【是】就行。
输入账号密码即可登录系统
二、Xshell远程连接
1、新建会话
2、输入名称,主机IP,端口号。
3、点确定→连接,然后输入用户名和密码就可以进入系统
三、putty密钥认证
1、打开应用 PUTTYGEN.EXE
2、点生成按钮【Generate】。点完之后在窗口上晃动鼠标,不动鼠标进度条就会特别慢。
3、密钥生成成功 ,保存密钥文件。
4、新建密钥文件并关闭selinux防火墙
mkdir /root/.ssh #创建目录
chmod 700 /root/.ssh #给目录分配权限
vi /root/.ssh/authorized_keys #在上面创建的目录下创建密钥文件。然后将公钥粘贴进去。保存退出。
setenforce 0 #关闭selinux 防火墙
5、配置putty
选择刚才的那台虚拟机,点load。然后点ssh→Auth
加载私钥。找到刚刚保存的私钥位置。
然后再点session,点save保存。
6、点open 打开窗口,到登录界面。输入用户名和刚才生成密钥时候设置的密码登陆系统。
四、xshell密钥验证
密钥类型RSA,密钥长度越长越难被破解。(默认即可)点下一步。
点击下一步
输入密钥名称和密码后点击下一步
复制公钥到linux的 /root/.ssh/authorized_keys 文档中。保存退出。
点关闭。
打开xshell会话选择主机,点属性。
点用户身份验证,然后方法选public key ,用户密钥选刚才创建的密钥centos 01,设置一个密码。然后点确定。
最后,链接主机,发现可以正登陆linux系统。
注意:在xshell的用户身份验证中,如果用户密钥的密码输入错误时,是无法点击确定的。
以上是关于putty和Xshell的远程连接及密钥认证的主要内容,如果未能解决你的问题,请参考以下文章
Linux学习总结之 putty,xshell远程连接及密钥认证篇
1.9 使用PuTTY远程连接Linux 1.10 使用xshell连接Linux 1.11 PuTTY密钥认证 1.12 xshell密钥认证