Win10系统下安装Ubuntu16.04.3教程与设置
Posted
tags:
篇首语:本文由小常识网(cha138.com)小编为大家整理,主要介绍了Win10系统下安装Ubuntu16.04.3教程与设置相关的知识,希望对你有一定的参考价值。
在Win10上刚刚装好Ubuntu16.04.3,装了不下于10次,期间出现很多问题,趁着还有记忆,写下这篇教程,里面还有Ubuntu系统的优化与Win10的一些设置。
Part 1 制作Ubuntu16.04.3U盘启动
首先在官网下载UBuntu的ISO镜像和Ultraiso软碟通工具,下载完成后,插入U盘,使用Ultraiso把LINUX UBUNTU16.X这个iso文件【写入硬盘影像】到U盘,千万记住备份U盘里面的数据,写入过程中请不要让电脑休眠,以免损坏U盘。写完后会有相应成 功提示,成功后点击返回即可。如下图:
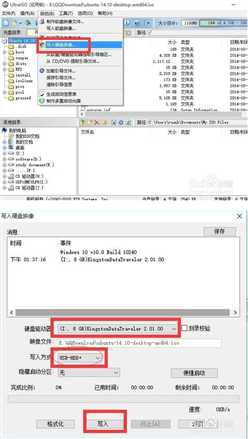
Part 2 在Win下进行磁盘分区
在Windows 10中打开“磁盘管理器”,找一个空闲的磁盘分区,压缩出来一部分空间给Ubuntu使用,压缩出来的硬盘应处于未分配状态。或者通过删除某个不使用的本地磁盘使其处于未分配状态。
如果电脑中配置的是SSD+HDD,则Ubuntu中boot、/、home可以分在SSD中,至于为什么,自己百度Ubuntu中各个分区的作用,且SSD至少要有50G。HDD则为swap分区,看到一篇文章说要把swap放到HDD中才能发挥swap分区的作用。swap分区大小为内存的两倍,2G内存则分4G,如果机子是大内存8G则直接跟内存大小一样。Part 4会有详细分区步骤。(值得一提的是:每个电脑的用途不一样,分区则也会千差万别,要根据自己电脑的作用来分区)

Part 3 Win10系统下的一些设置
1、关闭启用快速启动
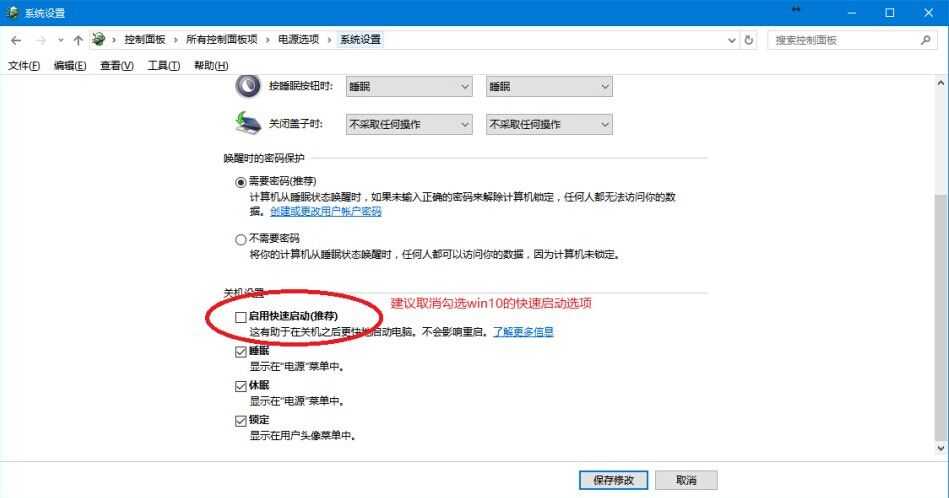
2、开始->?设置->更新和安全->恢复->高级启动->立即重启,稍等片刻选择高级选项可以看到以下界面

选择UEFI固件设置,即可进入bios设置界面。

如上图选择boot标题,关闭 Secure Boot 选项,并将U盘提升为第一启动项,F10 保存退出。
Part 4 Ubuntu16.04.3安装
插入第一步制作的U盘,重启电脑。就会看到下面界面

选择安装Ubuntu
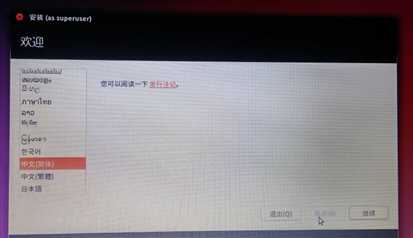
选择语言
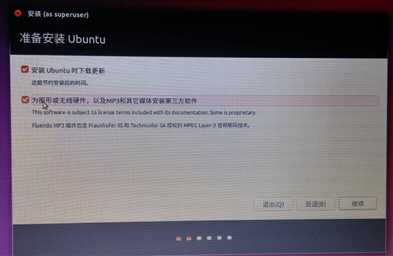
如果有网络就勾选两个,没有网络就勾选第二个,等安装后再更新系统
这一步要注意,Windows下安装Ubuntu就要选择其他选项,如下图:
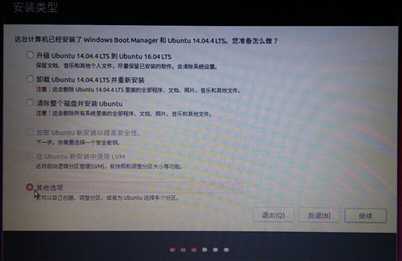
找到自己电脑的SSD和HDD,首先分/boot分区,试过如果不先分/boot,打开电脑找不到Ubuntu的grud引导,开机就是启动Windows。
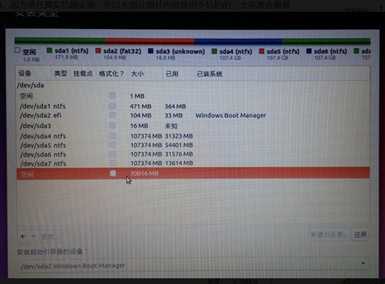
/boot一般分配200M,我自己给400M,笔者是将/boot、/、/home分在了SSD上
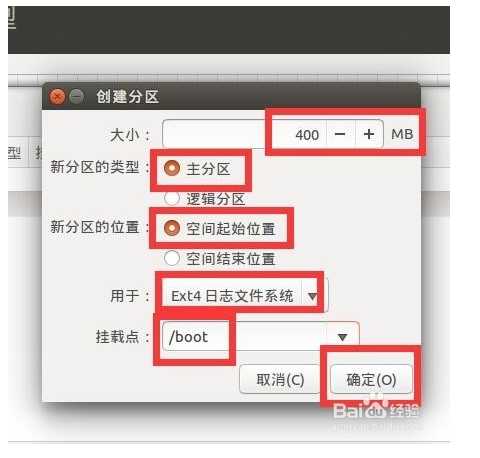
设置 “/" 挂载点,10G-15G,笔者100G的SSD,给了15G。
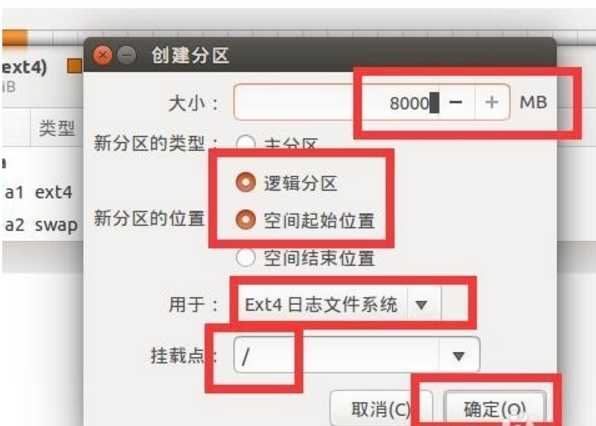
设置/home分区,将SSD上剩余的都分给了/home
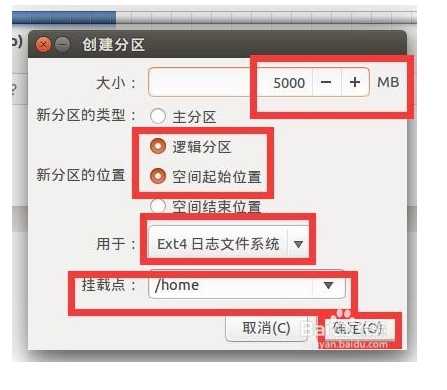
设置swap分区,笔者将其分在HDD上,分了跟自己内存大小相同的16G
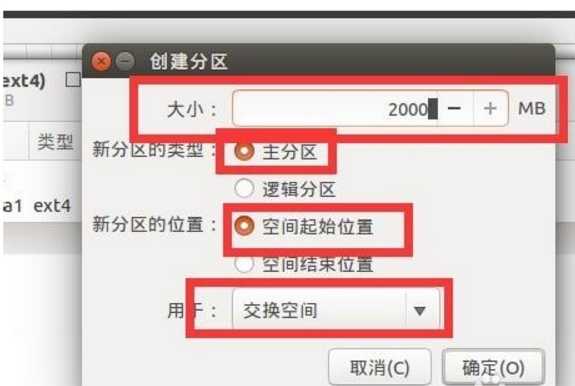
安装启动引导器的设备要选择为/boot挂载点分区的区域,自己找到对应的设备代号。
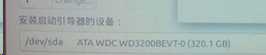
后面就是一路的确认,进入下一个界面,计算机名自定,用户名,密码,自填。然后开始安装,直至安装完成。 安装完成后重启,按F2键进入BIOS界面,在BOOT界面,恢复原来的启动方式。
Part 5 Ubuntu系统Grub 2引导与其他设置
1、这时重启电脑,如果发现出来了Grub 2,但是选择windows启动时失败,则需要进入Ubuntu更新Grub2引导:
打开终端输入:
update-grub
grub-install /dev/sda
reboot
会看到更新了Grub 2启动项
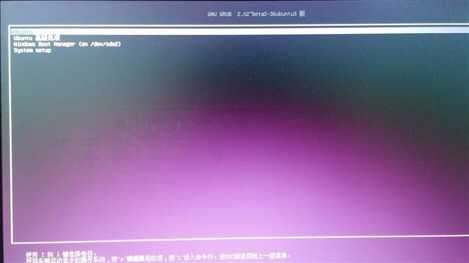
点击Windows Boot Manager进入Win 10
2、Win 10系统时间不对
解决办法:
先在ubuntu下更新一下时间,确保时间无误:
sudo apt-get install ntpdate
sudo ntpdate time.windows.com
然后将时间更新到硬件上:
sudo hwclock --localtime --systohc
重新进入windows10,发现时间恢复正常了!
原创声明:若要转发或者引用,请注上:杨小虾的布朗熊及原文链接!
以上是关于Win10系统下安装Ubuntu16.04.3教程与设置的主要内容,如果未能解决你的问题,请参考以下文章
Alienware-15-R3 装Ubuntu 16.04.3 LTS
Win10安装Ubuntu18.04双系统,图文详解,全网最详细教程
Win10安装Ubuntu18.04双系统,图文详解,全网最详细教程