Win10安装Ubuntu18.04双系统,图文详解,全网最详细教程
Posted 振华OPPO
tags:
篇首语:本文由小常识网(cha138.com)小编为大家整理,主要介绍了Win10安装Ubuntu18.04双系统,图文详解,全网最详细教程相关的知识,希望对你有一定的参考价值。
博主经历过多次双系统的安装与卸载,所以这次安装就记录下全过程,能让后面的同学少走弯路。本教程对笔记本电脑单硬盘和双硬盘通用。
安装目录
一、查看电脑信息
1、Bios模式
Win+R,输入msinfo32回车,出现系统界面,可查看BIOS模式:

本教程只适合BIOS模式为UEFI的电脑,如果BIOS模式为传统的,请查看其他对应教程。
2、查看硬盘数
此电脑——>磁盘管理,可以知道自己是单硬盘还是双硬盘,单双硬盘安装有点小区别。

二、制作系统盘
1、下载镜像源
点击下载Ubuntu18.04.6镜像源

2、制作U盘启动盘
1、安装刻录软件软碟通:UltralSO,一直下一步完成安装。
2、插入用来做启动盘的U盘(16G以上),因为U盘等下会被格式化,所以先备份里面的文件
3、以管理员身份打开安装好的UltraISO,点击继续试用按钮进入界面

4、文件——>打开,在弹出的文件选择对话框中找到下载好的 Ubuntu18.04镜像文件,打开

5、启动——>写入硬盘映像

6、在弹出的新窗口中,
- 硬盘驱动器:选择刚刚插入的U盘
- 写入方式:设置为USB-HDD+
- 映像文件:你Ubuntu镜像文件的路径
- 其余不需要修改,采用默认的设置就行

7、然后可以格式化一下,最后点击最下面一栏的写入按钮

8、如果刻录提示磁盘/映像容量太小,而且你确保U盘容量足够,而且镜像正确,那么直接安装最新版本的软碟通

写入过程大概2-4分钟,弹出“刻录成功”的信息时,就代表启动盘就做好了

三、分配硬盘空间
此电脑——>管理——>磁盘管理
1、如果你电脑是单硬盘,就从最后一个盘(CDE,E就是最后一个盘;CDEF,F就是最后一个盘,以此类推)中分出80G左右的空间给Ubuntu,当然你空间足够的话,可以多分一点。选择该盘点击右键,选择压缩卷,输入压缩空间量,单位为M,1G=1024M。

压缩完之后,应该像这样有个黑色的未分配的分区,其实正常80G够用了。

PS:如果你的最后一个盘容量太小,还不够分出80G,那需要从其他盘匀一些过来,你需要用到DiskGenius磁盘分区工具:手把手教你调整电脑磁盘的分区大小
2、如果你电脑和我一样是双硬盘
-
需要先在C盘(
就是Windows的系统启动盘,也就是第一块硬盘)分出400M的空白分区用来安装ubuntu的启动项。 -
然后在另一块硬盘选择最后一个盘(比如 CDE盘的最后一个是E盘,CDEF盘的最后一个是F盘,以此类推),右击该盘,选择压缩卷,输入压缩空间量,单位为M,如果空间充足,建议分出100G左右的空间,空间不足也可以分80G,
1G=1024M。

压缩之后应该像下图所示,这里我启动项分了400M,系统直接分了400G。

四、安装Ubuntu18.04
1、进入U盘引导项
因为各大电脑厂商的计算机BIOS和Boot Manager进入的快捷键不相同,所以请自行百度如何进BIOS和Boot Manager。对于我的电脑,我重启的时候,一直按F12键就可以进入Boot Manager,然后出现U盘启动项,直接选择回车。

2、安装设置
1、进入该页面后,选择第二项Install Ubuntu回车。
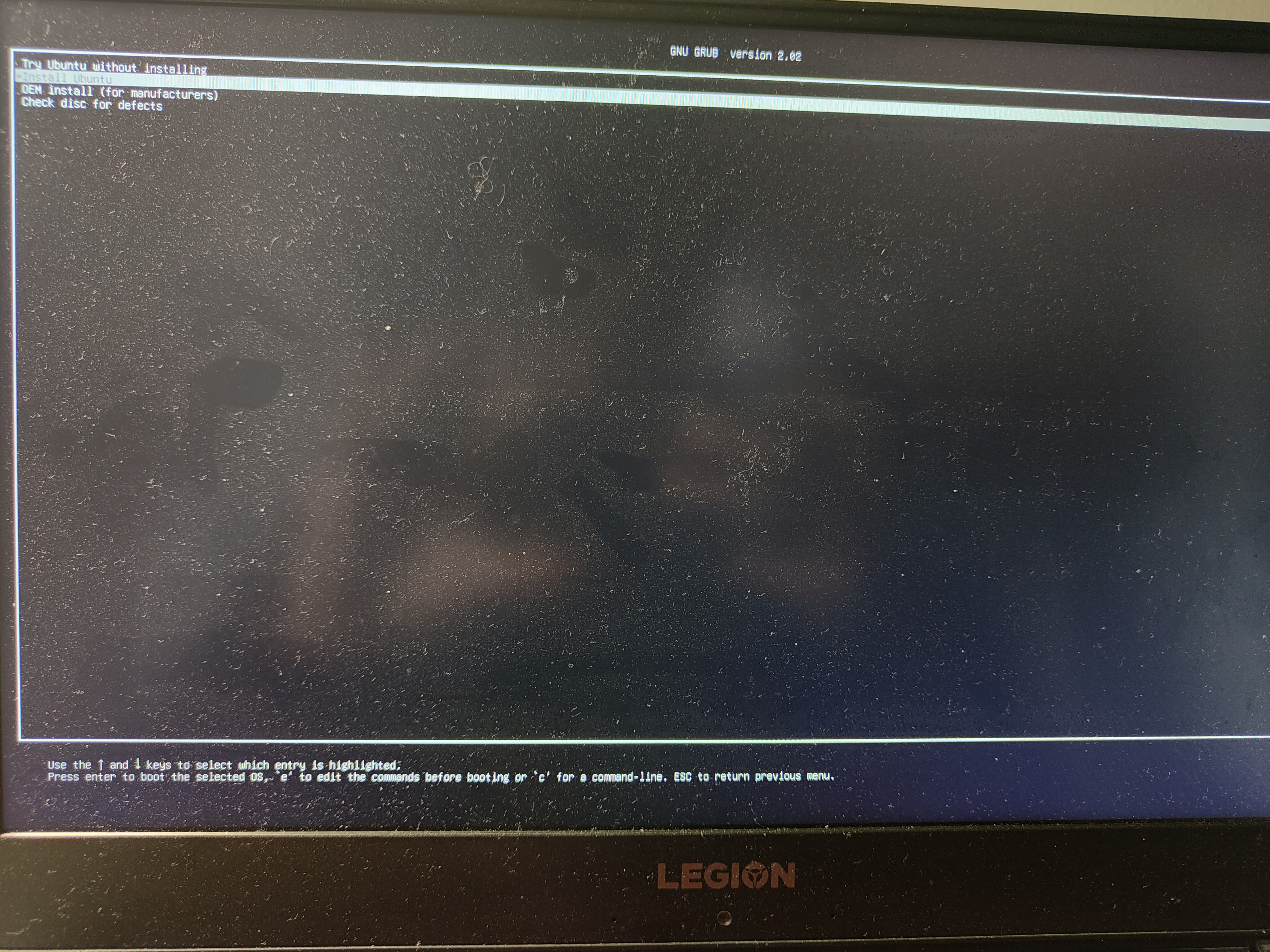
2、语言栏向下拉,选择中文(简体)。

3、键盘默认汉语就可以了。

4、连接宿舍的WiFi,这个一定要联网,因为待会安装时需要下载软件。
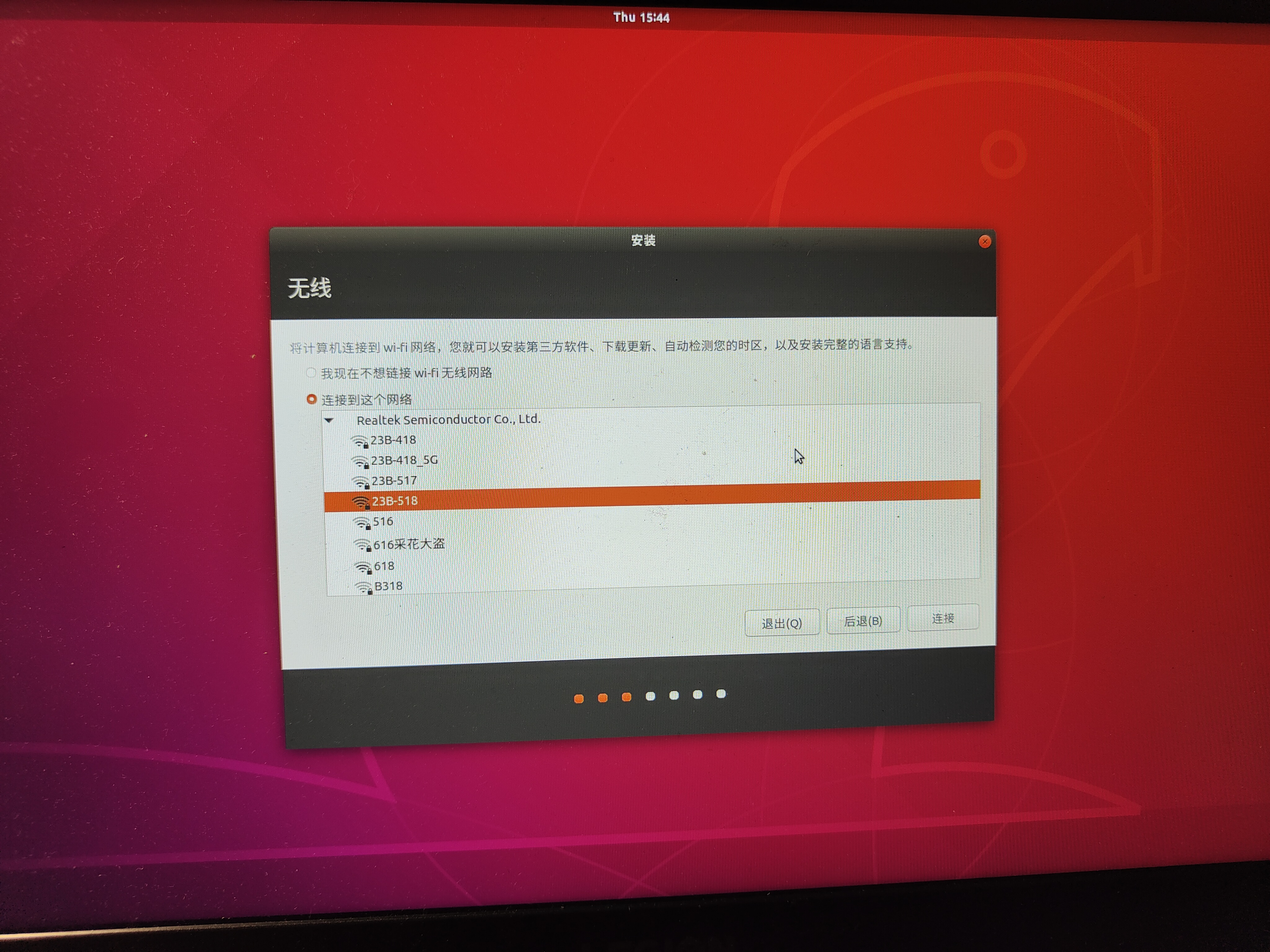
5、选择正常安装,然后选择【为图形或无线硬件,以及MP3和其他媒体安装第三方软件】,第一个取消不选。

6、这里一定要选择【其他选项】,因为需要手动分区,然后继续。
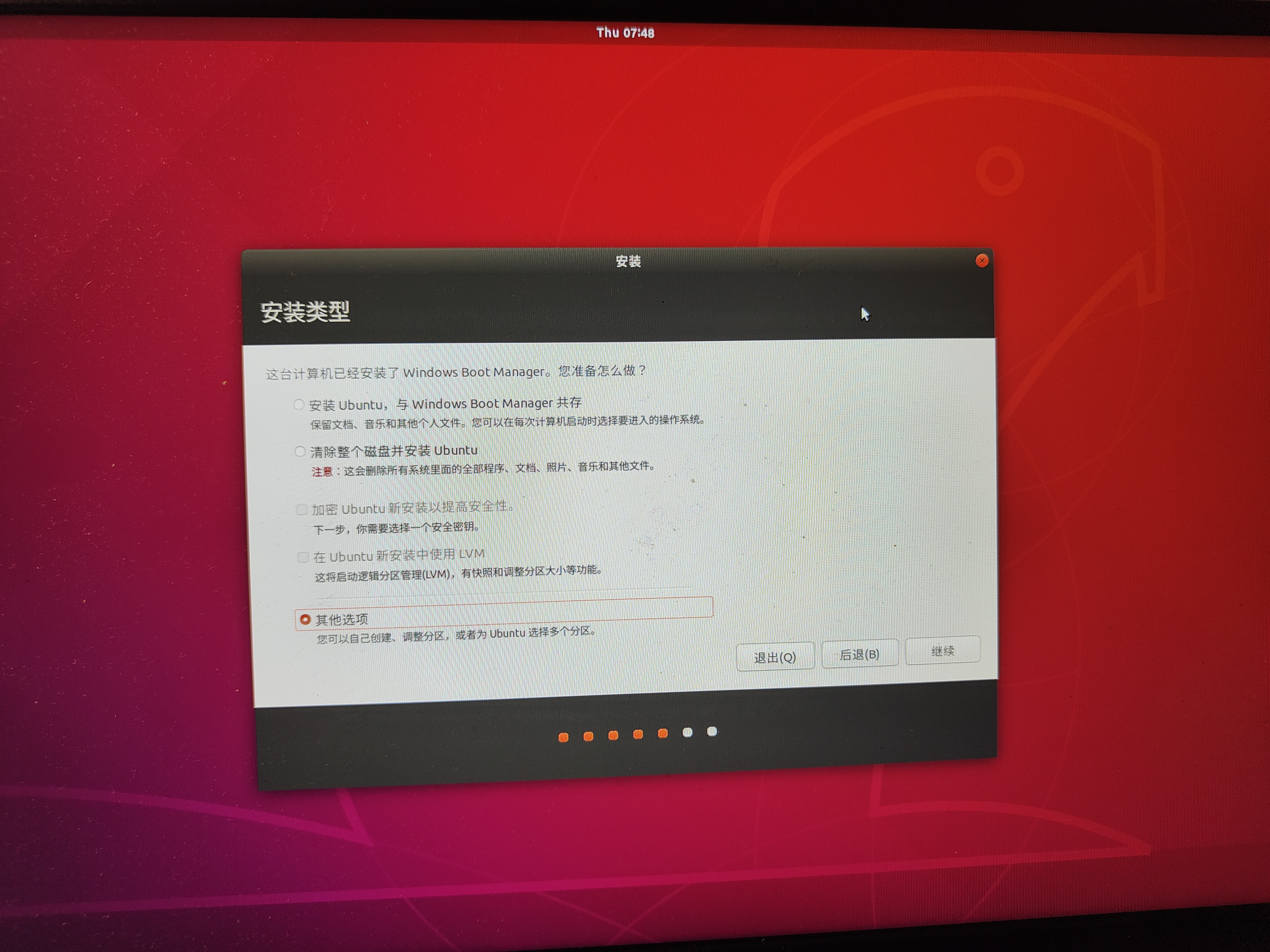
7、分区界面如下,在这里,你可以看到在上一步已经分好的空闲分区。单硬盘的话,只有一个80G左右的空闲分区,大小是你分区时给定的;双硬盘的话是两个空闲分区,一个大小400M左右,另一个分区是80G左右的。所以下面的分区操作单双硬盘存在一丢丢差别。(那些1M的空闲分区不用管它,是系统设定的)

8、如果是单硬盘,在唯一的100G空闲分区上添加,大小400M,逻辑分区,空间起始位置,用于efi;如果是双硬盘,找到事先分好的400M空闲分区添加,逻辑分区,空间起始位置,用于efi。
这个分区必不可少,用于安装ubuntu的启动项。从这步往下单双硬盘就一样了,都在那个80G的空闲分区上添加。

9、swap,中文是"交换空间",充当ubuntu的虚拟内存,一般的大小为电脑物理内存的2倍左右,可以将其分为16G,逻辑分区,空间起始位置,用于"swap"或"交换空间"。

10、 /: 这是ubuntu 的根目录,用于安装系统和软件,相当于Windows的C盘,我们将其分为 30G,主分区,空间起始位置,用于“ext4日志文件系统”,挂载点为“/”(根据你的空闲空间调整,如果空间足够,可以多给一些,毕竟ubuntu装软件都是默认装在根目录的)

11、/home:相当于Windows的其他盘,剩下的空间全分给它,逻辑分区,空间起始位置,用于"ext4日志文件系统",挂载点为"/home",我个人建议home目录越大越好。
OK,分区完毕,你完全可以按照上面的描述进行分区,不会有任何问题,因为我一直都是这么分的。
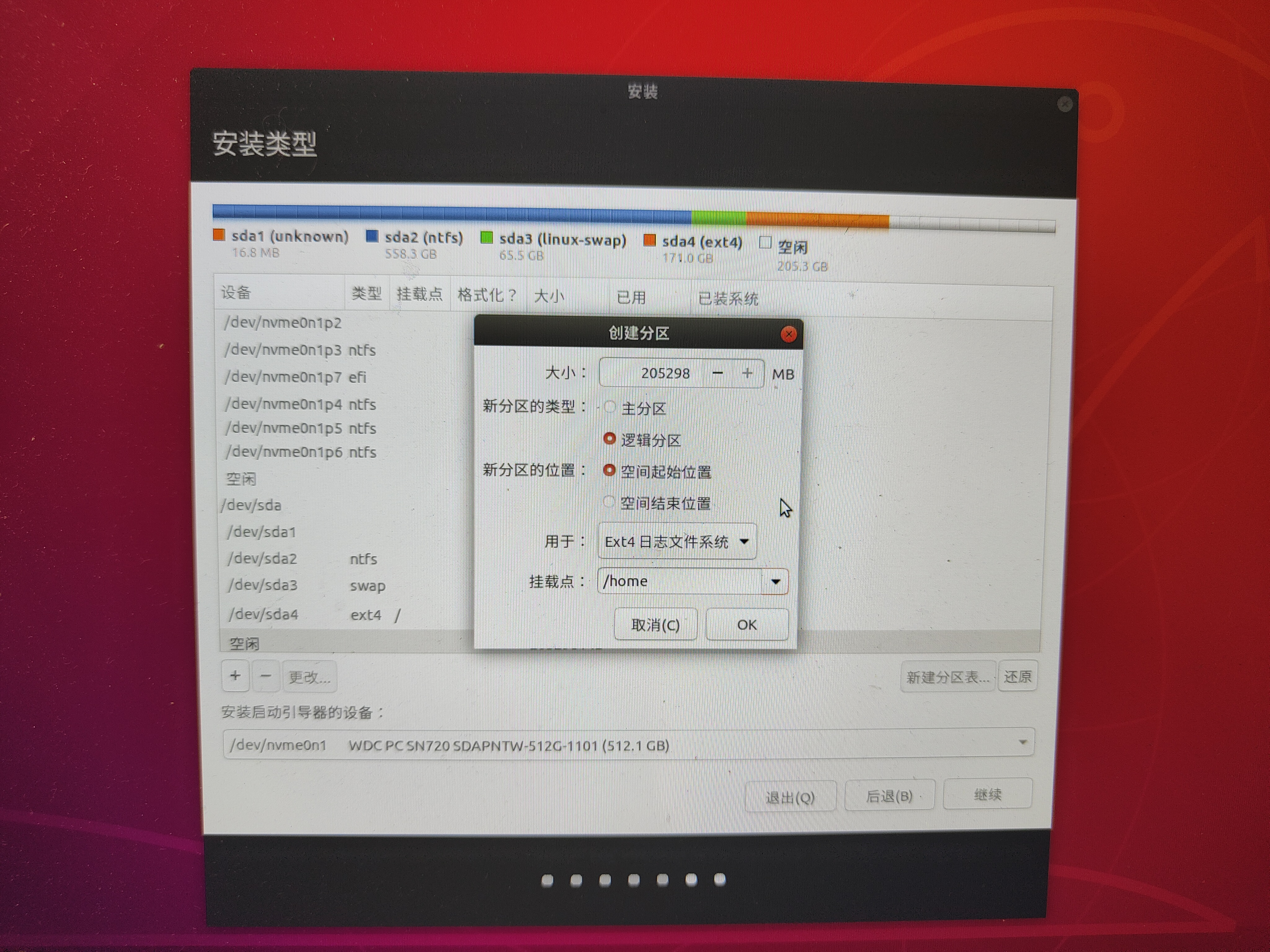
12、这一步非常重要:在分区界面的下方,选择安装启动项的位置,我们刚刚不是创建了400M的efi分区嘛,现在你看看这个分区前面的编号是多少,比如我是/dev/nvme0n1p7 efi。
不同的电脑会有不同的编号,下拉列表选择这个efi分区编号(这里一定要注意,Windows的启动项也是efi文件,大小大概是272M,一定要选对),然后选择安装。

13、系统会提示你刚刚的分区选择,检查下是否有误,下图就是严格按照步骤来的正确示例。

14、时区默认shanghai,然后继续。
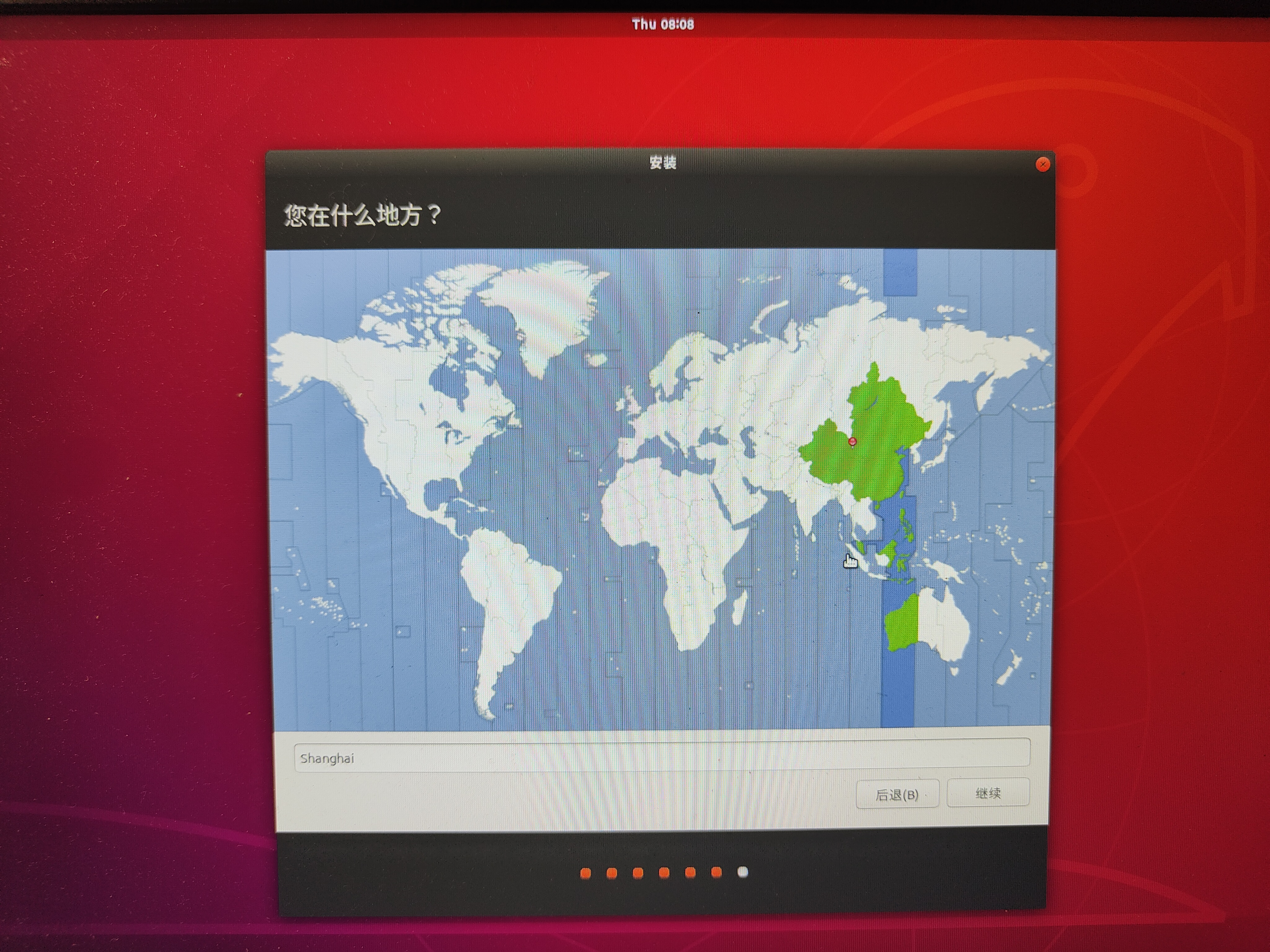
15、这里设置用户,自己输入英文名缩写就可以了,密码也设置简单点,好记是最主要的。
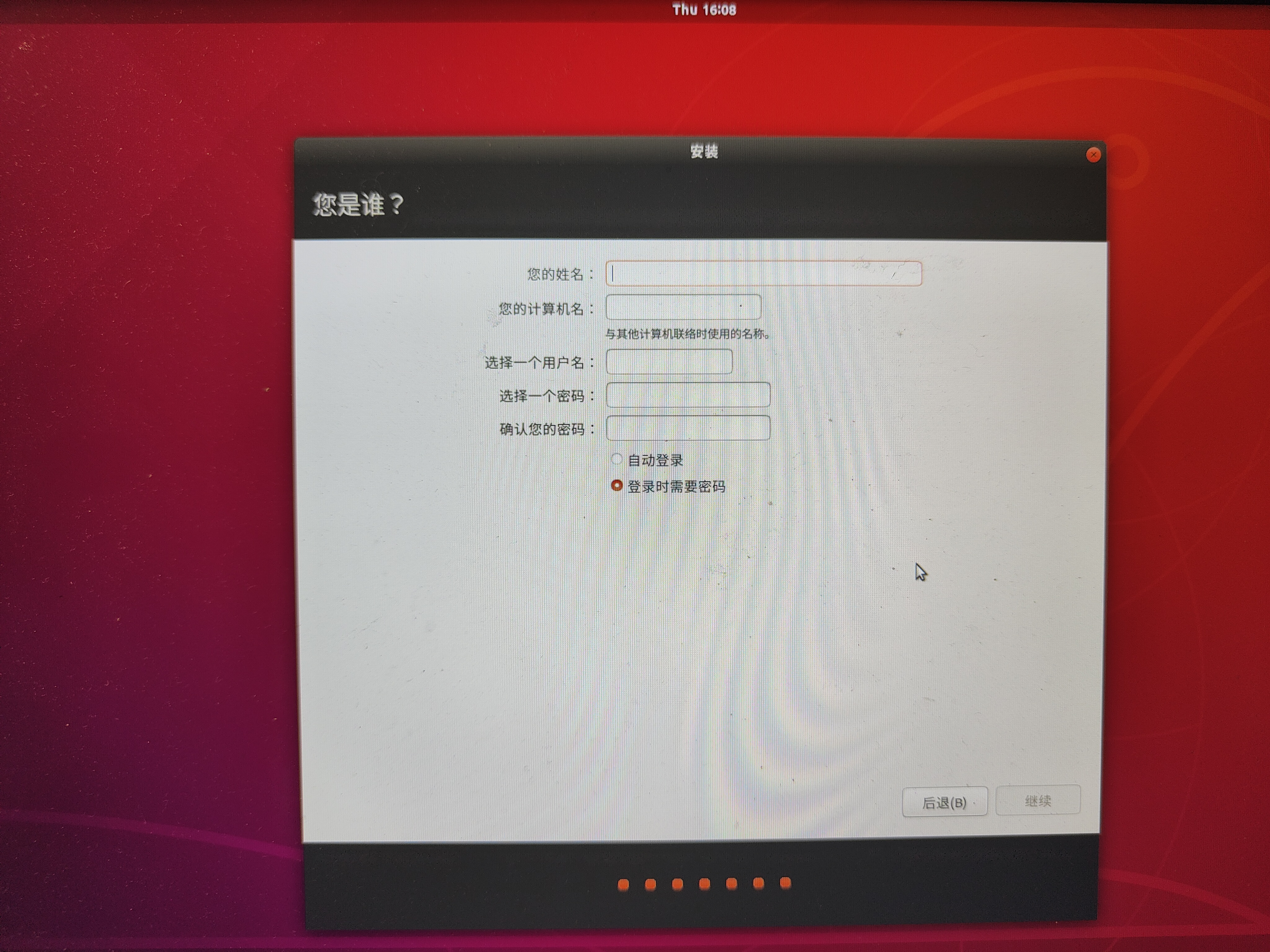
下面是我设置的用户名和密码,每次安装都是这样设置的。
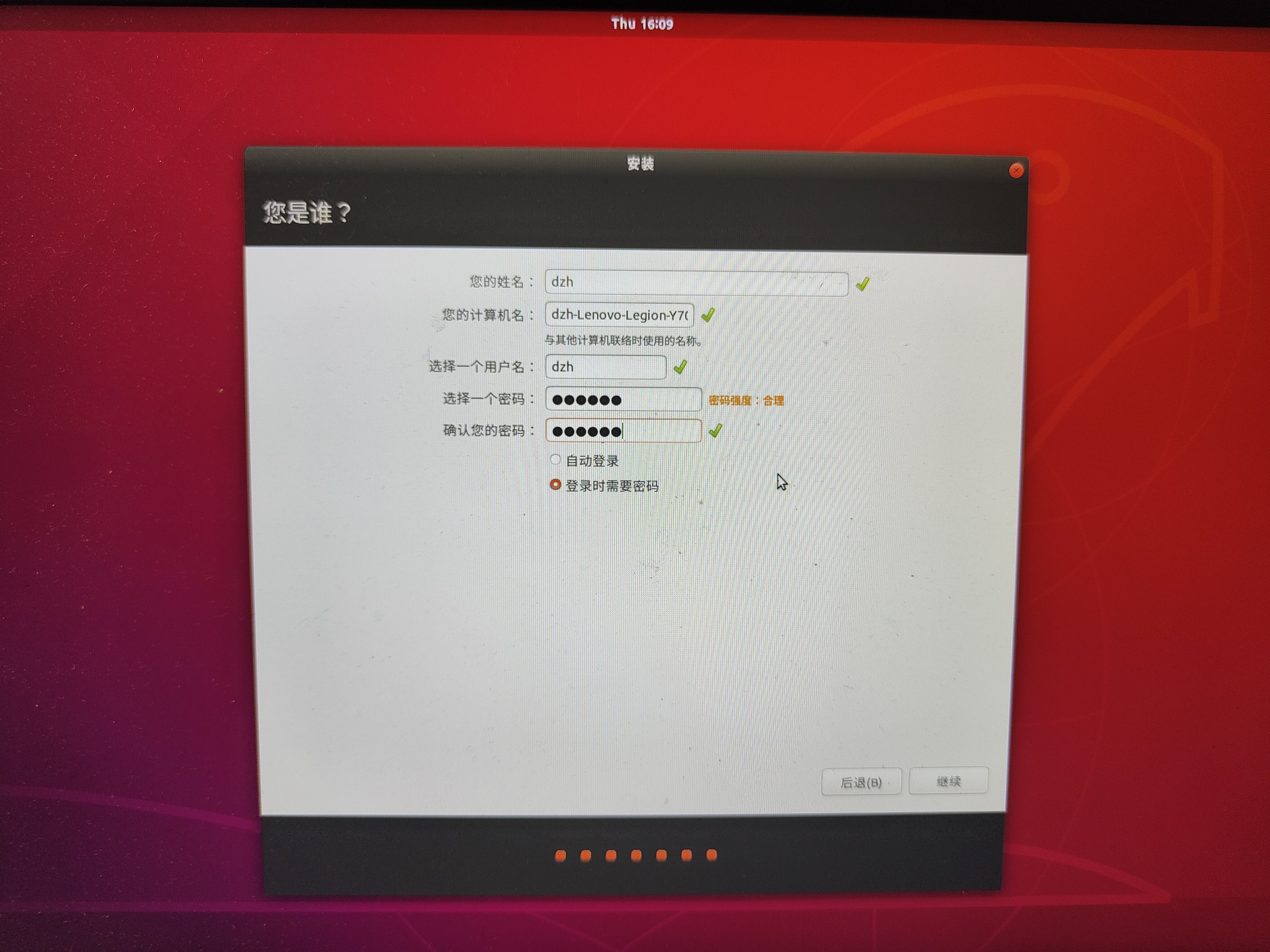
16、下面耐心等待安装完成就可以了。

17、安装完毕,提示你重启计算机使用新安装的系统,点击现在重启就可以了。
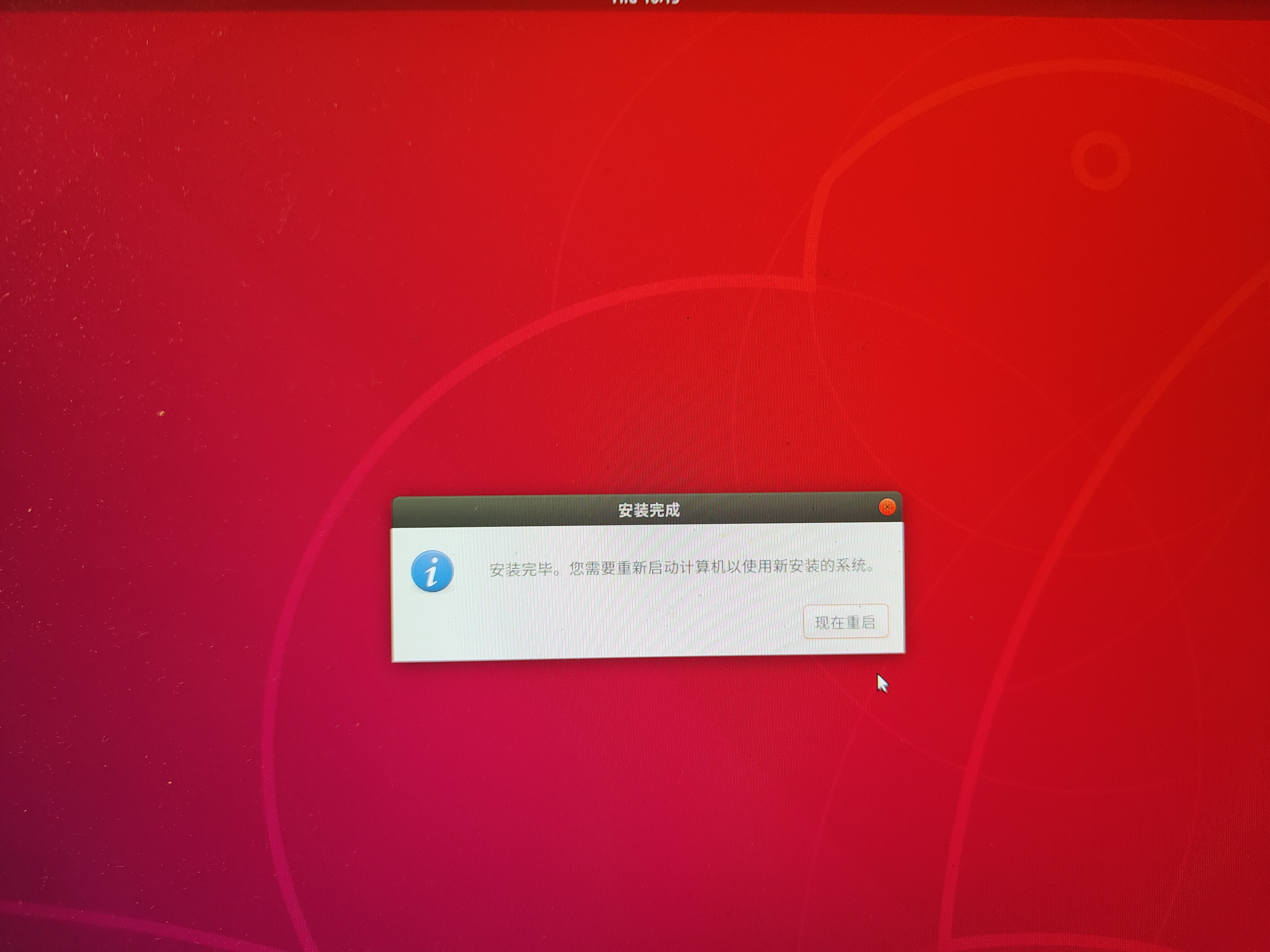
18、重启后进入引导项界面,如下图所示。第一项是ubuntu启动项,第二项是ubuntu高级设置,第三项是windows启动项,第四项是系统设置。

19、然后点击用户,输入密码进行登录,登录成功!恭喜你!安装成功!
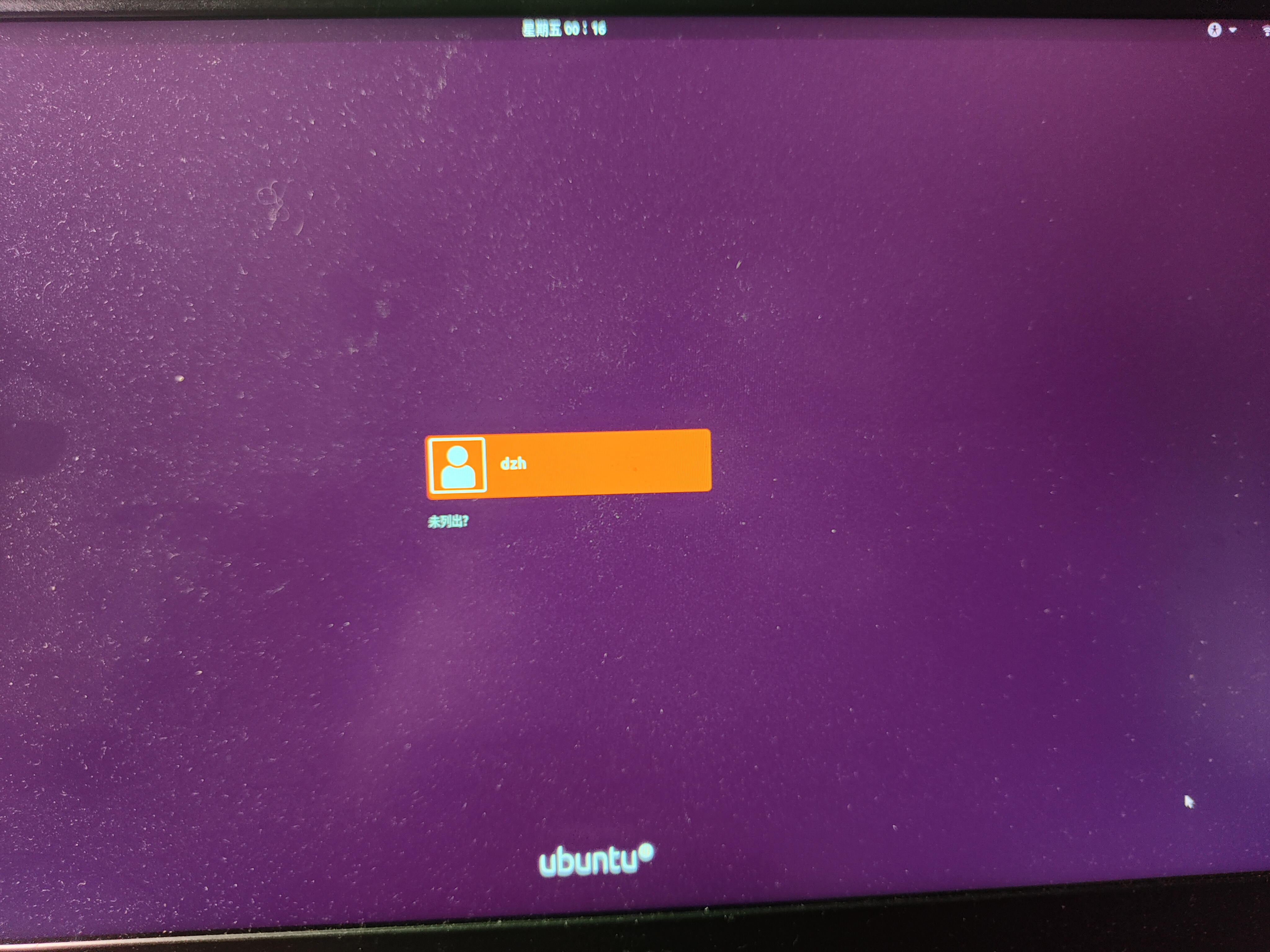
20、这里再唠叨一句,将系统的更新提示关闭,否则一直会提醒你升级ubuntu20.04,有时候点错了升级了,那就得重装了,像下图这样设置好就省去不必要的麻烦了。

以上就是安装ubuntu的全部过程,如果对你有帮助的话,记得三连支持下博主哈!
以上是关于Win10安装Ubuntu18.04双系统,图文详解,全网最详细教程的主要内容,如果未能解决你的问题,请参考以下文章
ubuntu18.04安装nvidia驱动,3种方式图文详解+卸载教程
华硕飞行堡垒FX-PRO安装win10+Ubuntu18.04双系统,双硬盘,固态安装win10,分出120G机械硬盘安装Ubuntu18.04