[Mini2440 - 006] 搭建开发环境 - Ubuntu 虚拟机安装 VM Tools
Posted
tags:
篇首语:本文由小常识网(cha138.com)小编为大家整理,主要介绍了[Mini2440 - 006] 搭建开发环境 - Ubuntu 虚拟机安装 VM Tools相关的知识,希望对你有一定的参考价值。
一、VMware Tools 有什么用?
安装 VMware Tools 后,最简单直观的体验是可以从物理主机直接往虚拟机里面拖文件。
我们学习嵌入式大都是在 Windows 下阅读、编辑源代码,而编译的过程则是放在 Ubuntu 虚拟机中的。这必然涉及到文件的传输,安装 VMware Tools 之后将极大的方便虚拟机和主机之间的文件传输。
二、安装 VMware Tools
1. 开始安装 VMware Tools
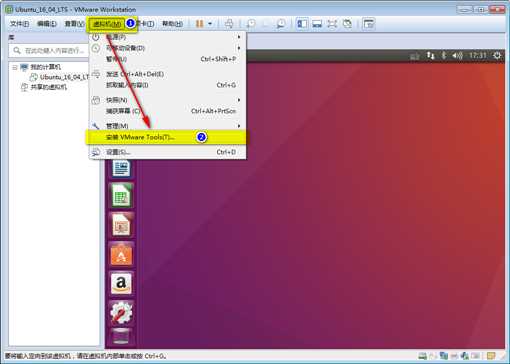
2. 点击之后 Ubuntu 将会加载一个光盘,其中 tar.gz 格式的文件就是 VMware Tools 对应的安装文件。
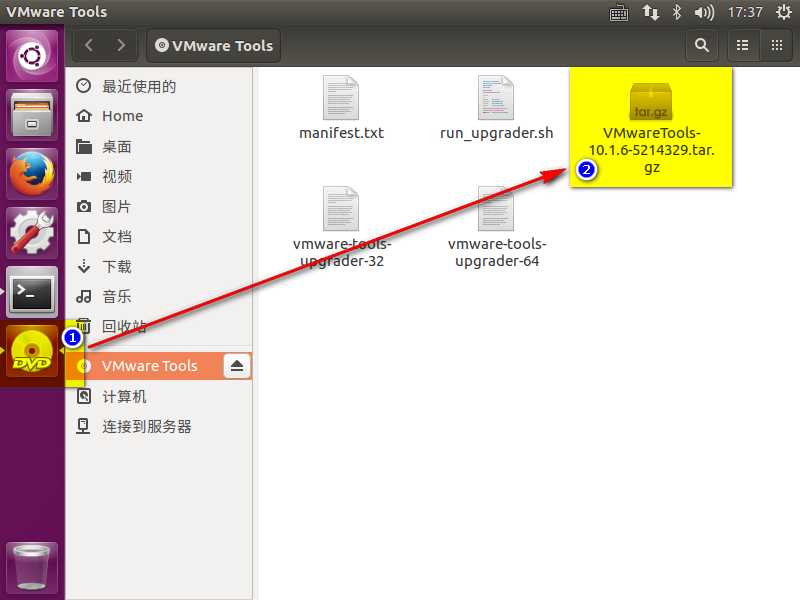
3. Ubuntu 中使用 Ctrl + Alt + T 调起终端,依次输入以下命令开始安装 VMware Tools。
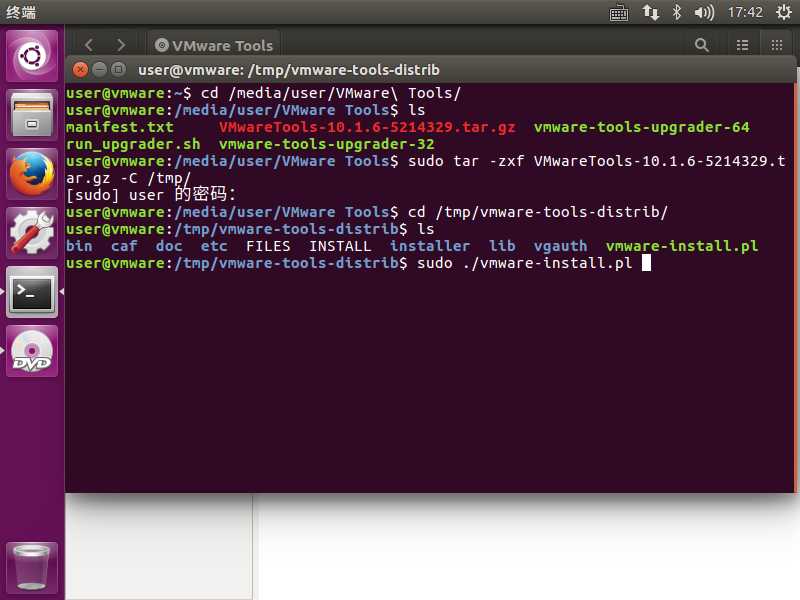
4. 期间或有很多的安装提示选项,除了第一个选项问你是否要安装此程序,默认是 no,安装时需要输入 y 或 yes 以外,其他的安装选项默认即可,安装成功后截图如下。
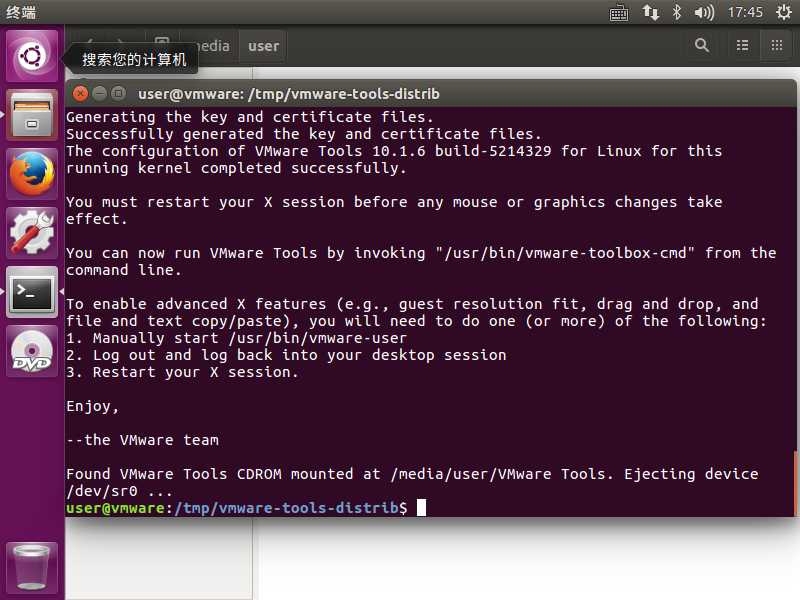
三、配置虚拟机共享文件夹
1. 在开启虚拟机之前,先按照下图配置虚拟机共享文件夹。通过配置共享文件夹,ubuntu 可以通过访问 /mnt/hgfs/Share 目录访问 windows 下的 E:\\Share 目录。其中,/mnt/hgfs/Share 中的最后一级目录 Share 是下图中配置的名称,E:\\Share 中的 Share 是下图中配置的主机路径。
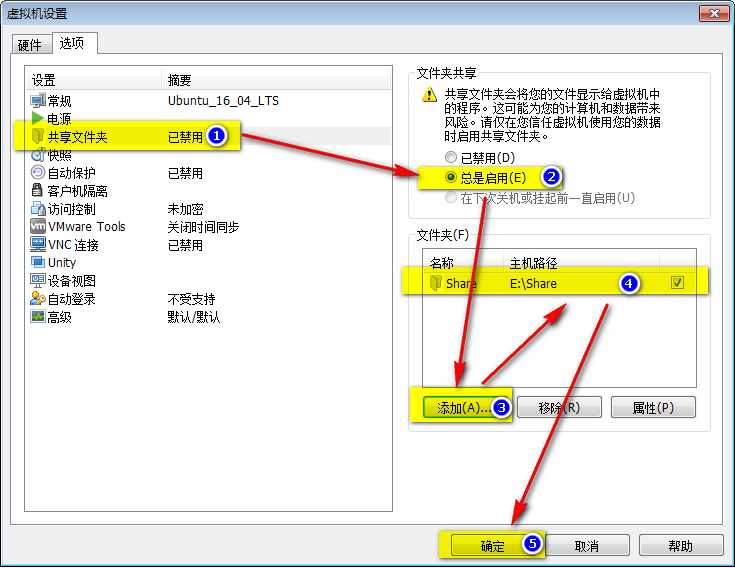
2. 例如我在 /mnt/hgfs/Share 目录下创建了一个 demo 文件。
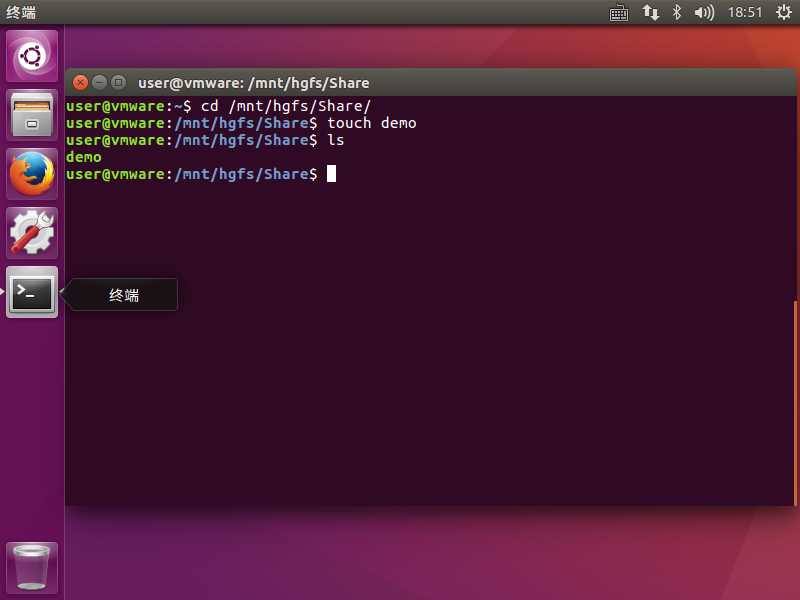
3. 然后打开 Windows 下的 E:\\Share 目录下查看,发现确实有了 demo 文件。
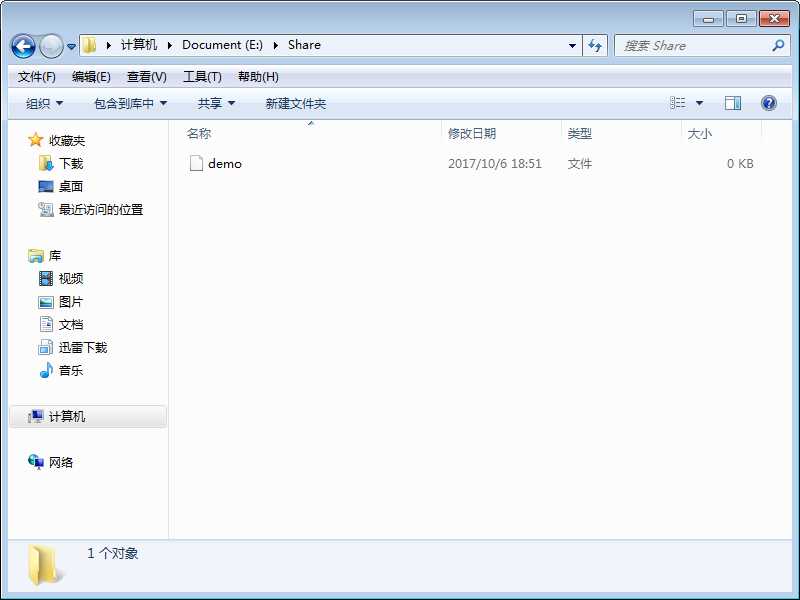
以上是关于[Mini2440 - 006] 搭建开发环境 - Ubuntu 虚拟机安装 VM Tools的主要内容,如果未能解决你的问题,请参考以下文章
[Mini2440 - 005] 搭建开发环境 - 安装 ubuntu 后习惯配置
[Mini2440 - 001] 搭建开发环境 - 下载安装 VMware
[Mini2440 - 004] 搭建开发环境 - 虚拟机安装 ubuntu 操作系统
[Mini2440 - 003] 搭建开发环境 - 获取 Ubuntu 16.04 LTS