[Mini2440 - 004] 搭建开发环境 - 虚拟机安装 ubuntu 操作系统
Posted
tags:
篇首语:本文由小常识网(cha138.com)小编为大家整理,主要介绍了[Mini2440 - 004] 搭建开发环境 - 虚拟机安装 ubuntu 操作系统相关的知识,希望对你有一定的参考价值。
一、使用虚拟机安装 Ubuntu 16.04
1. 运行 VMware 软件,点击编辑虚拟机设置,可以配置虚拟机的硬件。
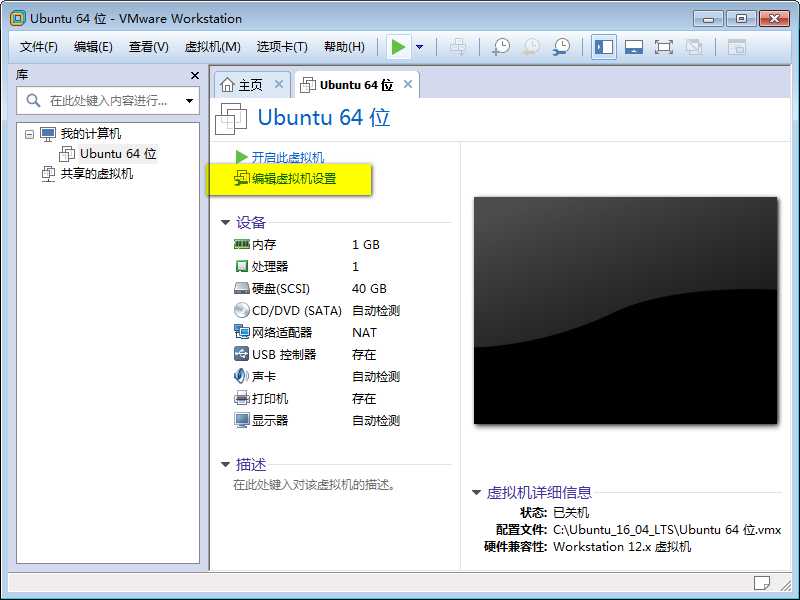
2. 在运行虚拟机之前,将下载好的 Ubuntu 镜像加载到光驱中。这样开机便可以运行 Ubuntu 安装程序。
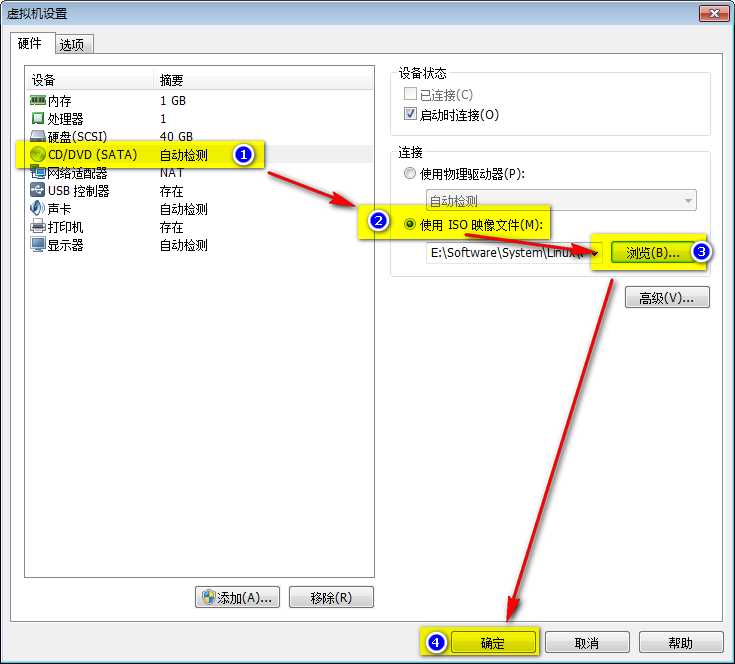
3. 配置好了光驱加载 Ubuntu iso 镜像口,运行虚拟机,开始安装 Ubuntu。
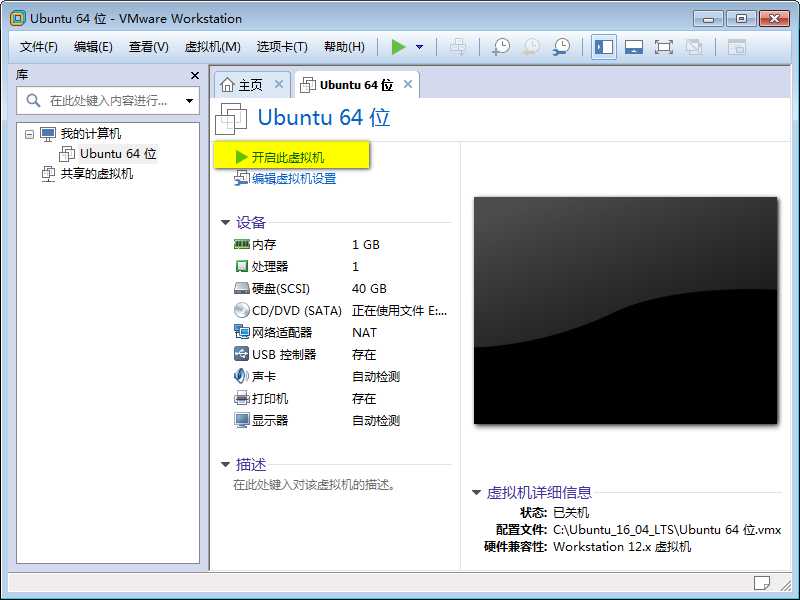
4. 出现 Ubuntu logo 界面。
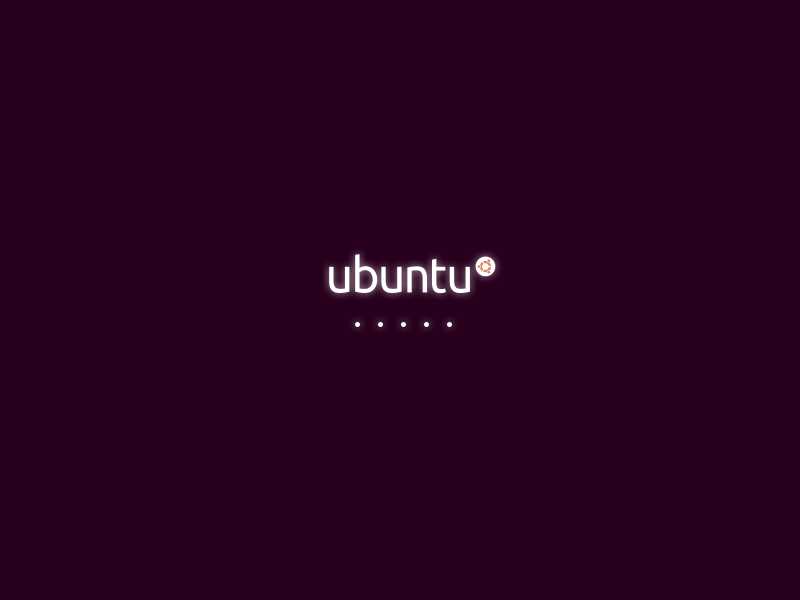
5. 选择好语言,点击右方 Install Ubuntu 按钮。
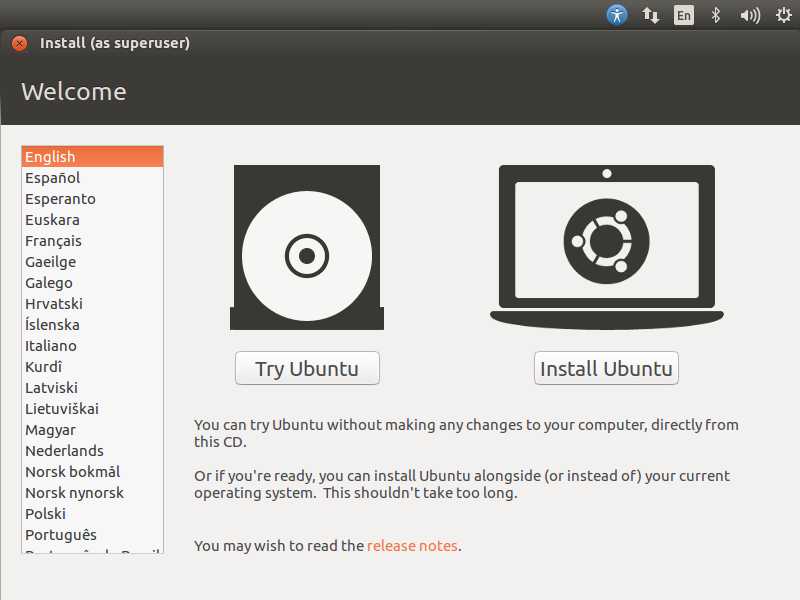
6. 这是选择的是安装时是否同步下载更新,还有就是是否安装第三方媒体库,我一般不选,因为这样会增加安装时间。
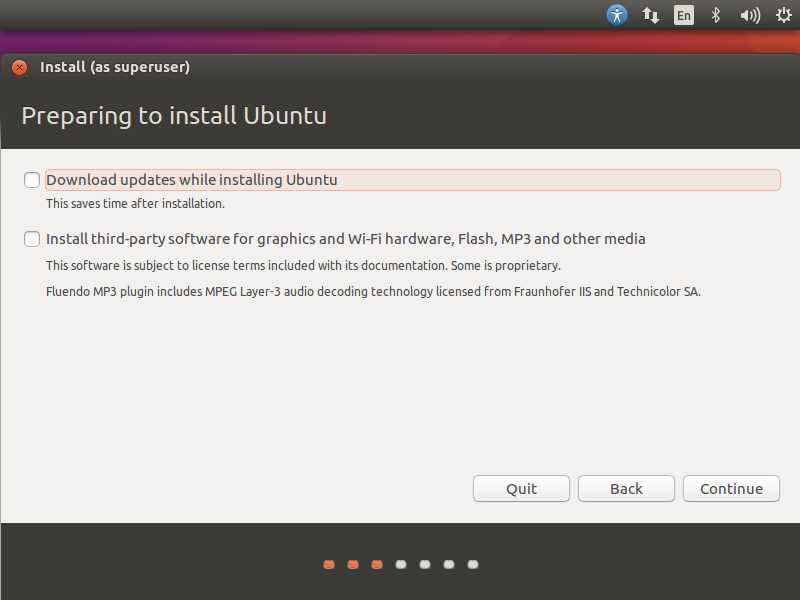
7. 选择磁盘如何处理,可以擦除整个磁盘然后装 Ubuntu,也可以自己自定义分区,在指定的分区中安装 Ubuntu。由于使用虚拟机安装,就不自定义分区了,直接全擦后安装 Ubuntu,这样方面。如果是安装 Windows 和 Ubuntu 双系统的话,建议还是自己自定义分区。
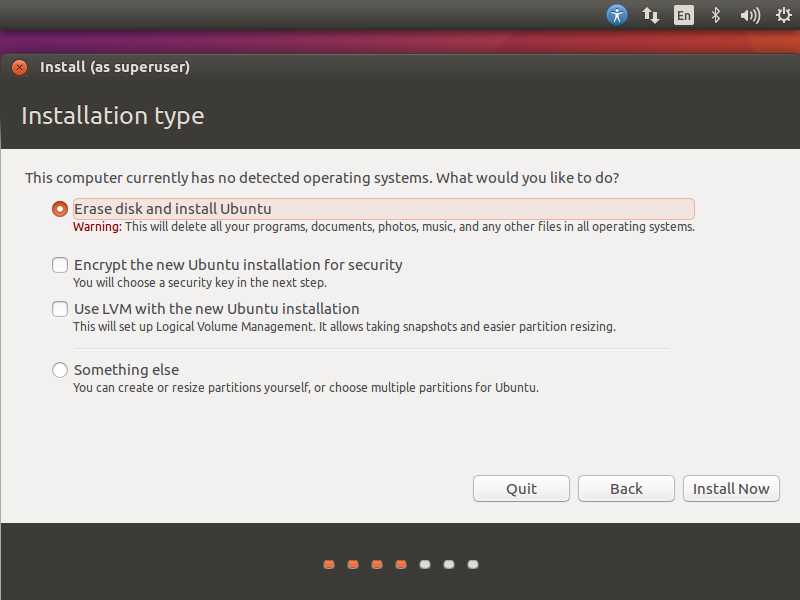
8. 这是一个二次确认的对话框,确认要全擦?然后哪些分区将被创建会列举出来。
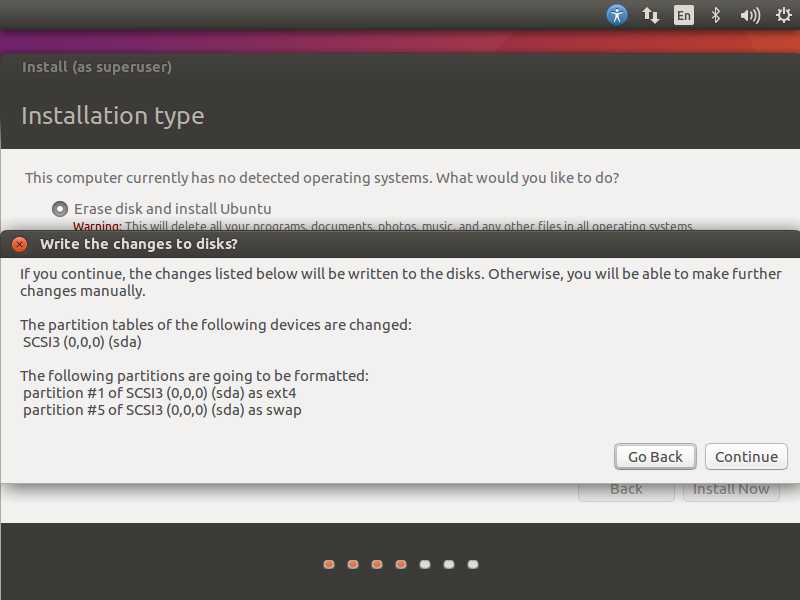
9. 选择位置。
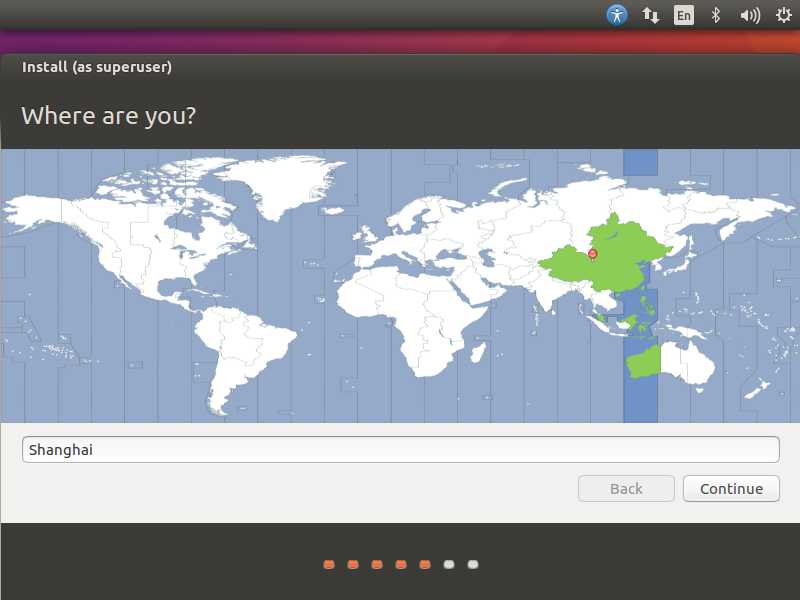
10. 选择键盘布局,我们一般都是用的美式布局的键盘,默认就可以了。
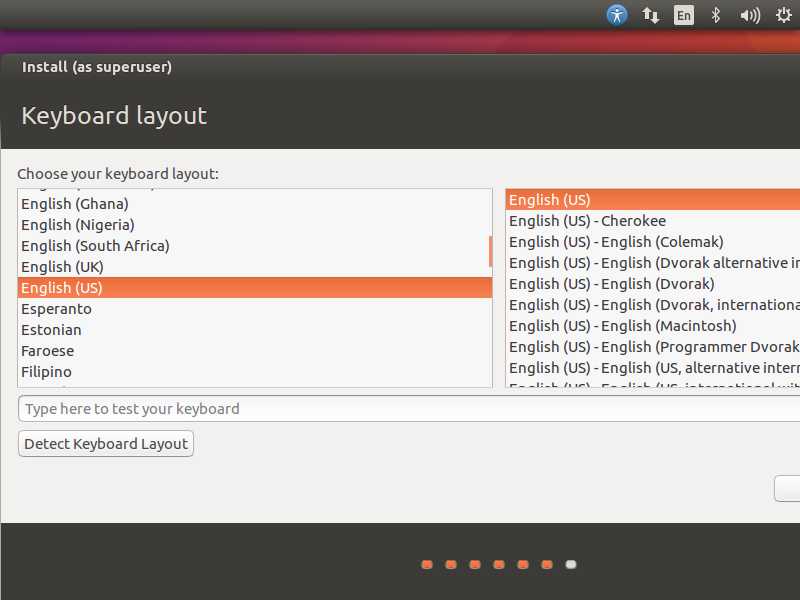 C
C
11. 仔细看上面的哪一张图,Continue 按钮是看不到的,我们拉着浮出来的安装向导框的上面的标题栏,鼠标左键长按,然后向左拉,便可以将 Continue 拉出来。
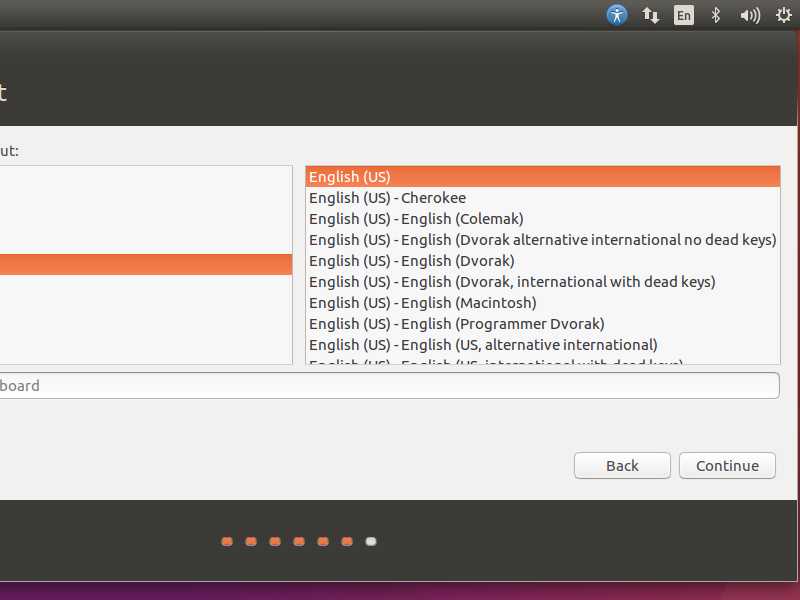
12. 配置好用户名和主机名以及登录密码。
13. 开始安装了,耐心等待一会。
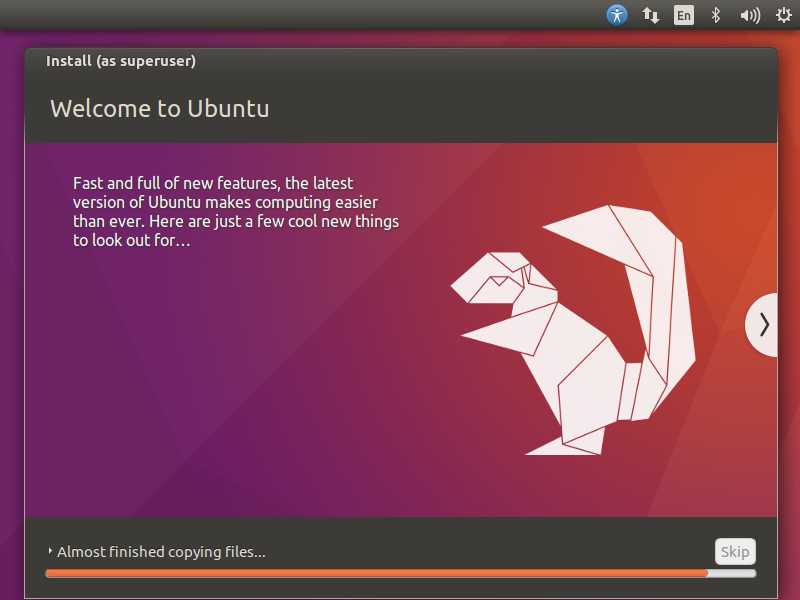
14. 安装完毕,提示要重启,这个时候直接关闭虚拟机,直接关机,不要重启。
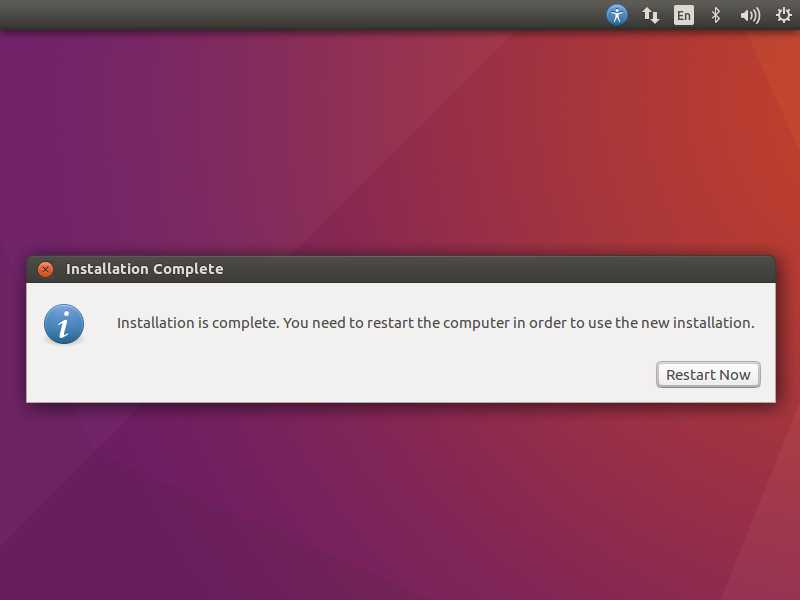
15. 进入虚拟机配置界面,将光驱的配置修改回来,不修改回来的无法进入 Ubuntu 系统。
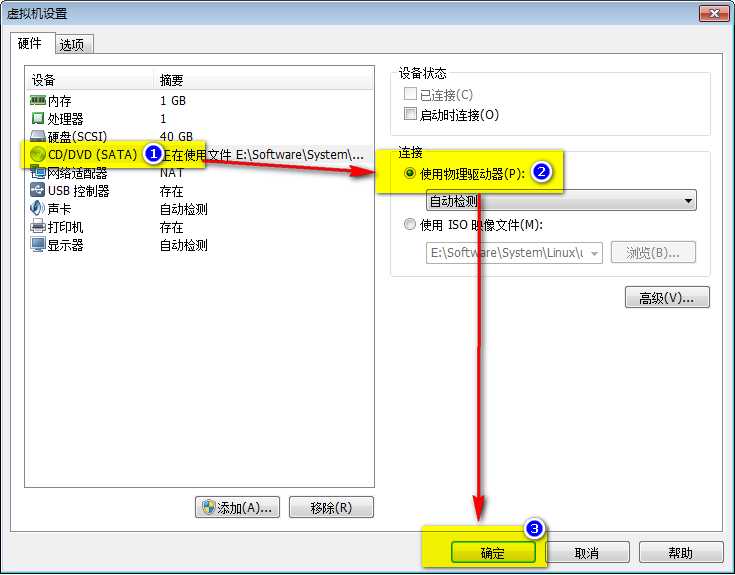
16. 至此 Ubuntu 16.04 LTS 成功安装。
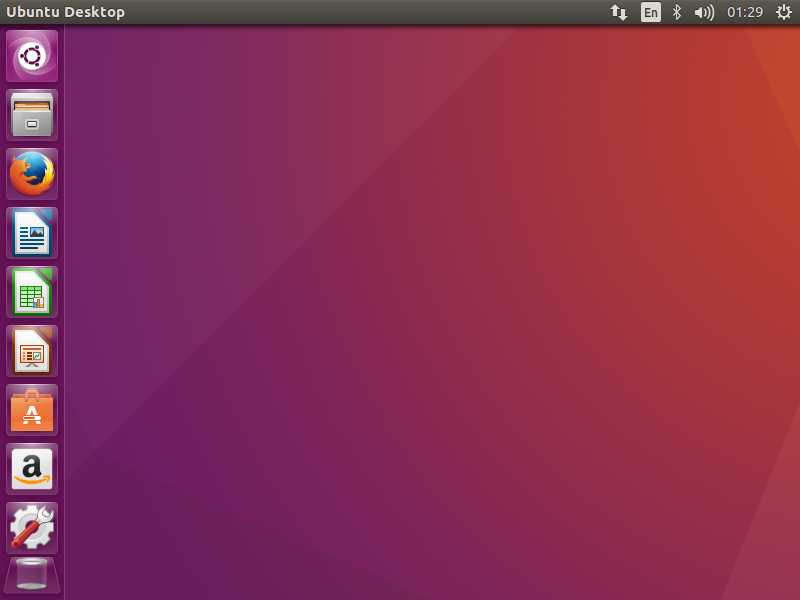
以上是关于[Mini2440 - 004] 搭建开发环境 - 虚拟机安装 ubuntu 操作系统的主要内容,如果未能解决你的问题,请参考以下文章
[Mini2440 - 005] 搭建开发环境 - 安装 ubuntu 后习惯配置
[Mini2440 - 001] 搭建开发环境 - 下载安装 VMware
[Mini2440 - 003] 搭建开发环境 - 获取 Ubuntu 16.04 LTS
[Mini2440 - 006] 搭建开发环境 - Ubuntu 虚拟机安装 VM Tools