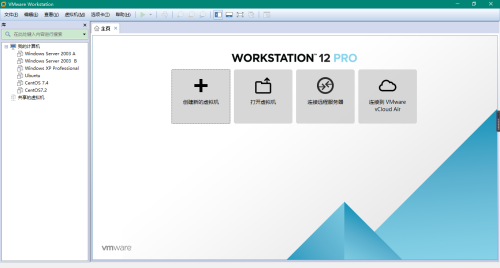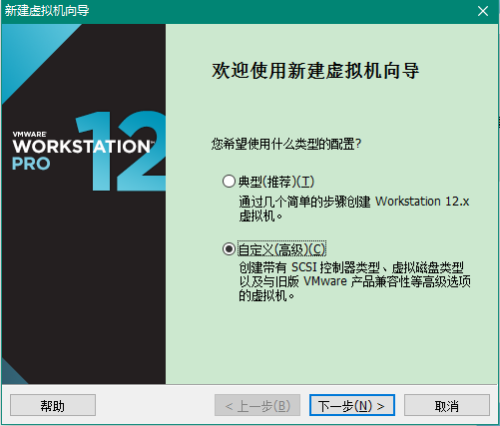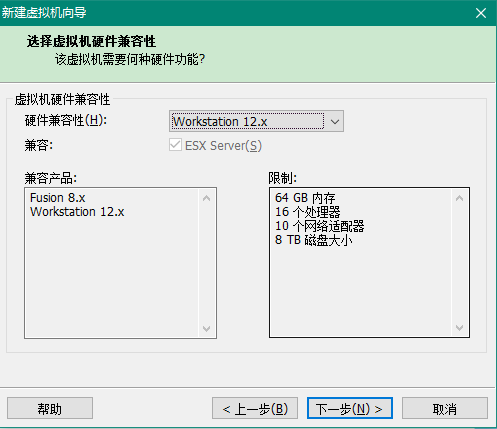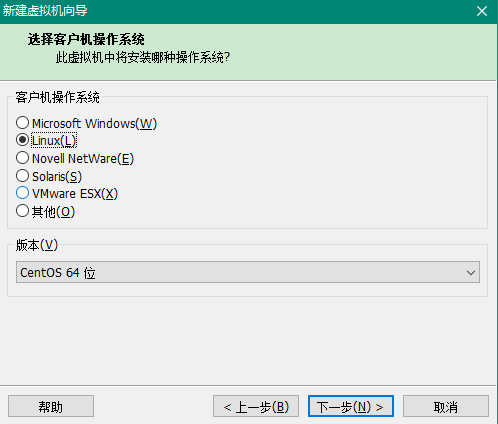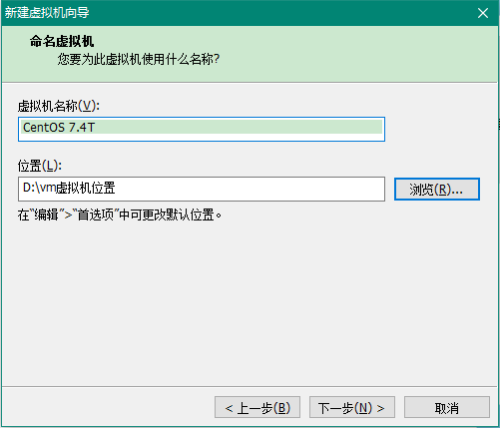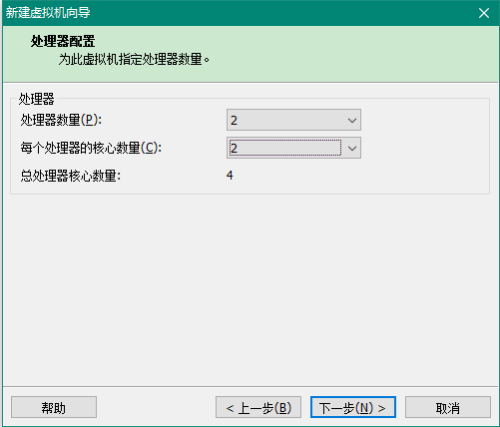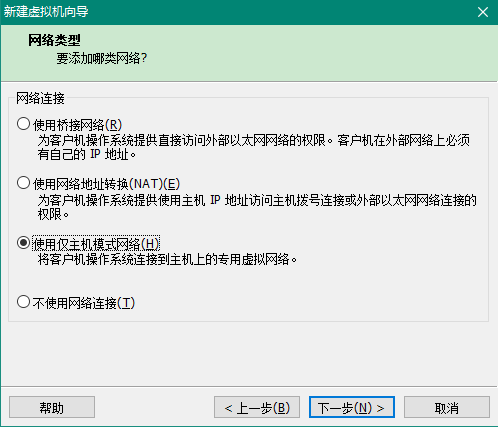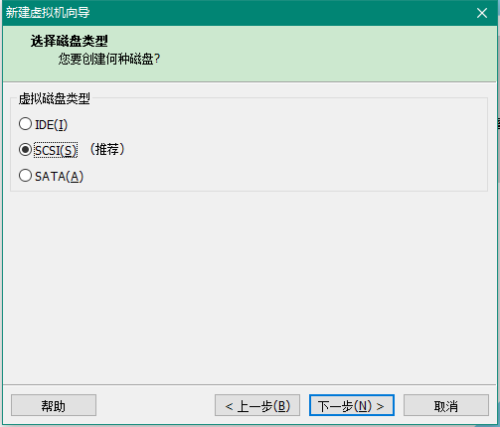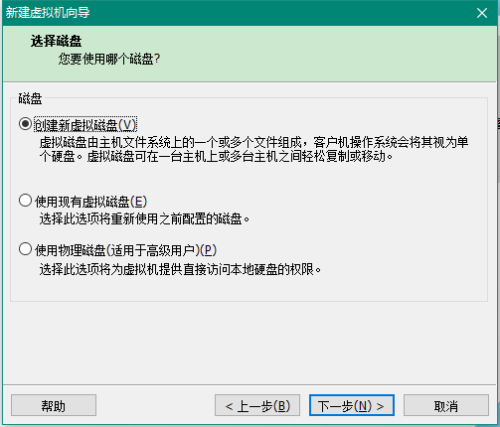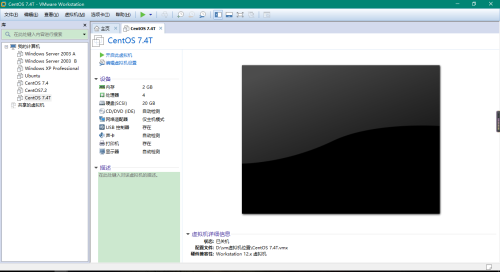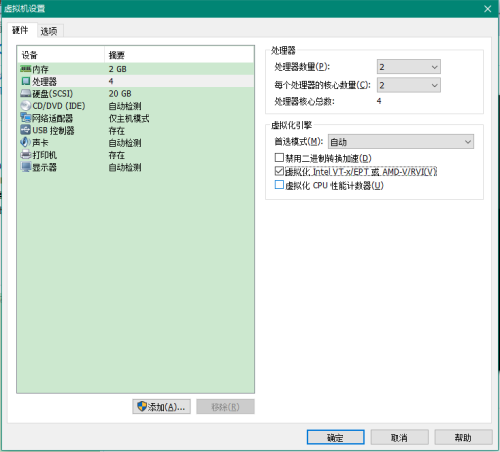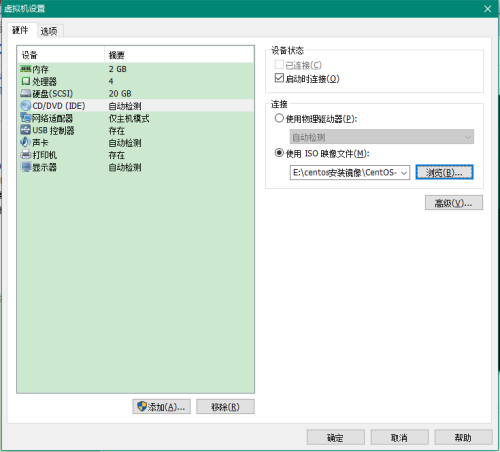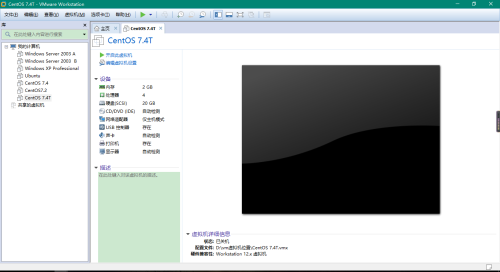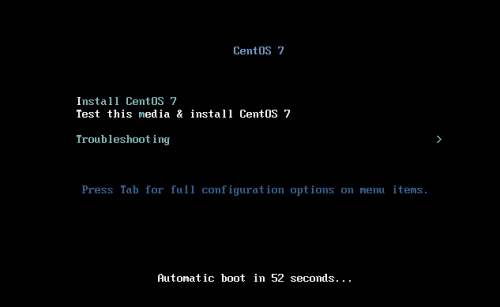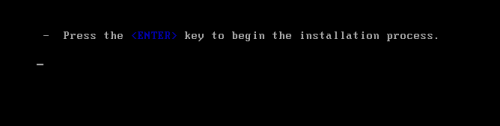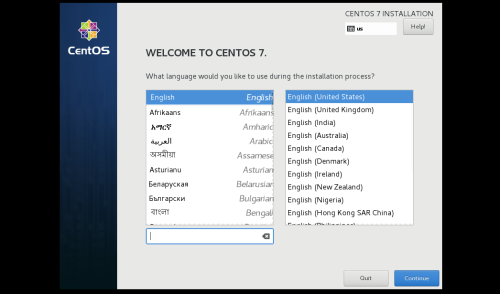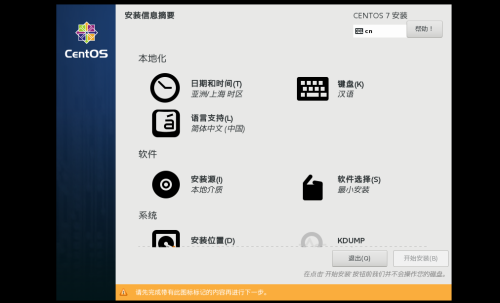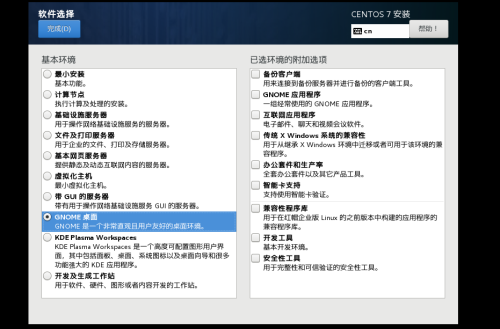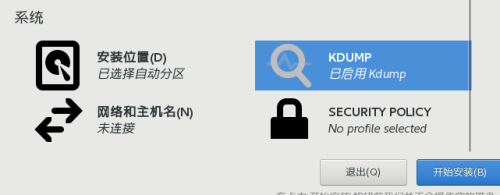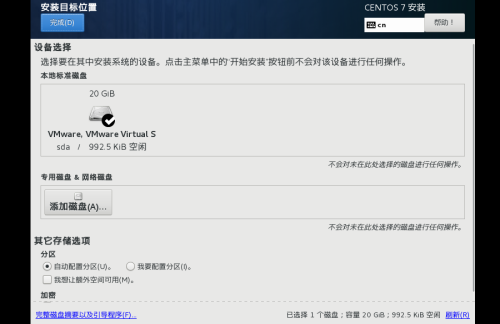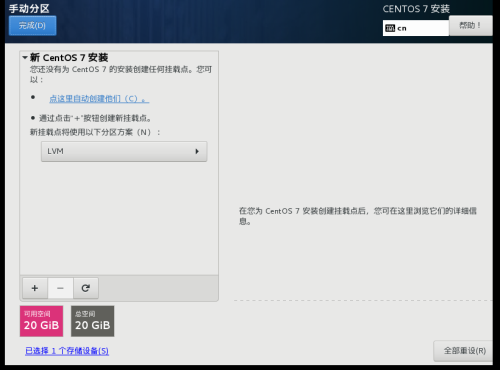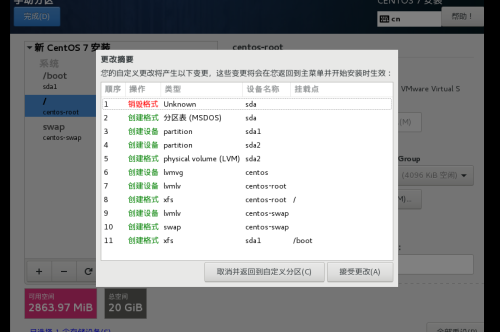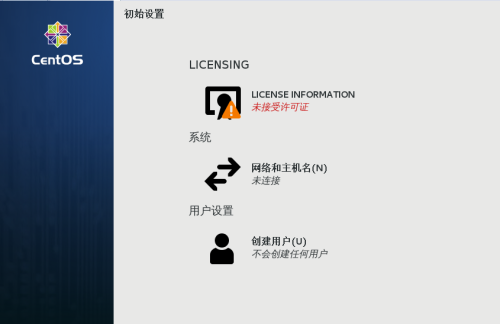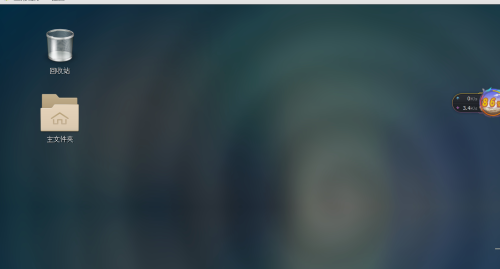初识运维3--在虚拟机中安装Linux发行版系统(CentOS)的方法
Posted
tags:
篇首语:本文由小常识网(cha138.com)小编为大家整理,主要介绍了初识运维3--在虚拟机中安装Linux发行版系统(CentOS)的方法相关的知识,希望对你有一定的参考价值。
在讲Linux系统发行版本的安装过程之前,先大略说明一下虚拟化。
虚拟化:将底层硬件资源抽象为用户更容易读懂和使用的逻辑抽象层的技术。 最早由IBM提出,现使用率较高的虚拟化软件平台有三类:VMware workstation、VirtualBOX、HyperV。在这里使用VMware workstation作为例子讲解说明安装过程。
虚拟化网络:
桥接模式:让物理机和虚拟机利用物理网络接口完成通信。虚拟机可以访问互联网。
仅主机模式:让虚拟机和物理机利用被虚拟出来的VMnet1网络接口完成通信,通信是被限定的
Linux系统发行版本CentOS 7.4的安装:
准备:装有VMwareworkstation的windows电脑
CentOS7.4安装镜像(这里提供阿里云镜像下载地址:http://mirrors.aliyun.com )
开始安装:
打开VMware虚拟机软件,点击主页“创建新的虚拟机”
选择“自定义高级”
点击下一步,会出现:
直接继续点击下一步
选择稍后安装,下一步
选择Linux(L),版本选择CentOS64位,下一步
选择编辑虚拟机名称,选择安装位置,点击下一步
根据个人电脑配置的不同来选择核心数,下一步
软件推荐使用1024Mb内存,我选择2048Mb用来提升centos系统的开机速
度,下一步
网络类型选择“使用仅主机模式网络”,下一步
选择两个推荐类型,直接下一步
选择创建新虚拟磁盘,下一步
磁盘大小使用推荐,切记不要立即分配所有磁盘空间,因为这会导致你的
硬盘直接分区出一个空间;选择将虚拟磁盘存储为单个文件,这是为了方
便直接在放置虚拟机位置查看文件,下一步,再次下一步,点击完成。
接下来,点击“编辑虚拟机设置”
点击“处理器”选项,在“虚拟化引擎”下选中“虚拟化IntelVT-x/EPT
或AMD-V/RVI(V)”,选中此项可以在系统安装完成之后,在系统中继续虚
拟化(如果不支持虚拟机系统中的虚拟化,需要重启你的主机,在Bios中
启动支持虚拟化,BIOS设置启动方法由个人电脑主板决定,百度上有查询
方式。) 再点击CD/VCD(IDE)选项,选择“使用ISO映像文件”,找到
你存放的CentOS镜像的位置,而后点击确定
此时,经过上述过程的操作,就可以点击“开启此虚拟机”了,会出现
白色高光所指即当下选项,“Install CentOS 7”代表直接安装,第二
个选项指测试安装,如果你对自己下载的安装包不放心(可能掺杂病毒)
可以选第二个选项,因为我们现在是从阿里镜像下载的安装包,可以放
心使用,直接点击第一个选项
Enter,回车
选择简体中文后继续
因初步接触此类操作系统,这里的“软件选择”选择“GNOME 桌面”来
显示类windows系统可视化操作界面
“安装位置”中:
选择“我要配置分区”,点击右上角的完成,出现如下图所示界面:
由提示创建挂载点,一共三个挂载点,创建顺序为:
1、挂载点:/boot
容量:200M
2、挂载点:swap
期望容量:2048M
3、挂载点: /
期望容量:15GB(不超过设定的20Gb)
三个挂载点设置完成后点击右上角“完成”
点击“接受更改”,退出这个界面后点击“开始安装”
必须设置“root密码”来控制整个系统的权限,先不创建用户,等待十
分钟安装过程,安装成功后点击重启
接受许可,下一步进入主界面,修改时区,创建用户,从而安装成功进
入主界面,如下
以上是关于初识运维3--在虚拟机中安装Linux发行版系统(CentOS)的方法的主要内容,如果未能解决你的问题,请参考以下文章
《Buildozer打包实战指南》第一节 在虚拟机中安装Ubuntu系统