Unity3D正交视图与透视视图 ( 正交视图概念 | 透视视图概念 | 观察点 | 正交视图作用 | 摄像机广角设定 | 透视畸变效果 )
Posted 韩曙亮
tags:
篇首语:本文由小常识网(cha138.com)小编为大家整理,主要介绍了Unity3D正交视图与透视视图 ( 正交视图概念 | 透视视图概念 | 观察点 | 正交视图作用 | 摄像机广角设定 | 透视畸变效果 )相关的知识,希望对你有一定的参考价值。
文章目录
一、正交视图与透视视图概念
1、透视视图
透视视图 ( Perspective View ) : 近大远小 , 符合正常人眼观察 3D 世界的规律 ;
- 近大 : 物体 距离 观察点 ( 视点 ) 比较近时 , 显示效果比较大 ;
- 远小 : 物体 距离 观察点 ( 视点 ) 比较远时 , 显示效果比较小 ;
下图就是利用了 透视视图 原理 , 照像机离鸟很近 , 离人很远 ;

在 Unity 编辑器 中 , Scene 场景窗口 默认就是 透视视图 模式 ; 下图中 , 两个立方体的大小是一样大的 , 但是在 Scene 场景 中 , 离 观察点 ( 视点 ) 近的 立方体 显示的比较大 , 离 观察点 ( 视点 ) 远的 立方体 显示的比较小 ;
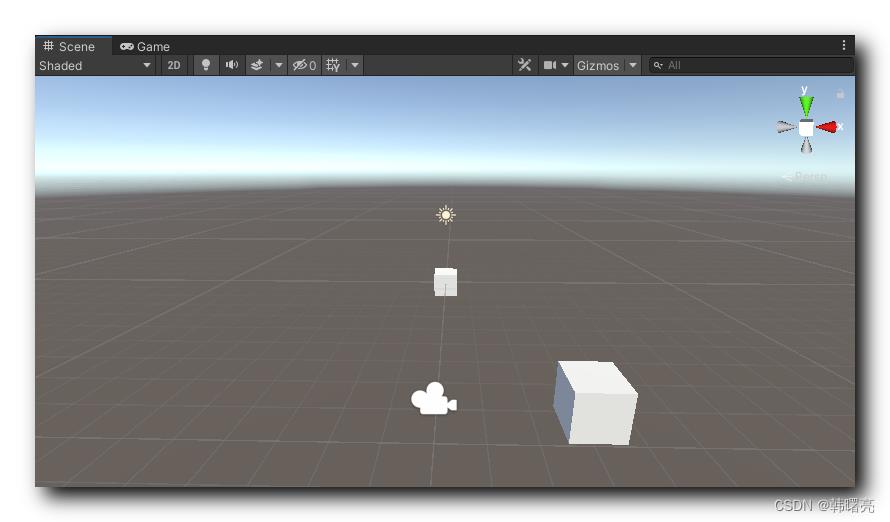
在 Scene 场景窗口 中的 导航器 Gizmo 下方 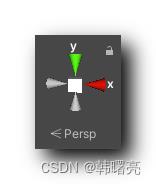 , 显示的是当前的视图模式 , Persp 表示透视视图 ;
, 显示的是当前的视图模式 , Persp 表示透视视图 ;
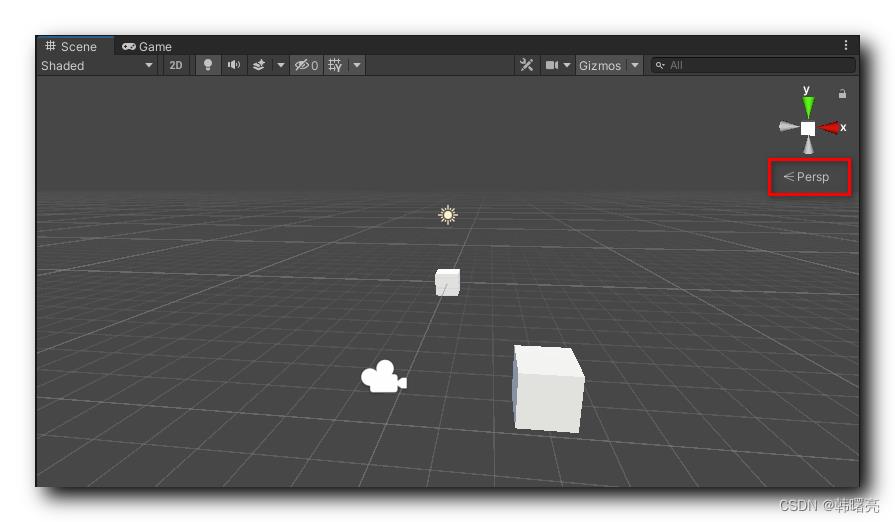
2、正交视图
正交视图 ( Orthographic View ) : 又称为 " 等距视图 " , 在视图中 显示的 游戏物体 的大小 与 当前的视点距离无关 ;
Unity 编辑器 Scene 场景窗口 切换 正交视图 : 点击 导航器 Gizmo 下方的 Persp 文字 , 即可切换成 正交视图 模式 ;
-
切换前 : 切换前 导航器 Gizmo 下方显示的是 " Persp " , 表示 透视视图 ;
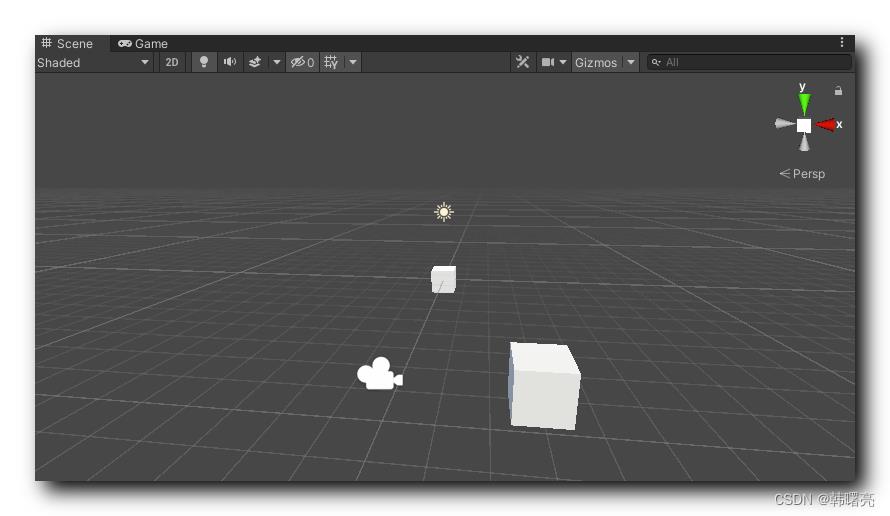
-
切换后 : 此时 导航器 Gizmo 下方显示的是 " Iso " , 表示 正交视图 ;
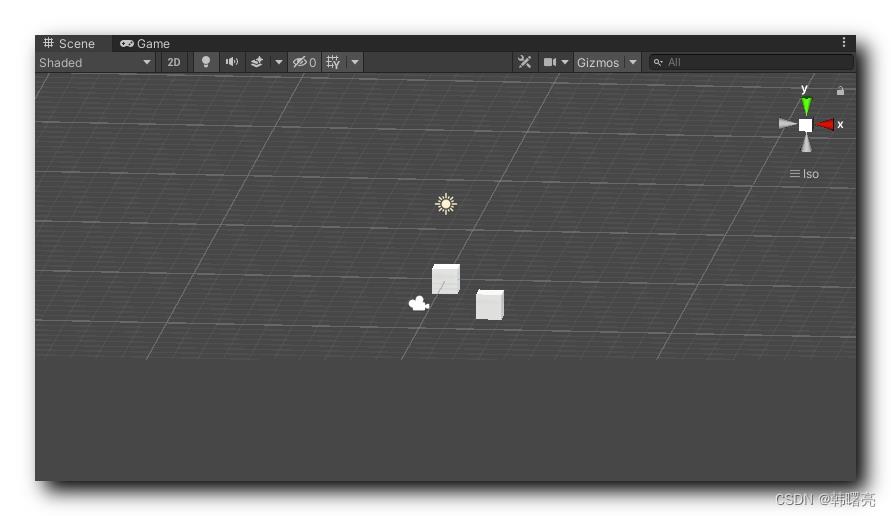
3、视点 ( 观察点 ) 概念
视点概念 : 人眼的位置 , 在 Unity 中视点也可以理解成摄像机 ;
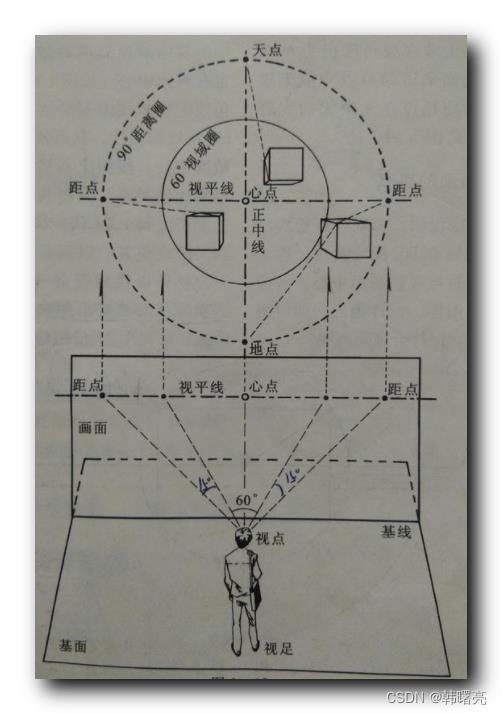
二、正交视图作用
在 透视视图 模式下 , 由于有 " 近大远小 " 的视觉误差 , 想要将 游戏物体 GameObject 整齐的摆放 很难 ;
正交视图 主要用于 在 Unity 开发过程中 , 对 Scene 场景 中的 游戏物体 GameObject 进行 布局 | 对齐 操作 ;
常用的正交视图有 :
- 正交顶视图 : 在 导航器 Gizmo 显示 正交视图 " Iso | Right | Front " 时 , 点击 y 轴 , 可以切换到 顶视图 , 导航器 Gizmo 下方显示 " Top " ; 此时在 导航器 中看不到 y 轴 , 该轴垂直与当前 视图 的观察面 ; 此时 没有近大远小 的视觉误差 , 对齐两个物体就很容易 ;
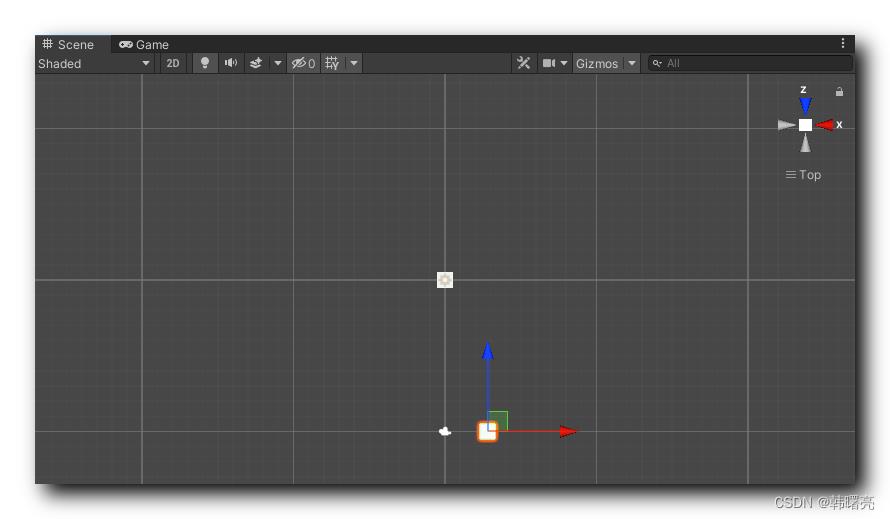
- 正交右视图 : 在 导航器 Gizmo 显示 正交视图 " Iso | Top | Front " 时 , 点击 x 轴 , 可以切换到 顶视图 , 导航器 Gizmo 下方显示 " Right " ;
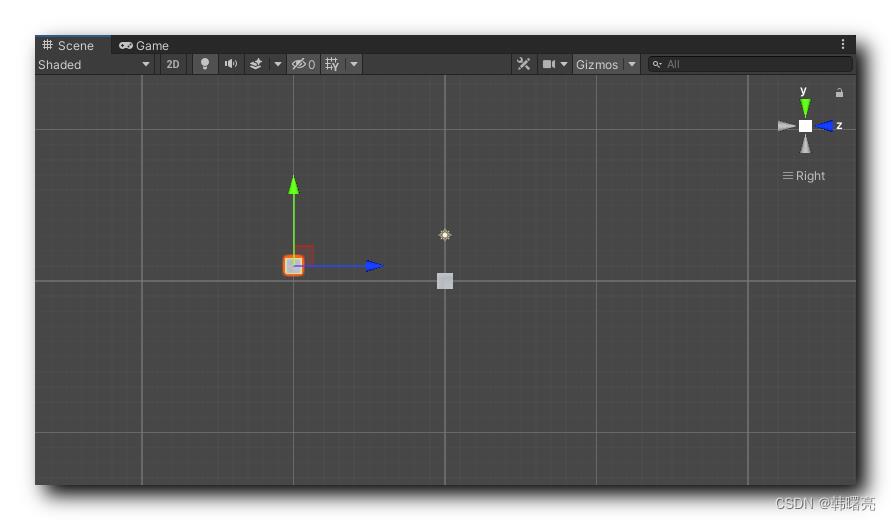
- 正交前视图 : 在 导航器 Gizmo 显示 正交视图 " Iso | Top | Right " 时 , 点击 y 轴 , 可以切换到 顶视图 , 导航器 Gizmo 下方显示 " Front " ;
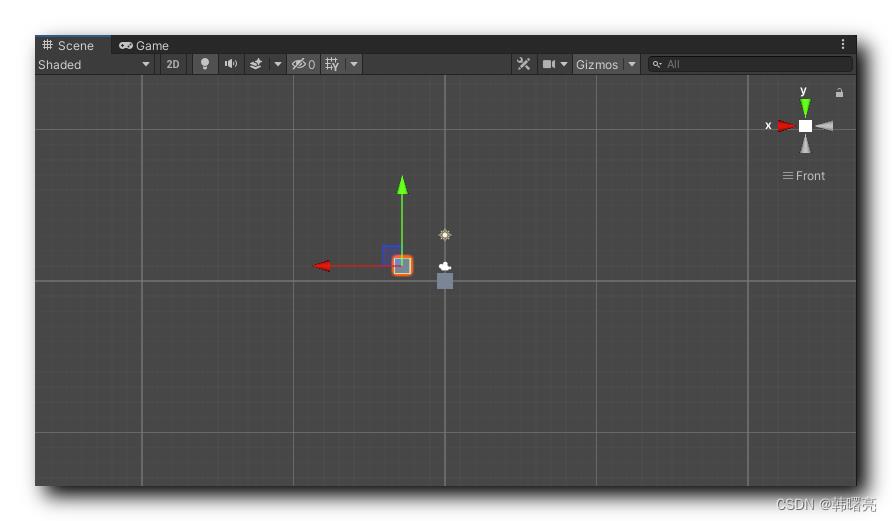
如果不需要正交视图时 , 可以直接点击 导航器 Gizmo 下方的 Iso , 切换成 透视视图 ;
如果当前处于 正交顶视图 | 正交右视图 | 正交前视图 状态时 , 先按住鼠标右键 随意滑动几下 , 切换成 Iso 正交视图 状态 , 再切换成 透视视图 ;
通常如果不需要 游戏物体 GameObject 对齐操作时 , 不需要使用 正交视图 , 常规状态下都是在 透视视图 模式下工作的 ;
三、摄像机广角设定 ( 透视畸变 )
摄像机广角 默认设置时 60 度 ;
透视存在 " 透视畸变 " 效果 , 摄像机广角设置越大 , 透视畸变 越严重 ; 下图中的圆球 , 由于透视畸变 效果 , 看起来是个椭圆 ;
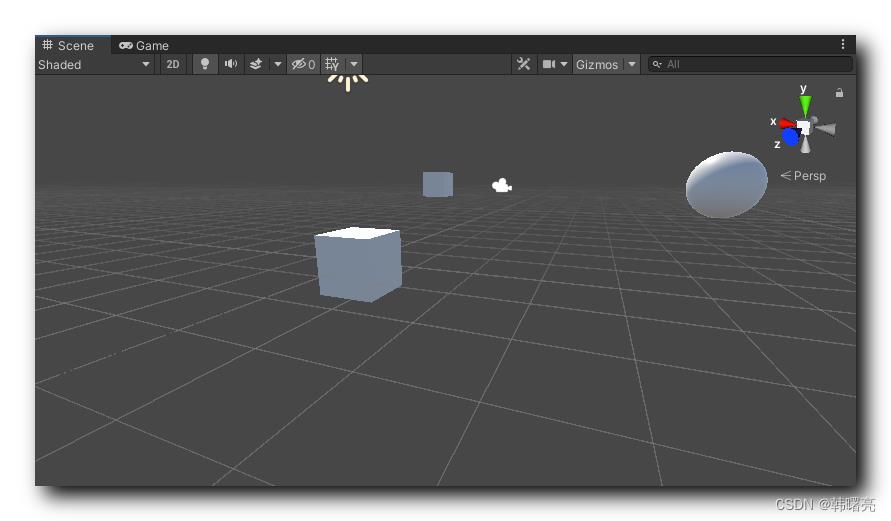
在 Scene 场景窗口 中 , 点击 工具栏 中的 摄像机 下拉菜单 , 可以看到 " Field of View " 选项 , 该设置就是摄像机广角设置 ;
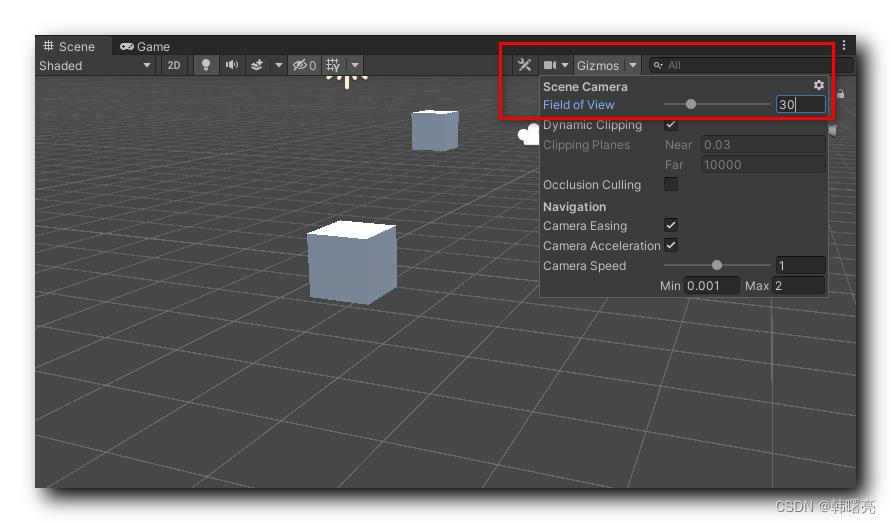
将 摄像机广角 设置为 30 度 , 效果如下 , 透视畸变 效果降低了 ;
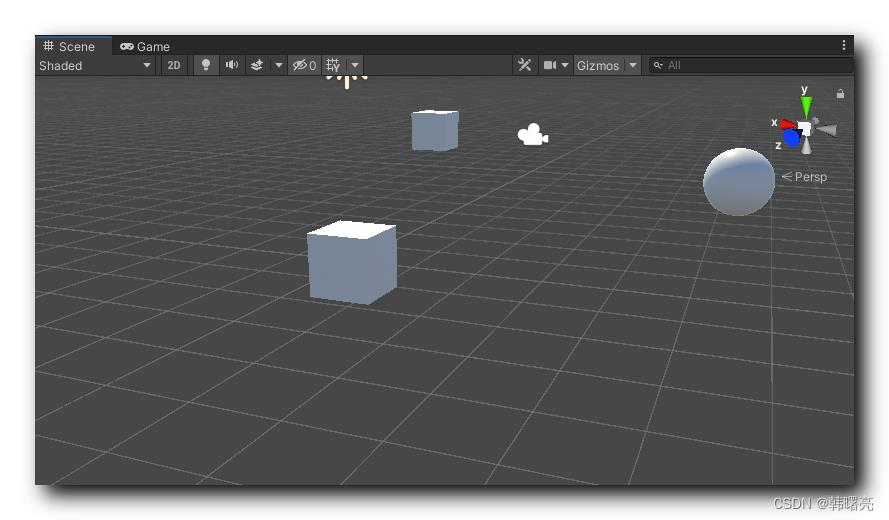
以上是关于Unity3D正交视图与透视视图 ( 正交视图概念 | 透视视图概念 | 观察点 | 正交视图作用 | 摄像机广角设定 | 透视畸变效果 )的主要内容,如果未能解决你的问题,请参考以下文章