自定义控件 ——可拖动测量尺子
Posted 小向往
tags:
篇首语:本文由小常识网(cha138.com)小编为大家整理,主要介绍了自定义控件 ——可拖动测量尺子相关的知识,希望对你有一定的参考价值。
前言:
最近做的一个项目,有个界面是 输入框输入数值的,后来产品觉得键盘输入麻烦,就换成了这样子,这是前几天Ui小伙子设计的界面:
分析:
其实简单的画一个测量尺子刻度控件并不会太难,其次就是被5和10整除的刻度线高度加高一些; 在被5和10整除5的位置绘制刻度的值; 绘制不同刻度段定义显示的颜色; 控件边框,这里我可能选择的方式不怎么好(网上找的一个圆角控件),本来想直接用cardview的。 控件中间的指针,这是单独写的一个View,和尺子的view组合成了ViewGroup; View的滑动,用到的知识点Scroller,View的scrollBy(); 手指离开后的惯性滑动:VelocityTracker,这个是获取滑动的速度,配合Scroller.fling()
实现效果:
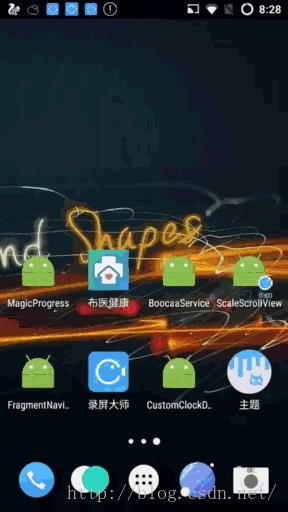
ScaleView:
1、绘制刻度 刻度可以向上或者向下绘制属性“ isShowUp”控制,刻度的数据可以使整型和浮点型 isIntegar,默认是整型数据
// 画刻度
private void onDrawScale(Canvas canvas)
float xScale, yScale;
mPaint.setColor(textColor);
int max = 0;
if (isIntegar)
max = (int) (maxScale - minScale);
else
max = new BigDecimal(10).multiply(new BigDecimal(maxScale - minScale)).setScale(0, BigDecimal.ROUND_HALF_UP).intValue();
for (int i = 0; i <= max; i++)
xScale = startX + scaleWidth * i;
//计算绘制整点数值 10 20 …… 1.0 2.0 ……
int valueTemp = isIntegar ? (int) (minScale + i) : (int) (minScale * 10) + i;
if (i == 0 || valueTemp % 10 == 0)
yScale = scaleMaxHeight;
float value = isIntegar ? minScale + i : minScale + (float) i/10;
if(i==0)
//当数据 i==0时,第一个数据不一定是整点的1.0(10) 可能是1.1(2,3,4)这样的,
// 这里如果是1.1-1.5则显示,1.6-1.9不显示,会与2.0挨得太进
valueTemp = valueTemp%10;
if(valueTemp == 0)
yScale = scaleMaxHeight;
else if(valueTemp == 5)
yScale = scaleMinHeight + 5;
else
yScale = scaleMinHeight;
if(valueTemp >= 0 && valueTemp < 6)
//这里的文字y值要与其他的水平 因此传 scaleMaxHeight
drawScaleValue(canvas, value, xScale, scaleMaxHeight);
else
drawScaleValue(canvas, value, xScale, yScale);
else if (valueTemp % 5 == 0)
yScale = scaleMinHeight + 5;
else
yScale = scaleMinHeight;
//上下刻度线
if(isShowUp)
canvas.drawLine(xScale, startY, xScale, yScale, mPaint);
else
canvas.drawLine(xScale, viewHigth, xScale, viewHigth - yScale, mPaint);
<pre name="code" class="java"> case MotionEvent.ACTION_DOWN:
mScrollLastX = x;
return true;
case MotionEvent.ACTION_MOVE:
mCountScale = getScrollX();
int dataX = mScrollLastX - x;
scrollBy(dataX, 0);
//smoothScrollBy(dataX,0);
mScrollLastX = x;
invalidate();
return true;//使用mVelocityTracker来计算速度,
//计算当前速度, 1代表px/毫秒, 1000代表px/秒,
mVelocityTracker.computeCurrentVelocity(1000, mScaledMaximumFlingVelocity);
int xVelocity = (int) mVelocityTracker.getXVelocity();
mVelocityTracker.clear();
if (Math.abs(xVelocity) > mScaledMinimumFlingVelocity)
mScroller.fling(getScrollX(), 0, -xVelocity, 0, minLeft, maxRight, 0, 0);//根据坐标轴正方向问题,这里需要加上-号
if (isIntegar())
maxRight = (int) ((maxScale - minScale) * scaleWidth + startX - viewWidth / 2);
else
int max = new BigDecimal(10).multiply(new BigDecimal(maxScale - minScale)).setScale(0, BigDecimal.ROUND_HALF_UP).intValue();
maxRight = (max * scaleWidth + startX - viewWidth / 2);
minLeft = 0 - viewWidth / 2 + startX;PointerView
中间的这个指针view简单介绍下,无非就是几根线和两个小圆点,isShowUp属性可以设置上下指向,默认向下的。
组合在一起的ViewGroup
这个是直接继承的viewGroup; 1、宽高的测量: 斜边的高度(其实就是直角边 /斜边 = sin30°)
//高度需要加上指针的高度 (height + 一个最大刻度高度 + 斜边的高度)
height = (int) (height + scaleMaxHeight + DrawUtils.getCoordinateY(30, scaleMaxHeight));
/**
* 如果是wrap_content设置为我们计算的值
* 否则:直接设置为父容器计算的值
*/
setMeasuredDimension((widthMode == MeasureSpec.EXACTLY) ? sizeWidth
: width, (heightMode == MeasureSpec.EXACTLY) ? sizeHeight
: height);@Override
protected void onLayout(boolean changed, int l, int t, int r, int b)
//这里的话第一个childview是尺子 因此只需要设置宽度全屏 高度自适应(尺子)
int count = getChildCount();
int marginTop = (int) (scaleMaxHeight + DrawUtils.getCoordinateY(30, scaleMaxHeight));
for (int i = 0; i < count; i++)
View childView = getChildAt(i);
if (i == 0) //
childView.layout(0, marginTop, childView.getMeasuredWidth(), childView.getMeasuredHeight() + marginTop);
else if(i == 1)//指针
int childWidth = childView.getMeasuredWidth();
int childHeight = childView.getMeasuredHeight();
childView.layout(getWidth()/2 - childWidth/2,cardViewPandding,getWidth()/2 + childWidth/2,childHeight + cardViewPandding);
为了满足UI上的需要,最后拓展了一个上下选择的组合,详情见源码;
xml中使用
单独使用的时候所有属性都可以使用: <!--尺子属性-->
<declare-styleable name="ScaleScrollView">
<attr name="ScaleValueColor" format="color" />
<attr name="ScaleTextSize" format="dimension" />
<attr name="ScaleWidth" format="dimension" />
<attr name="ScaleMaxHeight" format="dimension" />
<attr name="MaxScale" format="float" />
<attr name="MinScale" format="float" />
<attr name="ScaleShowUp" format="boolean" />
<attr name="isIntegar" format="boolean" />
</declare-styleable><com.totcy.scalescrollview.HorizontalScaleScrollView
android:layout_width="match_parent"
android:layout_height="wrap_content"
xmlns:scale="http://schemas.android.com/apk/res-auto"
scale:ScaleTextSize= "14sp"
scale:MinScale= "20"
scale:MaxScale= "200"
>
</com.totcy.scalescrollview.HorizontalScaleScrollView>
<com.totcy.scalescrollview.HorizontalScaleScrollView
android:layout_width="match_parent"
android:layout_height="wrap_content"
xmlns:scale="http://schemas.android.com/apk/res-auto"
scale:ScaleTextSize= "14sp"
scale:MinScale= "1.1"
scale:MaxScale= "33.3"
scale:isIntegar= "false"
/>代码中使用
//整型数据测试
hsScale.setScrollListener(this);
//hsScale.setMinAndMaxScale(10,500);
//浮点型测试
hsScale2.setScrollListener(this);
//hsScale2.setIsIntegarl(false);
// hsScale2.setMinAndMaxScale(1.1f,33.3f);
//上下组合测试
mulScale.setScrollListener(this);
mulScale.setTopMinAndMaxScale(30,299);
mulScale.setBottomMinAndMaxScale(30,299);
@Override
public void onScaleScroll(float scale)
tv_scale2.setText("进度:" + scale);
总结
文中介绍的不是很全面,这个控件很多地方也写的不够好,对于自定义ViewGroup和View的滑动还在继续学习充能中,有需要的童鞋可以下载源码看看,里面有更好的实现方式也可以评论。THX ^-^!!!源码下载->>>戳
Gihub地址
以上是关于自定义控件 ——可拖动测量尺子的主要内容,如果未能解决你的问题,请参考以下文章