超简单的教程-Tomcat的下载与安装
Posted a box of Sweets
tags:
篇首语:本文由小常识网(cha138.com)小编为大家整理,主要介绍了超简单的教程-Tomcat的下载与安装相关的知识,希望对你有一定的参考价值。
安装Tomcat
从官网下载到windows的安装已经eclipse的配置的完整过程
官网下载:Apache Tomcat® - Welcome!
1打开官网:Apache Tomcat® - Welcome!,再左边栏找到想要下载的版本
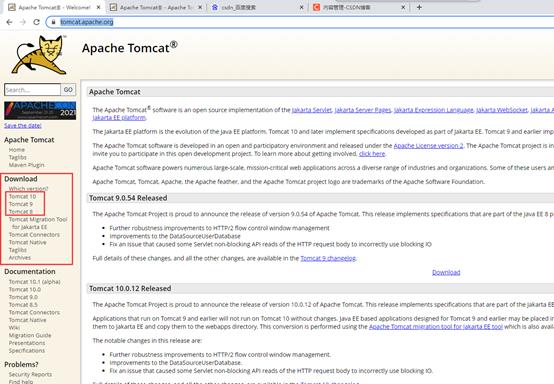
2、点开相应版本(我要下载的是9.0这个版本的),

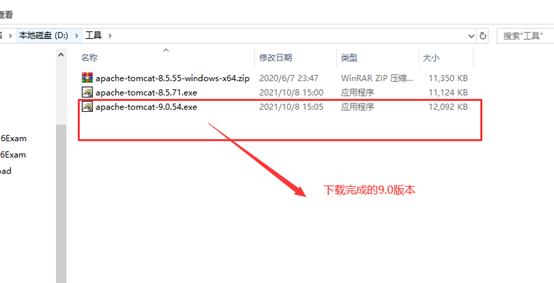
二 Windows上安装Tomcat
使用Tomcat,必须要有JDK的支持,确保JDk的安装并且配置成功,(我的电脑已经安装好,这里jdk安装省略)。接下来讲安装tomcat
双击apache-tomcat-9.0.54.exe,安装过程中配置服务器端口号,直接使用默认的8080,安装步骤如下:
1、设置端口号



2、选择JRE的安装路径,因为本电脑已经安装好JDK,并且配置了JAVA_HOME
,所以这个路径是自己选择的。默认的

3、配置tomcat德 安装路径
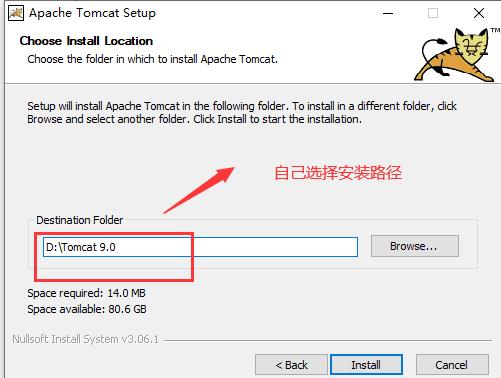
4、安装完成后默认启动,同时安装后在相应的盘上有对应的文件夹,可以看得到目录结构,如果没有启动,可以双击目录下的
该
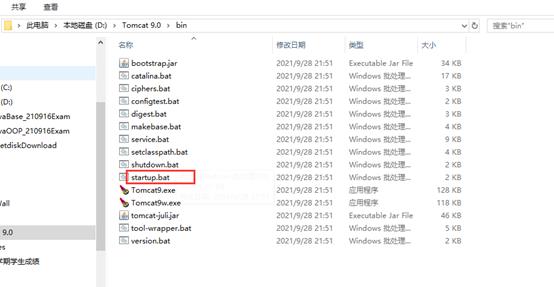
5、测试安装成功:
浏览器地址上输入:localhost:8080,去访问,出现如下的页面就是成功

至此,该电脑上已经安装了tomcat服务器,下面讲如何在eclipse配置tomcat
三 Eclipse配置tomcatweb服务器(eclipse与tomcat关联)
在发布和运行项目前,我们需要进行配置web服务器,配置具体如下:
- 在eclipse工作台中选中Servers视图,在试图中点击:蓝色字体的链接“No servers are 。。。。”,创建新的web服务器。

- 如果Servers视图出不来,请参考以下步骤调出来,如果有了请忽略此步骤。


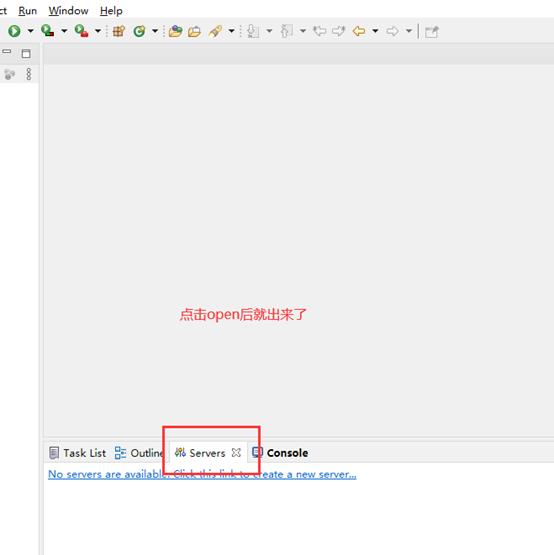
- 继续往下:

单击next后按钮,显示Tomcat安装目录的对话框,单击“Browse”按钮,钻则本机tomcat的安装路径和jre对应的版本

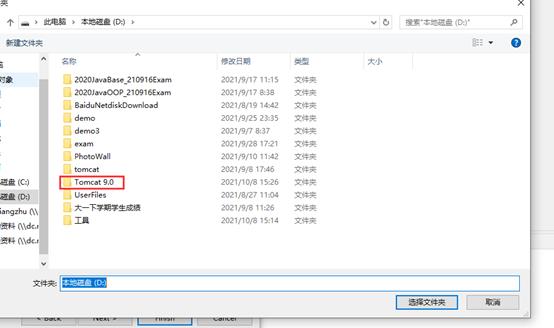
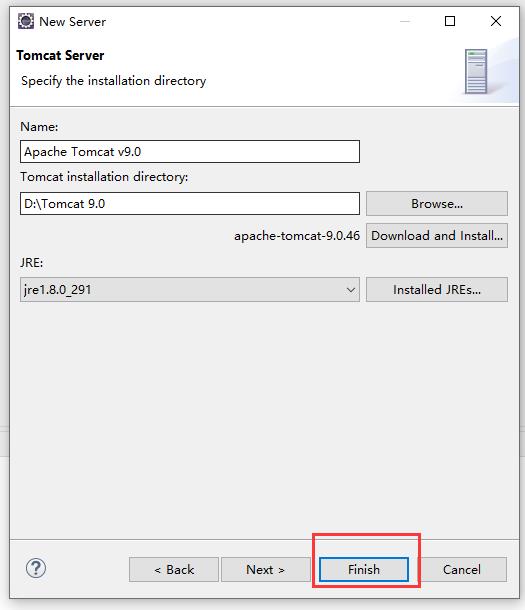

以上是关于超简单的教程-Tomcat的下载与安装的主要内容,如果未能解决你的问题,请参考以下文章