VMware Workstation 安装CentOS 6.5_64位操作系统步骤说明
Posted
tags:
篇首语:本文由小常识网(cha138.com)小编为大家整理,主要介绍了VMware Workstation 安装CentOS 6.5_64位操作系统步骤说明相关的知识,希望对你有一定的参考价值。
这里的VMware Workstation 8.0安装步骤就不说了,主要说CentOS 6.5_64位的安装说明
- 选择Create a New Virtual Machine,创建一个新的虚拟机:
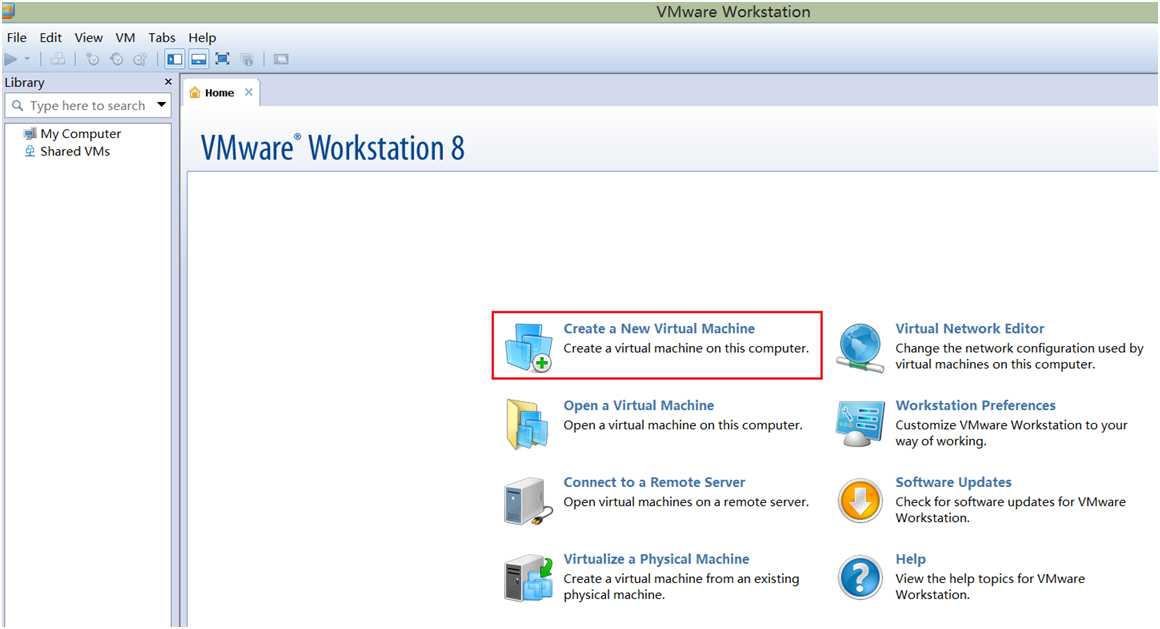
- 在New Virtual Machine Wizard上选择 Typical 即可,点击Next:
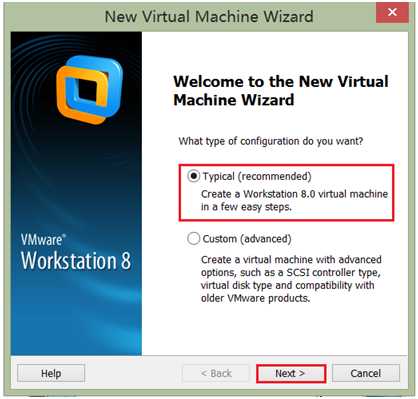
- 在Installer disc image file(iso)上选择CentOS 6.5_64.iso的linux镜像包,点击Next:
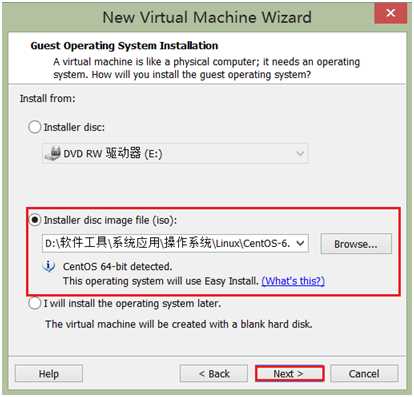
- 输入登录系统的用户名及密码,这个密码也是连接linux服务器的root的密码,点击Next:
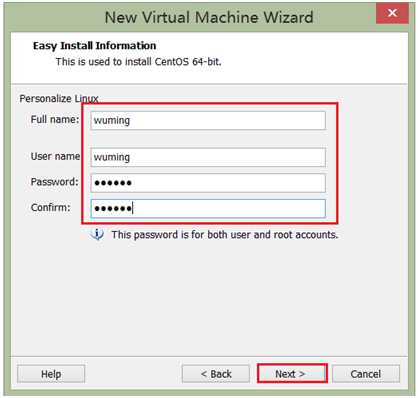
- 我们为创建新的虚拟机分配一个系统文件夹,点击Next:
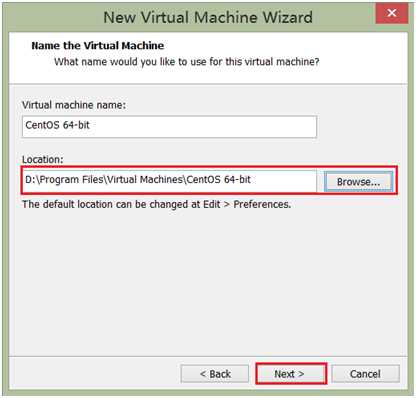
- 选择分配的空间大小,默认20GB,点击Next:
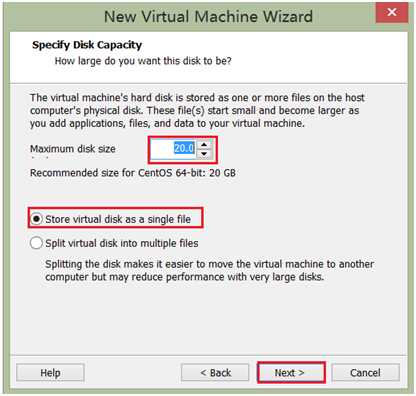
- 安装之前会把设置的信息展示出来,检查没有任何问题,点击Finish:
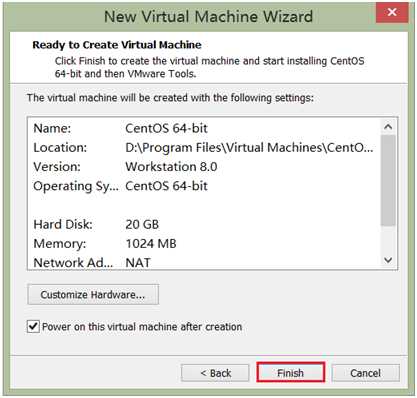
- 等待操作系统的安装...
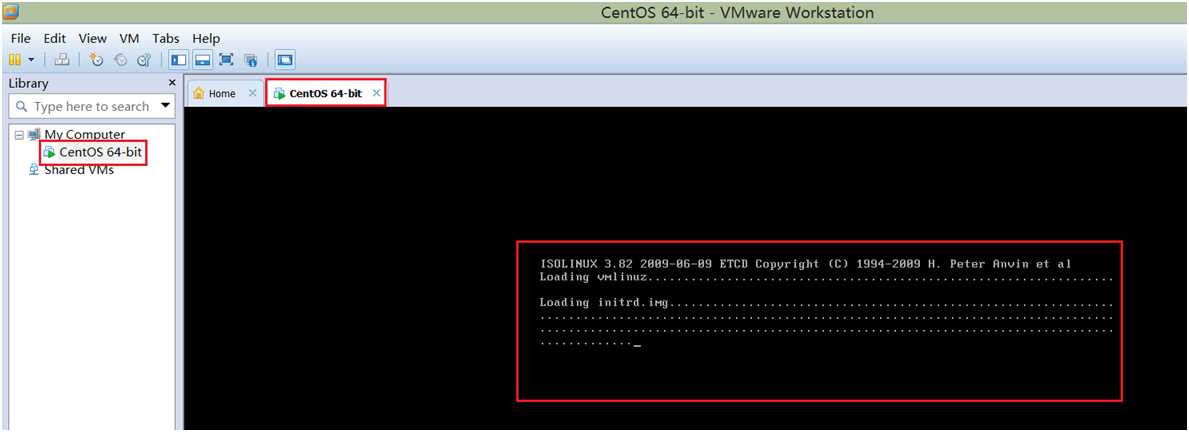
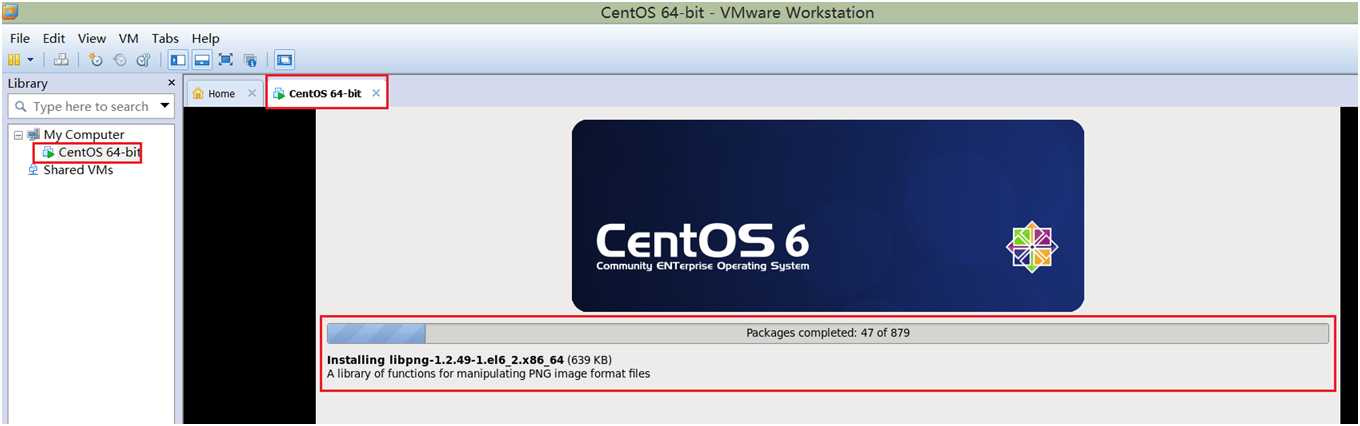
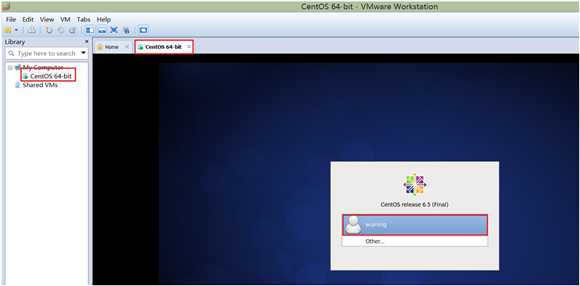
- 选择设置好的用户名及密码,点击Log In:
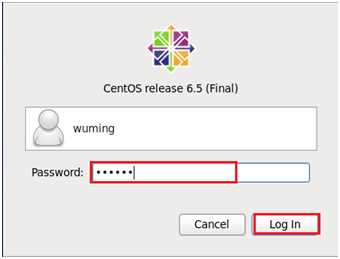
- 我们就登录了系统...
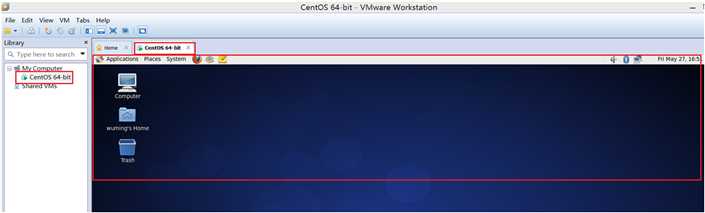
- 在系统内我们可以依次点击Applications--》System Tools--》Terminal,来打开命令窗口:
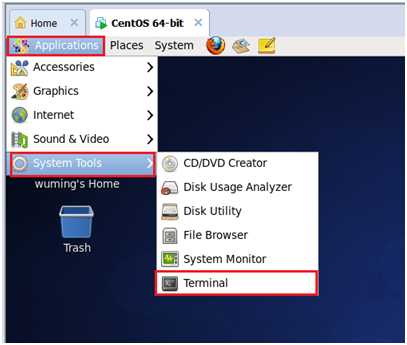
- 默认显示当前的用户是登录用户名,可以使用“su root”命令来切换用户即可,root用户的密码跟登录用户一致:
- 使用ifconfig 可以查看当前的linux操作系统默认分配的IP地址,方便用xshell工具来连接linux服务器:
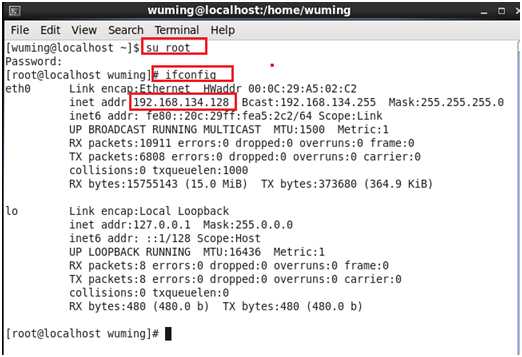
以上是关于VMware Workstation 安装CentOS 6.5_64位操作系统步骤说明的主要内容,如果未能解决你的问题,请参考以下文章
VMware Workstation 14 Pro安装教程(详细)