Python Qt GUI设计:窗口之间数据传递(拓展篇—5)
Posted 不脱发的程序猿
tags:
篇首语:本文由小常识网(cha138.com)小编为大家整理,主要介绍了Python Qt GUI设计:窗口之间数据传递(拓展篇—5)相关的知识,希望对你有一定的参考价值。
目录
在开发程序时,如果这个程序只有一个窗口,则应该关心这个窗口里面的各个控件之间是如何传递数据的。如果这个程序有多个窗口,那么还应该关心不同的窗口之间是如何传递数据的。
本篇博文首先给出一个例子,说明在一个窗口中不同控件之间的数据是如何传递的。对于多窗口的情况,一般有两种解决方法:一种是主窗口获取子窗口中控件的属性,另一种是通过信号与槽机制,一般是子窗口通过发射信号的形式传递数据,主窗口的槽函数获取这些数据。
1、单一窗口数据传输
对于具有单一窗口的程序来说,一个控件的变化会影响另一个控件的变化,这种变化利用信号与槽机制非常容易解决。
通过示例,了解单一窗口数据传输的方法,效果如下所示:
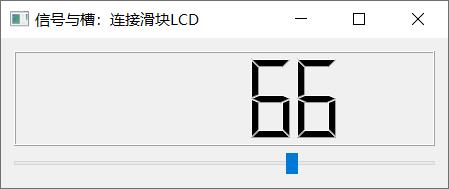
首先,创建滑块和LCD控件,然后,通过QVBoxLayout设置布局,最后,连接QSlider控件的valueChanged()信号函数和LCD面板控件的display()槽函数。
valueChanged()是QSlider 的一个信号函数,只要 slider 的值发生改变,它就会发射一个信号。还可以设置参数控制信号在什么时候发射,然后通过connect连接信号的接收控件,也就是lcd。槽是对信号的响应,这里是lcd.display,即更新LCD面板的数字信息。
实现代码如下所示:
import sys
from PyQt5.QtWidgets import QWidget,QLCDNumber,QSlider,QVBoxLayout,QApplication
from PyQt5.QtCore import Qt
class WinForm(QWidget):
def __init__(self):
super().__init__()
self.initUI()
def initUI(self):
#1 先创建滑块和 LCD 部件
lcd = QLCDNumber(self)
slider = QSlider(Qt.Horizontal, self)
#2 通过QVboxLayout来设置布局
vBox = QVBoxLayout()
vBox.addWidget(lcd)
vBox.addWidget(slider)
self.setLayout(vBox)
#3 valueChanged()是Qslider的一个信号函数,只要slider的值发生改变,它就会发射一个信号,然后通过connect连接信号的接收部件,也就是lcd。
slider.valueChanged.connect(lcd.display)
self.setGeometry(300,300,350,150)
self.setWindowTitle("信号与槽:连接滑块LCD")
if __name__ == '__main__':
app = QApplication(sys.argv)
form = WinForm()
form.show()
sys.exit(app.exec_())2、多窗口数据传输:调用属性
在PyQt编程过程中,经常会遇到输入或选择多个参数的问题。把多个参数写到一个窗口中,主窗口会显得很臃肿,所以一般是添加一个按钮,调用对话框,在对话框中进行参数的选择,关闭对话框时将参数值返回给主窗口。
PyQt提供了一些标准的对话框类,用于输入数据、修改数据、更改应用的设置等,常见的有QFileDialog、QInputDialog、QColorDialog、QFontDialog等。
本小节将介绍不同窗口在自定义对话框之间通过属性传参。通过示例,了解属性传参的方法,效果如下所示:
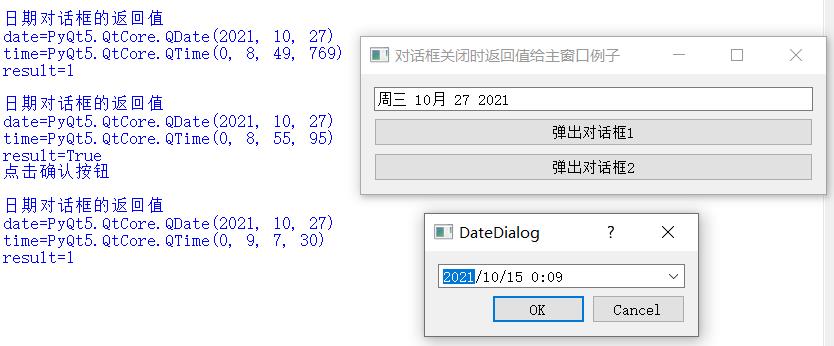
示例中,在主窗口中调用对话框有两种方法,单击“弹出对话框"按钮,在对话框的时间日期控件中选择日期,则会把所选中的日期返回到主窗口的lineText文本框控件中。
使用两个按钮(Ok和Cancel)分别连接accept()和reject()槽函数。在类中定义一个静态函数getDateTime(),该静态函数返回3个时间值。原理是利用静态函数的特性,在静态函数中实例化 DateDialog 类,并调用dialog.exec_()函数来显式执行对话框。通过 dialog.exec_()的返回值来判断用户单击的是Ok按钮还是Cancel按钮,然后做出下一步判断。
主窗口实现代码如下所示:
import sys
from PyQt5.QtCore import *
from PyQt5.QtGui import *
from PyQt5.QtWidgets import *
from DateDialog import DateDialog
class WinForm(QWidget):
def __init__(self, parent=None):
super(WinForm, self).__init__(parent)
self.resize(400, 90)
self.setWindowTitle('对话框关闭时返回值给主窗口例子')
self.lineEdit = QLineEdit(self)
self.button1 = QPushButton('弹出对话框1')
self.button1.clicked.connect(self.onButton1Click)
self.button2 = QPushButton('弹出对话框2')
self.button2.clicked.connect(self.onButton2Click)
gridLayout = QGridLayout()
gridLayout.addWidget(self.lineEdit)
gridLayout.addWidget(self.button1)
gridLayout.addWidget(self.button2)
self.setLayout(gridLayout)
def onButton1Click(self):
dialog = DateDialog(self)
result = dialog.exec_()
date = dialog.dateTime()
self.lineEdit.setText(date.date().toString())
print('\\n日期对话框的返回值')
print('date=%s' % str(date.date()))
print('time=%s' % str(date.time()))
print('result=%s' % result)
dialog.destroy()
def onButton2Click(self):
date, time, result = DateDialog.getDateTime()
self.lineEdit.setText(date.toString())
print('\\n日期对话框的返回值')
print('date=%s' % str(date))
print('time=%s' % str(time))
print('result=%s' % result)
if result == QDialog.Accepted:
print('点击确认按钮')
else:
print('点击取消按钮')
if __name__ == "__main__":
app = QApplication(sys.argv)
form = WinForm()
form.show()
sys.exit(app.exec_())对话框窗口实现代码如下所示:
from PyQt5.QtCore import *
from PyQt5.QtGui import *
from PyQt5.QtWidgets import *
class DateDialog(QDialog):
def __init__(self, parent=None):
super(DateDialog, self).__init__(parent)
self.setWindowTitle('DateDialog')
# 在布局中添加部件
layout = QVBoxLayout(self)
self.datetime = QDateTimeEdit(self)
self.datetime.setCalendarPopup(True)
self.datetime.setDateTime(QDateTime.currentDateTime())
layout.addWidget(self.datetime)
# 使用两个button(ok和cancel)分别连接accept()和reject()槽函数
buttons = QDialogButtonBox(
QDialogButtonBox.Ok | QDialogButtonBox.Cancel,
Qt.Horizontal, self)
buttons.accepted.connect(self.accept)
buttons.rejected.connect(self.reject)
layout.addWidget(buttons)
# 从对话框中获取当前日期和时间
def dateTime(self):
return self.datetime.dateTime()
# 静态方法创建对话框并返回 (date, time, accepted)
@staticmethod
def getDateTime(parent=None):
dialog = DateDialog(parent)
result = dialog.exec_()
date = dialog.dateTime()
return (date.date(), date.time(), result == QDialog.Accepted)
3、多窗口数据传输:信号与槽
对于多窗口的数据传递,一般是通过子窗口发射信号的,主窗口通过槽函数捕获这个信号,然后获取信号里面的数据。子窗口发射的信号有两种:其中一种是发射PyQt内置的一些信号,另一种是发射自定义的信号。
发射自定义信号的好处是,它的参数类型可以自定义。比如发射一个自定义信号,它的参数类型可以为int、str、dict、list等;如果发射内置信号,则只能是特定的几个参数。
再2、多窗口数据传输:调用属性例子基础上进行修改。
主窗口实现代码如下所示:
import sys
from PyQt5.QtCore import *
from PyQt5.QtGui import *
from PyQt5.QtWidgets import *
from DateDialog2 import DateDialog
class WinForm(QWidget):
def __init__(self, parent=None):
super(WinForm, self).__init__(parent)
self.resize(400, 90)
self.setWindowTitle('信号与槽传递参数的示例')
self.open_btn = QPushButton('获取时间')
self.lineEdit_inner = QLineEdit(self)
self.lineEdit_emit = QLineEdit(self)
self.open_btn.clicked.connect(self.openDialog)
self.lineEdit_inner.setText('接收子窗口内置信号的时间')
self.lineEdit_emit.setText('接收子窗口自定义信号的时间')
grid = QGridLayout()
grid.addWidget(self.lineEdit_inner)
grid.addWidget(self.lineEdit_emit)
grid.addWidget(self.open_btn)
self.setLayout(grid)
def openDialog(self):
dialog = DateDialog(self)
'''连接子窗口的内置信号与主窗口的槽函数'''
dialog.datetime_inner.dateTimeChanged.connect(self.deal_inner_slot)
'''连接子窗口的自定义信号与主窗口的槽函数'''
dialog.Signal_OneParameter.connect(self.deal_emit_slot)
dialog.show()
def deal_inner_slot(self, date):
self.lineEdit_inner.setText(date.toString())
def deal_emit_slot(self, dateStr):
self.lineEdit_emit.setText(dateStr)
if __name__ == "__main__":
app = QApplication(sys.argv)
form = WinForm()
form.show()
sys.exit(app.exec_())对话框窗口实现代码如下所示:
from PyQt5.QtCore import *
from PyQt5.QtGui import *
from PyQt5.QtWidgets import *
class DateDialog(QDialog):
Signal_OneParameter = pyqtSignal(str)
def __init__(self, parent=None):
super(DateDialog, self).__init__(parent)
self.setWindowTitle('子窗口:用来发射信号')
# 在布局中添加部件
layout = QVBoxLayout(self)
self.label = QLabel(self)
self.label.setText('前者发射内置信号\\n后者发射自定义信号')
self.datetime_inner = QDateTimeEdit(self)
self.datetime_inner.setCalendarPopup(True)
self.datetime_inner.setDateTime(QDateTime.currentDateTime())
self.datetime_emit = QDateTimeEdit(self)
self.datetime_emit.setCalendarPopup(True)
self.datetime_emit.setDateTime(QDateTime.currentDateTime())
layout.addWidget(self.label)
layout.addWidget(self.datetime_inner)
layout.addWidget(self.datetime_emit)
# 使用两个button(ok和cancel)分别连接accept()和reject()槽函数
buttons = QDialogButtonBox(
QDialogButtonBox.Ok | QDialogButtonBox.Cancel,
Qt.Horizontal, self)
buttons.accepted.connect(self.accept)
buttons.rejected.connect(self.reject)
layout.addWidget(buttons)
self.datetime_emit.dateTimeChanged.connect(self.emit_signal)
def emit_signal(self):
date_str = self.datetime_emit.dateTime().toString()
self.Signal_OneParameter.emit(date_str)以上是关于Python Qt GUI设计:窗口之间数据传递(拓展篇—5)的主要内容,如果未能解决你的问题,请参考以下文章
Python Qt GUI设计:窗口之间数据传递(拓展篇—5)
Python Qt GUI设计:QMainWindowQWidget和QDialog窗口类(基础篇—10)
Python Qt GUI设计:窗口布局管理方法(基础篇—4)
Python Qt GUI设计:QMdiArea和QMdiSubWindow类实现多文档界面(拓展篇—3)