立创EDA之原理图设计示例
Posted 学工科的皮皮志^_^
tags:
篇首语:本文由小常识网(cha138.com)小编为大家整理,主要介绍了立创EDA之原理图设计示例相关的知识,希望对你有一定的参考价值。

前言
学习目录
(一)立创EDA的安装
(二)立创EDA之新建工程,原理图,PCB
(三)立创EDA原理图库的创建
(四)立创EDA之封装库的创建
(五)立创EDA之3D模型
我们前面学习了如何新建工程,如何新建原理图库,如何新建封装库,如何导入3D模型库,并且是以LM358为例。那么我们今天就以LM358为例进行原理图设计示例。
首先先把我们之前做好的子库添加进来。放在原理图里面。
一、原理图设计
1.1镜像翻转
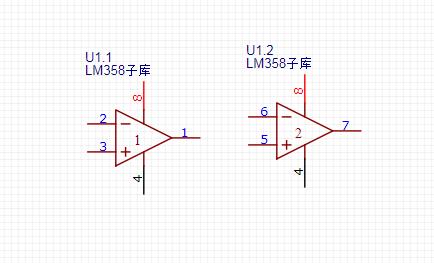
拖动状态下按X,实现X轴镜像翻转,按Y,Y轴镜像翻转。
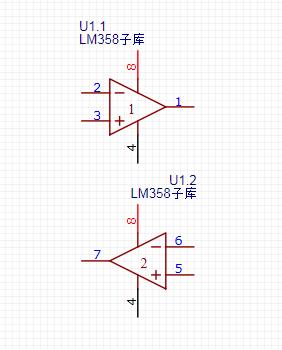
1.2 放置元器件
然后我们把VCC,GND也加上,然后再加上电阻,然后立创商城搜索22uF的引线型电解电容。放置到画布。同时我们添加滑动变阻器,二极管,三极管,插针,这些在基础库都有
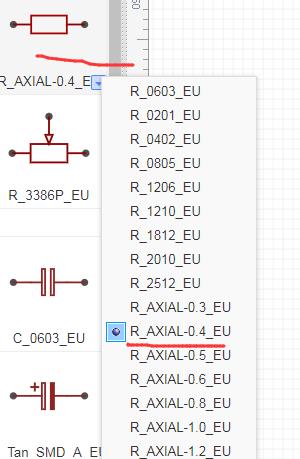


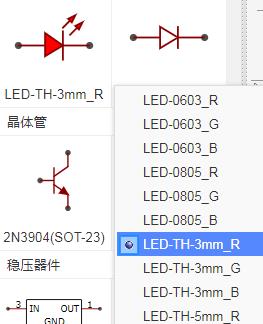
1.3 设置图纸大小
这个图我们就大致画好了,图纸看起来有点大,那么我们就调整一下图纸大小。
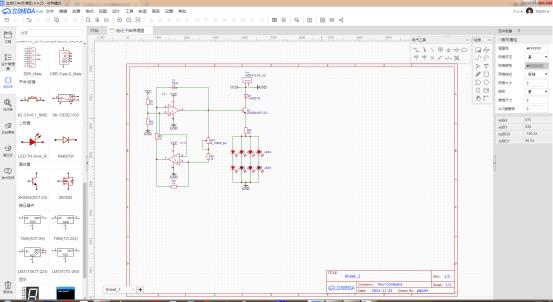
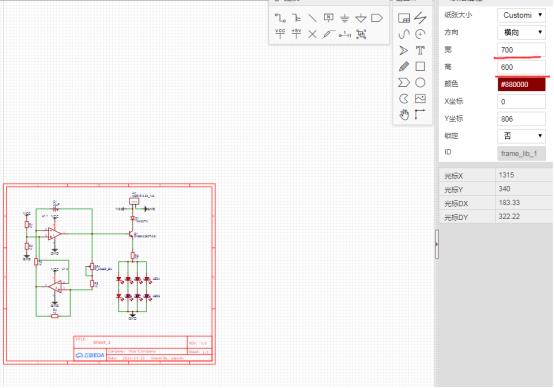
然后改一下具体参数,那么我们的原理图设计就基本完成了。
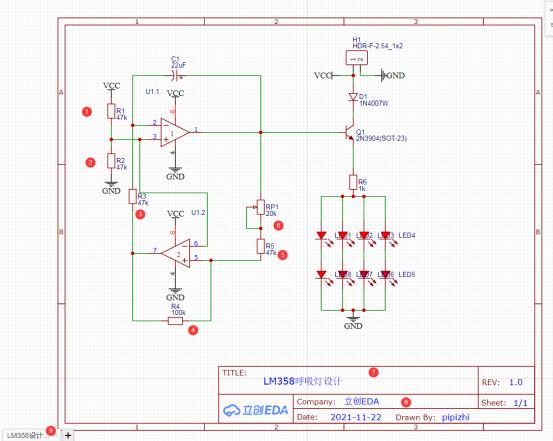
二、检查封装
在原理图转PCB之前我们需要检查我们的封装是否正确,那么就需要用到我们的封装管理器了。
有两种方法进入,一个是工具里面的封装管理器。
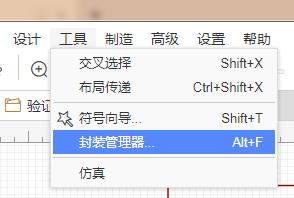
一种是点击某一个器件,点击右侧的封装
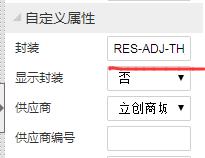
然后我们检查我们的封装,发现都没啥要改的。那就可以转成PCB了,
当然三极管改成9013呀,8050也是可以的,改一下封装就可以了。

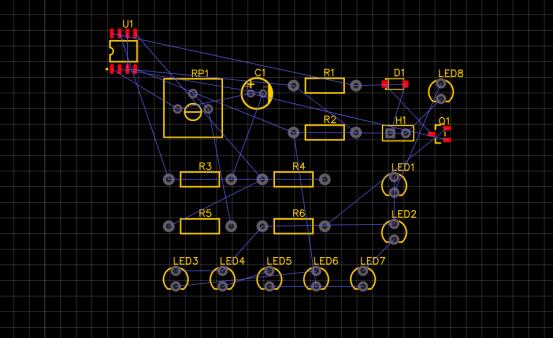
三、交叉选择功能
前面的文章我们也说过了,立创EDA这个交叉选择的功能。
我们在原理图选择选中一个器件,然后在工具选择交叉选择,那么在PCB中我们就可以看到器件高亮选中了。同理在pcb中选中,然后交叉选择也是一样的道理。

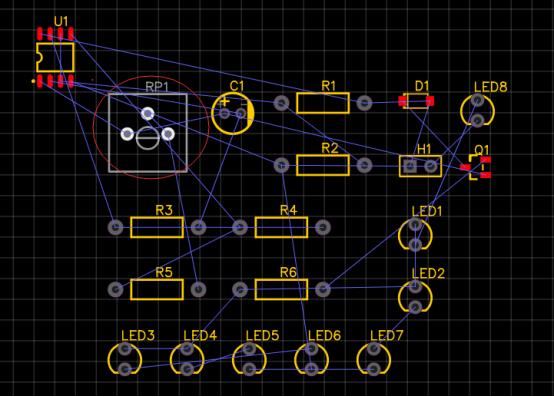
四、布局传递功能
前面的文章我们也说过了,立创EDA这个布局传递的功能。可以快速进行布局。
就是根据你的原理图来进行预布局,我们选中全部器件,然后工具,布局传递。
那么在PCB图里面就可以单击,放置就可以了,当然也可以选中一部分进行布局传递。
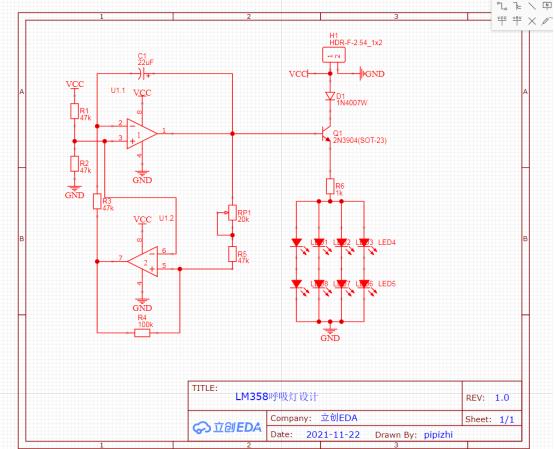

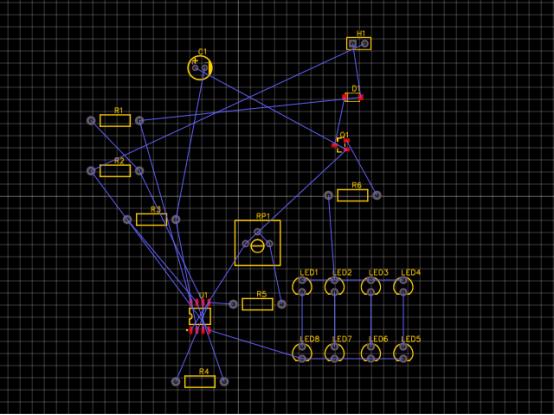
五、布局
然后我们按照原理图进行一个大概的布局,差不多就这样,反正线不那么乱就行。
到时候再微调嘛。
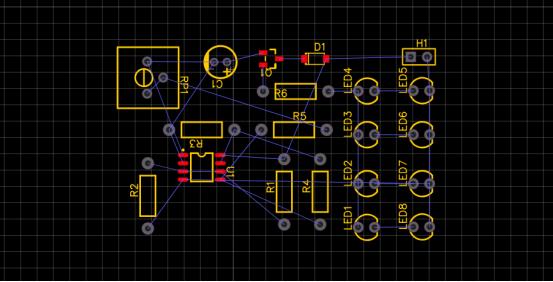
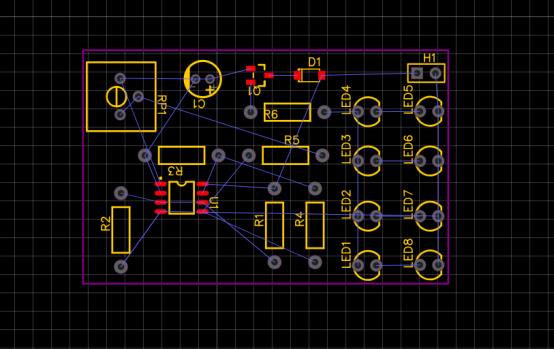
六、铺铜功能
铺铜我们一般框一个矩形,然后里面铺铜,铺铜的意思就是在我们的PCB板上铺一层铜皮。
,一般双层板的话,就是底层铺地铜。
我们选择底层,然后选择铺铜。然后依此点击边框的四个角,然后围成一个闭合形状,右键即可。
或者按L改变布线方式,按1次的话就是直角了。
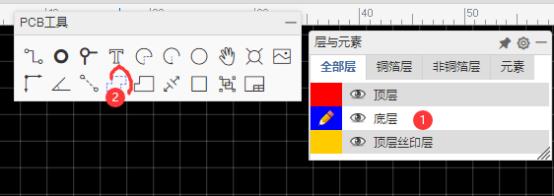
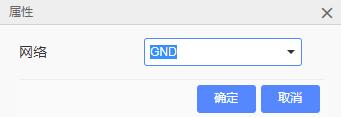
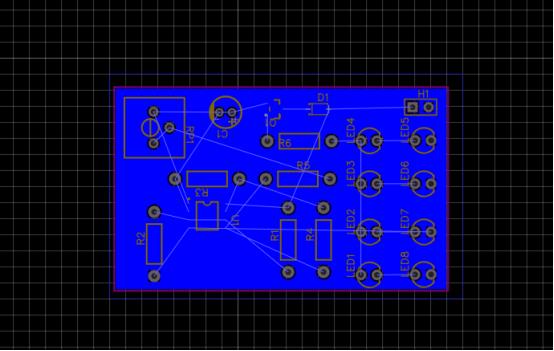
我们可以看到默认就是十字花连接。我们单击我们的铺铜框,就是这个铺铜线,然后我们可以看到这个铺铜的属性,我们可以选择发散,也可以选择直连,不建议直连,因为直连散热太快了,不利于焊接。


那么顶层的铺铜方式也是类似的。如果我们在内部覆铜也是一样的情况。但是为什么没有显示出来,那是因为在这个覆铜的框内没有一个与覆铜相同的网络,这个默认是GND,也就是说,你这里没有GND。
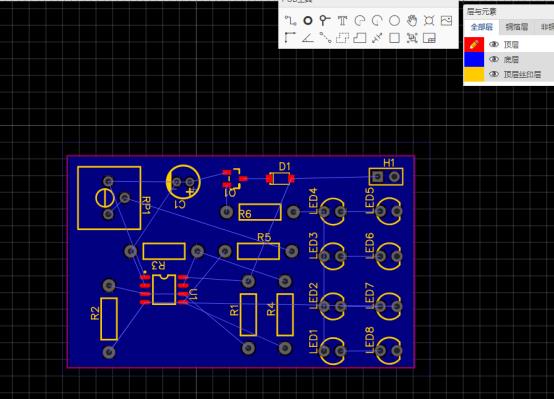
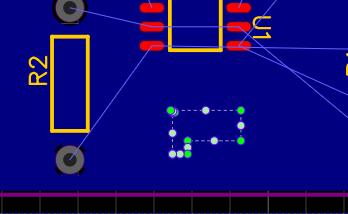
比如说这个R1的焊盘是U1_3的网络,然后把这个网络名字赋予给刚才我们这层铜皮,
把它改为U1_3,那就很明显,我们的铜皮就有了网络属性,就连接上了。
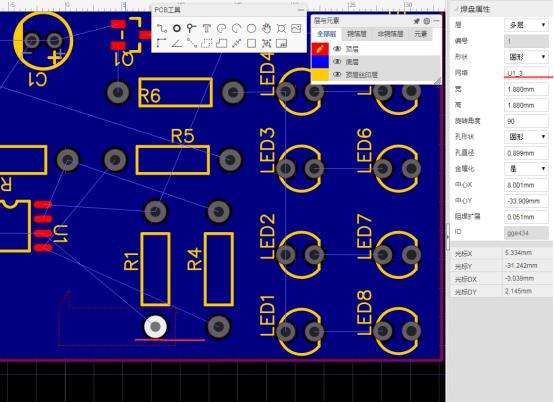
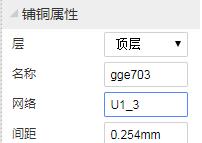

6.1、填充功能
还有一个功能就是填充,填充在覆铜的右边,然后点击就可以添加网络
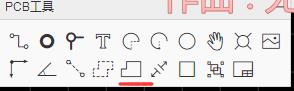
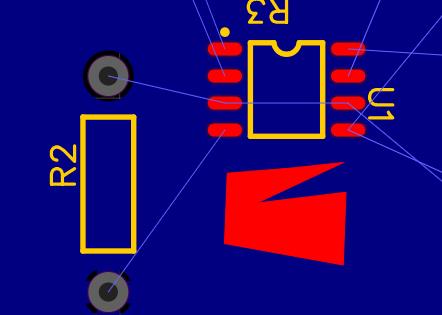
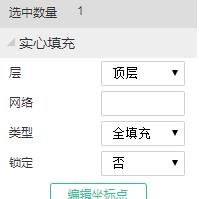
6.2、矩形填充功能
就是一个填充的铜皮了,不过是矩形的,同样也是可以添加网络。
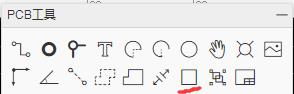
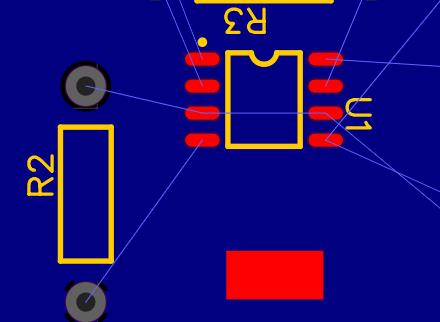
七、自动布线
自动布线这个功能你说他好,确实方便,不好吧,也确实不够美观。
虽然立创EDA的自动布线功能非常好用,但并不建议大家在设计PCB的时候经常使用自动布线功能,在PCB设计中,布线其实也可以说是一门艺术,好的布线可以使系统性能更加优化,电路设计是一个持续积累的过程,需要多多练习。
这里就不过多讲解自动布线的细节了。感兴趣的可以点击下方链接,观看B站视频。
https://www.bilibili.com/video/BV1EE41147yV?p=16

以上是关于立创EDA之原理图设计示例的主要内容,如果未能解决你的问题,请参考以下文章