立创EDA之3D模型
Posted 学工科的皮皮志^_^
tags:
篇首语:本文由小常识网(cha138.com)小编为大家整理,主要介绍了立创EDA之3D模型相关的知识,希望对你有一定的参考价值。

前言
前面我们学习了
(一)立创EDA的安装
这一期我们来学习3D模型的导入以及3D模型管理器的使用方法。
主要以模型导入以及模型绑定两个为重点核心。
一、3D模型的下载
接下来我们来导入3D模型,我们打开我们的更新记录,我们点击打开V6.2版本的说明,
翻到下面来。可以看到导入方法,目前只支持OBJ和WRL文件,并且还有下载地址。
下载地址一:https://library.io/explore/3dmodels,
下载地址二:https://github.com/KiCad/kicad-packages3D
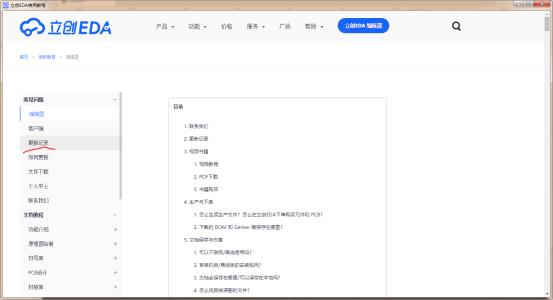
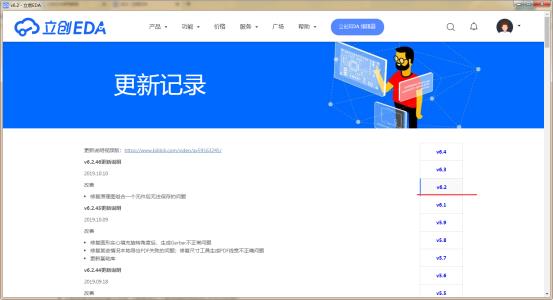

我们打开地址二,直接全部下载,只不过可能下的有点慢。下载完你会发现该有的东西都有,个别没有的需要自己去找。添加就行。
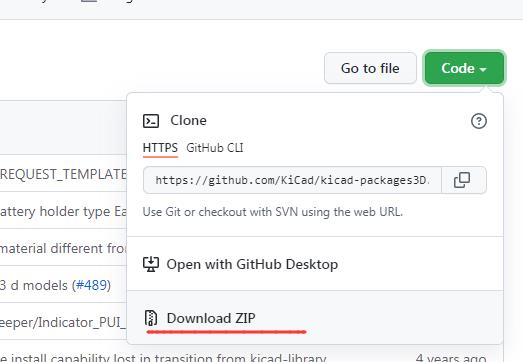
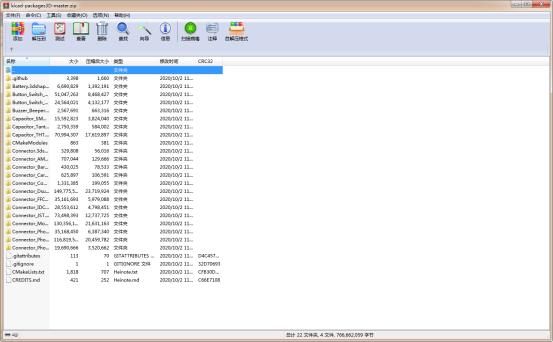
二、添加单个3D模型
第二种方法,添加单个
但是找太麻烦了,我们添加一个就行,那么第一个网址也是非常地良心,有中文版的,有直插和贴片的,我用的最多的是第二个,在使用AD的时候,经常用来找3D模型。
https://www.traceparts.com/zh
https://www.3dcontentcentral.com/
https://grabcad.com/
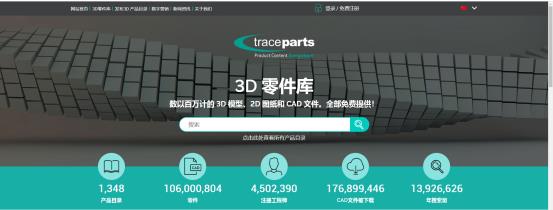
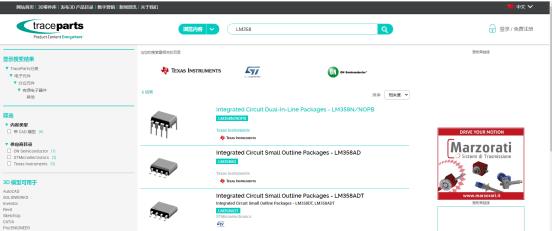
第二个网址也是一样的,注册了就可以下载了。而且注册也很方便,一个邮箱,验证一下就可以了。我们可以直接下载OBJ,然后里面就有OBJ文件和,mtl文件了,我们添加我们刚下载好的文件。可以看到有导入信息了。
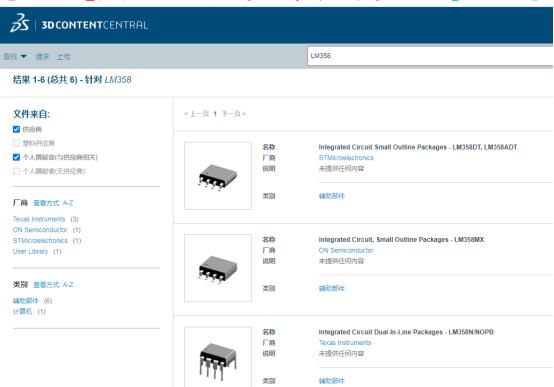
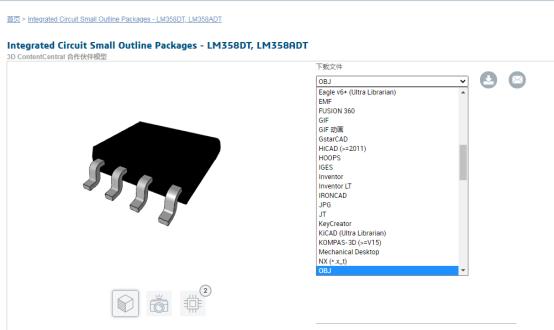
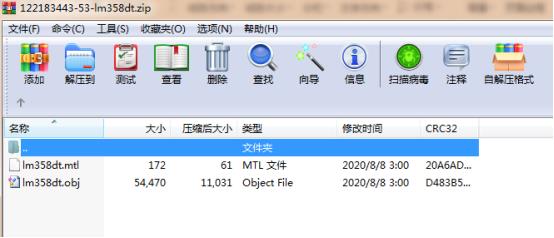
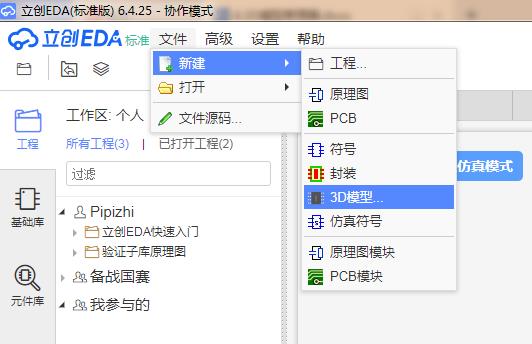
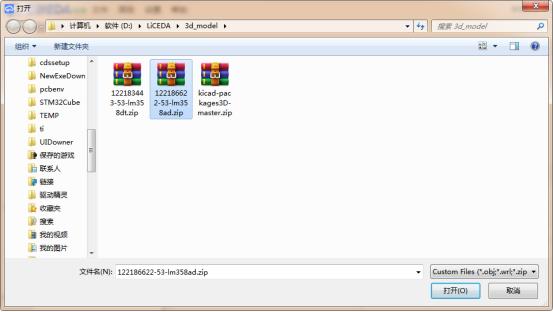
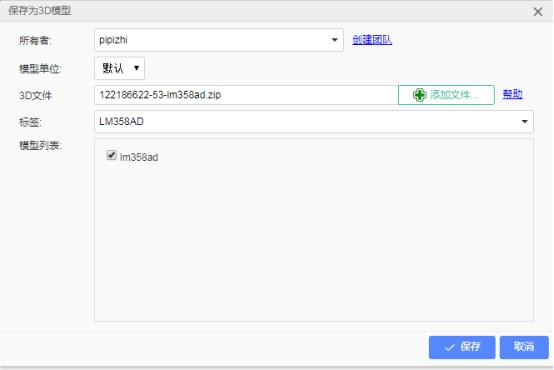
然后就可以在元件库的个人库,3D模型里面找到了
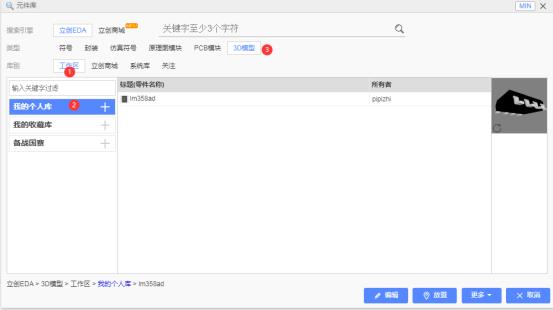
三、3D模型绑定
我们之前学到了如何新建原理图库和封装库,还以LM358为例,原理图库是跟封装库对应起来的,而封装是跟3D模型对应起来的。
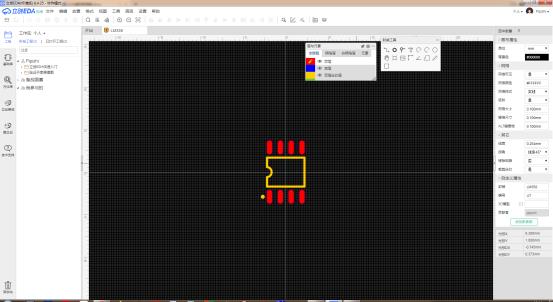
在自定义属性这里可以添加绑定一个3D模型,以后再使用这个封装的时候就匹配这个3D模型了。我们点击3D模型这一格。
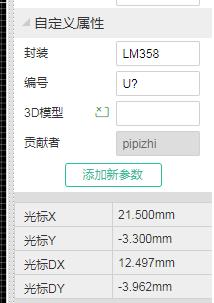
然后选择工作区,标签这里找到LM358AD,点击更新。然而我们发现事实并不如意。
所以需要我们校准,先不要慌,我们点一下自动,然后方向啥的都先调一下。
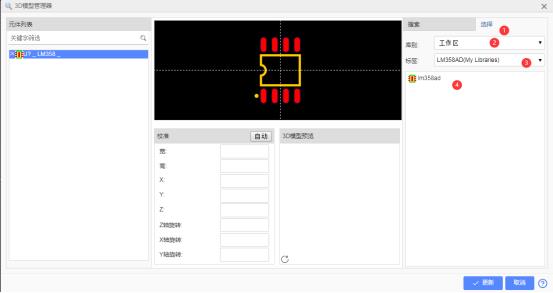
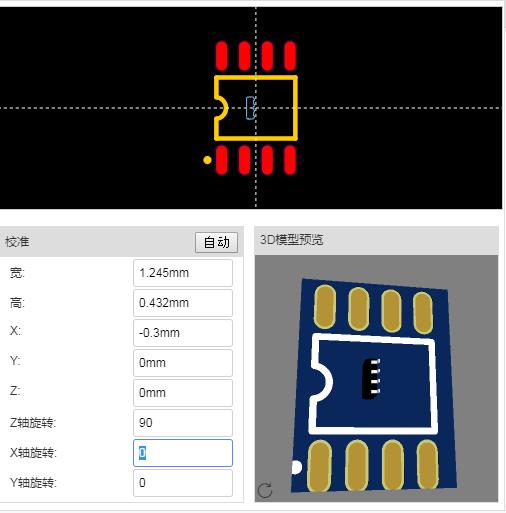
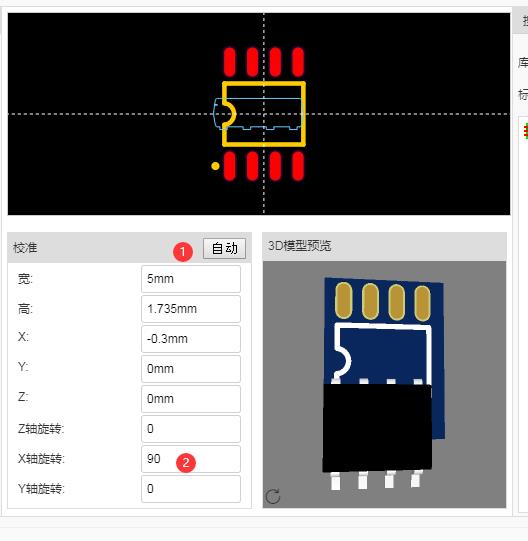
然后我们点击移动这个蓝框,,到合适的位置就可以了。然后我们发现引脚被挡住,原因就是Z得加一点,0.8mm足矣。然后差不多了。要求并不是很高,因为是给我们预览的。
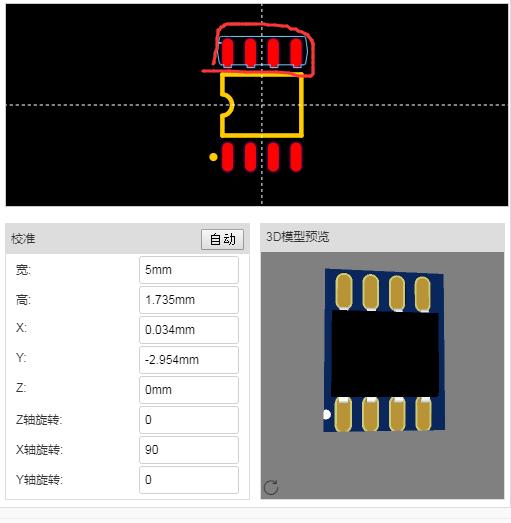
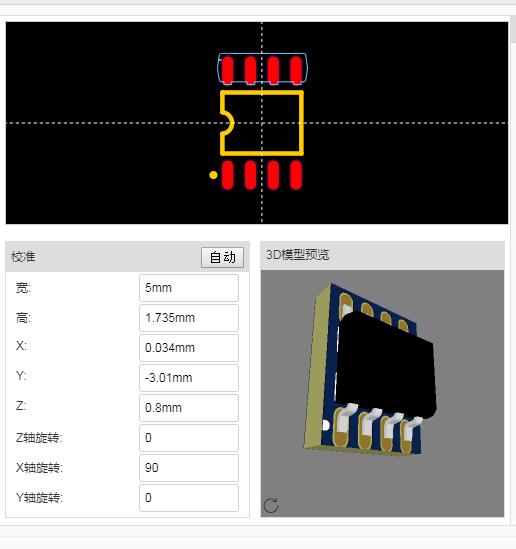
最后记得保存。
四、原理图PCB验证
然后我们新建一个原理图,把我们的封装加进去,然后原理图转PCB,放进板框里面
然后3D预览。我们就可以看到酷炫的3D模型了。其他的也是一样的道理,比如说电阻电容鸭啥的。大家可以自行添加。
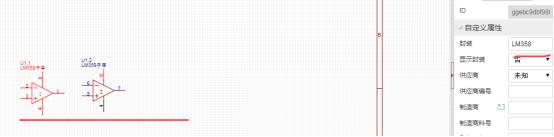
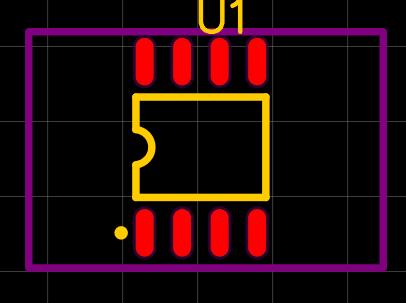
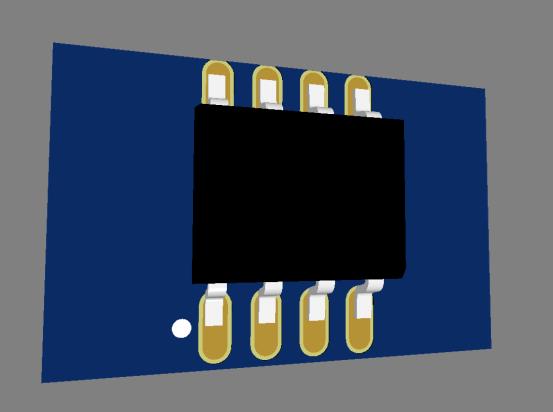
总结
绑定的时候很多时候都不是适配的,就是刚刚好的,这需要我们校准,问题不大。
希望能够帮助到大家。

以上是关于立创EDA之3D模型的主要内容,如果未能解决你的问题,请参考以下文章