立创EDA学习笔记——原理图绘制
Posted Leung_ManWah
tags:
篇首语:本文由小常识网(cha138.com)小编为大家整理,主要介绍了立创EDA学习笔记——原理图绘制相关的知识,希望对你有一定的参考价值。
一、画布设置
1.1 画布属性
点击空白区可在右边属性面板查看和修改画布属性,或者鼠标右击空白区打开属性弹窗进行修改。画布属性内的参数均可以被自行配置。网格和栅格尺寸单位为像素(pixel)。
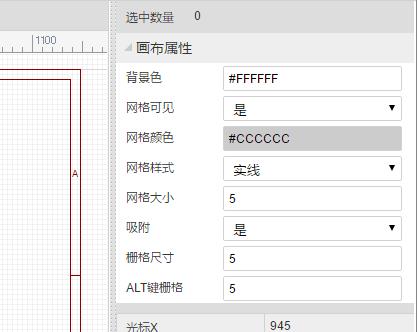
1.2 多页原理图
立创EDA一个工程内只支持存在一份原理图,支持多个图页并支持全局网络,创建了多页原理图后将它们通过相同名称的网络标签和网络端口连接起来。目前在立创EDA网络端口和网络标签的作用基本一致,全局有效。
立创EDA暂不支持层次化设计,不支持每页原理图单独转PCB。
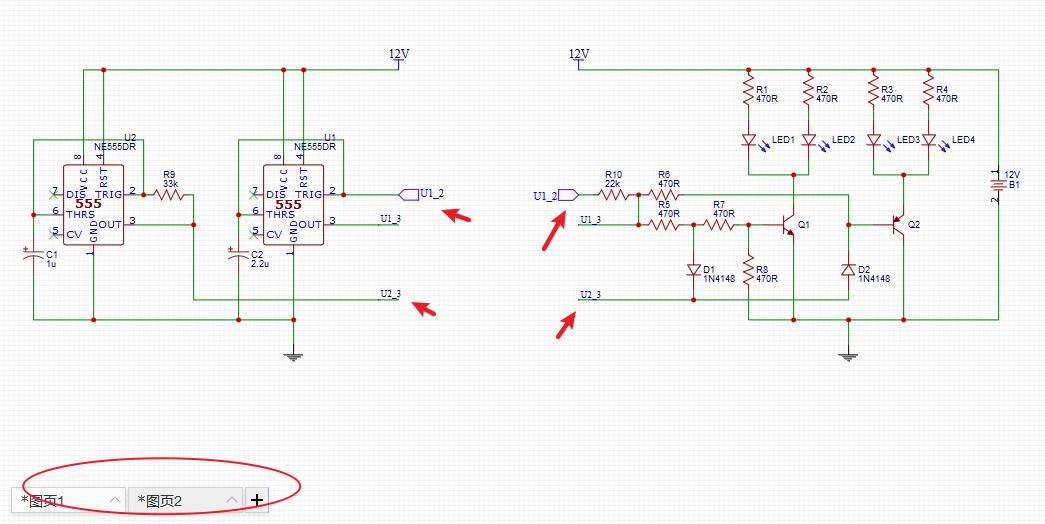
比如你在原理图A页和B页均放置了网络标签A、B、C,那么编辑器会自动将网络连接起来。
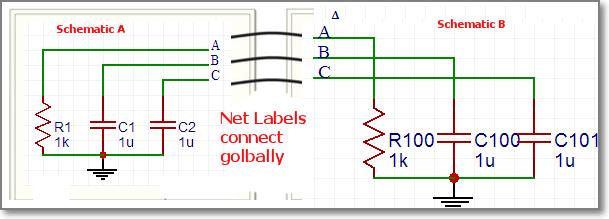
二、电气工具
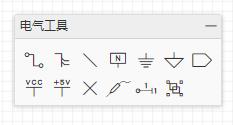
注意:电气工具内的功能均具有电气特性,如果你想画一些圆弧和线框等请使用“绘图工具”。
若你关闭了电气工具或者没有正常打开,你可以在 “顶部菜单 - 视图 - 电气工具” 处打开。
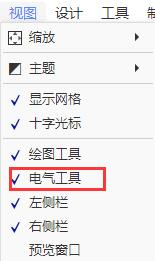
2.1 导线
有三种模式进入绘制导线模式。
- 在“电气工具”点击“导线”图标;
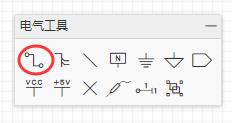
- 按
快捷键“W”; - 直接点击元器件的引脚端点然后移动鼠标 。编辑器会自动进入绘制导线模式。
- 导线节点
点击导线的时候,可以看见导线上的节点,其中浅蓝色的是虚拟节点,绿色的是真实节点,拖动虚拟节点可以生成真实节点,右键删除线段的时候是删除真实节点之间的线段。
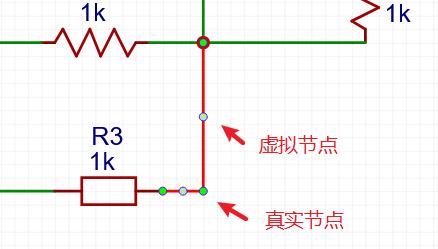
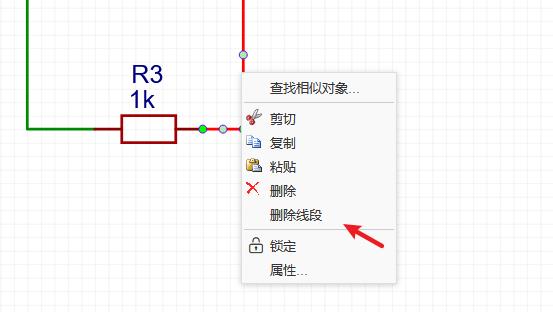
2.2 总线&总线分支
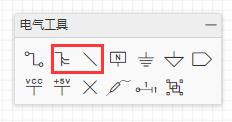
当你绘制的原理图需要很多网络的时候,对每个网络都进行画线将非常困难和耗费时间,此时你可以使用“总线”功能。总线必须和总线分支共同使用。
总线目前在立创EDA只做视图识别,比如信号束的走向,未应用到PCB上。
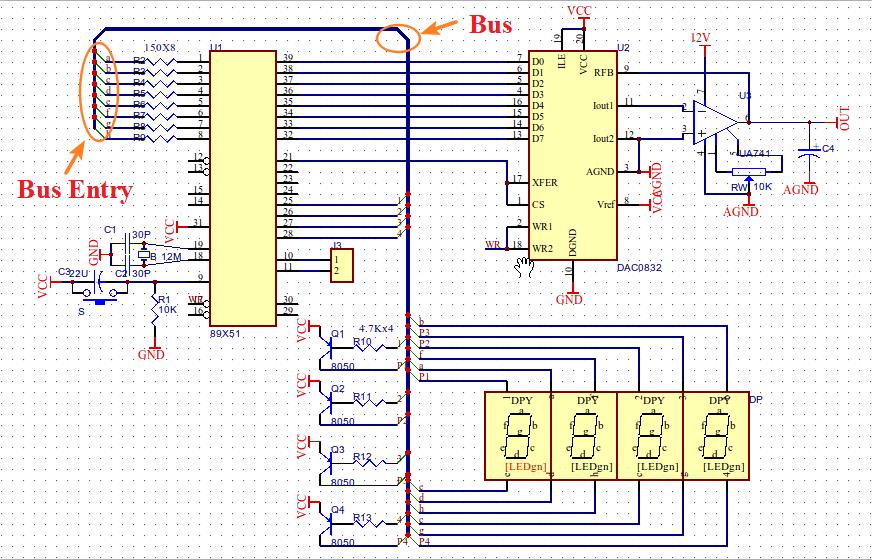
2.3 网络标签
-
网络标签
可以用来标识导线网络名, 或者标识两个导线间的连接关系。有两种模式进入绘制网络标签模式。
- 在“电气工具”点击“网络标签”图标;
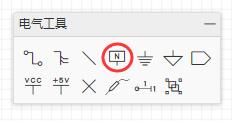
- 按
快捷键“N”;
当你点击它,可以在右边的属性面板修改它的属性,或者鼠标左键双击该网络标签与导线的连接处,弹出属性对话框来修改它的属性。
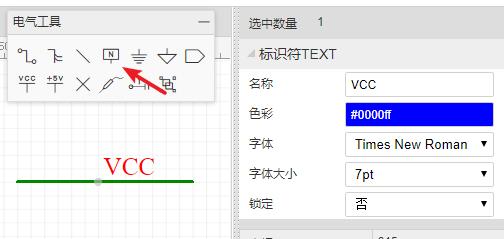
- 在“电气工具”点击“网络标签”图标;
-
多网络标签
立创EDA原理图中已经允许多个不同网络名称同时存在同一条导线上。当你进行电路仿真、转换为PCB时,仅选择第一放置的网络标签作为网络名,如下图的NETLABEL1。
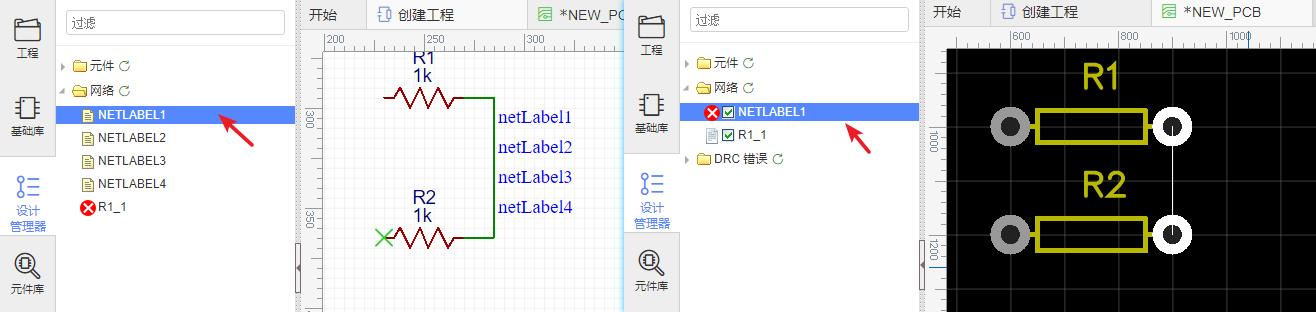
在原理图设计管理器点击其中一个网络标签时,均会高亮其所在的网络导线。
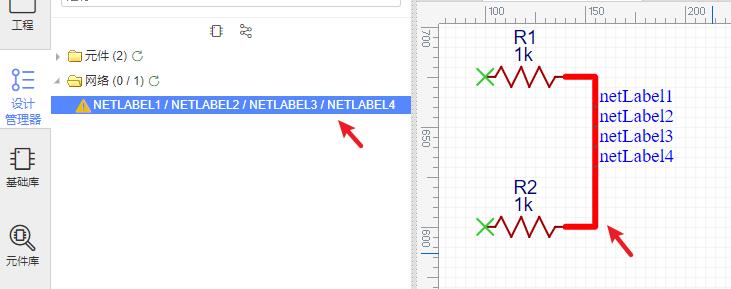
2.4 标识符
标识符 的作用与“网络标签”相似。
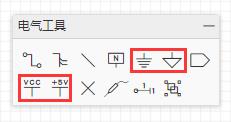
使用快捷键 Ctrl+G 放置 GND ,使用 Ctrl+Q 放置 VCC,并且你可以修改它们的名字。
2.5 网络端口
当你需要绘制很多条不连接的导线,或者多页原理图时,可以使用 “网络端口”功能;在同一原理图下时,使用网络端口与网络标签功能一致。
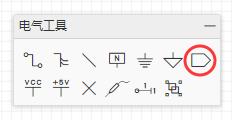
使用网络端口可以使原理图变得清晰简洁,没有过多的导线,只需给每个端口设置一个网络名称。
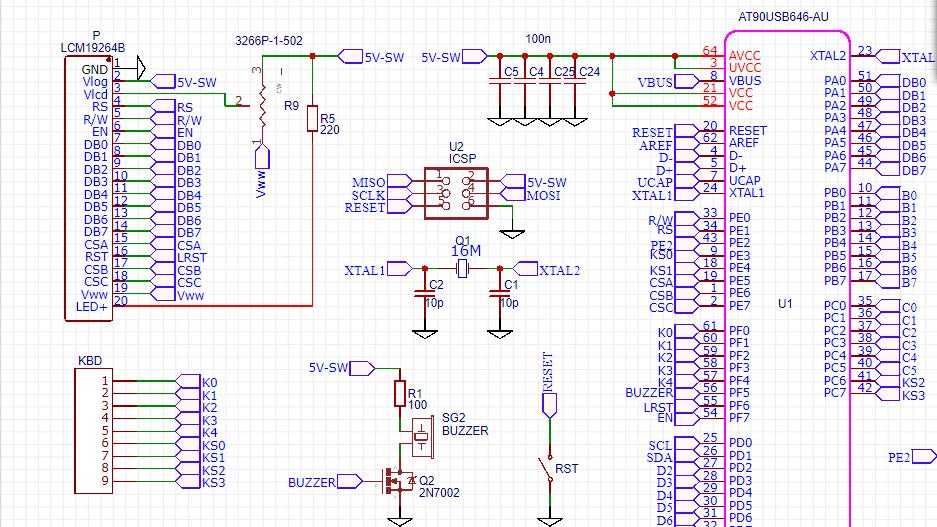
目前的网络端口功能与网络标签基本一致,可以认为是不同样式而已。
2.6 非连接标志
非连接标志用于原理图上元器件不使用或需要悬空的引脚,避免出现引脚没有进行网络连接而在设计管理器内报错。
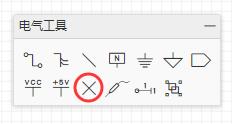
如下图,如 R1_1 脚不添加非连接标志,在设计管理器中会出现错误标志。
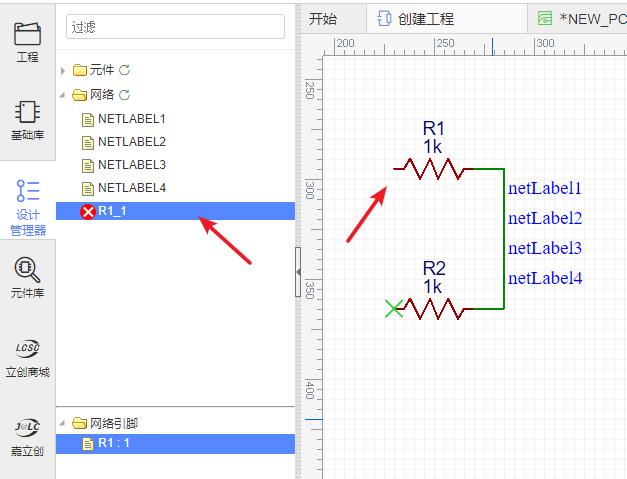
2.7 电压探针
电压探针是在电路图仿真时使用,用于侦测电路电压参数,与实物万用表量测电压时功能一致。
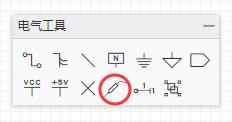
仿真运行后,产生的波形就是根据放置的电压探针进行采样生成。
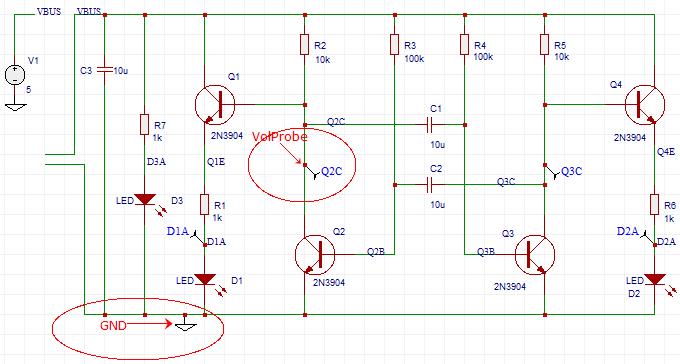
2.8 引脚
当你在原理图或符号库文档新建一个带电气特性的原理图符号时,你必须为它放置管脚(引脚),否则它将无法通过导线连接。使用默认快捷键 “P” 可以快速放置管脚。
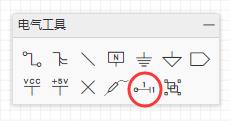
2.9 组合与解散
它与“符号库向导”相似,可以帮助你快速的创建符号库符号;也可以解散符号库符号,以便进行修改。
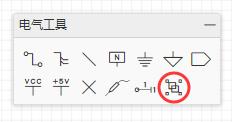
使用方法:
- 如下图的元件,当画完长方形,放置了管脚,并对管脚全部重新命名。
- 此时全选全部图元,再点击组合/解散按钮会弹出一个符号命名窗口。
- 此时你可以输入你所组合的元件的编号,名称,封装信息。
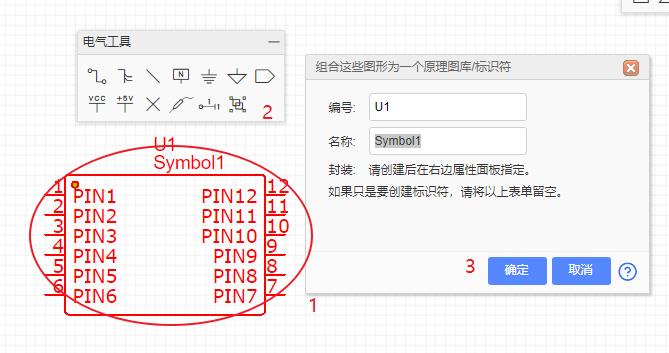
4. 当你点击“确认”后该元件符号已经创建完成。你可以继续进行原理图设计,其与在元件库放置的元器件功能一致。
三、绘图工具
3.1 文档设置
可以通过“绘图工具”的“文档设置”进行修改。
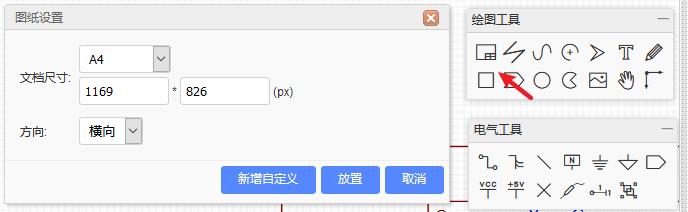
在图纸右下角还可以通过双击修改作者,日期,名称等信息。
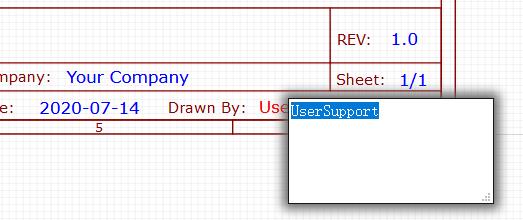
3.2 其他工具
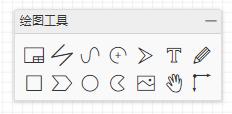
- 线条:在原理图中,你可以绘制任意方向的线条。修改线条样式,颜色,填充颜色等。
- 贝塞尔曲线:使用贝塞尔曲线,你可以画出很酷的图案。
- 圆弧:支持绘制不同形状的圆弧。
- 箭头:箭头一般在文本前做标识用。
- 文本:文本属性提供多种参数供你设置。
- 图片:可以通过超链接插入图片,也可以从本地上传。插入的超链接必须是以图片格式后缀名(.PNG,.JPG,.SVG)结尾。
- 拖移:拖移是整体移动,并且断开连接。快捷键 “D”。
- 画布原点:立创EDA画布的默认原点是在左上角,你可以随意定义画布原点。
四、元件
4.1 元件编号
-
编号冲突
若你的原理图和工程下存在两个相同元件编号,当你进行电路仿真、打开设计管理器、转换到PCB过程中,会提示编号冲突,因为在正常情况下原理图和工程中不允许存在两个相同编号的零件。如下图,因为存在两个 R4 所以在仿真的时候出现报错,
这时你需要将其中一个编号修改为原理图中不存在的编号。或者进行全局的重新标注。
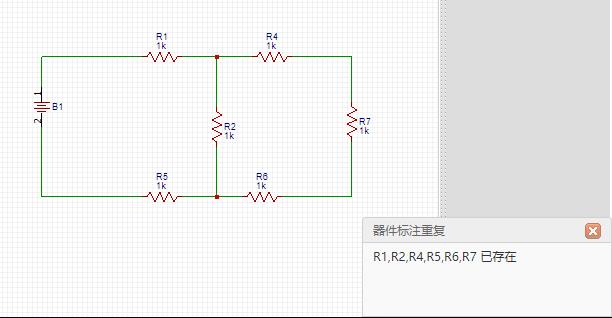
如果你在同一工程下复制一个原理图做备份,在转换为PCB时会提示编号冲突,那是因为立创EDA在工程下的原理图均视为属于同一个工程,在转换PCB时是将工程下的所有原理图合并后转在同一个PCB。所以你需要将备份文档放置在另外一个工程下。
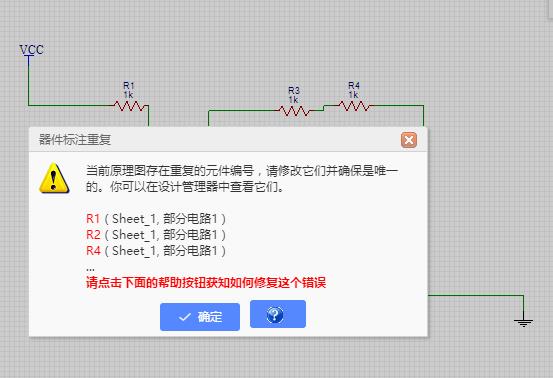
-
重新标注
当你创建了一个拥有较多数量元件的原理图时,很可能会出现编号重复,缺失等问题。如果你不想一个个去检查修改,你可以使用“标注”功能进行全局修改。可以在 顶部菜单 > 编辑 > 标注 打开。
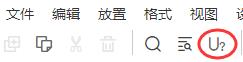
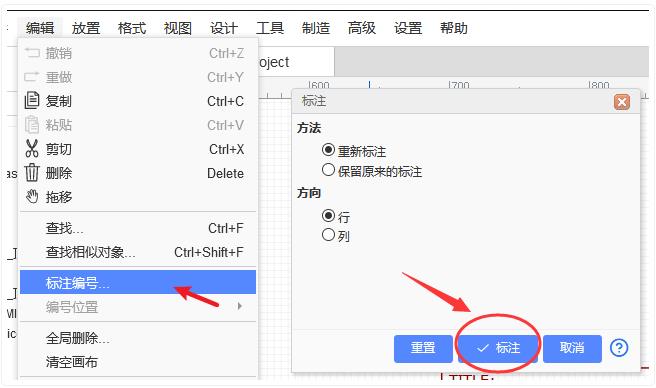
方法:
- 重新标注:对全部零件编号进行重新标注,包括已经存在的编号。
- 保留原来的标注:只对新增的还没有分配编号的零件进行标注,原来存在编号的零件不做变更。
重置: 如果你想将全部零件编号的数字都改成 “?”,你可以点击它,效果如 R1 变成 R?,U1 变成 U? 等。
五、设计管理器
当原理图太大,和比较复杂时,很容易出现连接错误,这时可以使用设计管理器来进行查找错误。
使用 快捷键“CTRL + D” 或者在左边导航面板直接点击“设计管理器”打开。
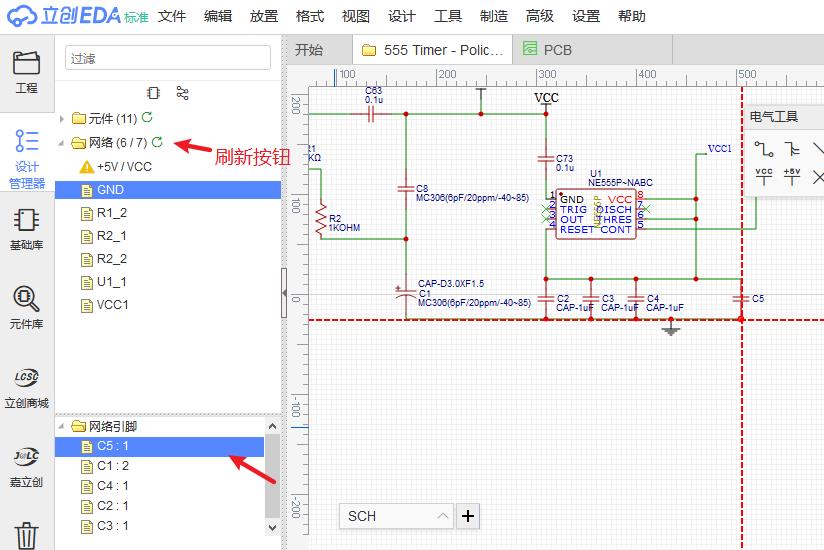
5.1 常见错误
- 网络警告
提示感叹号图标。这种一般出现在:- 多个网络标签放在同一条导线上,请确保是否属于正常设计需要,或者是
误连接导致短路。点击网络的时候进行排查。
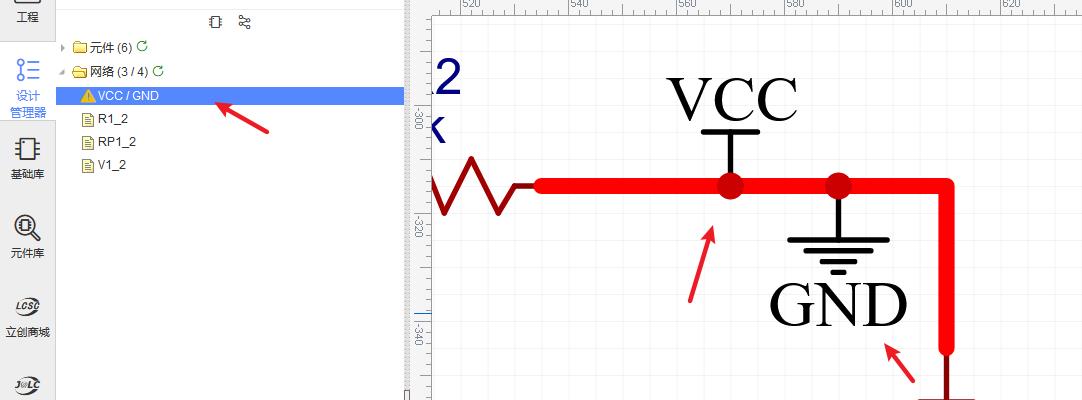
- 器件引脚悬空没有放网络标签、非连接标志或者未连接导线、元件隐藏的引脚没有连接到其他引脚。一个网络需要连接两个导线引脚以上才算完整网络,故需要修改连接或者放置非连接标志。
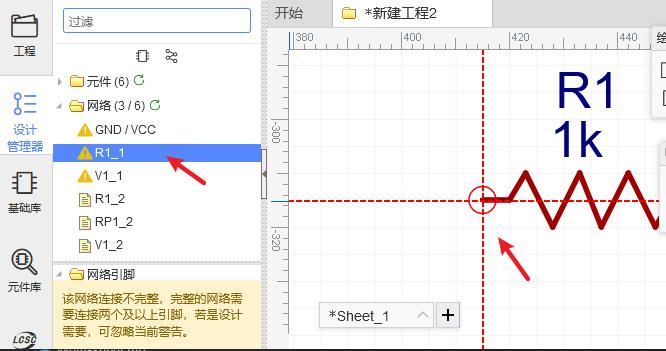
- 多个网络标签放在同一条导线上,请确保是否属于正常设计需要,或者是
- 网络错误
- 当网络标签出现未连接的时候。
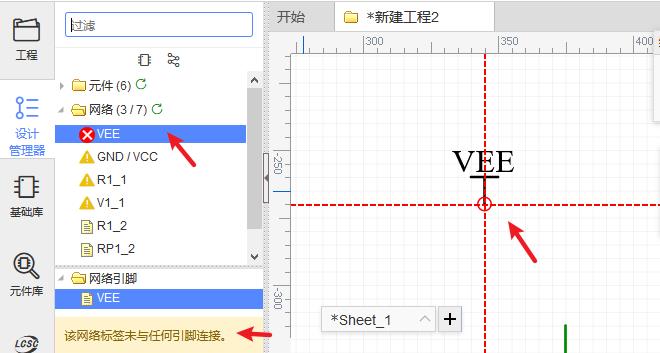
- 当网络标签出现未连接的时候。
六、封装管理器
如果你想批量修改封装,想知道零件引脚对应封装哪个焊盘,你可以使用封装管理器。
有两种方式打开封装管理器:
- 顶部菜单 - 工具 - 封装管理器。
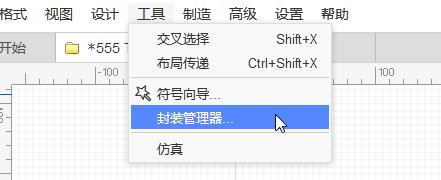
- 选中你想要的零件后,在右边属性面板处点击封装输入框,即可弹出封装管理器。
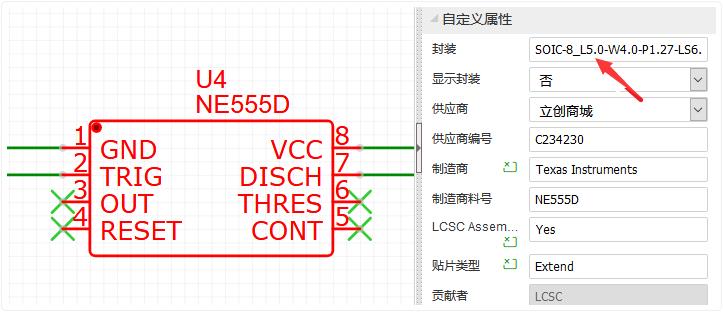
在零件和封装的预览窗口,你可以用鼠标点击拖动,滚轮放大缩小预览图。
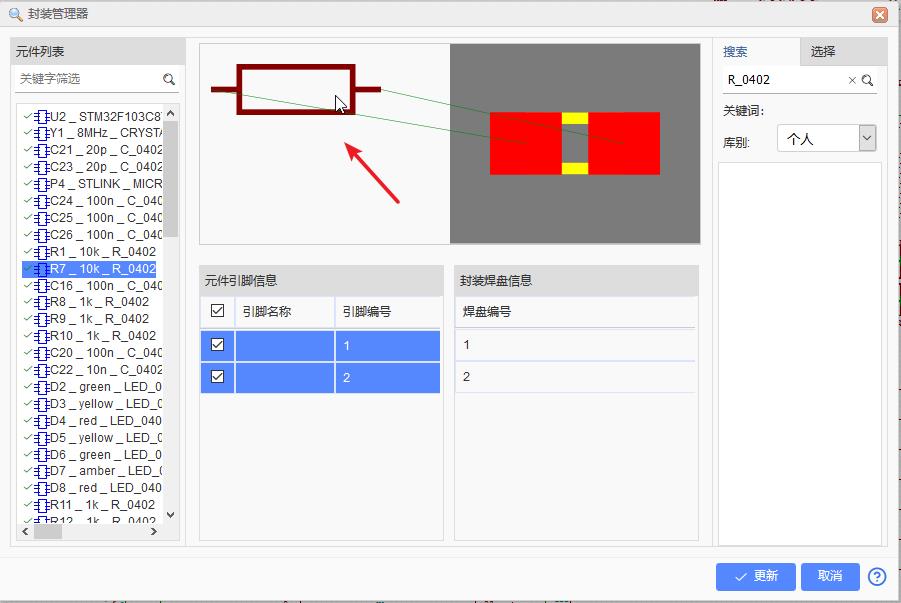
七、原理图转PCB
7.1 转换PCB
当你完成了原理图绘制,想要转换为PCB,你可以点击 “顶部菜单 > 设计 > 原理图转PCB“
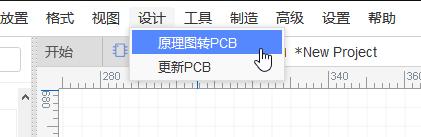
注意:在你进行转换PCB之前,请先在
设计管理器和封装管理器检查是否存在错误。
7.2 校验封装
点击 “原理图转PCB” 后,如果编辑器检测到元件与封装的对应信息异常时,会弹出错误对话框,并且转换动作不会继续进行。你需要在封装管理器修正错误。
因为立创EDA指定封装的时候会将封装的唯一ID记录在符号库及原理图里面,所以报错信息对应的情况有:
- 有指定后的封装名,但是指定的封装库标题被创建者修改了的
- 有封装名,但是未通过封装管理器指定过封装的
- 符号库引脚编号名称与指定的封装焊盘编号名称不一致的
- 符号库引脚编号数量大于指定的封装焊盘数量的
- 封装为空未指定封装的
点击下图对话框的列表会打开封装管理器,你逐一修改引脚/更新封装后,保存后再重新转PCB即可。

7.3 生成PCB
转换成功后会如下图所示,自动生成一个PCB边框,并将PCB封装按照顺序排列成一排,蓝色的飞线表示两个焊盘之间需要进行布线连接,属于同一网络。
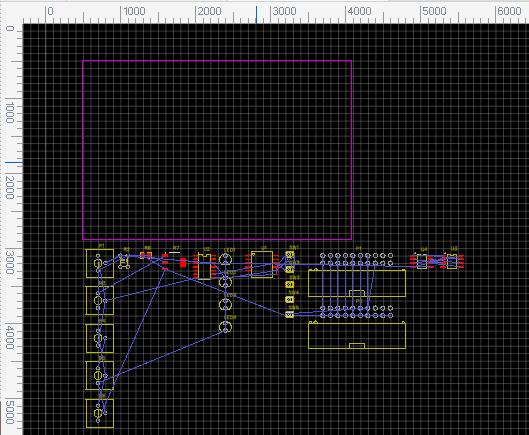
八、交叉选择
这个功能是用来跳转原理图符号和PCB封装之间的对应位置。
8.1 快捷键交叉选中
入口:顶部菜单 - 工具 - 交叉选择,快捷键 “SHIFT + X”
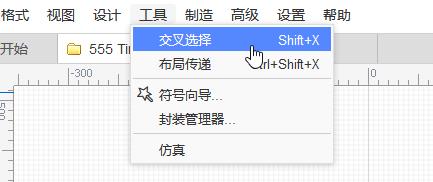
使用方法:
- 打开原理图或者PCB
- 在原理图选中一个零件后,
- 点击“交互选择”或者使用快捷键 “SHIFT + X”,即可切换至PCB并高亮选中的零件的封装。
- 支持点击器件,点击导线,然后进行交叉选中PCB的器件和导线网络。
- 也可以直接在原理图选中一个器件后,直接切换到PCB时,自动选中对应的封装。
- 在PCB时可以点击焊盘,然后交叉选中到原理图的器件引脚。
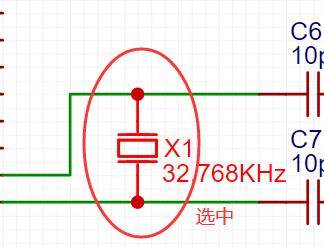
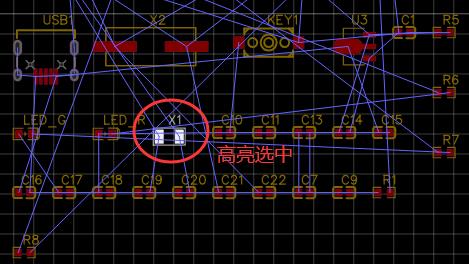
8.2 多窗口交叉选中
在 v6.4 开始,支持多窗口交叉选中,在同一个浏览器或者客户端下,新建窗口分别打开编辑器,再分别打开工程下的原理图和PCB即可。
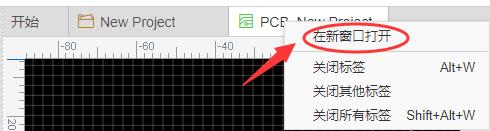
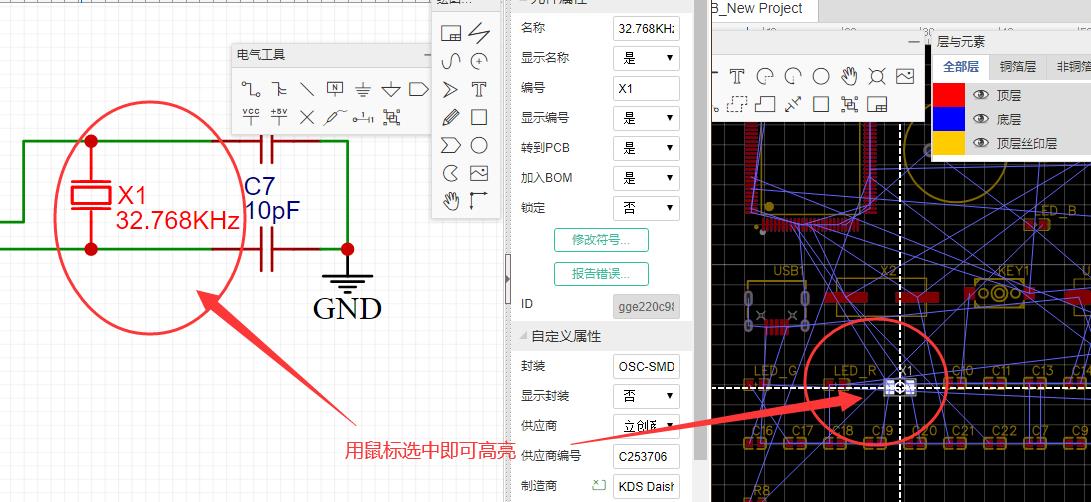
九、布局传递
当你的原理图使用了大量元件的时候,转为PCB后会有很多相同的封装均放置在同一列,非常不方便选取需要的封装信息。为此,立创EDA提供了“布局传递”功能。
入口:顶部菜单 > 工具 > 布局传递,快捷键“CTRL + SHIFT + X”
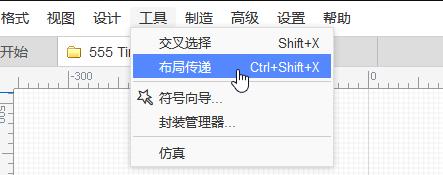
使用方法:
- 先将原理图转为PCB并保存PCB至当前工程下。
- 用鼠标区域选择原理图的零件,点击“布局传递”,快捷键“CTRL + SHIFT + X”。
- 编辑器会切换至PCB,并将封装悬浮等待鼠标左击放置在画布上。
- 放置后鼠标仍为手掌拖动状态,点击封装即可进行细节调整。
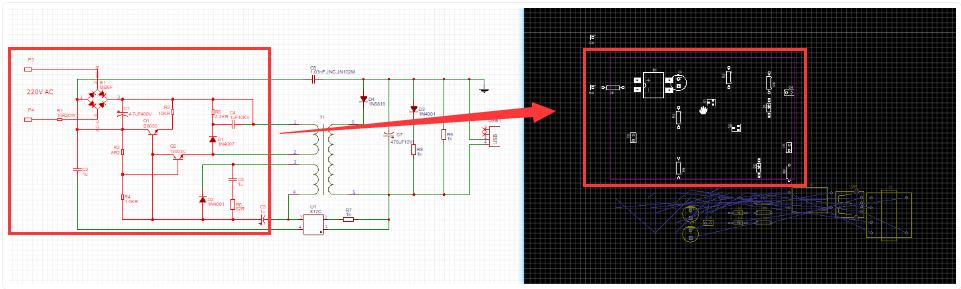
十、原理图模块
-
创建方式
“打开原理图或PCB - 顶部菜单 - 文件 - 另存为模块” 或者 顶部菜单 - 新建 - PCB模块。
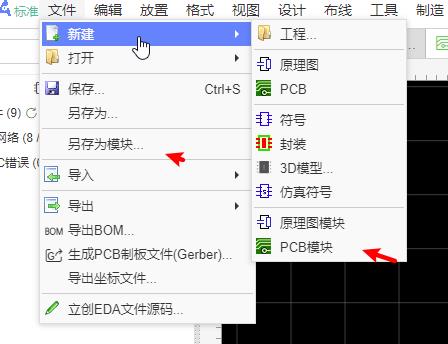
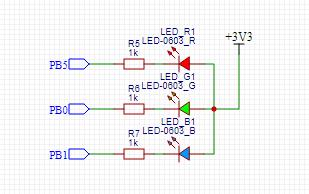
-
使用方法
原理图PCB模块保存在 元件库 > 原理图/PCB模块 > 工作区 中,下次使用在这里直接放置即可。
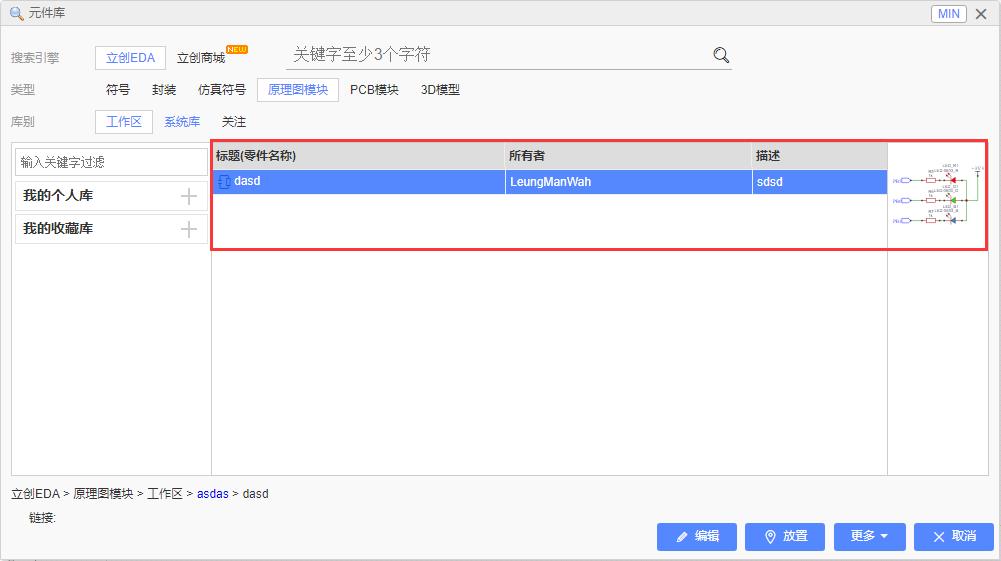
弹出“放置模块”对话框
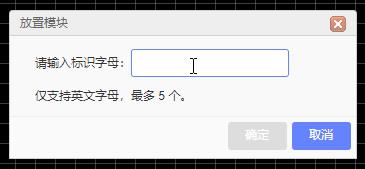
请输入标识字母:仅支持大写的英文字母,最多输入五个字母。该字母会应用到模块的符号/封装编号上。比如模块的器件 U3,标识字母 K,放置在画布器件的编号变为 KU3。点确定后,进入放置模式,每次放置后会继续弹窗输入标识字母。请确保每次输入的标识字母是唯一的。
十一、文件导出
11.1 导出BOM
BOM导出可以通过:
顶部菜单 - 制造 - 物料清单,或者 顶部菜单 - 文件 - 导出BOM
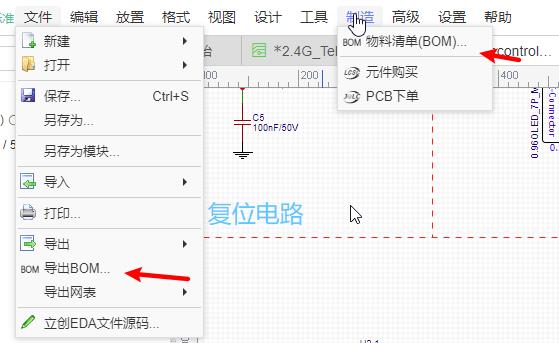
点击后会弹出一个导出对话框,
导出前,你还可以为零件指定立创商城的零件编号,以利于在立创商城上方便购买元件,下单时直接上传BOM表即可:
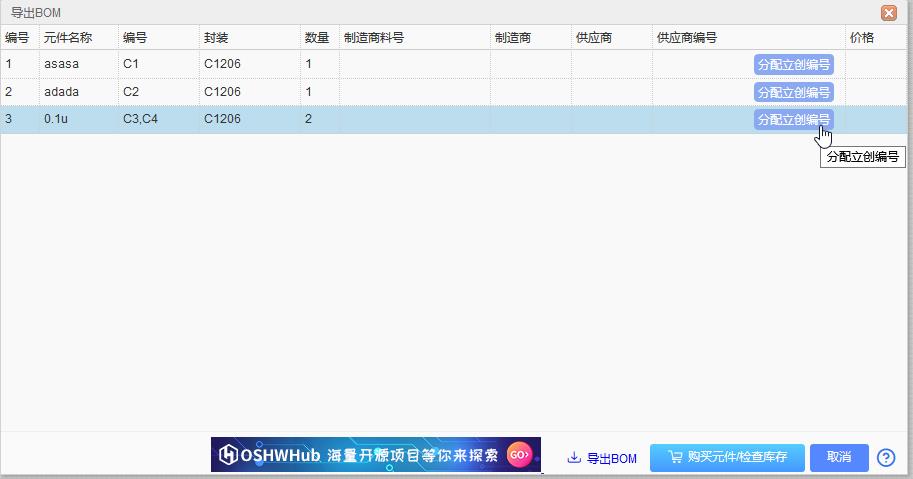
点击分配图标后会打开元件库搜索框,在这里找到你想要的零件后然后点击“分配”完成编号指定,分配的编号将出现在BOM中。
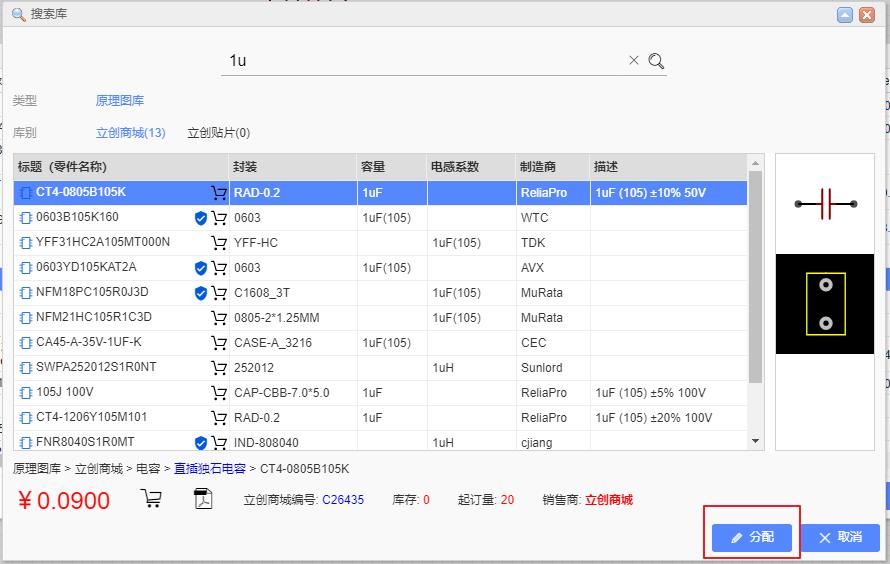
在这个对话框里,直接点击“导出BOM”按钮即可下载CSV格式的BOM表。目前BOM与立创商城打通,将实现一键加入购物车功能,届时将大大方便用户采购元件。
BOM打开后如图:
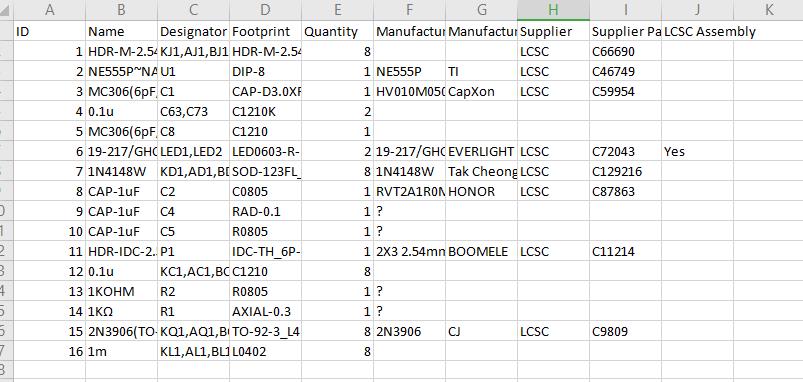
11.2 导出网表
立创EDA支持导出多种EDA使用的网表文件格式。可导出单一文档网表也可导出整个工程的网表。
支持的格式有:Spice仿真格式,Protel/Altium格式,Pads格式,FreePCB格式。
打开通过:顶部菜单 > 文件 > 导出网络
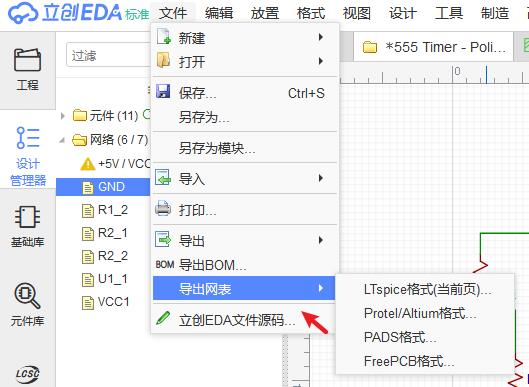
• 由 Leung 写于 2021 年 11 月 25 日
• 参考:立创EDA使用教程
以上是关于立创EDA学习笔记——原理图绘制的主要内容,如果未能解决你的问题,请参考以下文章