2021版吐血整理_专升本计算机文化基础—Excel2010
Posted 请叫我阿ken
tags:
篇首语:本文由小常识网(cha138.com)小编为大家整理,主要介绍了2021版吐血整理_专升本计算机文化基础—Excel2010相关的知识,希望对你有一定的参考价值。
✨感激相遇 你好 我是阿ken
📚 公号:【请叫我阿ken】
内置:「Java、Python、前端等学习路线及电子书」,另有「升本习题、教材电子书、各科学霸笔记」
「关注公号」即可免费领取
🌈 公号文末点开扫码即可
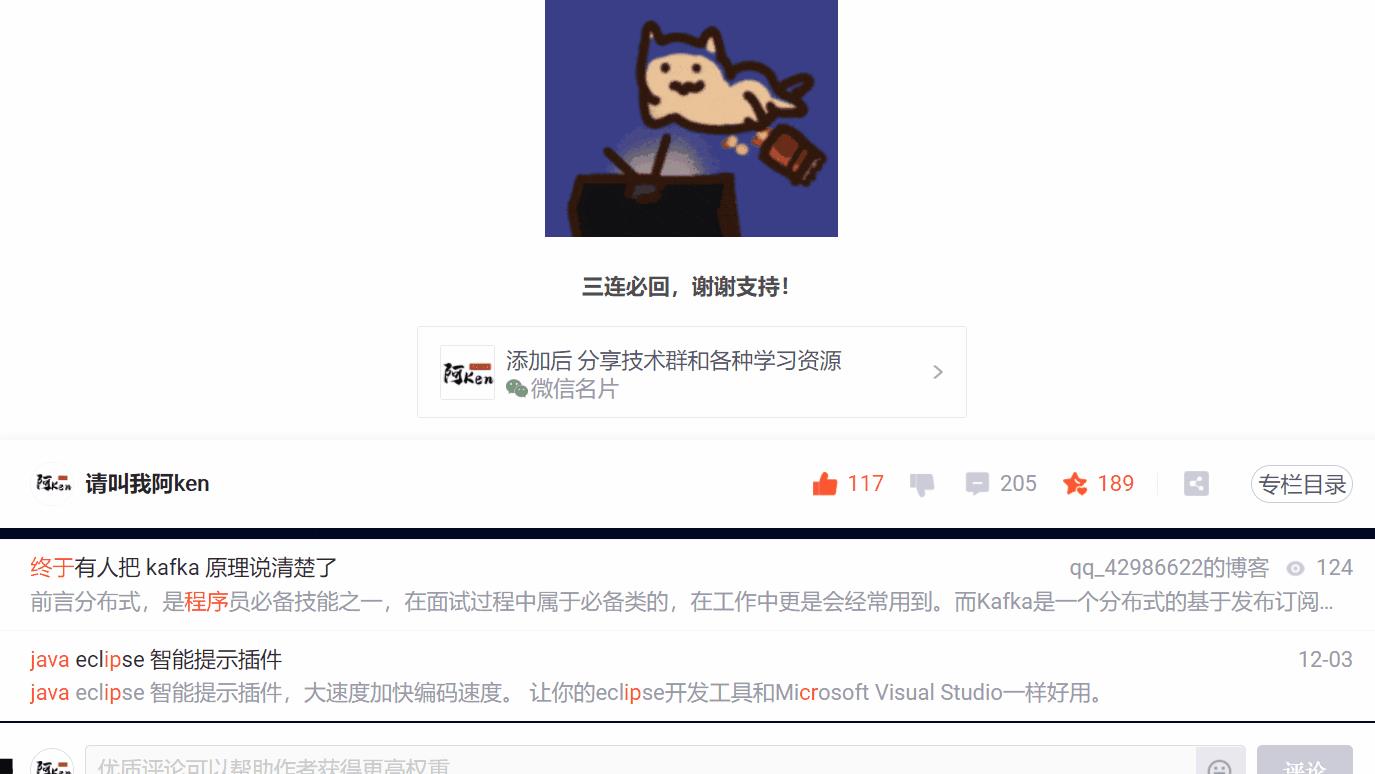
「点击下方目录可自动跳转」
Excel2010 的窗口界面
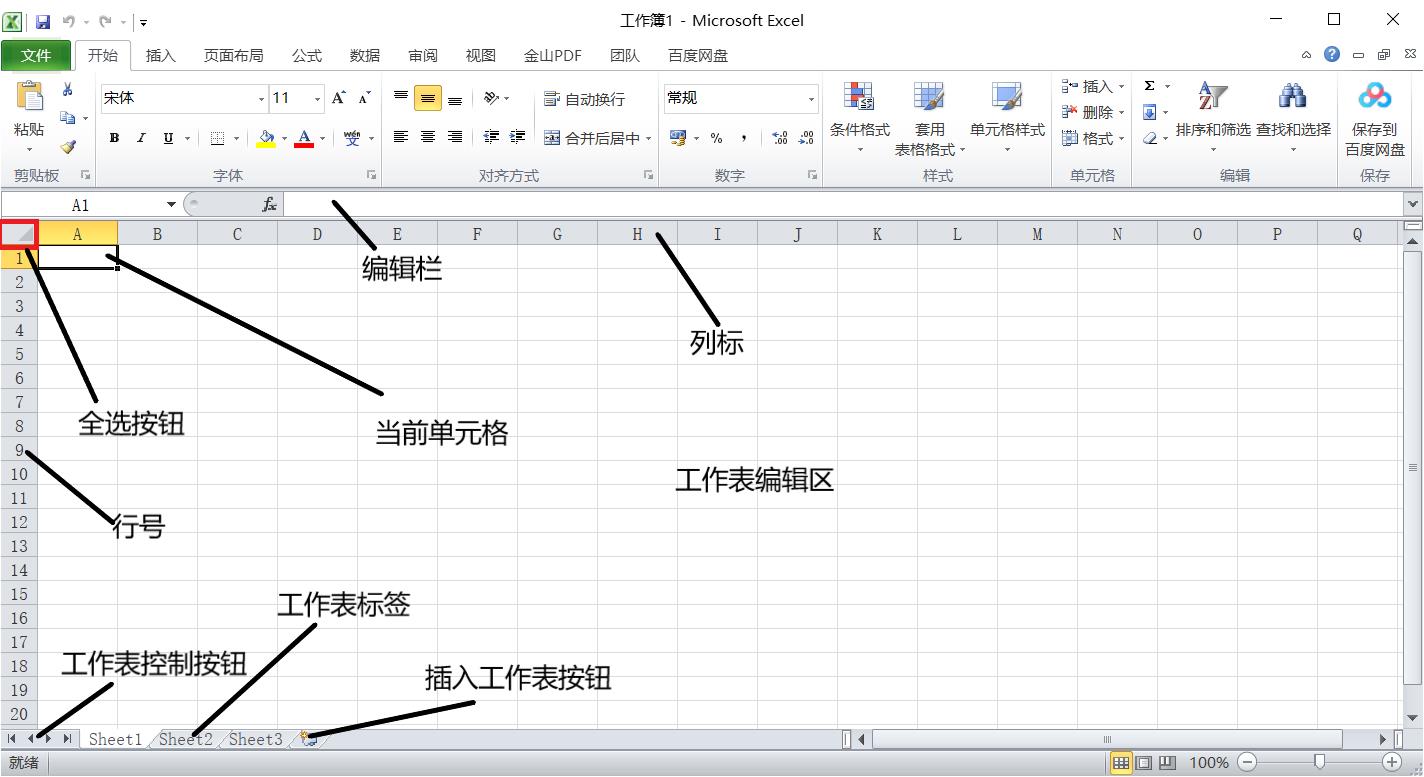
⒈行号和列标
行号: 1- 1 048 576
列标: A、B、···、Z、AA、AB、···、AZ、BA、BB、······一直到XFD,共16 384列。
⒉单元格
工作表最基本的数据单元,最小单位
⒊编辑栏
编辑栏从左向右依次是单元格名称框、按钮组和编辑区
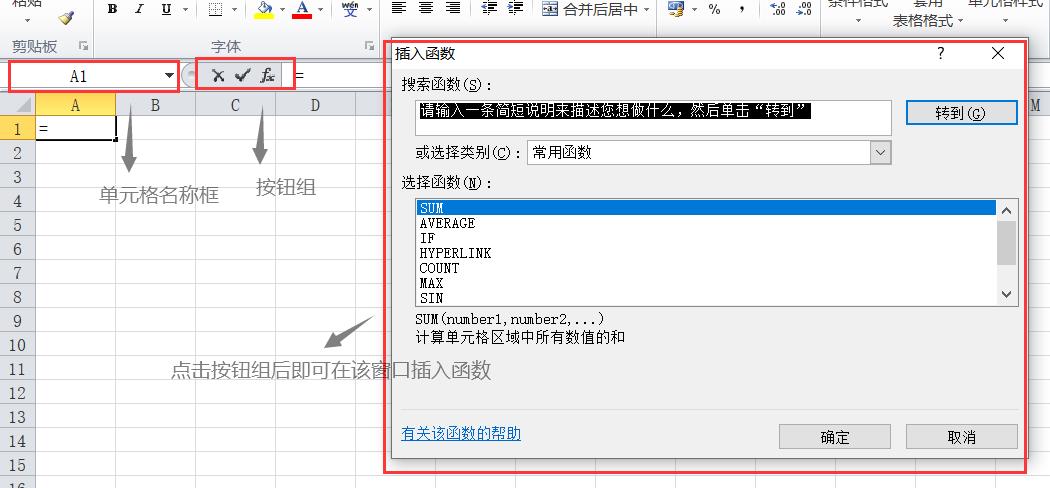
⒋工作表控制按钮
用于显示需要的工作表标签
⒌工作表标签
用于切换工作表
⒍插入工作表按钮
工作簿与工作表
💬 工作簿扩展名是.xlsx。
工作簿由工作表组成(默认3个,最多255)
💬 工作表不能单独存盘,只有工作簿才能以文件的形式存盘。
💬 工作表Sheet是一个由行和列交叉排列的二维表格,称作电子表格
💬 更改工作簿默认的工作表数量:
"文件"选项卡
选项
Excel选项
常规
新建工作簿栏中的包含的工作表数进行设置
💬 新建工作簿:
打开后系统会自动创建一个名为"工作簿1"的空白工作簿,再新建则名为"工作簿2"、“工作簿3”···。
Ctrl+N组合键
"文件"选项卡
新建
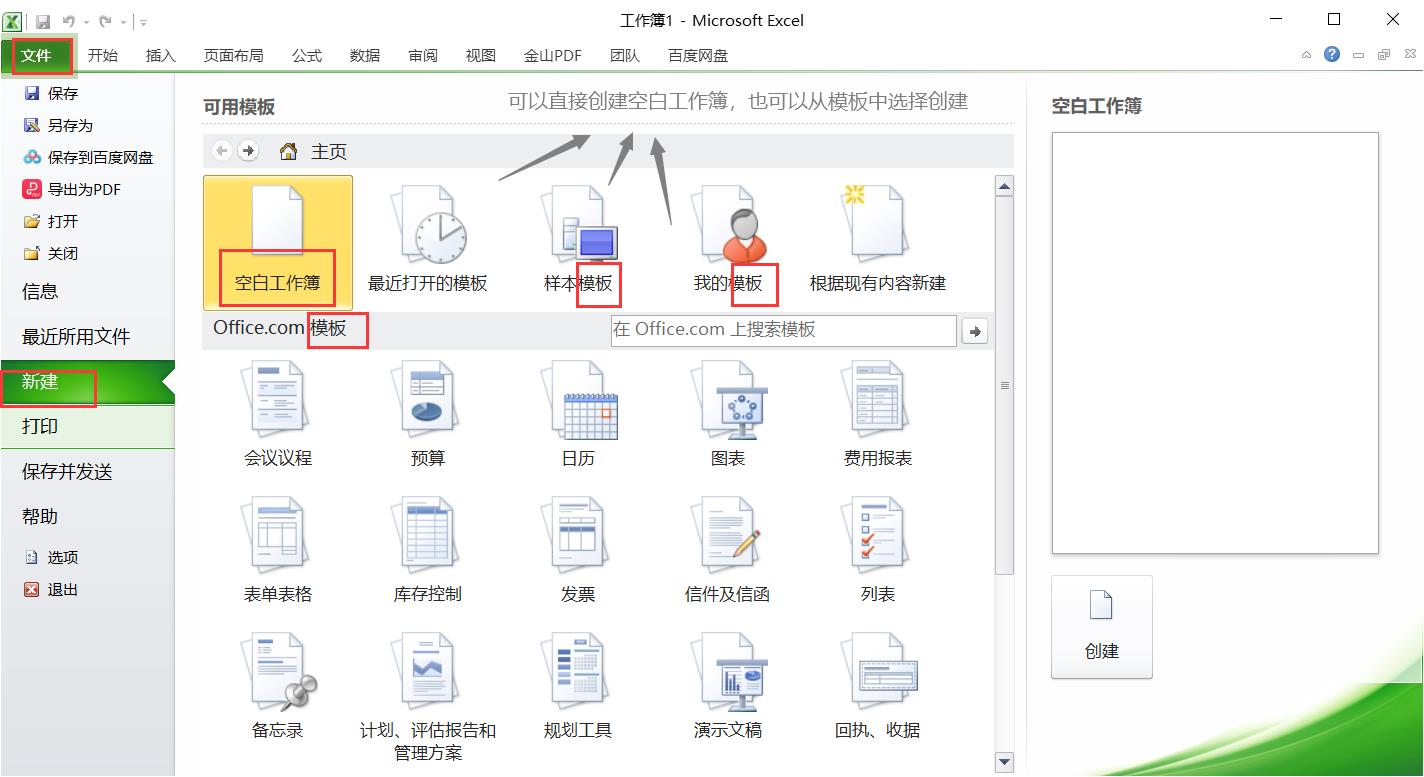
单元格区域的管理
💬 单元格区域
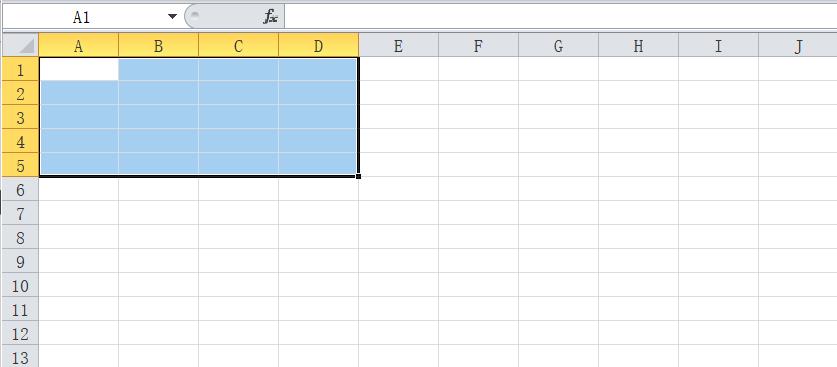
单元格名称和单元格区域都可以重命名
💬 单元格、单元格区域、行和列的选择
| 选择内容 | 具体操作 |
|---|---|
| 自动略去一些简单的离谱的 | |
| 选择所有单元格 | 单击全选按钮 |
| 不相邻的单元格或单元格区域 | 选定第一个后,剩下的按Ctrl选择 |
| 选择较大区域 | 先选择该区域左上角,再按Shift选择该区域右下角 |
| 整行Or整列 | 单击行号Or列标 |
| 连续的行或列 | 和选择较大区域差不多,选择第一行或第一列,然后按住Shift选择其他行或列 |
| 不连续的行或列 | 选择第一行或第一列后,按Ctrl进行选择其他的行或列 |
💬 单元格区域命名
工作表的管理
💬 选择工作表
Ctrl可选择不连续的工作表
Shift可选择连续的工作表
💬 插入新工作表
之前提到的"插入工作表"按钮
Shift+F11
开始
单元格组
插入
插入工作表
💬 删除工作表
右键删除
开始单元格组删除删除工作表
删除工作表是永久删除,无法撤销的操作,至少留一个工作表,无法全部删除
💬 重命名工作表
右击要重命名的工作表标签,在弹出的快捷菜单中单击"重命名"命令。
双击即可重命名
开始单元格格式重命名工作表
💬 移动或复制工作表
既可以在同一个工作簿中移动或复制工作表,也可以在不同工作簿中进行此操作
但不可以通过Ctrl+X、Ctrl+V
在同一个工作簿中:
右击
移动或复制命令
开始单元格组格式按钮移动或复制工作表命令
用鼠标进行拖动,复制的话就按住Ctrl进行拖动
在不同工作簿中:
跟在同一个工作簿中操作相似
只是:移动或复制工作表到不同的工作簿时,要求目标工作簿打开。
复制后的新工作表名在原名后面加(2),即Sheet1(2),没有(1)。
💬 隐藏工作表或取消隐藏
开始
单元格
格式
可见性
移仓和取消隐藏
右击工作表标签
隐藏
取消隐藏与上述操作相似 不再赘述
💬 保护工作表
为了防止工作表中的重要数据被他人修改。
文件
信息
保护工作簿
开始
单元格
格式
保护工作表
审阅选项卡
保护工作表
工作表小结:凡是针对工作表的操作,可以通过工作表标签快捷菜单实现,也可以通过开始 单元格组实现。
输入和编辑数据
Excel2010能够接收的数据类型可以分为文本(或称字符或文字)、数字(值)、日期和时间、公式与函数等。
⒈向单元格输入或编辑的常用方式
㈠ 单击需要输入数据的单元格,直接输入数据
㈡ 单击单元格,然后单击编辑框可在编辑框中输入或编辑当前单元格的数据
㈢ 双击单元格,单元格内出现光标,移动光标到所需位置
㈣ F2
㈤ 如果要同时在多个单元格中输入相同的数据,按Ctrl+Enter键
Shift+Enter(上)
Enter(下)
Shift+Tab(左)
Tab(右)
输入文本型数据,超过了单元格的宽度:右侧单元格为空,则此单元格中的文本会跨越单元格完整显示。右侧单元格不为空的,则只能显示一部分文本超过单元格列宽的文本将被截断,编辑框会显示完整的文本。
⒉文本(字符或文字)型数据及输入
(默认左对齐)
㈠ 字母、汉字直接输入即可
㈡ 数字、公式等作为文本输入(手机号、2/3、=1+1等),应先输入英文 ‘,在输入相应的"数字、公式"。
⒊数字(值)型数据及输入
(数字值型数据默认右对齐,与上述文本型字符不同)
在Excel2010中数字型数据除了数字0~9外,还包括+、-、“、”、,(千分
位号)、.(小数点)、/、$、%、E、e等特殊字符。
㈠ 输入分数时应在分数前输入"0"(零)及一个空格,如分数 2/3应输入“0 2/3”如果直接输入“ 2/3”或 “02/3”,则系统将把它视作日期,认为是2月3日。
㈡ 输入负数时,应在数前输入负号,或将其置于括号中。如-8应输人“-8"或“(8)”。
㈢ 在数学间可以用千分位号“,“隔开,如输入“12,002”。
㈣ 在单元格中输入超过11位的数字时,Excel会自动使用科学计数法来显示该数字。比如在单元格中输入数字“1357924681012”,则该数字将显示为“1.35792E+12”。
㈤ Excel是保留 15位的数字精度。如果数字长度超出了15位,则Excel2010会将多余的数字位转换为0(零)。
㈥ 纯小数输出可省略小数点前面的0.
⒋日期和时间型数据及输入
(默认右对齐)。
如果Excel2010不能识别输入的日期或时间格式,输人的内容将被视作文本,并在单元格中左对齐。
㈠ 一般情况下日期分符使用“/”或“-”。例如,2014/2/16或2014-2-16、16/Feb/2014或16-Feb-2014都表示2014年2月16日。
㈡ 时间分符一般使用冒号":"。例如,输入7:0:1或7:00:01都表示7点零1秒。可以输入时和分,也可以只输入小时数和冒号,还可以输人小时数大于24的时间数据。如果要基于12小时制输入时间,则在时间(不包括只有小时数和冒号的时间数据)后输入一个空格,然后输入AM或PM,用来表示上午或下午,否则,Excel2010将基于24小时制计算时间。例如,如果
输入 3:00而不是 3:00 PM,将被视为 3:00 AM。
㈢ 如果要输入当天的日期,则按Ctrl+";"(分号)。如果要输入当前时间,则按Ctrl+Shift+";"(分号)。或Ctrl+":"(冒号)。
㈣ 如果在单元格中既输入日期又输入时间,则中间必须用空格隔开。
㈤ 逻辑型数据输入
(默认居中对齐)
逻辑型只有True(真)和False(假)。
㈥ 普通型数据输入
包括图形、图片艺术字、图表符等插入对象,只有他们不能参与任何运算。
㈦ 自动数据填充
① 使用填充柄填充
自的入
填充柄是位于单元格或选定区域右下角的小黑方块。用鼠标指向填充柄时,鼠标指针将变为黑十字。
💬 填充方向:上下左右
💬 有规律数据的快速录入
💬 填充时要有初始数据
1 初值为纯数字型数据或文字型数据时,左键拖动填充柄则填充相同数据即复制填充。
对数字型数据若在拖动填充柄的同时按住 Ctrl键可产生自动增1的数字序列
2 初值为文字型数据和数字型数据的混合体时,则填充时文字不变数字递增(减)。例如,
初值为“第1章”,则填充值为“第2章”、“第3章”等。
注:多个数字出现时只有最后一个数字递增
3 初值为日期时间型数据时,左键拖动填充柄则在相应单元格中填充自动增1的序列(日期型数据以天为单位、时间型数据以小时为单位)。若在左键拖动填充柄的同时按住Ctrl键,则在相应单元格中填充相同数据。
4 输人任意等差数列
选中相邻的两个或多个,左键填充,Ctrl复制。
使用“系列”命令填充
”开始”选项卡
“编辑”组
填充
系列
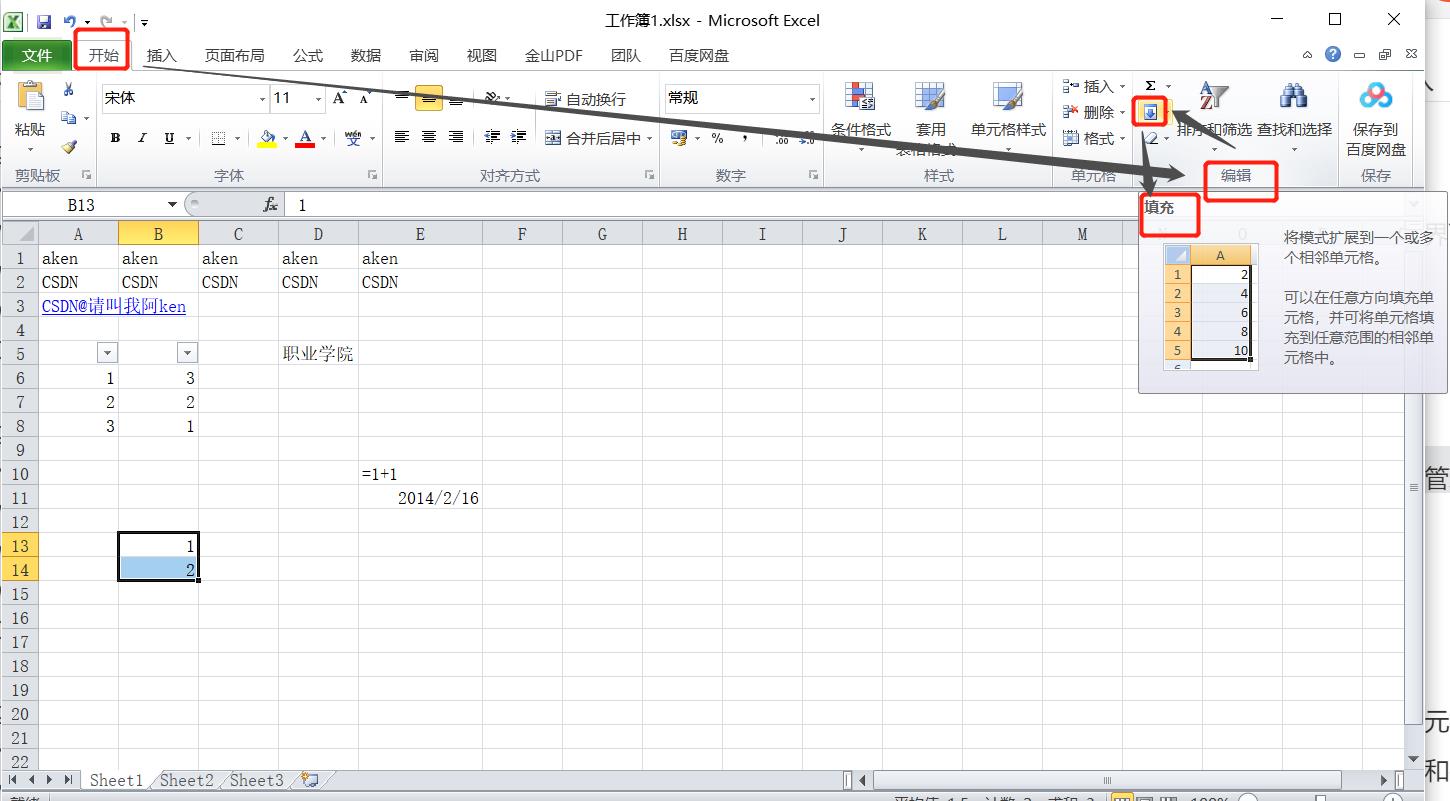
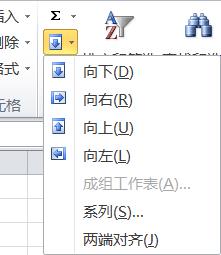
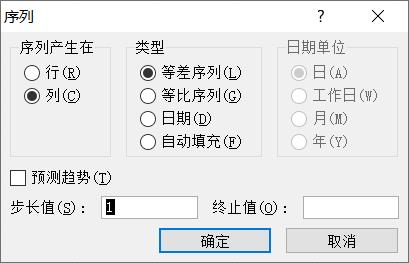
㈧ 创建自定义序列
文件
选项(即Excel选项)
高级
编辑自定义列表
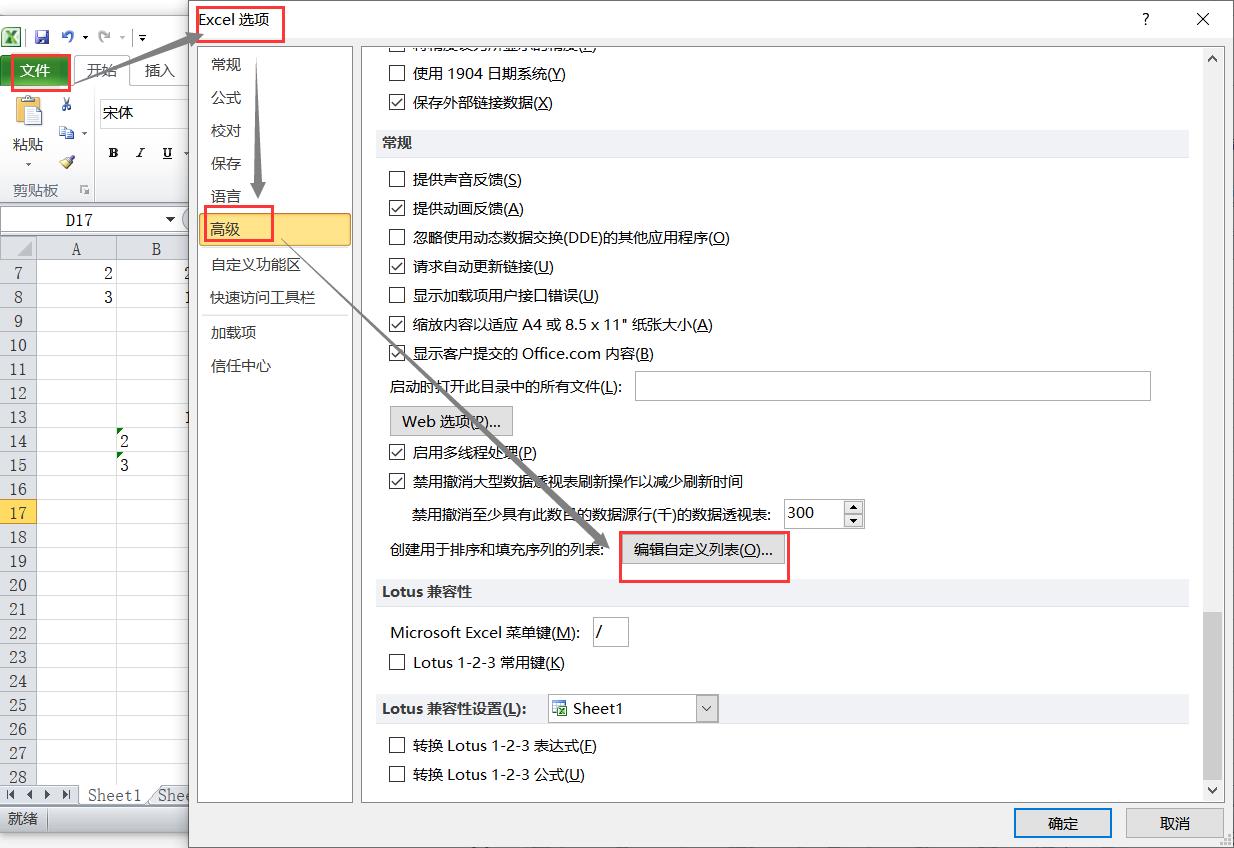
㈨ 数据的删除和清除
注:数据清除和删除是两个不同的概念
数据清除是指爱你给出单元格格式、单元格中的内容及格式、批注、超链接等,单元格本身并不受影响。
而删除而与之相反。
开始
编辑
清除
然后进行选择
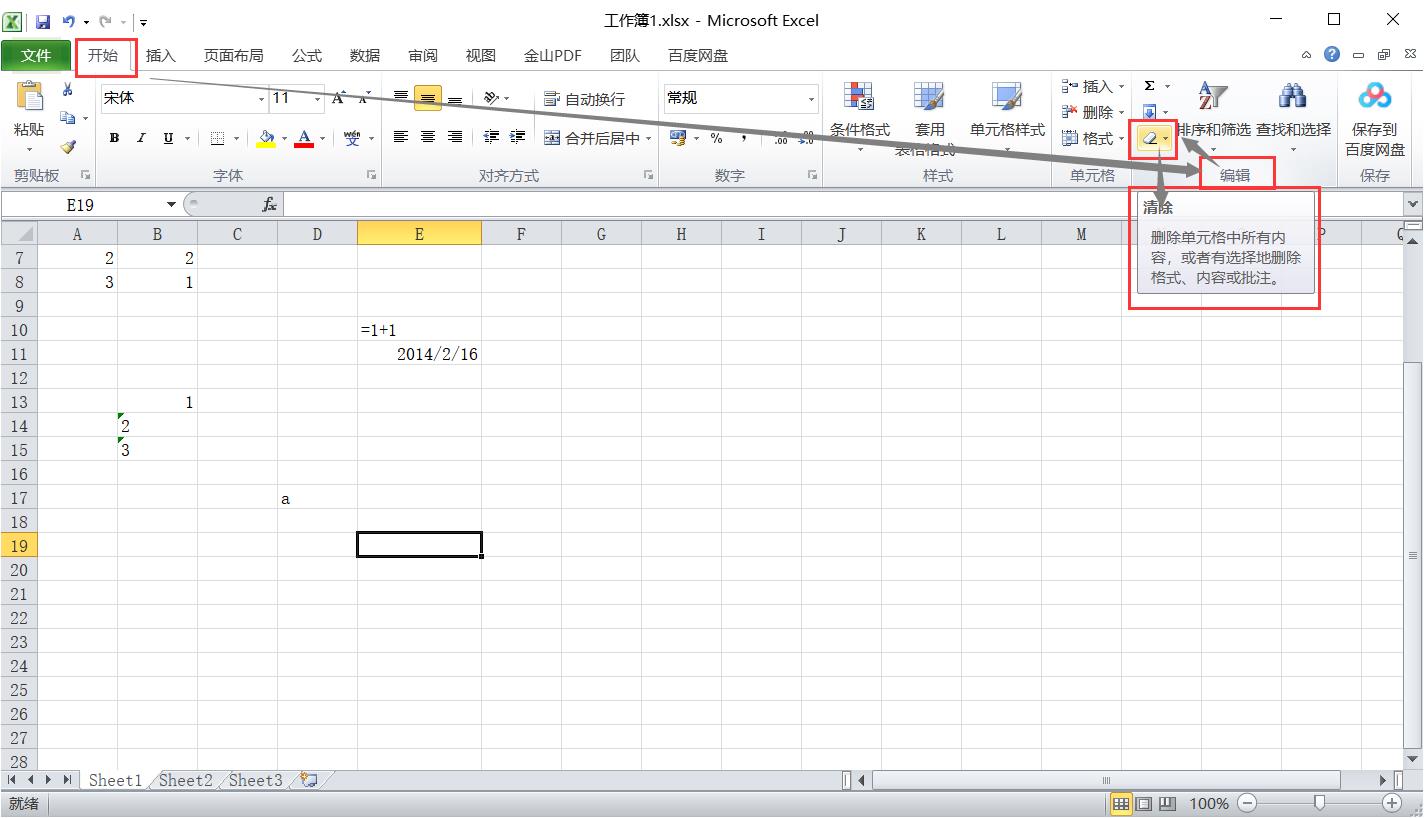
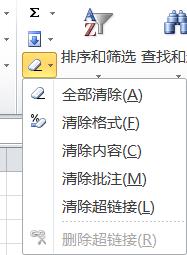
Delete键 相当于"清除内容"命令
数据删除的对象是单元格、行和列,删除后选取的单元格、行或列连同里面的数据都从工作表中消失。
㈩ 数据复制和移动
鼠标指向所选区域的边框处、指针变成双十字箭头样式,直接拖动即可移动,按住Ctrl键拖动,即可复制。
复制可以利用剪贴板,也可以用鼠标拖放操作。
剪切板:Ctrl+C、Ctrl+X、Ctrl+V
但注意:不能对多重选定区域使用移动
㈩㈠ 数据有效性的设置
该设置用于定义可以在单元格中输入或应该在单元格中输入哪些数据,防止用户输入无效数据。
数据选项卡 数据工具组 数据有效性
行、列和单元格的管理
(默认行上列左)
⒈插入行、列、单元格
㈠ 快捷菜单
插入
㈡ 开始
单元格
插入
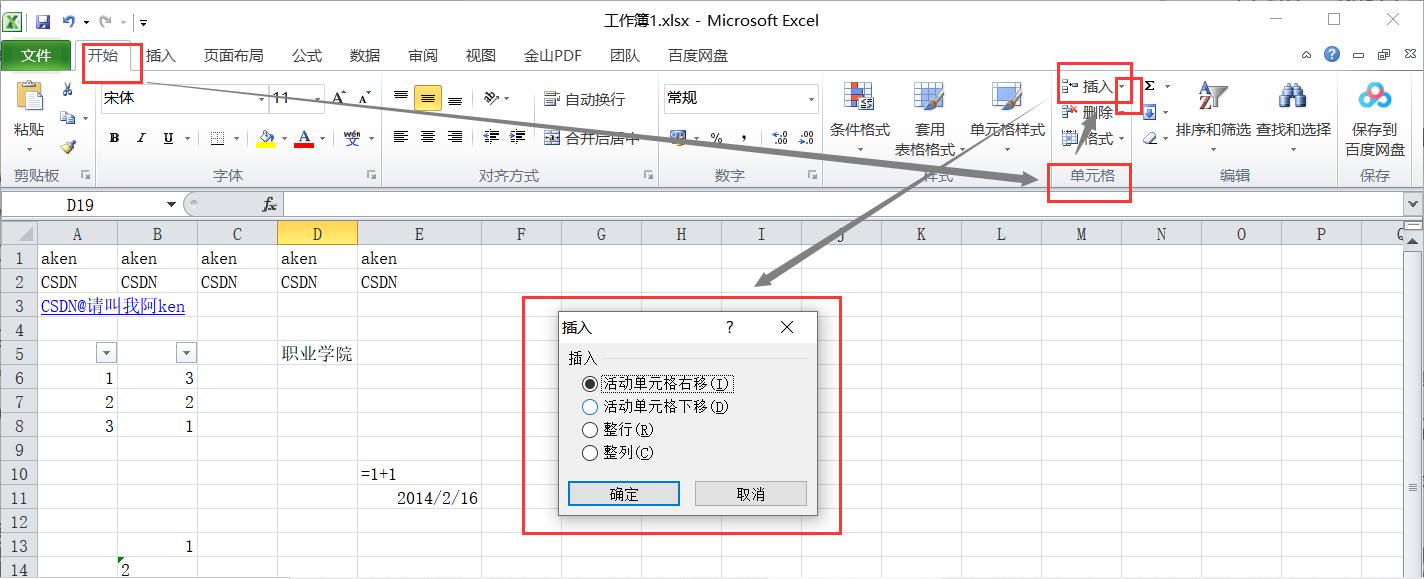
注意:
💬 如果要插入多行、多列或多个单元格,则需要同时选中多行、多列、多个单元格,可以不连续,选多少插入多少。
💬 默认:行上列左
⒉删除行、列、单元格
㈠ 快捷键直接进行删除
㈡ 开始
单元格
删除
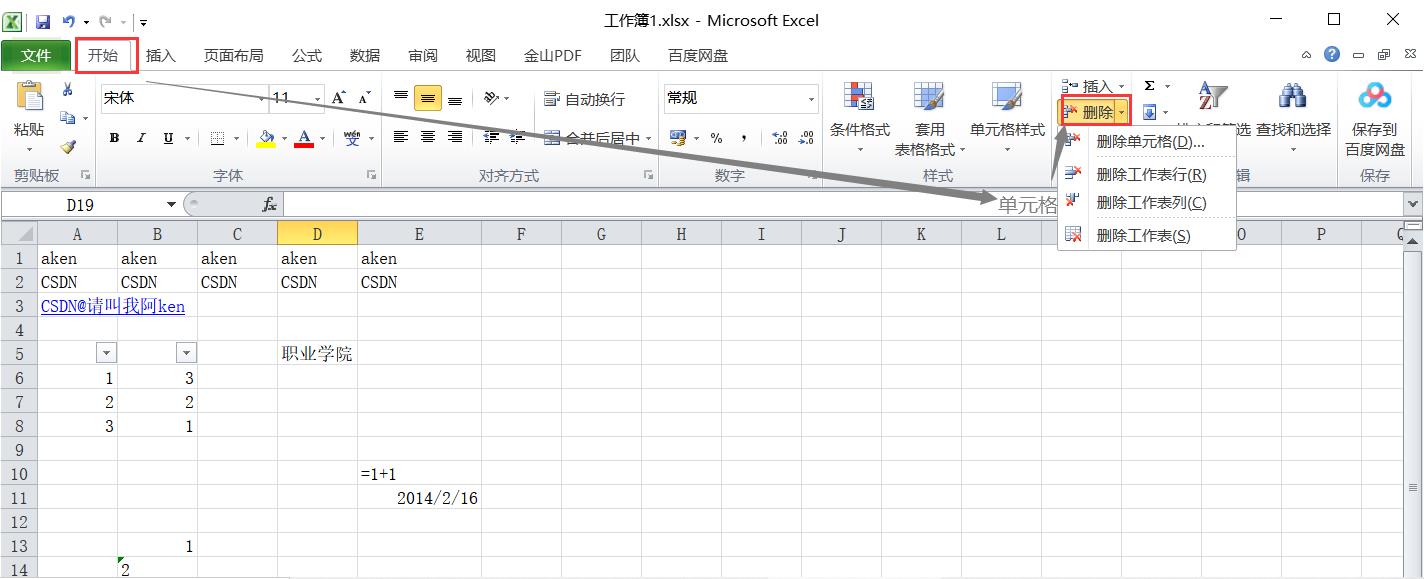
⒊行、列的隐藏及取消隐藏
㈠ 选中要隐藏的行或列,快捷菜单选择隐藏命令。
撤销操作可撤销隐藏的行、列。
㈡ 开始 单元格 格式 隐藏和取消隐藏
㈢ 选中要隐藏的行或列,Ctrl+9进行行隐藏,Ctrl+0列隐藏
㈣ 行高或列宽为0时,也是隐藏。
如何取消隐藏?重复Or同理上述操作
⒋单元格
单元格的合并:
合并后内容、名称(地址)只保留左上角单元格
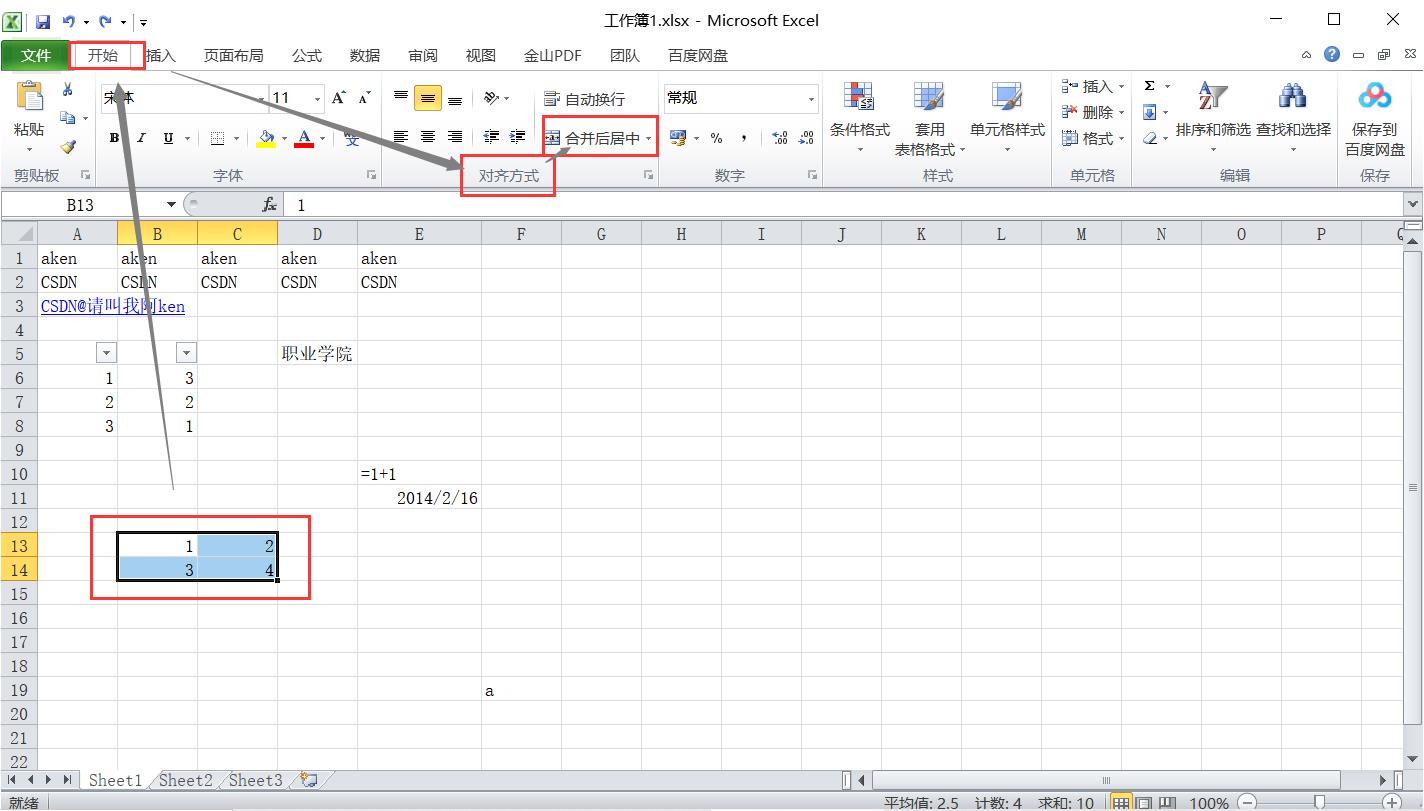
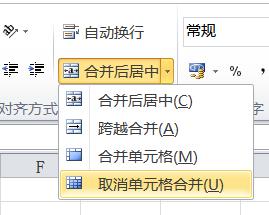
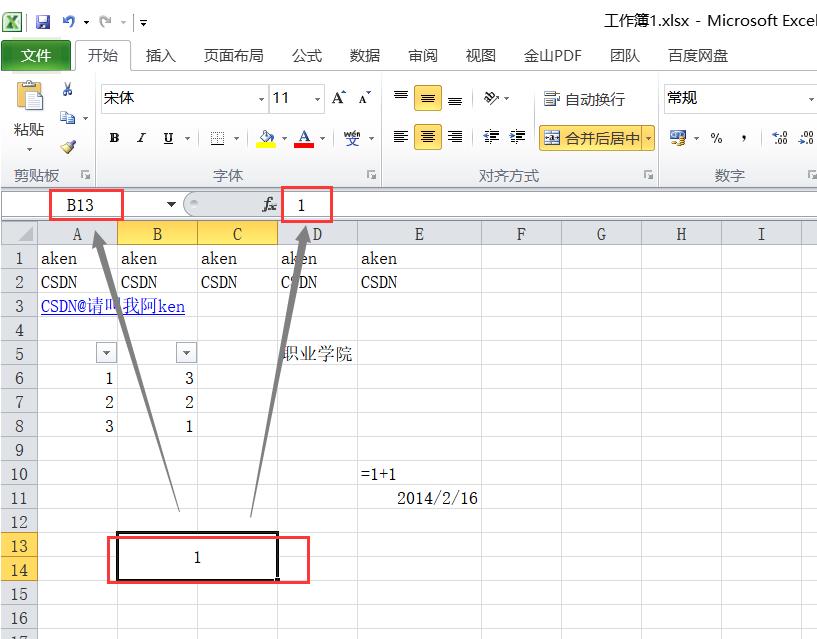
查找和替换
查找:Ctrl+F
替换:Ctrl+H
不区分大小写,能使用通配符
开始选项卡 编辑组 查找和选择 进行查找Or替换
范围:工作表、工作簿
查找范围:公式、值、批注
顺序:按行、按列
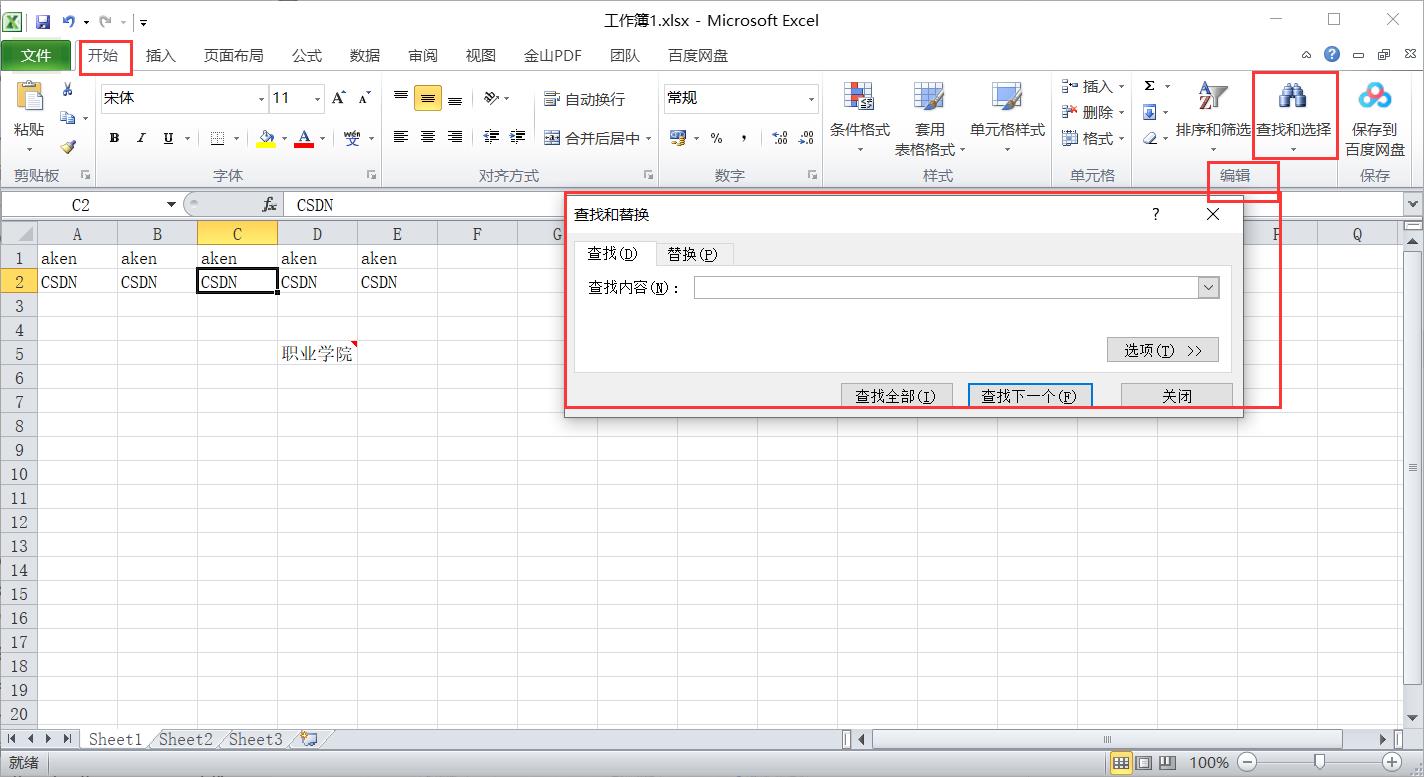
批注
审阅选项卡
批注组
新建批注
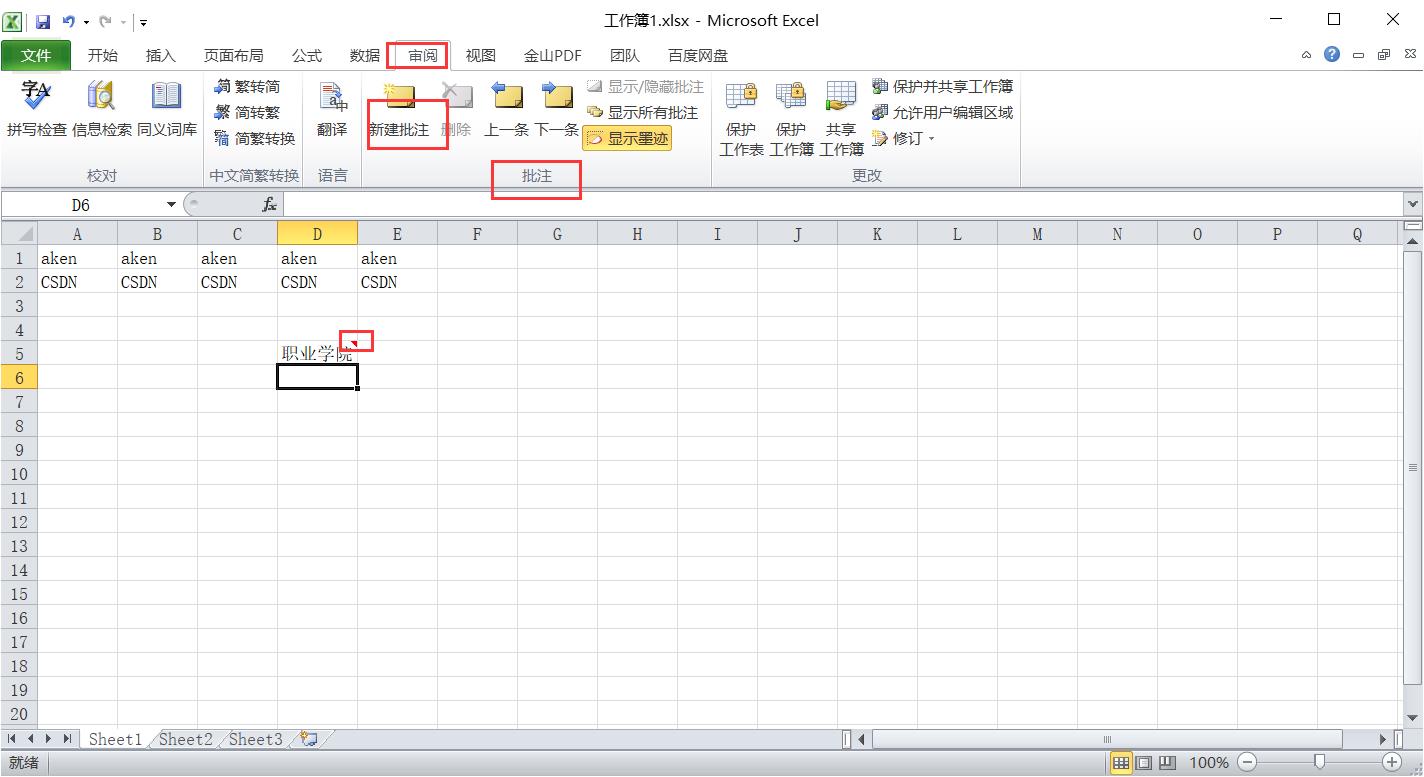
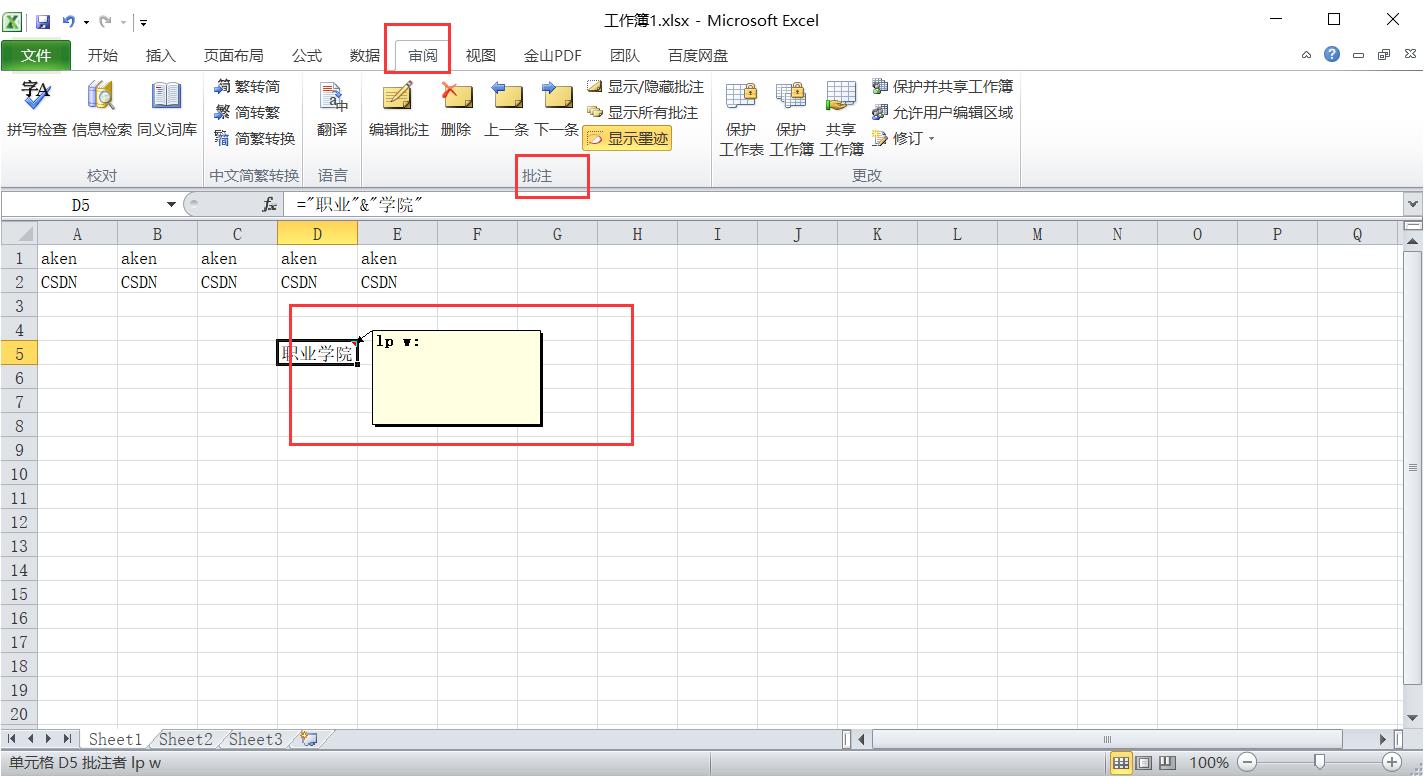
公式
⒈公式中的运算符类型
算术运算符(±*/%^)
比较运算符(=>< >= <= <>不等于,结果是逻辑值True或False)
文本运算符(&:用来连接一个或多个文本数据以产生组合的文本。例如在单元格内输入==“职业”&“学院” 且必须是英文符号,才会产生"职业学院"的结果)
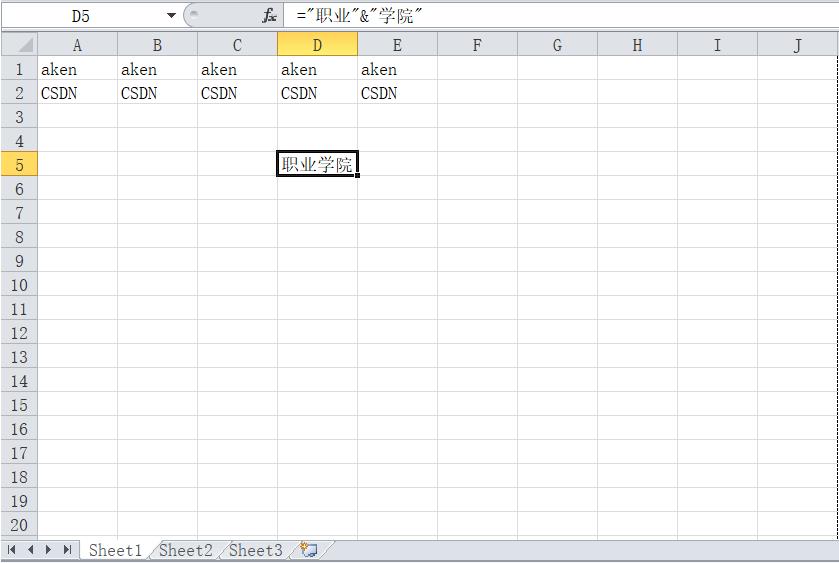
引用运算符
单元格引用运算符(":":用于合并多个单元格区域,例如,B2:E2表示引用B2到E2之间的所有单元格)
联合运算符(","逗号,将多个引用合并为一个引用。例如,SUM(B5:C7,C5:D8)求的是这两个区域所覆盖的数值分别求和后累加起来的总和,即重复的单元格需重复计算)
交叉运算符(“ ”,是的没错,就是空格:产生同时属于两个引用的单元格区域的引用。例如,SUM(B5:C7 C5:D8)求的是这两个区域的公共部分的数值总和)
括号( ):用于表示优先运算。
⒉公式中的运算顺序
公式中的运算符运算优先级为:
括号>引用>算术>文本>比较
:(冒号)、空格、,(逗号)→%(百分比)→^(乘幂)→*(乘)、/(除)→+(加)、-(减)→&(连接符)→=、<、>、<=、>=、<>(比较运算符)
对于优先级相同的运算符,则从左到右进行计算。如果要修改计算的顺序,则应把公式中需要首先计算的部分括在圆括号内。
⒊输入和编辑公式
先输入等号"="
单元格内显示计算结果,编辑栏内显示公式
Ctrl+. 单元格内计算结果或公式切换
确认输入:Enter、Tab、Shift+Tab、Shift+Enter等。
⒋相对引用和绝对引用
相对引用:没有"$",会随公式所在位置的变化而改变。例如在I2中输入"=D2+E2+F2+G2+H2",将此拖入到I3、I4,公式就会变为"=D3+E3+F3+G3+H3"、"=D4+E4+F4+G4+H4"
绝对引用:不随公式位置的改变而发生改变。
混合引用:部分是相对引用,部分是绝对引用。
三维地址引用:引用格式为:[工作簿名]+工作表名!+单元格引用。
例如,在工作簿Book1中引用工作簿Book2的Sheet1工作表中的第3行第5列单元格,可表示为:[Book2]Sheet1!E3
补充:公示的复制和填充()
函数
⒈函数的输入与使用
㈠ 直接输入
㈡ 选项卡输入:公式
函数库
插入函数
㈢ 函数列标插入
㈣ 插入函数按钮输入
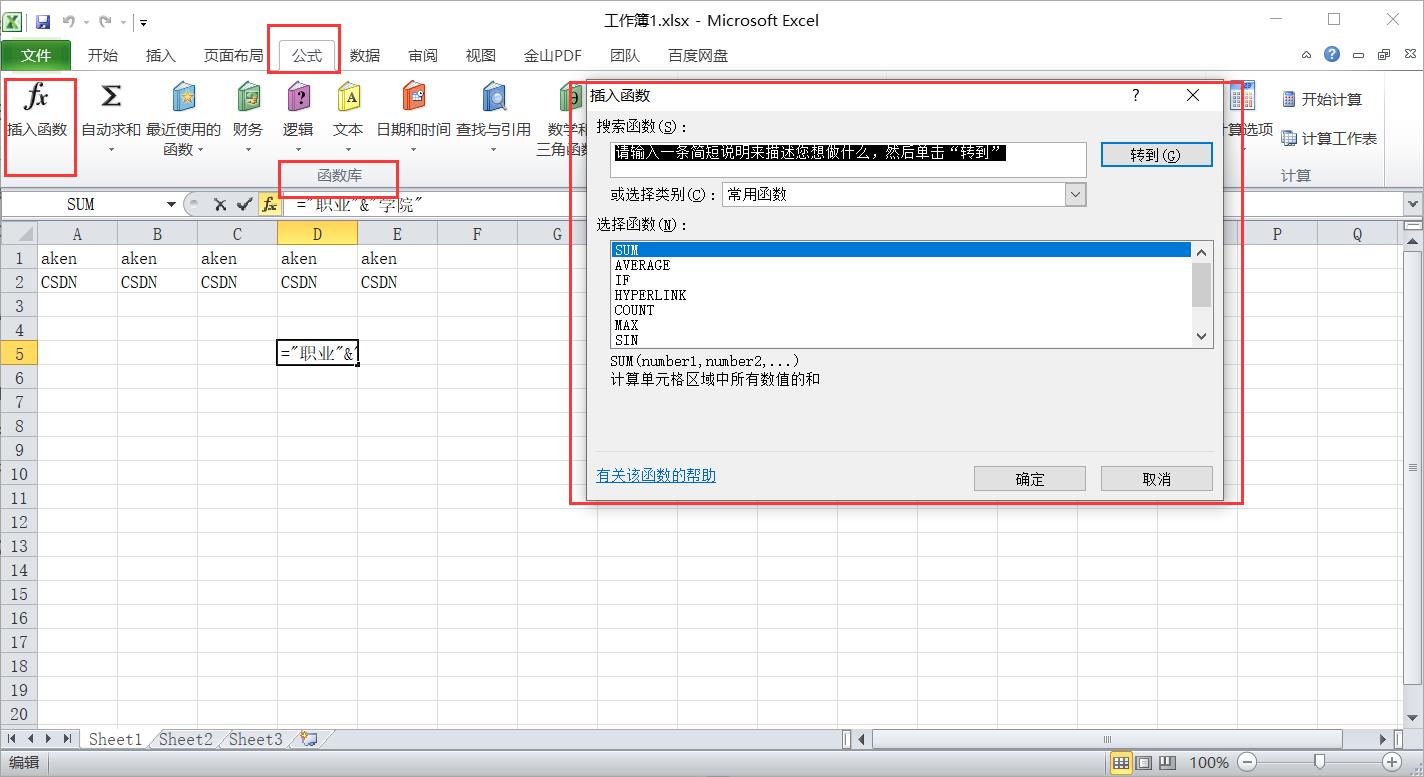
出错信息表
| 错误值 | 可能的原因 |
|---|---|
| ##### | 单元格所含的数字、日期或时间比单元格宽或者单元格的日期时间公式产生了一个负值(宽度无效) |
| #VALUE! | 使用了错误的参数或运算对象类型,或者公式自动更正功能不能更正公式(类型无效) |
| #DIV/0! | 公式被0(零)除 (除数无效或除数为0) |
| #NAME? | 公式中使用了Excel2010不能识别的文本(名称无效) |
| #N/A | 函数或公式中没有可用数值 |
| #REF! | 单元格引用无效(引用无效) |
| #NUM! | 公式或函数中的某个数字有问题(数值无效) |
| #NULL! | 视图为两个并不相交的区域指定交叉点(交集无效) |
⒉常用函数介绍
True参与运算时等于1.
㈠ 求和函数SUM
求和函数SUM的语法格式为 SUM(number1, number2,…),其中 number1、number2、······为需要求和的参数。如果参数为数组或引用,只有其中的数字被计算,数组或引用中的空白单元格、逻辑值、文本或错误值将被忽略。如果参数为错误值或不能转换成数字的文本,将会导致错误。
㈡ 单条件求和函数SUMIF
先判断往件,再求和,
SUMIF函数语法格式为 SUMIF(range, criteria, [sum_range]),用于对区域中符合指定条件的值求和。
其中 range参数必选,用于条件计算的单元格区域。每个区域中的单元格都必须是数字或名称、数组或包含数字的引用,空值和文本值将被忽略。
criteria 参数必选,用于确定对哪些单元格求和的条件,其形式可以为数字、表达式、单元格引用、文本或函数。例如,条件可以表示为32、">32"、B5、“32"或TODAY()等。任何文本条件或任何含有逻辑或数学符号的条件都必须使用双引号括起来。如果条件为数字,则无需使用双引号。
=SUMIF(AI:A3,”>2")
sum_range参数可选,指要求和的实际单元格。如果sum_range参数被省略,Excel会对 range参数中指定的单元格(即应用条件的单元格)求和。
在条件中可以使用通配符,即问号(?)和星号(*)。问号匹配任意单个字符,星号匹配任意一系列字符。若要查找实际的问号或星号,请在该字符前键入波形符(~)。条件不区分大小写。
㈢ 求平均值函数 AVERAGE
求平均值函数AVERAGE的语法格式为AVERAGE(number1, number2,…),其中number1、number2、… 为要计算平均值的参数。参数可以是数字或涉及数字的名称、数组或引用。如果数组或单元格引用参数中有文字、逻辑值或空单元格,则忽略其值;如果单元格包含零值则计算在内。
㈣ COUNT函数
COUNT函数计算包含数字的单元格以及参数列表中数字的个数。使用函数COUNT 可以获取区域或数字数组中数字输入项的个数。
COUNT函数语法格式为 COUNT(value1, [value2], …),其中 value1参数是必选项,指要计算其中数字的个数的第一个项、单元格引用或区域。value2,……参数可选,指要计算其中数字的个数的其他项、单元格引用或区域,最多可包含 255个。
例如,若 " =COUNT(A1:A20)” 的返回值为5,说明该区域中有5个单元格包含数字。
如果参数为数字、日期或者代表数字的文本(例如,用引号引起的数字,如"1"),则将被计算在内。逻辑值和直接键入到参数列表中代表数字的文本被计算在内。如果参数为错误值或不能转换为数字的文本,则不会被计算在内。如果参数为数组或引用,则只计算数组或引用中数字的个数;不会计算数组或引用中时的空单元格、逻细值、文本或错误值。
㈤ COUNTIF函数
COUNTIF为统计区域中满足给定条件单元格个数的函数,其语法格式为COUNTIF(range, criteria),range代表要统计的单元格区域,criteria表示指定的条件表达式,其形式可以为数字表达式单元格引用或文本,使用方法可参考SUMIF函数。
例如,"= COUNTIF(B2:B11, “男”)”用于计算男生人数公式 " =COUNTIF(H2:H11, “>80”)”用于计算平均分在80分以上的人数。
㈥ 排位函数RANK
排位函数 RANK的语法格式为 RANK(number, ref, order),其中 number为需要找到排位的数字,ref为包含一组数字的数组或引用,order为一数字,用来指明排位的方式。如果oder为0或省略,则 Excel将ref当作按降序排列的数据清单进行排位;如果 order不为零,Excel将 ref当作按升序排列的数据清单进行排位,RANK函数对重复数的排位相同,但重复数的存在将影响后续数值的排位。
例如,公式 "=RANK(G2, $G$2: $G$11)"用于计算G2单元格中的数据在G2:G11区域内的排名。
㈦ MAX、MIN函数
(函数可嵌套,由内向外算)
MAX、MIN函数分别用来求解数据集的极值(即最大值、最小值)。函数的用法非常简单语法,语法格式为 函数(number1, number2,……),其中 number1、number2、…为需要找出最大数值的参数区域。参数中的空白单元格、逻辑值或文本将被忽略,因此,如果逻辑值和文本不能忽略,应使用带A的函数MAXA或者MINA来代替。
㈧ AND、OR函数
AND、OR函数语法格式为函数(logicall, logical2, …)
对AND函数所有参数的逻辑值为真时,返回True;只要一个参数的逻辑值为假,即返回False。
对于OR函数,所有参数的逻辑值为假时,返回 False;要一个参数的逻辑值为真即返回True。
参数必须是逻辑值 True或 False,或者包含逻辑值的数组或引用。参数中的文本或空白单元格将被忽略。如果指定的单元格区域内包括非逻辑值,则AND将返回错误值#VALUE!。
㈨ IF函数
如果指定条件的计算结果为True,则 IF函数将返回某个值;如果该条件的计算结果为 False,则返回另一个值。
IF函数语法格式为IF(logical_test, [value_if_true], value_if_false] ),其中logical_test 参数为必选,是计算结果可能为 True或 False的任意值或表达式;value_if_true 参数是计算结果为 True时所要返回的值;value_if_false 参数是计算结果为 False时所要返回的值。
㈩ 取字符串子串函数LEFT、RIGHT、MID
LEFT、RIGHT、MID 都是字符串提取函数。前两个格式是一样的只是提取的方向相反。LEFT是从右向有取,RIGHT是从向右向左取。
LEFT和 RIGHT函数语法格式为 LEFT(text, num_chars)、RIGHT(text, num_chars)。
第一个参数text是文本,是包含要提取字符串的文本字符串,可以是一个字符串,或是一个单元格引用。第二个参数chars是想要提取的个数。
比如,"=LEFT(A1, 2)”是从A1单元格的文本里,从左边第一位开始,向右提取两位。如果 A1是“山东高校”,则得到的结果是“山东”。
MID 函数语法格式为 MID(text, start_num, num_chars),也是从左向右提取,但不一定是从第一个起,可以从中间开始。第一个参数是text,它的属性与前面两个是一样的。第二个参数 start_num是要提取的开始字符,第三个参数 num_chars是要提取的个数。例如,“=MID(A1, 3, 2)" 结果是"高校"。
㈩㈠ VLOOKUP函数
使用 VLOOKUP函数搜索某个单元格区域的第一列,然后返回该区域相同行上任何单元格中的值。其语法格式为 VLOOKUP(lookup_value, table_array, col_index_num, [range_lookup]),其中 lookup_value 参数必选,表示要在表格或区域的第一列中搜索的值,可以是值或引用。如果 lookup_value 参数提供的值小于 table_array 参数第一列中的最小值,则 VLOOKUP将返回错误值 #N/A。
table_array 参数必选,表示包含数据的单元格区域。可以使用对区域(如A2:D8)或区域名称的引用。 table_array第一列中的值是由 lookup_value搜索的值。这些值可以是文本、数字或逻辑值。文本不区分大小写。
col_index_num 参数必选,是 table_array参数中要返回的匹配值对应的列号。 col_index_num参数为1时,返回 table_array第一列中的值; col_index_num为2时,返回 table_array第二列中的值,依此类推。如果 col_index_num参数小于1,则 VLOOKUP返回错误值 #VALUE!;若大于 table_array的列数,则VLOOKUP返回错误值 #REF!。
range_lookup参数可选,是一个逻辑值,指定希望 VLOOKUP查找精确匹配值还是近似匹配值:如果 range_lookup为 True或被省略,则返回精确匹配值或近似匹配值;如果找不到精确匹配值,则返回小于 lookup_value的最大值。
如果 range_lookup为True或被省略,则必须按 table_array第一列中的值升序排序;否则,VLOOKUP可能无法返回正确的值。有关详细信息,请参阅对区域或表中的数据进行排序。如果 range_lookup为 False,则不需要对 table_array第一列中的值进行排序。
㈩㈡ 无参函数
TODAY:提取当前日期
NOW:提取当前日期和时间
格式化单元格及单元格区域
单元格及单元格区域的格式化主要包括六部分:数字、对齐、字体、边框、图案(填充)、保护。
⒈选中单元格后,右击选择"设置单元格格式"
⒉开始选项卡中
字体组、数字组、对齐方式组、样式组
数字:设置单元格数值格式
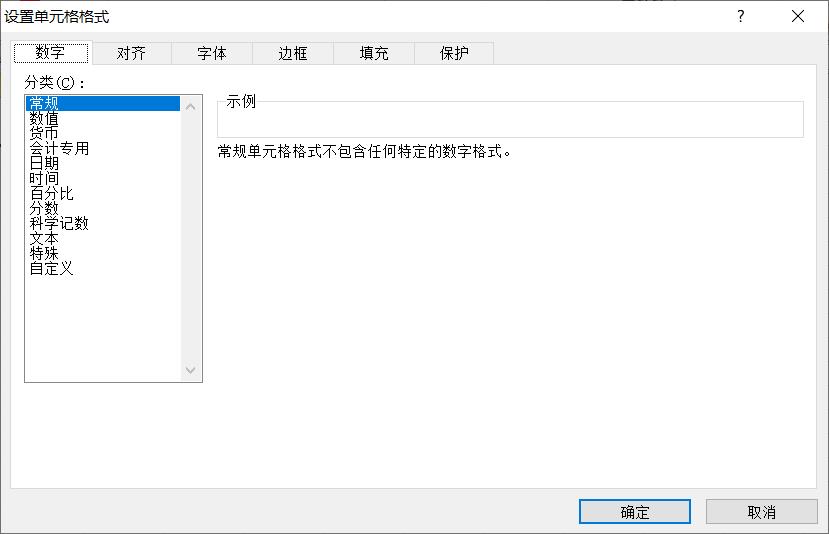
对齐:
设置单元格文本对齐方式
设置文字方向
合并单元格
单元格内文字换行(Alt+Enter)
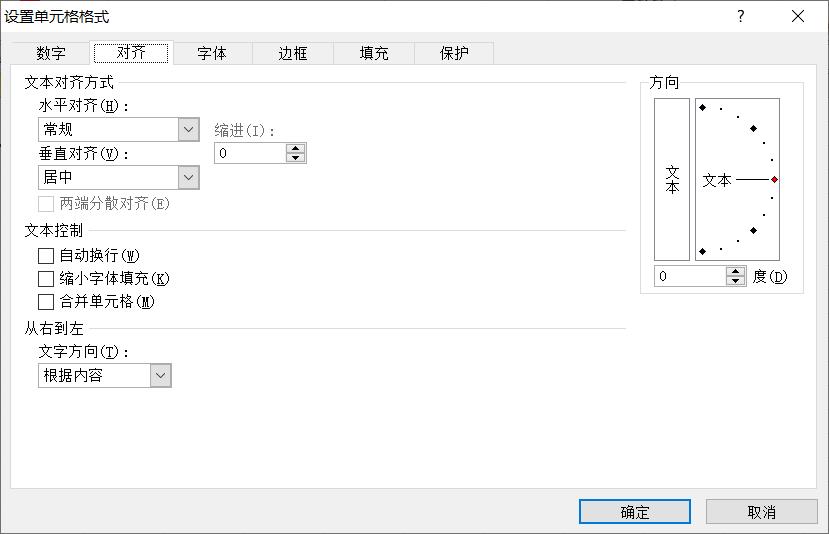
字体:
设置单元格字体格式
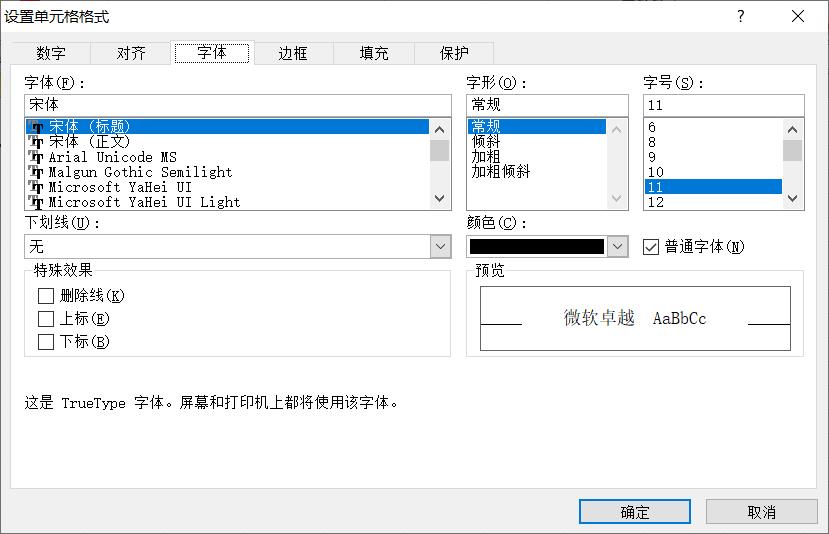
边框:
设置单元格边框样式和格式
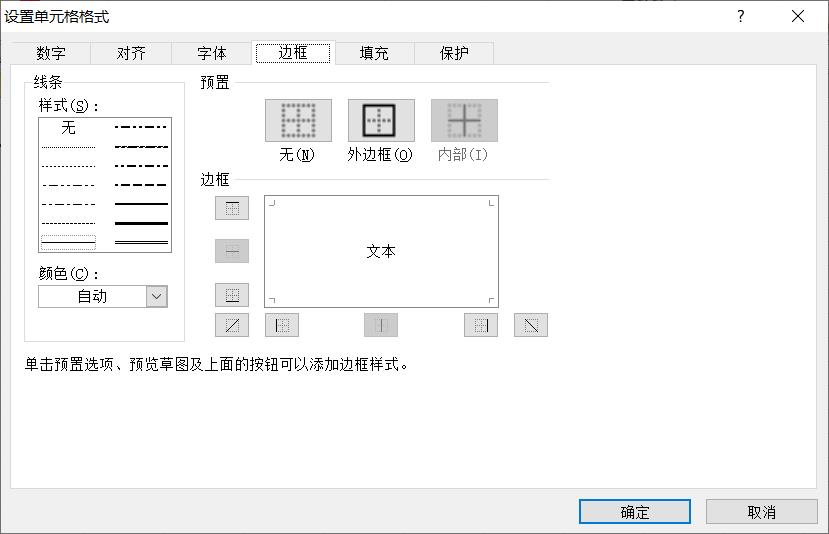
填充:
设置背景色(纯色、渐变色)、背景图案、图案样式
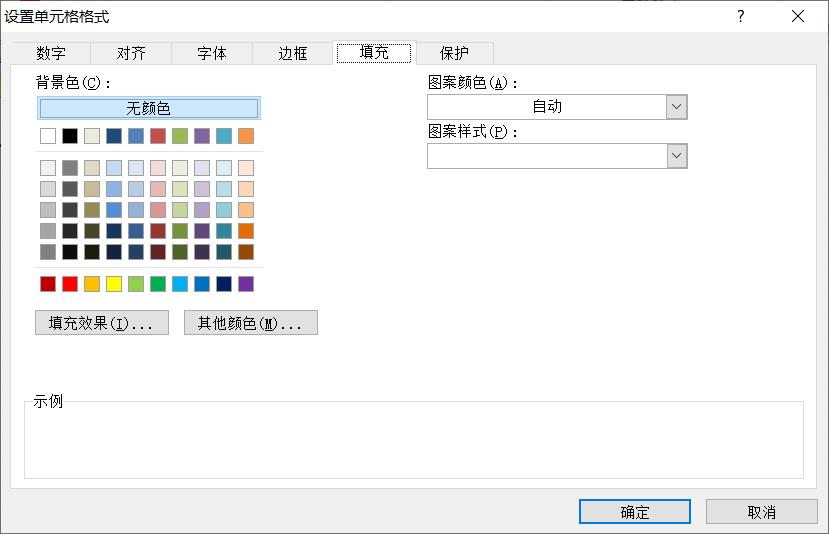
保护:
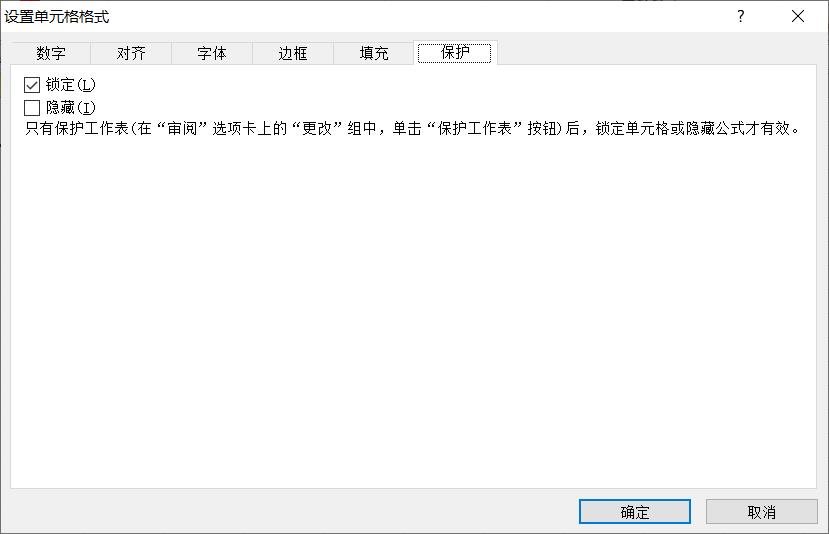
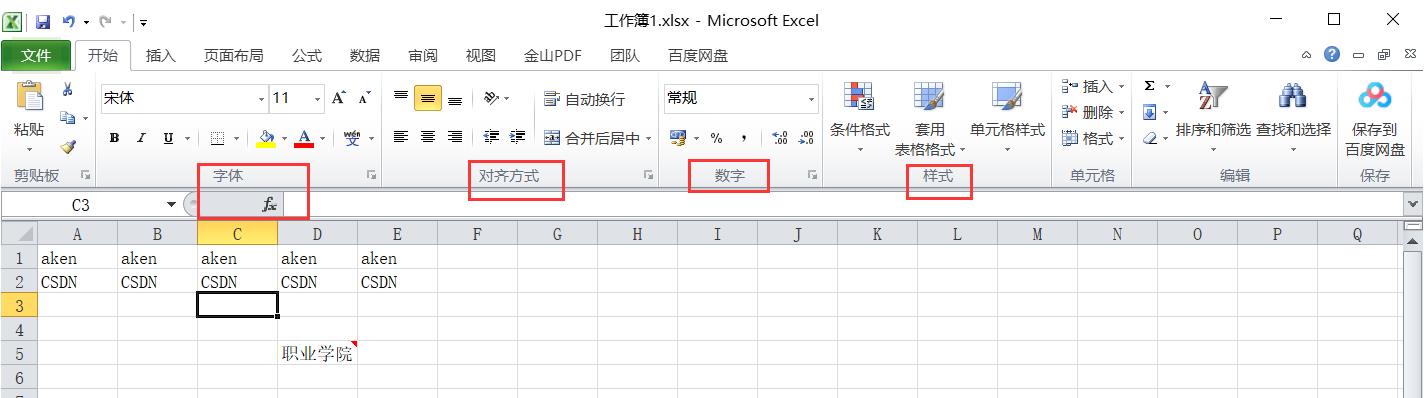
设置单元格的行高和列宽
⒈通过拖动鼠标实现
⒉双击分隔线
双击后自动调整
⒊通过对话框实现
最精确—行高、列宽最小为0时一隐藏行、列。
自动套用格式和条件格式
自动套用格式:
开始选项卡
样式组
套用表格格式
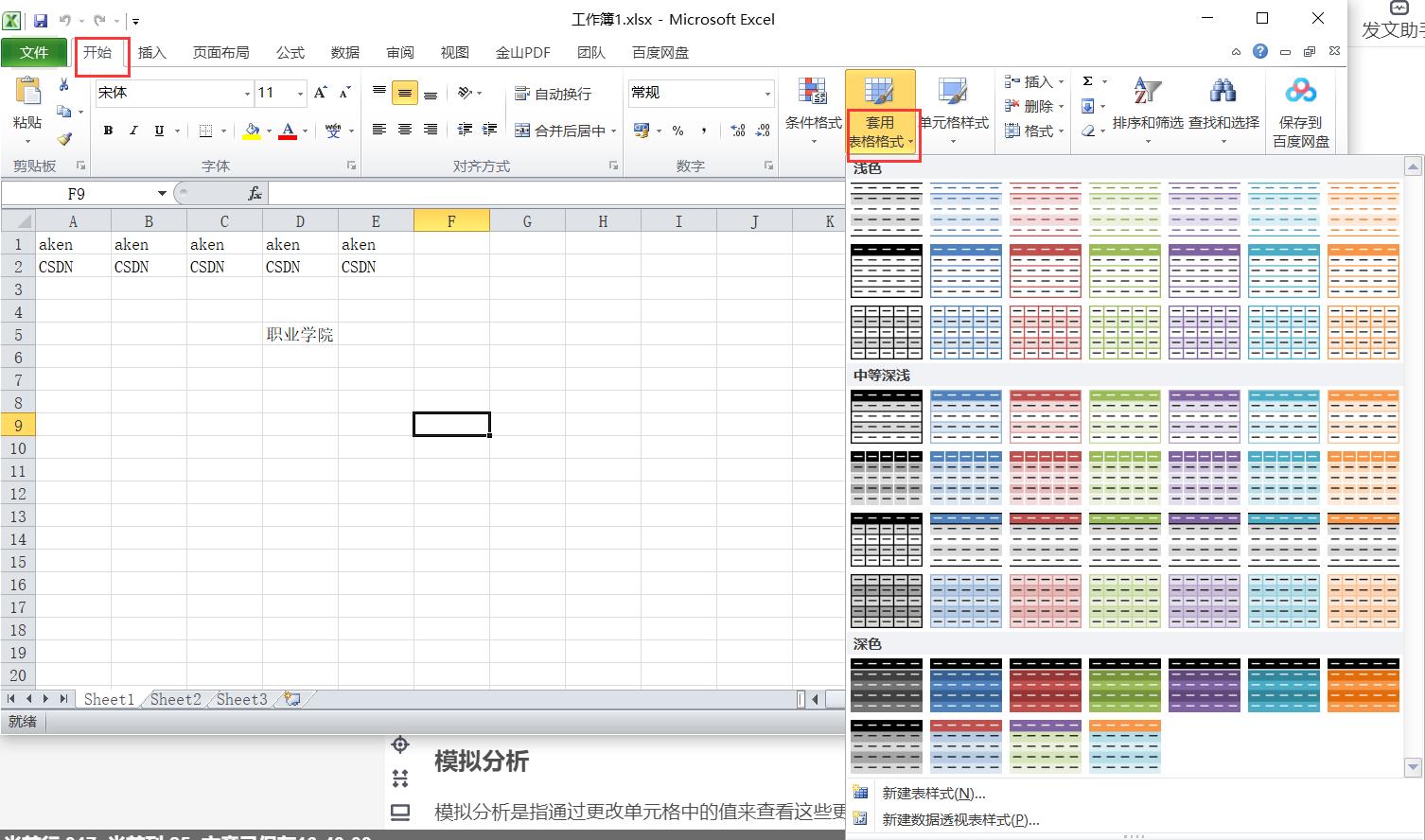
条件格式
给满足条件的数据指定特殊的格式,起到突出显示的作用
开始选项卡
样式组
条件格式
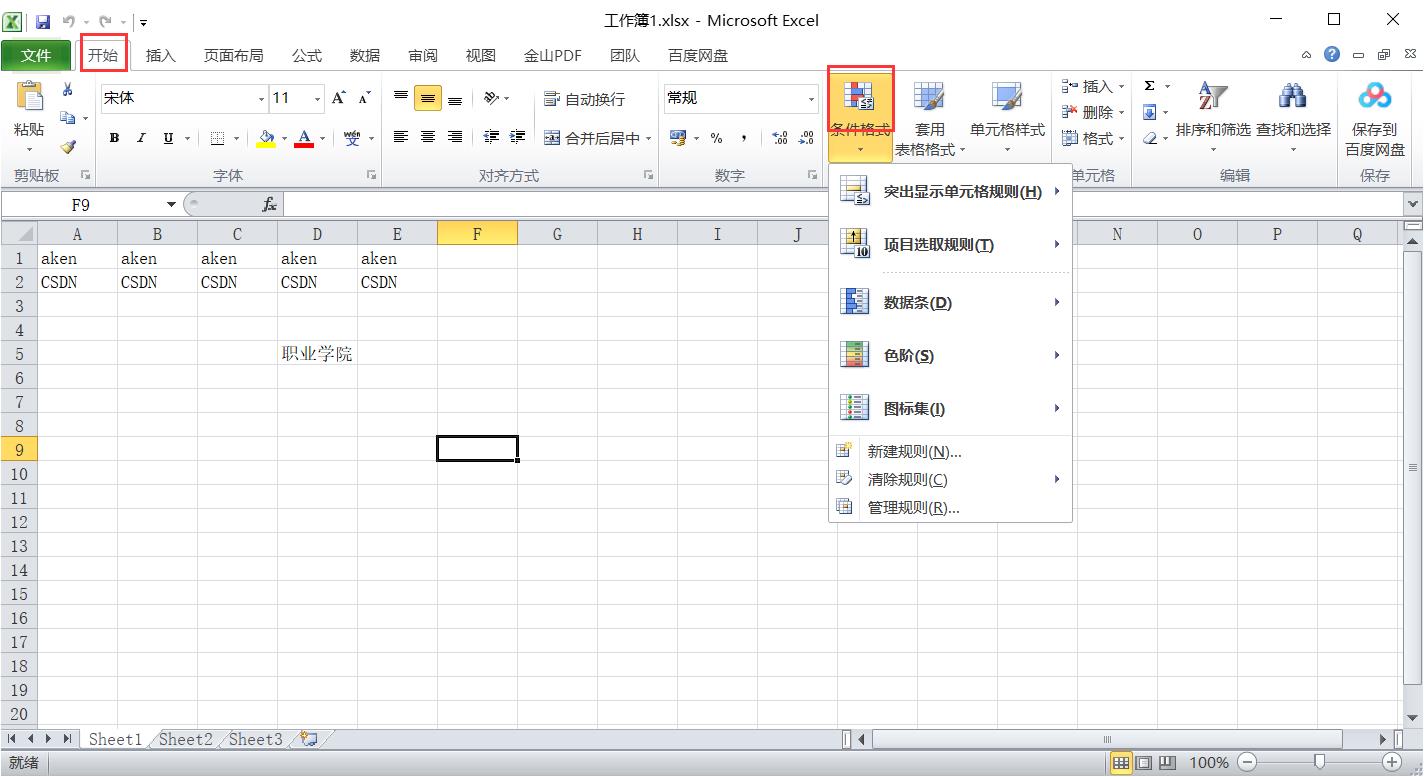
数据清单
Excel2010 中的数据清单具有类似数据库的特点,可以实现数据的排序、筛选、分类汇总
数据清单第一行必须为文本类型,类似数据库表,是具有二维表特性的电子表格。
排序和筛选
⒈数据的排序
㈠ 单个关键字排序
数据选项卡
排序与筛选组
升序Or降序
㈡ 多关键字排序
在上述步骤中途
排序与筛选组
自定义排序
排序条件最多可支持64个关键字
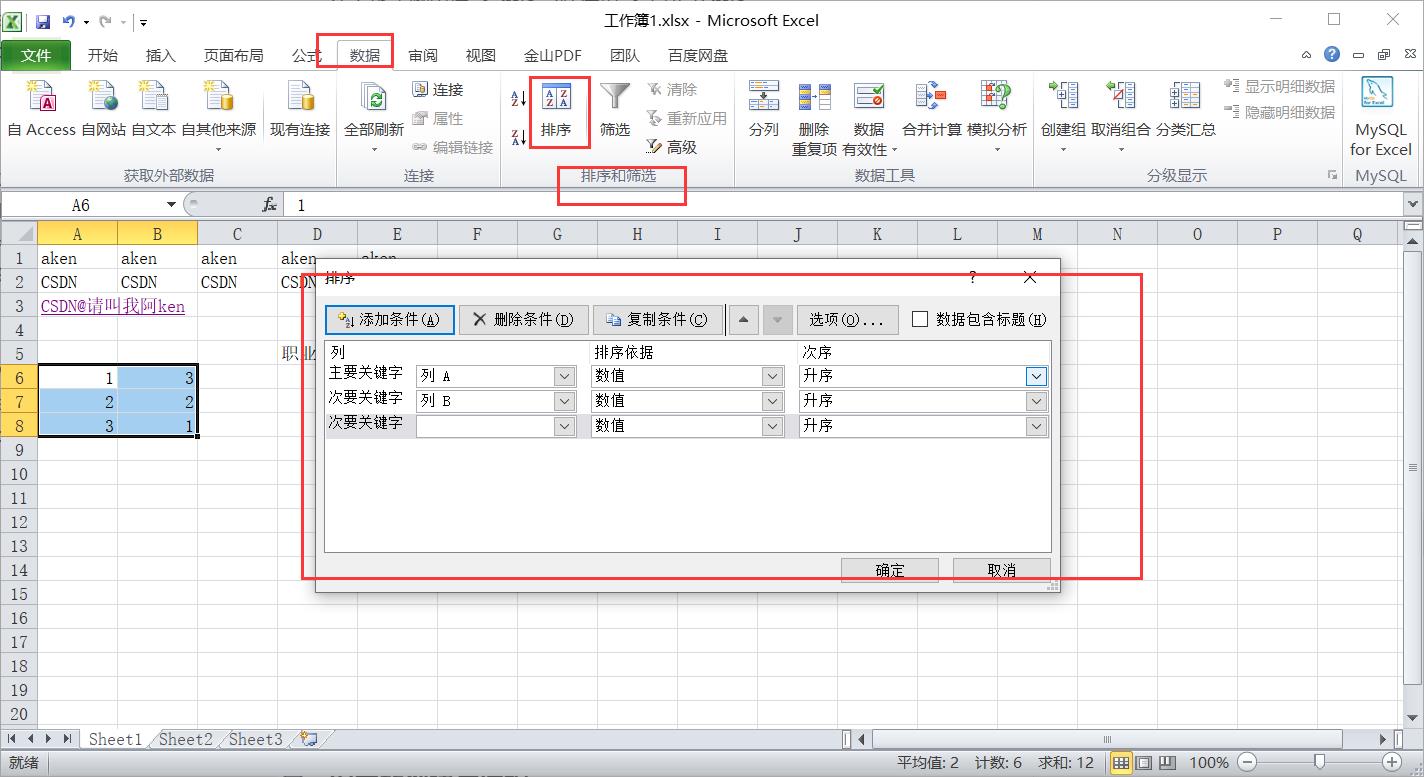
⒉筛选
筛选数据就是将不符合特定条件的行隐藏起来。
㈠ 自动筛选
数据
排列和筛选
筛选
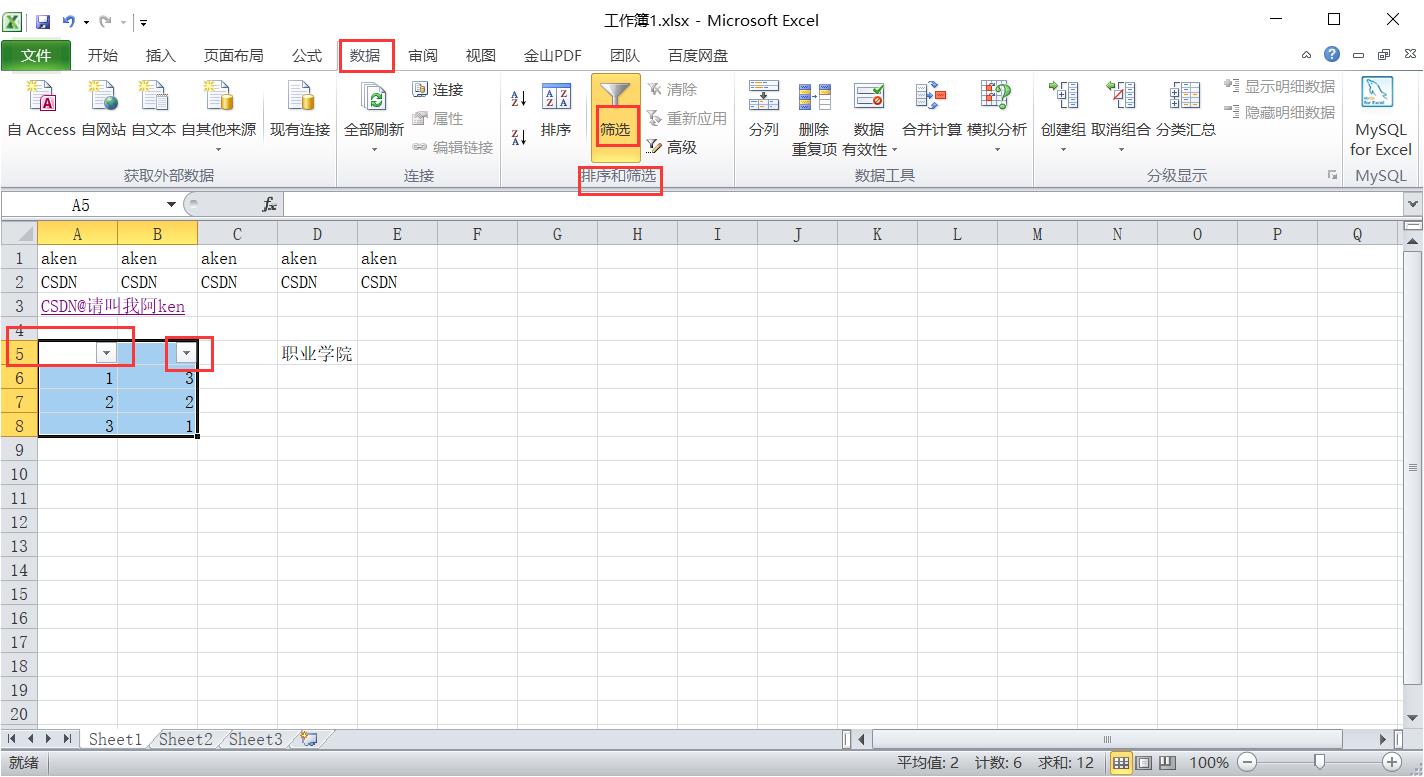
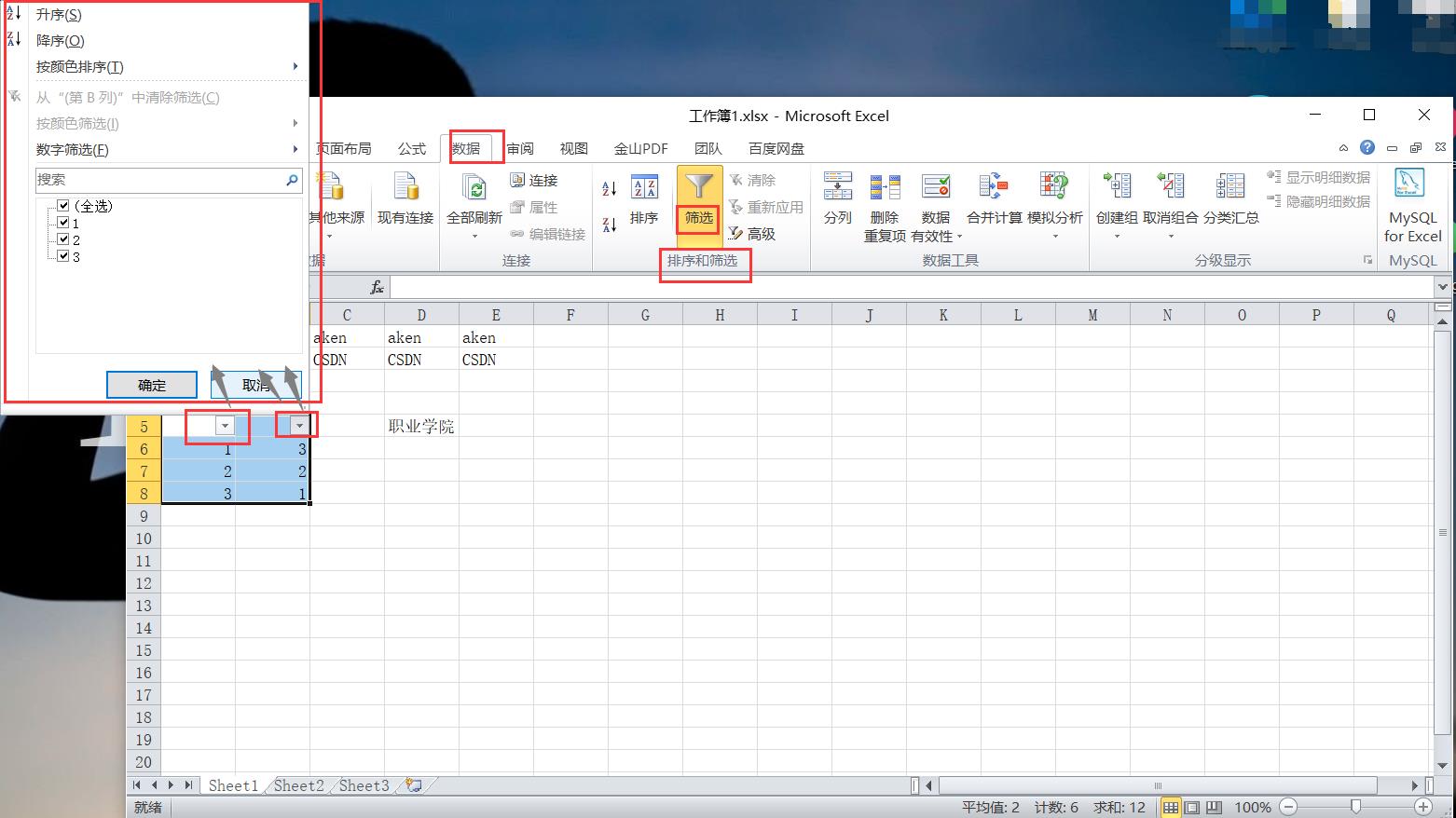
㈡ 高级筛选
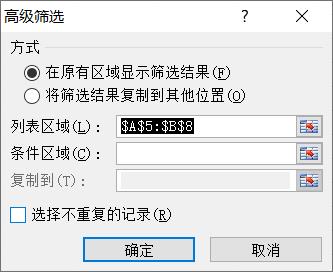
普通筛选只能在原有区域显示结果,可以多次叠加使用且自定义删选最多指定2个条件。
高级筛选既可以在原区域显示,也可以复制到其他区域(与自动筛选不同)
设置高级筛选的条件区域时应注意:高级筛选的条件区域至少有两行,第一行是字段名,下面的行放置筛选条件,这里的字段名一定要与数据清单中得到字段名完全一致;同一行上的条件认为是"与"条件,而不同行上的条件认为是"或"条件。
分类汇总
分类汇总前,需要先按分类字段对数据清单进行排序。
数据选项卡
分级显示组
分类汇总按钮
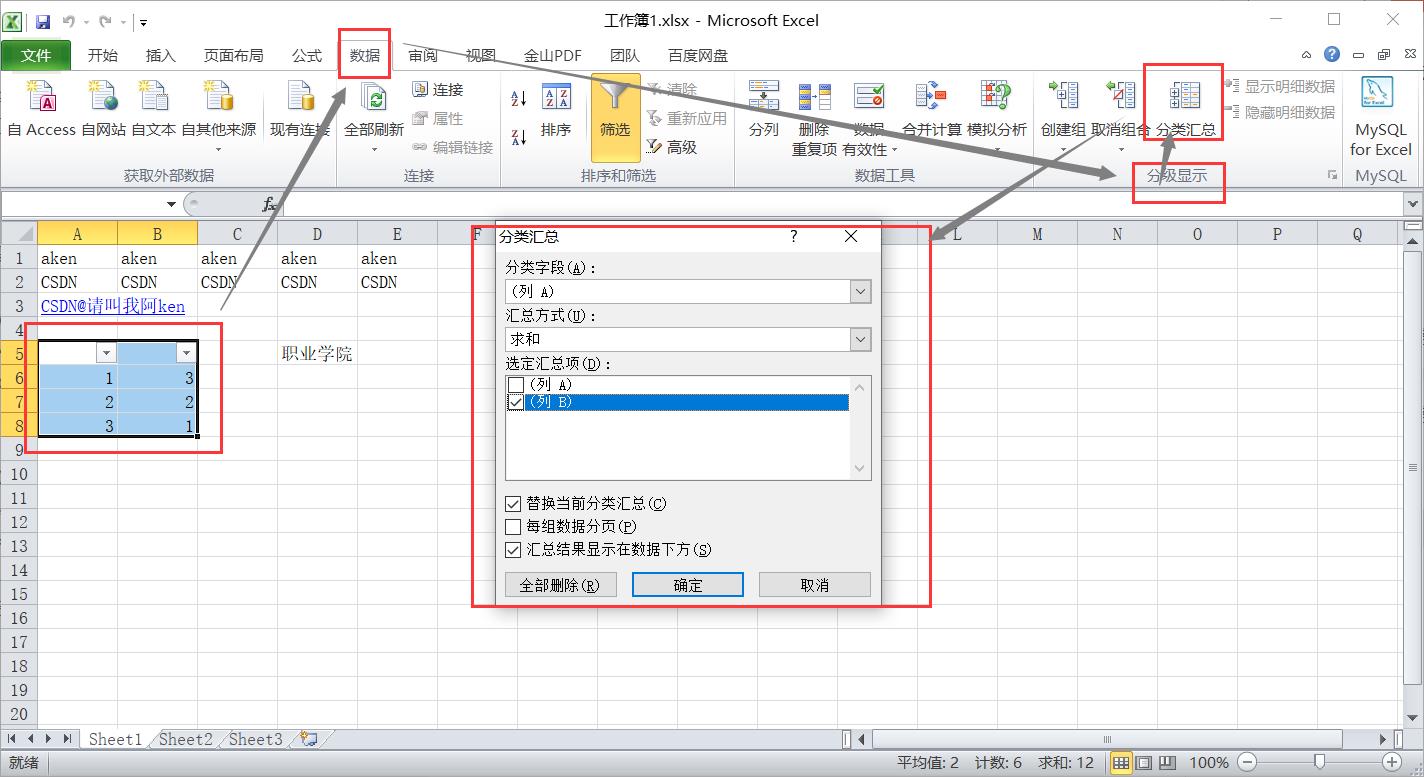
由上图知:分类字段、汇总方式只能选择1个,而选定汇总项可以选择多个。且注意:排序的字段与分类字段必须一致。
合并计算
数据
数据工具
合并计算
一是按类别合并计算,二是按位置合并计算
合并计算的数据源区域可以是同一工作表中的不同单元格区域,也可以是同一工作簿中不同工作表中的数据,还可以是不同工作簿中的工作表数据。
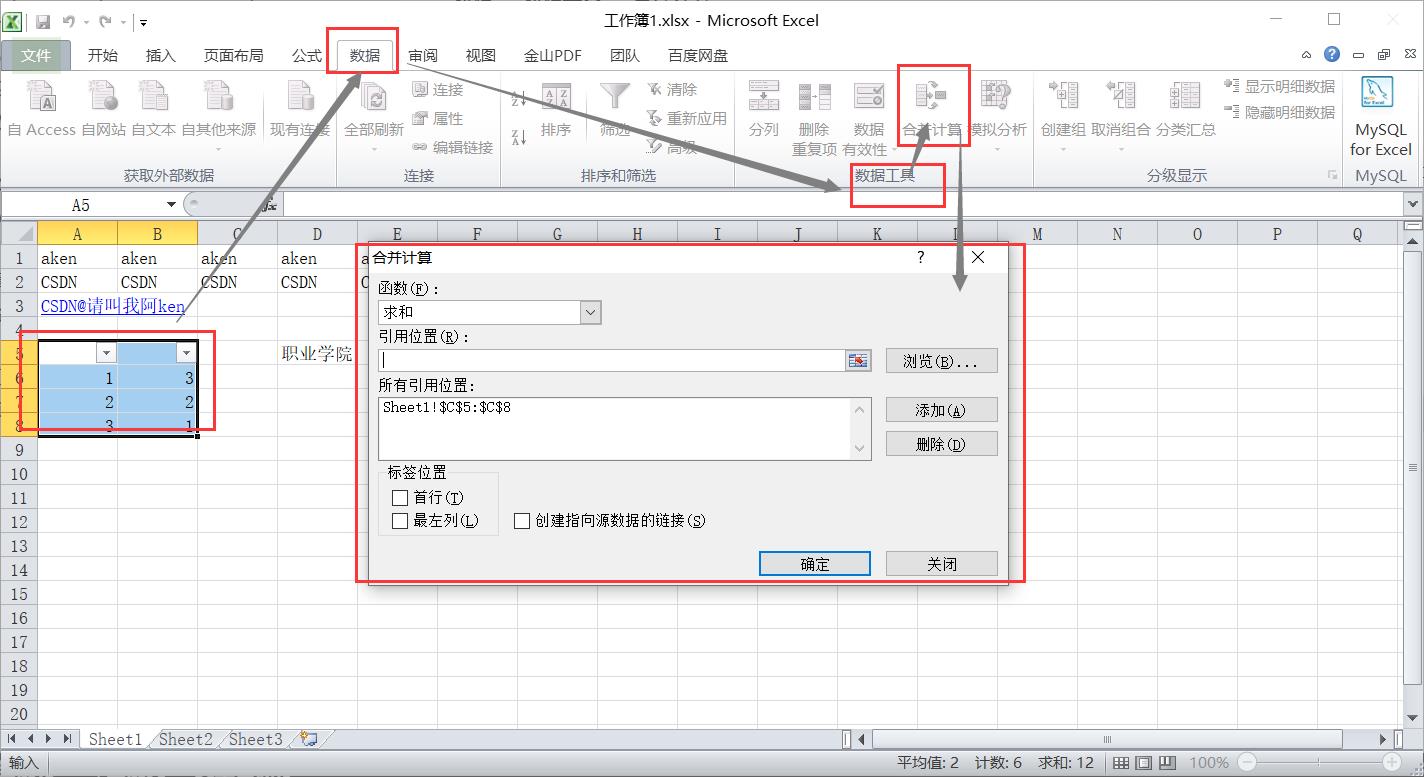
先进行部分省略,之后做题如有遇到,再来进行增改
数据透析表
数据透视表功能能够将筛选、排序和分类汇总等操作依次完成,并生成汇总表格。
插入选项卡 表格组 数据透视表按钮
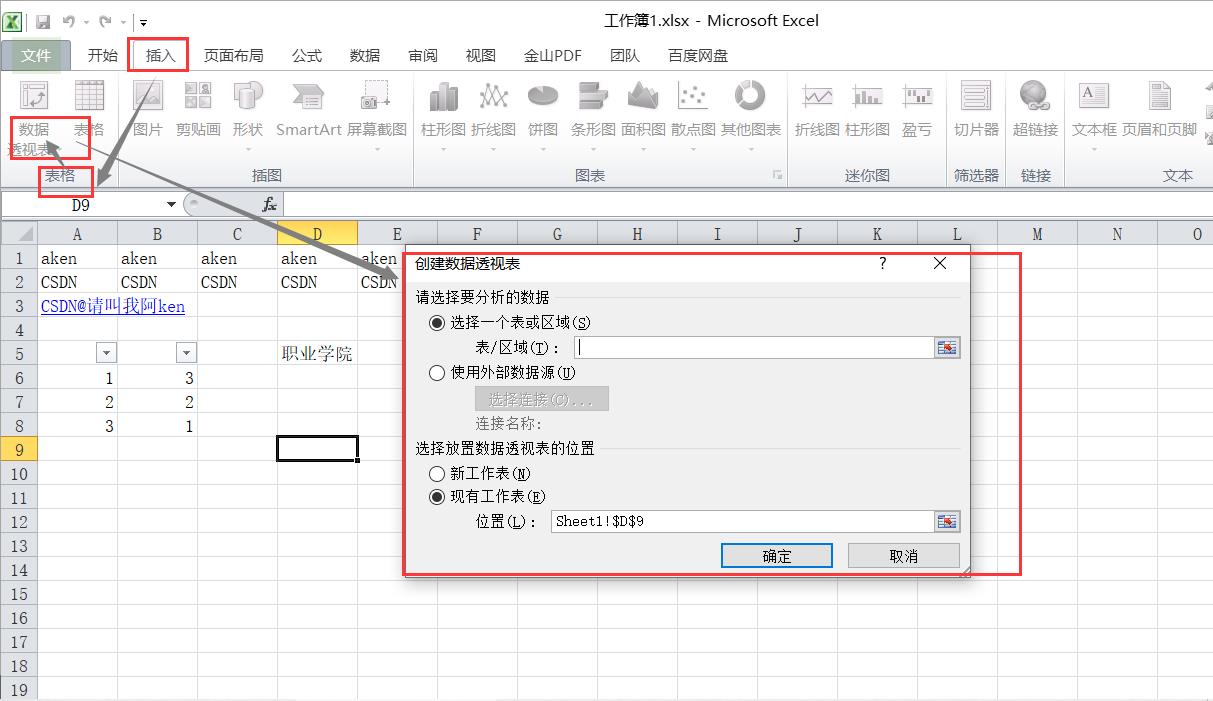
获取外部数据
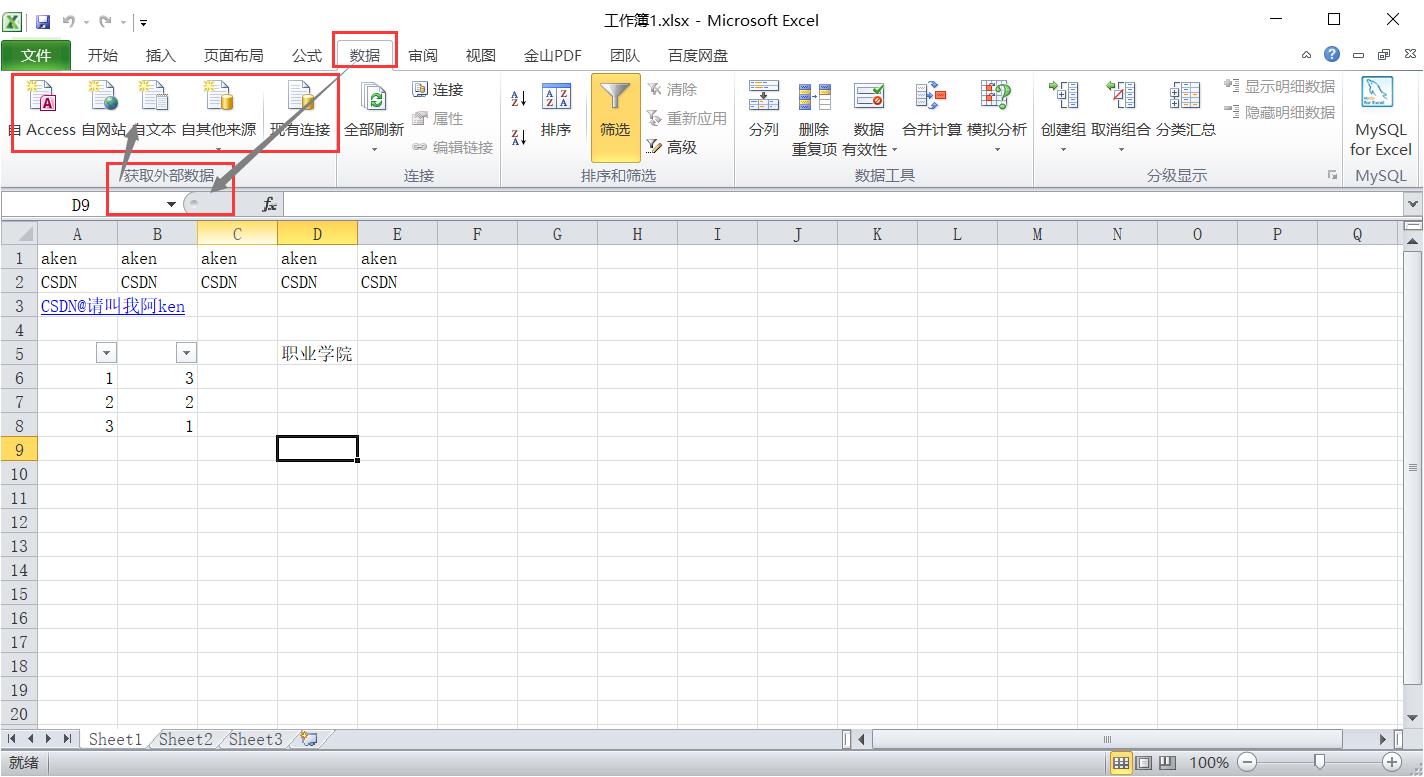
模拟分析
模拟分析是指通过更改单元格中的值来查看这些更改对工作表中公式结果的影响的过程。Excel2010 中包含三种模拟分析工具:方案、模拟运算表和单变量求解。
图表简介
图表就是工作表单单元格中数据的图形化表示。
图表是基于工作表中的数据建立的。
图表分为两类,一类是嵌入式图表(图表和数据放在一起)一类是独立图表(图表单独以新工作表的形式出现,不在一起)
打印的时候第一类一起打印,第二类打印时和数据表分开打印。
图表的创建与编辑
⒈创建图表
Alt+I+H或插入
图表
默认:柱形图
折线图:反应数据、变化趋势
饼图:反映各部分、所占百分比
⒉图表编辑
数据改变,图表改变(自动);图表删除,数据不变;
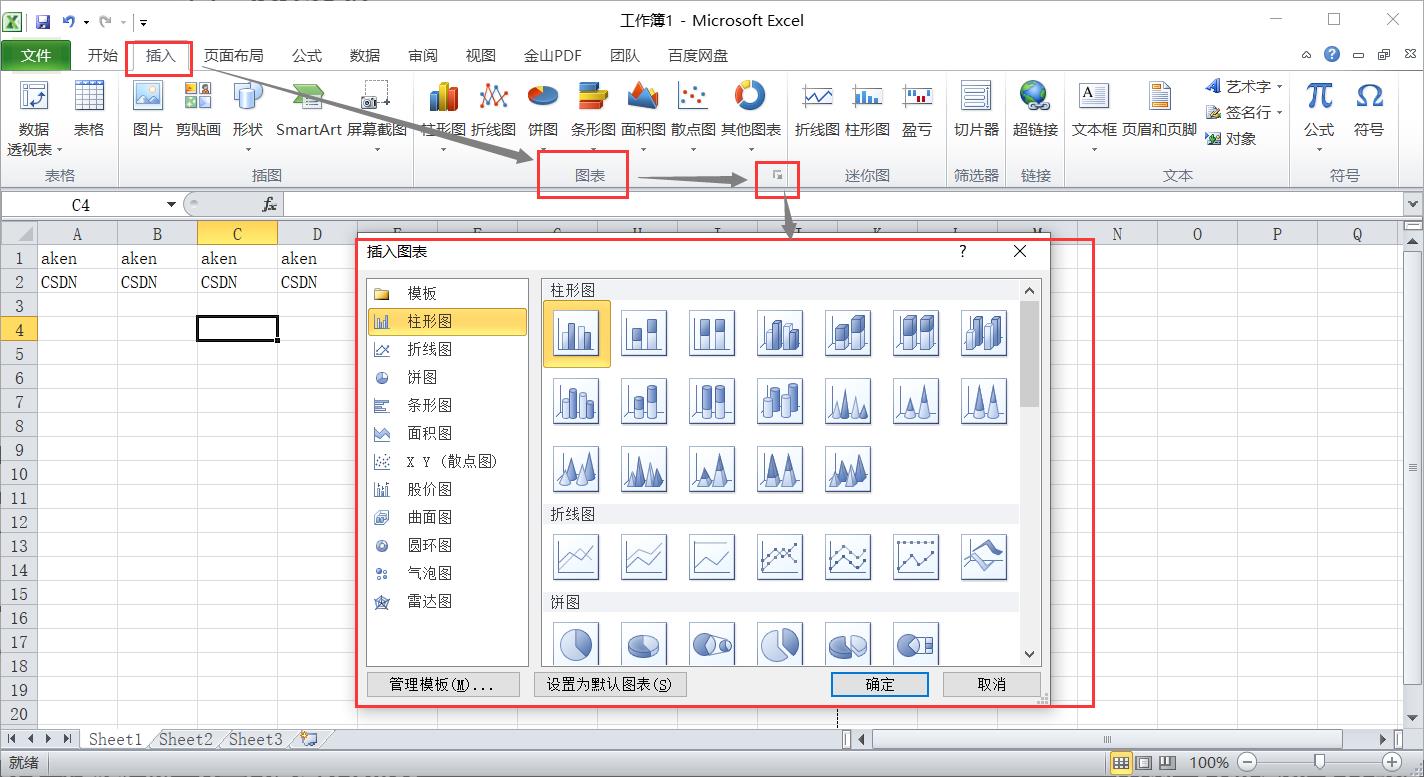
格式化图表
选中要格式化的图表,单击图表工具/ 格式选项卡,用户根据格式化需要进行设置
迷你图
插入
2021版想要专升本你不得不看的全干货_吐血整理_专升本_计算机文化基础
2021版吐血整理_专升本计算机文化基础—Powerpoint2010
2021版吐血整理_专升本计算机文化基础—Powerpoint2010