2021版吐血整理_专升本计算机文化基础—Powerpoint2010
Posted 请叫我阿ken
tags:
篇首语:本文由小常识网(cha138.com)小编为大家整理,主要介绍了2021版吐血整理_专升本计算机文化基础—Powerpoint2010相关的知识,希望对你有一定的参考价值。
✨感激相遇 你好 我是阿ken
💬 公号内置:「Java、Python、前端等学习路线及电子书」,另有「升本习题、教材电子书、各科学霸笔记」
🌈 领取方式:「文末点开扫码」即可「自行免费领取」
「点击下方目录可自动跳转」
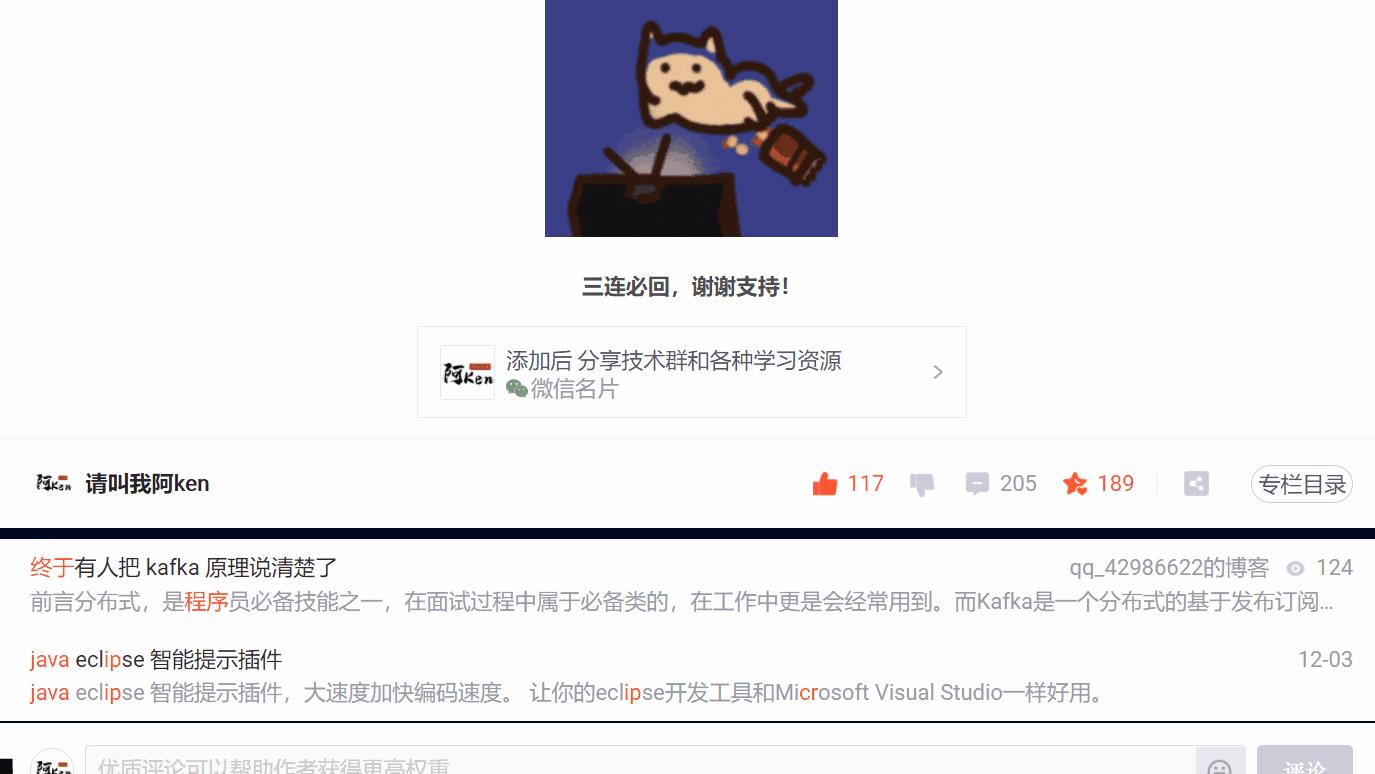
PowerPoint2010 的主要功能
简单的定义不再赘述
💬 默认扩展名为:.pptx
💬 excel扩展名:.xlsx
💬 word:.docx
幻灯片不能单独以文件的形式存盘,只能保存在演示文稿中。以演示文稿文件的形式存盘。
PowerPoint2010 的窗口界面
⒈工作区
编辑幻灯片
⒉任务窗格
用于某一特定功能的命令(一般是位于下图中工作区的右侧)
⒊视图切换按钮
视图切换按钮共4个:普通视图、幻灯片浏览视图、阅读视图和幻灯片放映视图,用于不同视图的切换。
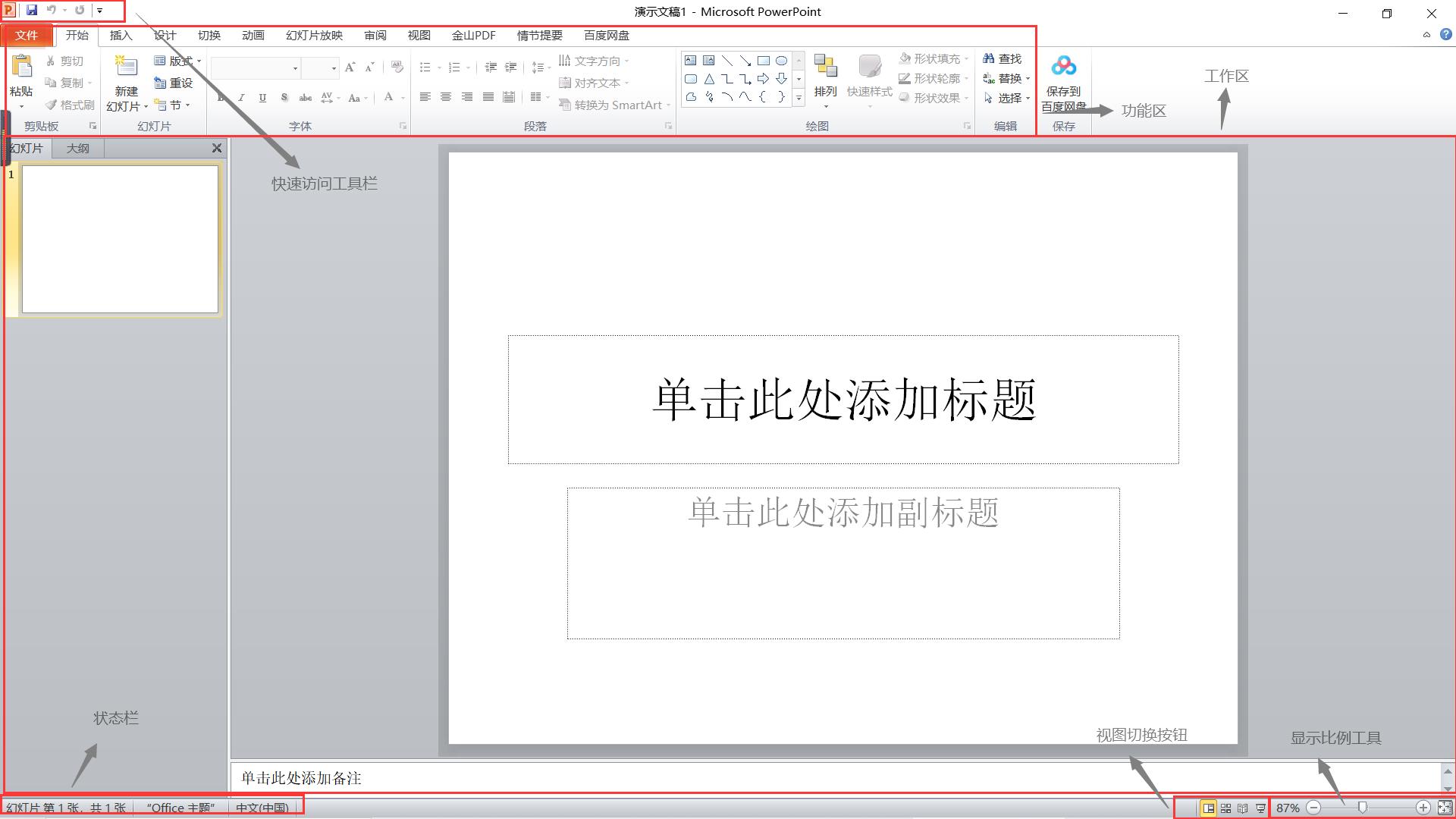
新建和操作演示文稿
⒈新建演示文稿
💬 创建空白的演示文稿名称为:演示文稿1,在其中只包含一张幻灯片
补充:
Word:文档1
Excel:工作簿1
💬 文件选项卡 新建
💬 新建文档快捷键:Ctrl+N
也可以通过文件
新建
选择相应的模板和主题
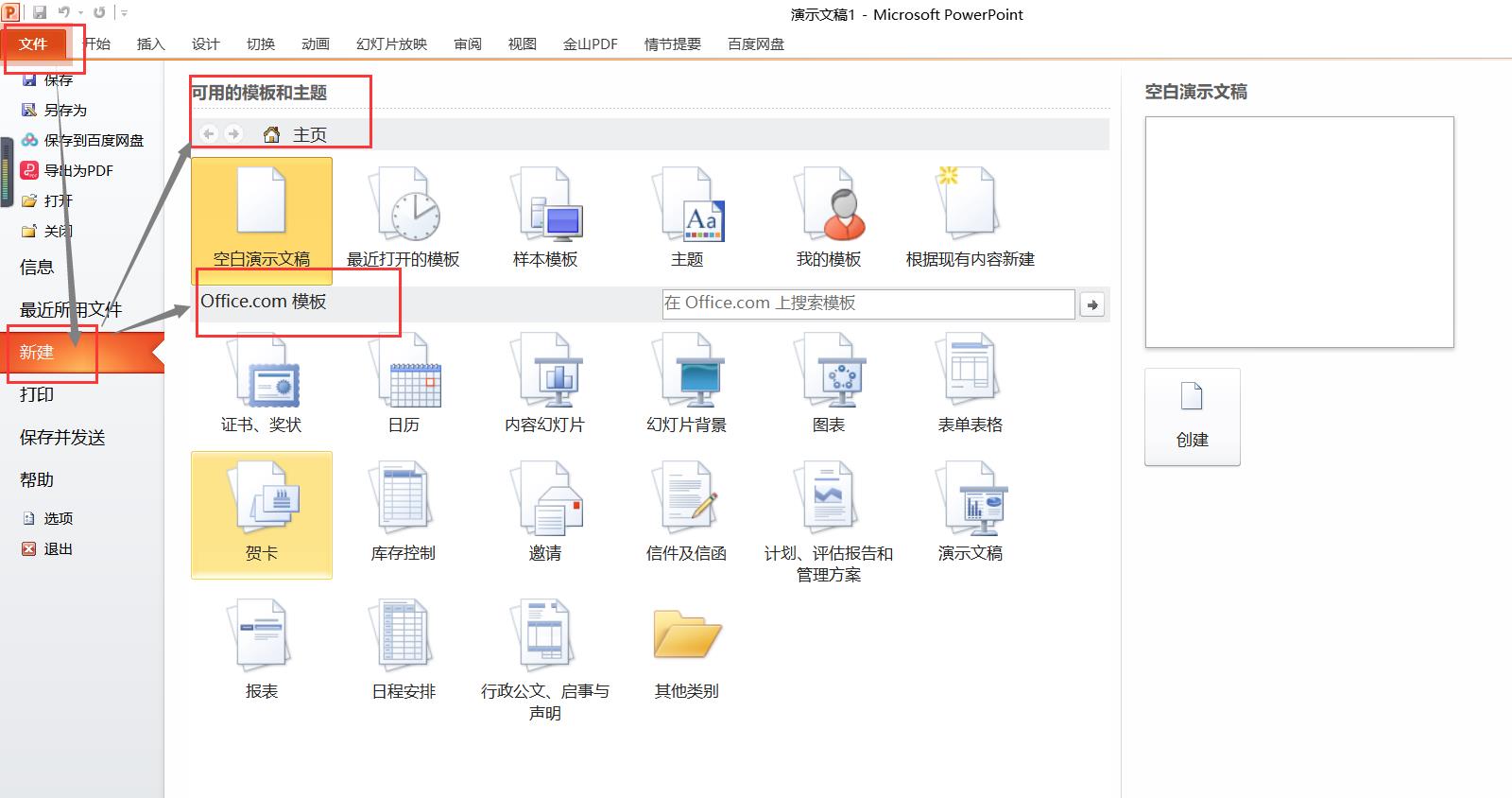
⒉保护演示文稿
另存为时,在另存为对话框
工具
常规选项
打开权限密码Or修改权限密码
另外,PPT其打开、保存、关闭等操作与其他Office2010相同,在此不做赘述。
PowerPoint2010 视图
💬 PPT2010提供了5种视图模式 分别为普通视图、幻灯片浏览视图、备注页视图、阅读视图和幻灯片放映视图。
💬 切换视图的方法
1:通过视图选项卡切换
2:通过视图切换按钮进行
⒈普通视图
默认的也是唯一的编辑视图(即上述介绍窗口时的例图中的视图)
视图左侧有幻灯片/大纲窗格:其中"幻灯片"选项卡以缩略图的方式显示幻灯片,主要用于添加、排列或删除幻灯片。大纲选项卡只显示幻灯片的文本部分,可有效地进行整理、组织和扩充文字。
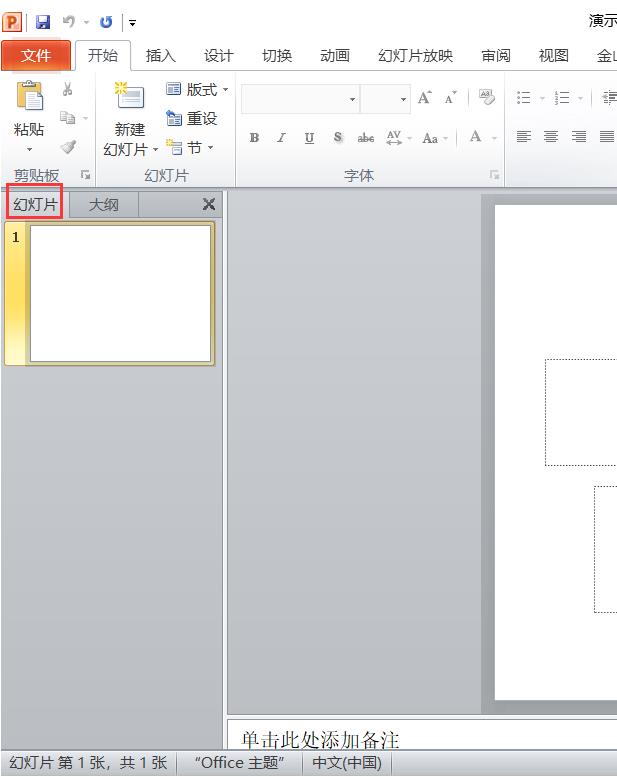
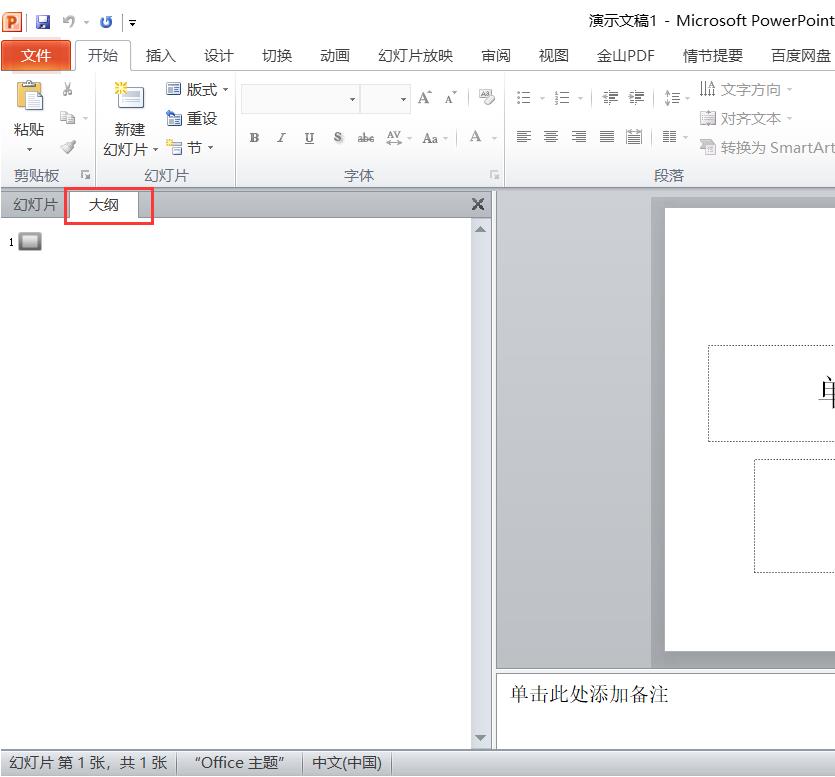
备注窗格:播放演示文稿时不显示,可打印
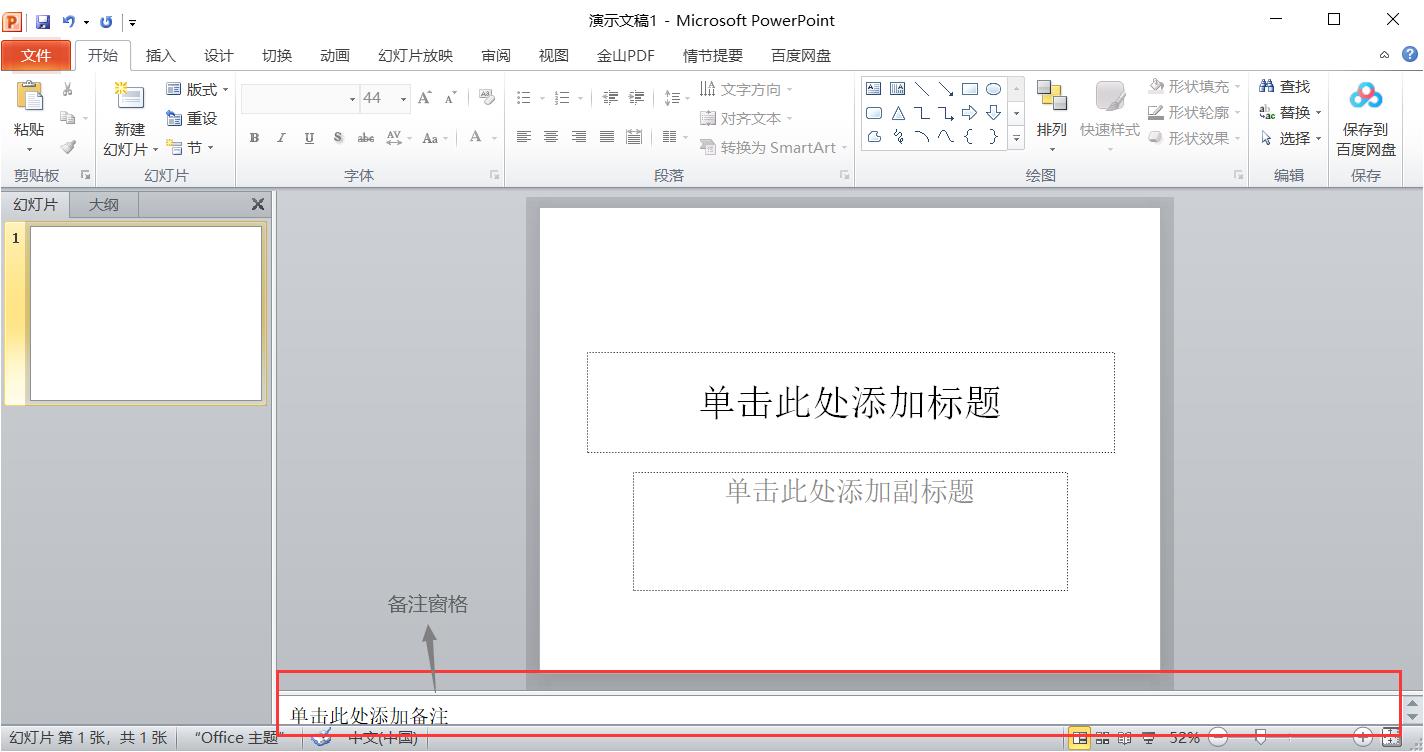
⒉幻灯片浏览视图
在该视图下,可以同时看到演示文稿地多幅幻灯片地缩略图。
改变幻灯片地版式、设置模式和配色方案等,也可以在该模式下排列、添加、复制或删除幻灯片,但不能编辑单张幻灯片地具体内容。
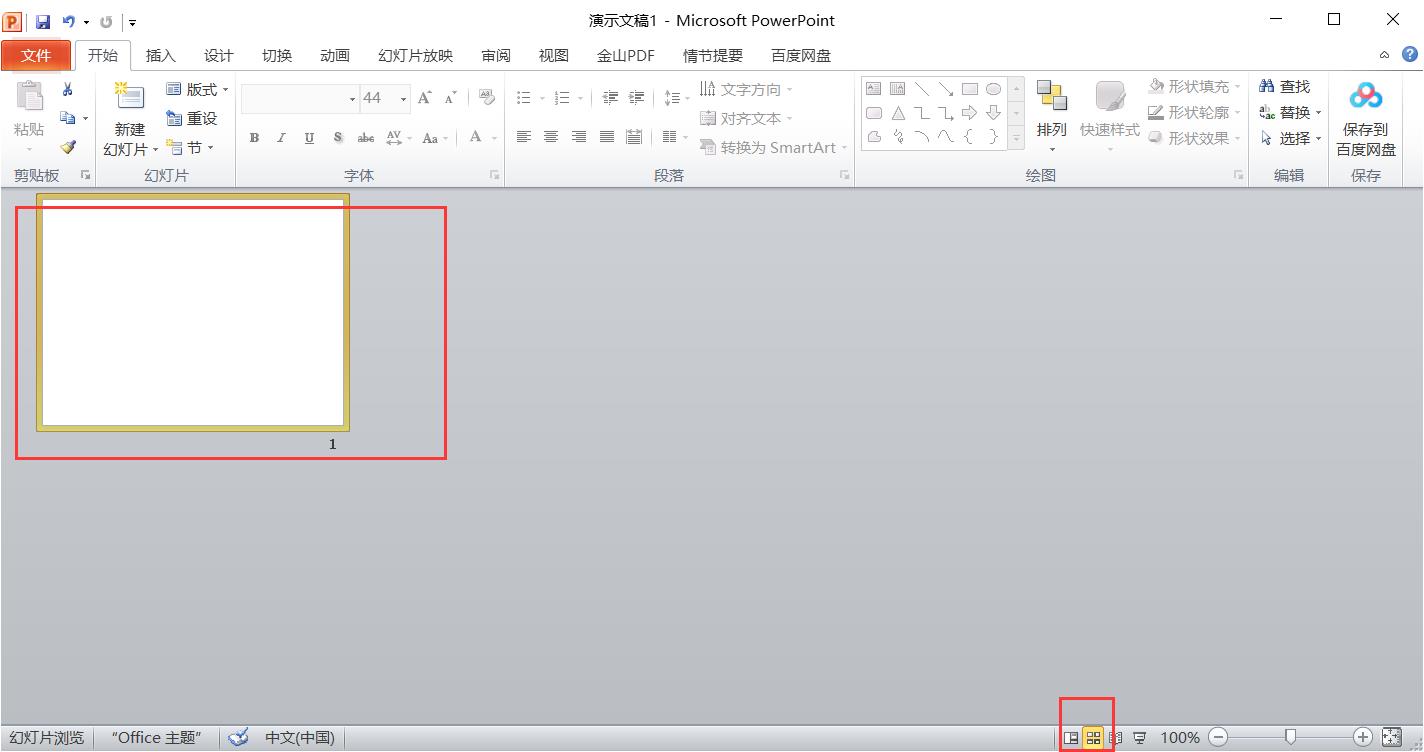
⒊备注页视图
(不能编辑幻灯片内容)
上部显示小版本的幻灯片,下部显示备注窗格中的内容。表格、图表、图片等对象也可以插入到备注页中,这些对象会在打印的备注页中显示出来,但不会在其他几种视图中显示。
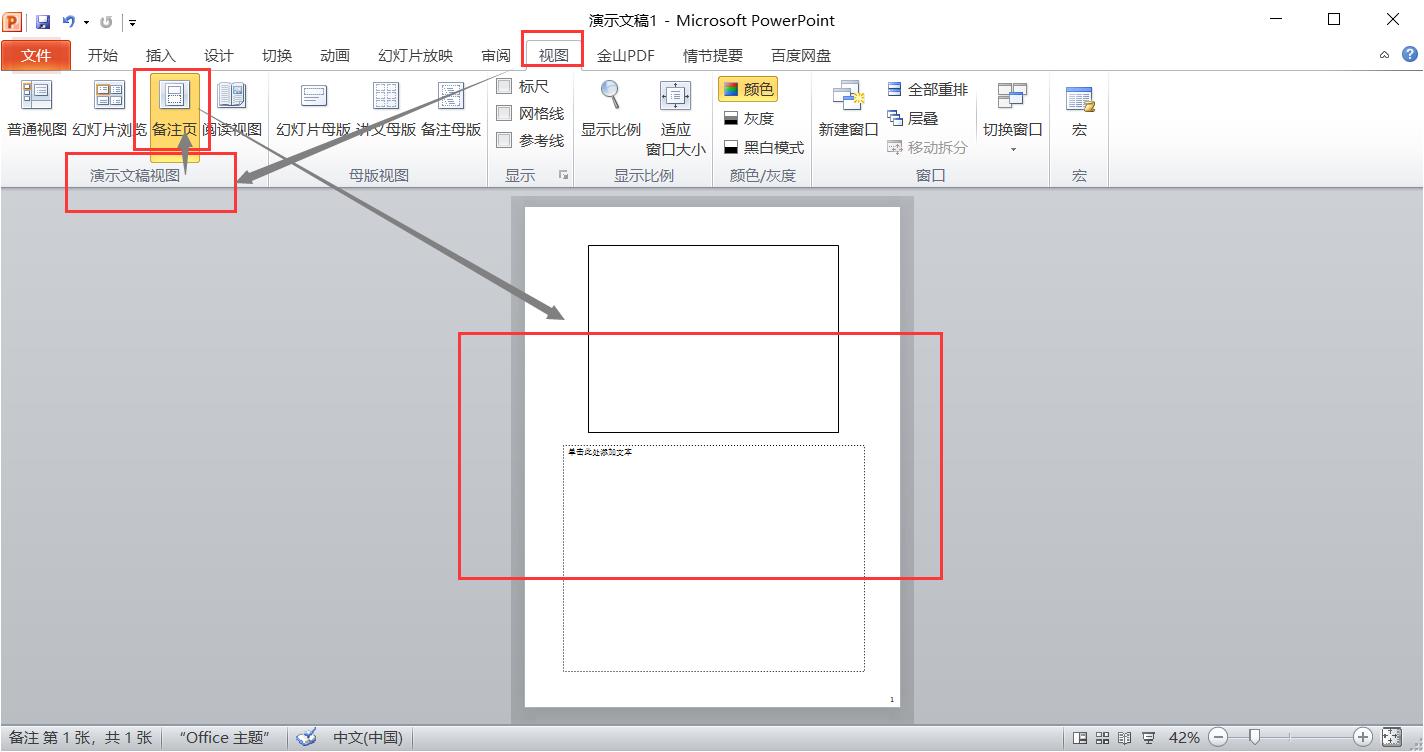
⒋阅读视图
(不能编辑幻灯片内容)
幻灯片放映时默认是全屏放映,阅读视图可根据当前窗口大小放映幻灯片,而不需要全屏放映。

⒌幻灯片放映视图
(不能编辑幻灯片内容且默认当前位置放)
用户可以看到演示文稿的演示效果,如图形、音频、视频等。
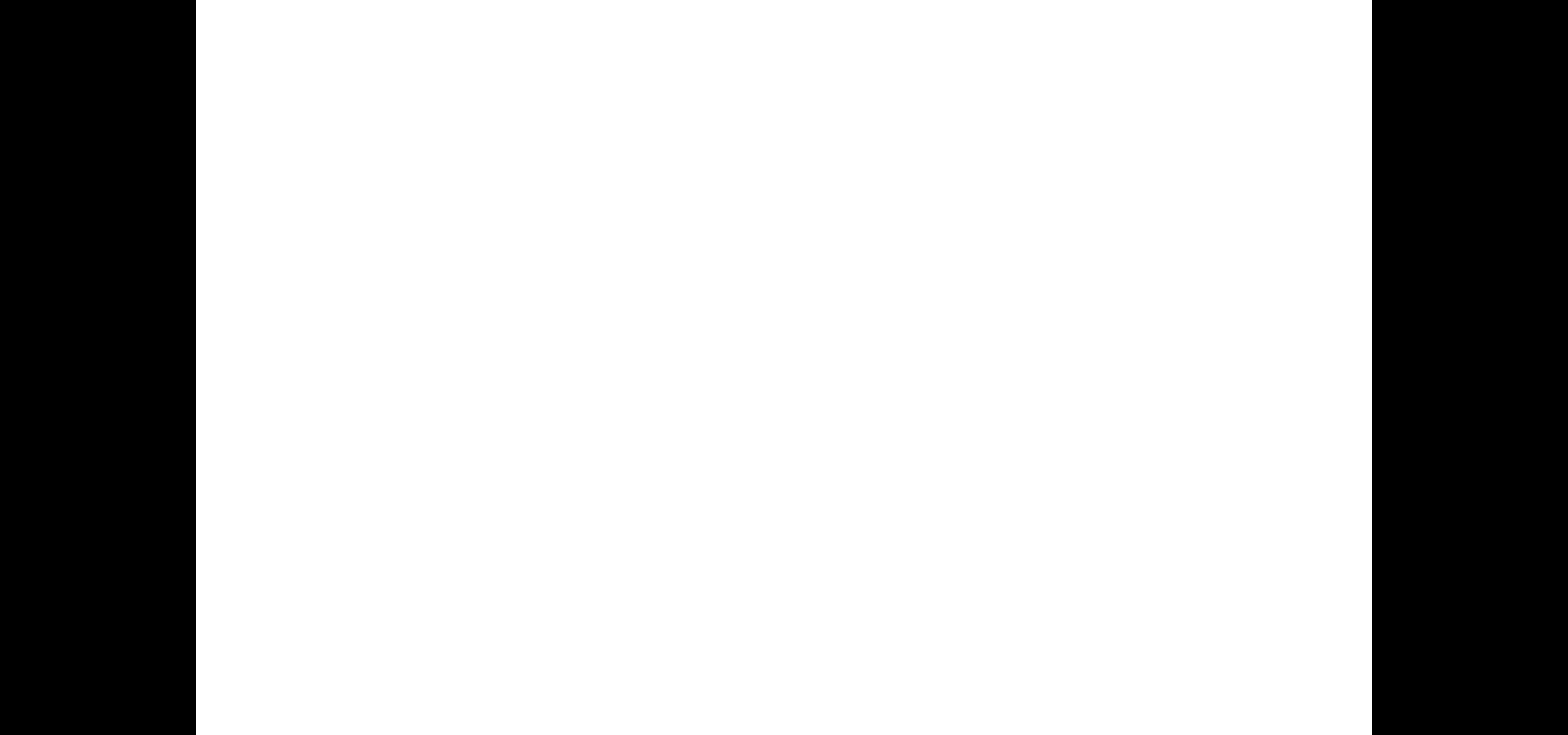
新建和组织幻灯片
⒈添加新幻灯片
㈠ 开始
幻灯片组
新建幻灯片

㈡ 在"幻灯片/大纲"窗格中选择"幻灯片"选项卡,选择一张幻灯片右击选择新建幻灯片。
或选中一张幻灯片后按Enter。
⒉选择幻灯片
在"幻灯片/大纲"窗格中选择"幻灯片"选项卡,
选择连续的用Shift
不连续的用Ctrl
⒊删除幻灯片
㈠ 选中一个,按Del键
㈡ 在"幻灯片/大纲"窗格中选择"幻灯片"选项卡,右击快捷菜单删除
⒋移动或复制幻灯片
㈠ 通过鼠标移动或复制幻灯片
直接按住拖动即移动
Ctrl+拖动即复制
㈡ 快捷键移动或复制幻灯片
在"幻灯片/大纲"窗格中选择"幻灯片"选项卡,右键快捷菜单命令中进行操作
㈢ 通过开始菜单–
开始
剪贴板
剪切或复制
⒌重设幻灯片
㈠ 右键快捷菜单选择重设幻灯片,将恢复到初始样式状态。
㈡ 开始 幻灯片 重设
⒍隐藏幻灯片
右键快捷菜单中选择“隐藏幻灯片”。被隐藏幻灯片在编辑状态可见,在放映状态下被隐藏。若要取消隐藏,则重复执行一次命令
⒎ 设置幻灯片版式
㈠ 开始
幻灯片组
添加新幻灯片
㈡ 开始 幻灯片 版式
㈢ 右键快捷菜单 版式
编辑幻灯片
⒈占位符
占位符是一种带有虚线边缘的框,在该框内可以放置标题及正文,或者是图表、表格和图片等对象。
💬 移动或复制占位符
鼠标操作:
拖动即移动
Ctrl+拖动即复制
也可以通过快捷菜单或者开始 剪切板 中进行剪切复制等来实现移动Or复制
💬 删除按Del
💬 旋转占位符:⒈鼠标操作,放在占位符上找到圆形控点进行旋转 ⒉绘图工具/ 格式 排列组 旋转
💬 对齐占位符:绘图工具/ 格式 排列组 对齐
💬 设置占位符样式:绘图工具/ 格式 形状样式
⒉输入文本
⑴ 在占位符直接输入
⑵ 在"幻灯片/大纲"窗格中输入
⑶ 插入文本框- 然后输入
Word文本转化为演示文稿:Word文档必须进行大纲调整,否则不能转化。空白的幻灯片,不带任何占位符。
格式化幻灯片
⒈设置字体格式
💬 开始
字体
进行设置
💬 字体组右下角按钮,可统一设置
⒉设置文本的段落格式
💬 开始
段落
💬 与上述⒈同理
插入对象
⒈插入文本框、图片、表格、公式、图标和艺术字
⒉插入音频
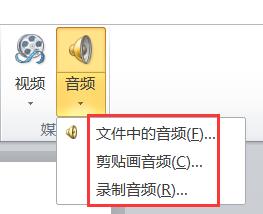
⒊插入视频
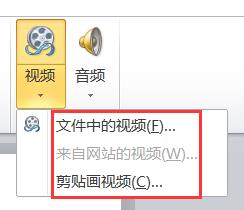
⒋插入 SmartArt图形
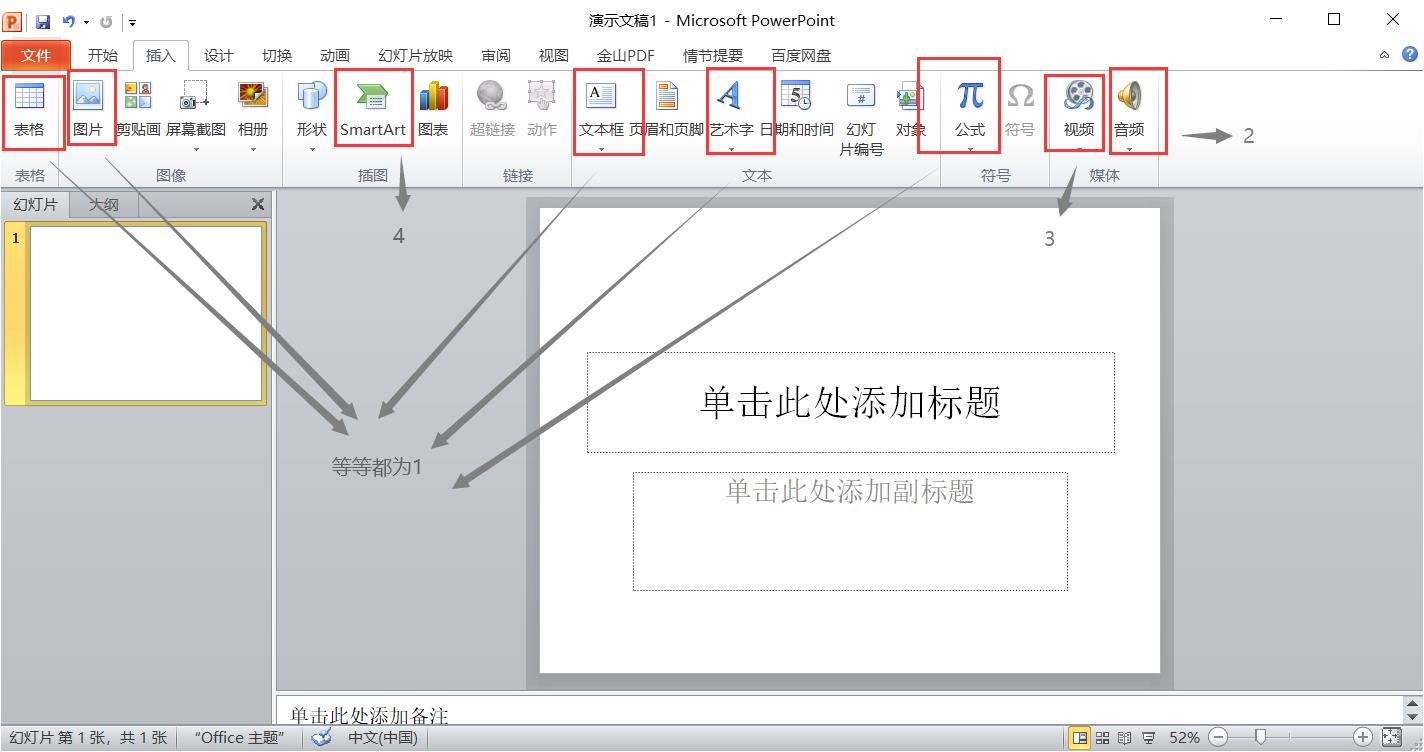
用"节"管理幻灯片
当演示文稿包含的幻灯片较多时,使用节管理幻灯片可以实现对幻灯片的快速导航还可以对不同节的幻灯片设置不同的背景、主题等。
⒈新增节
在"幻灯片/大纲"窗格中选中要分节的幻灯片,右键在快捷菜单中执行“新增节”
新增节后,第一节默认被称为“默认节”,第二节默认被称为“无标题节”,并显示在“幻灯片/大纲”窗格中。
⒉编辑节
右键在快捷菜单中对节讲行展开折叠重命名移动或删
除操作 @ /¥* %?···
背景
在PPT2010中,可以更改幻灯片、备注页以及讲义的背景色或背景设计。
⒈设置幻灯片背景
设计
背景组
背景样式
PPT2010 提供的背景格式设置方式有 纯色填充、渐变填充、图片或纹理填充、图案填充四种。
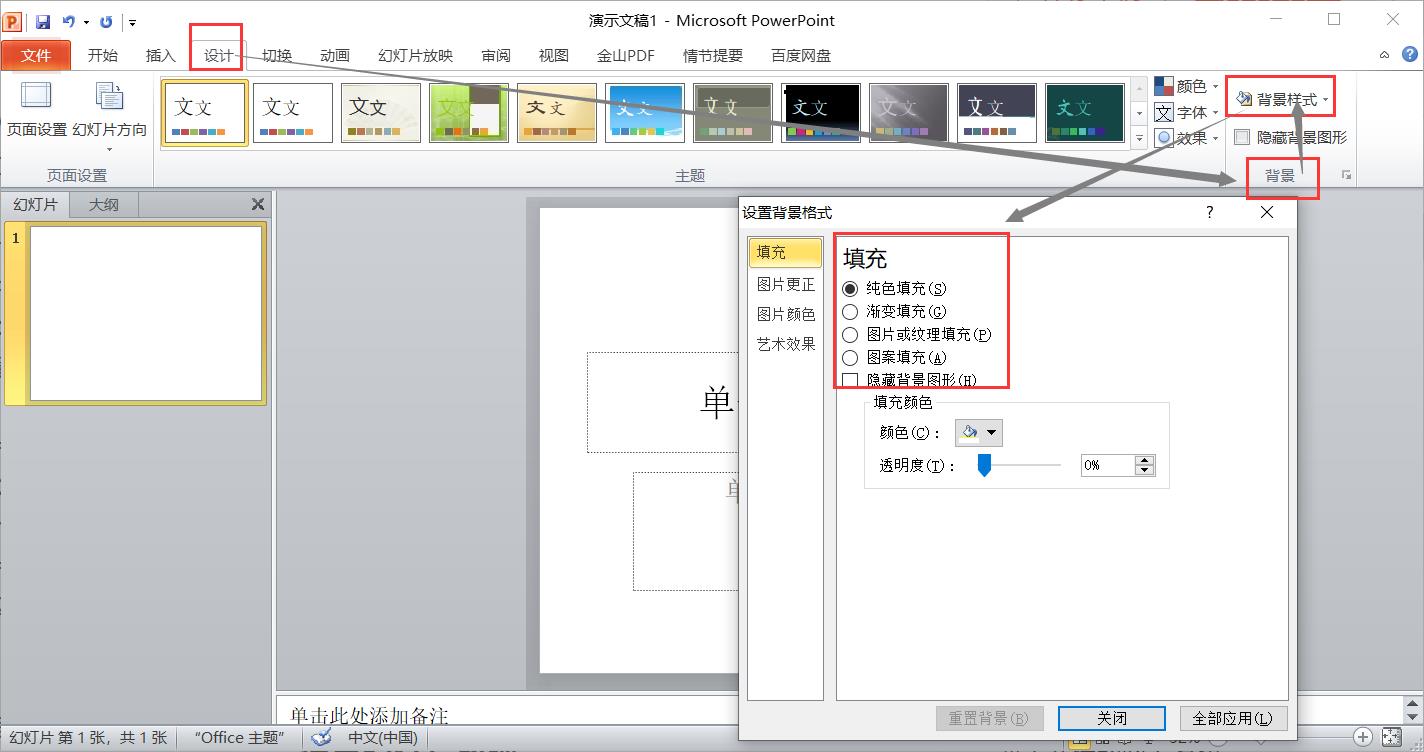
⒉设置备注页及讲义背景
视图
母版视图
备注页母版Or讲义母版
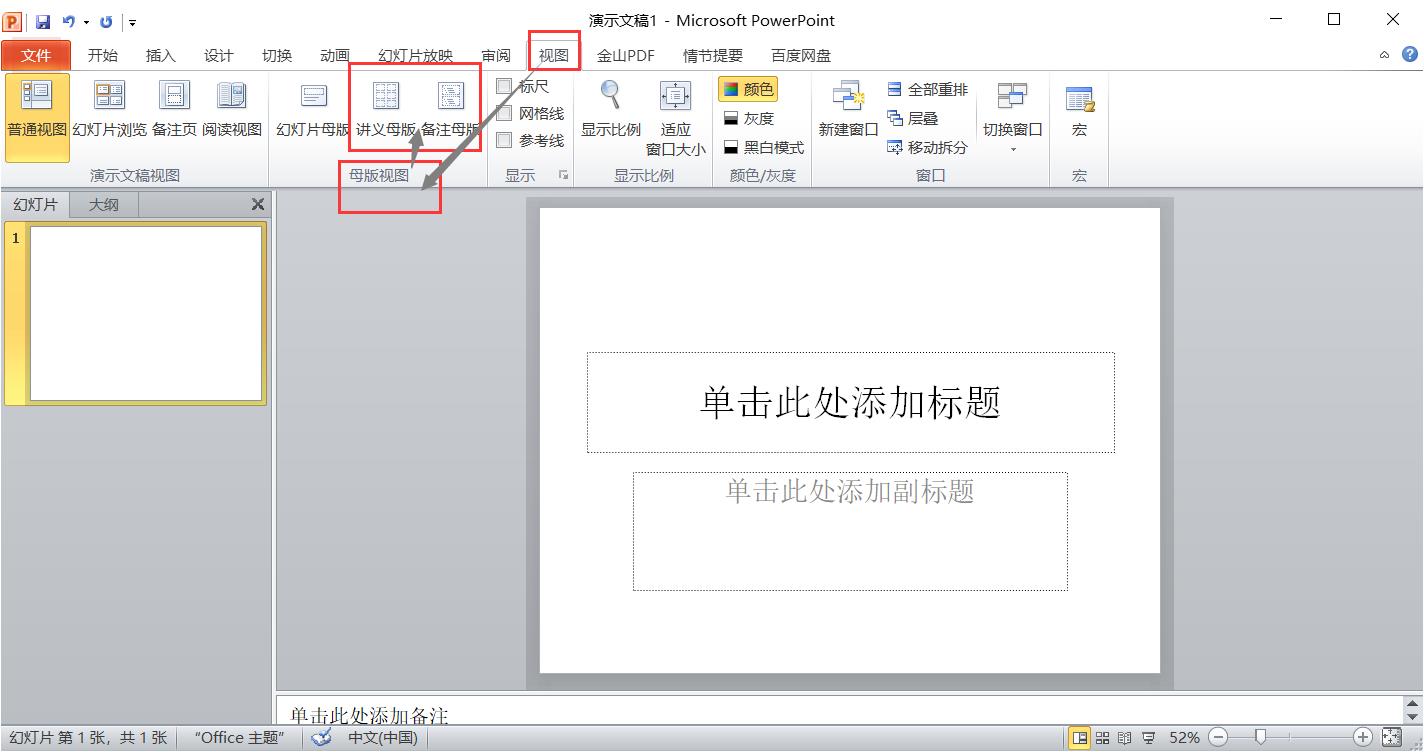
主题
⒈应用主题
设计
主题组
进行选择
设置后
默认应用于全部的幻灯片
也可以自己选定幻灯片
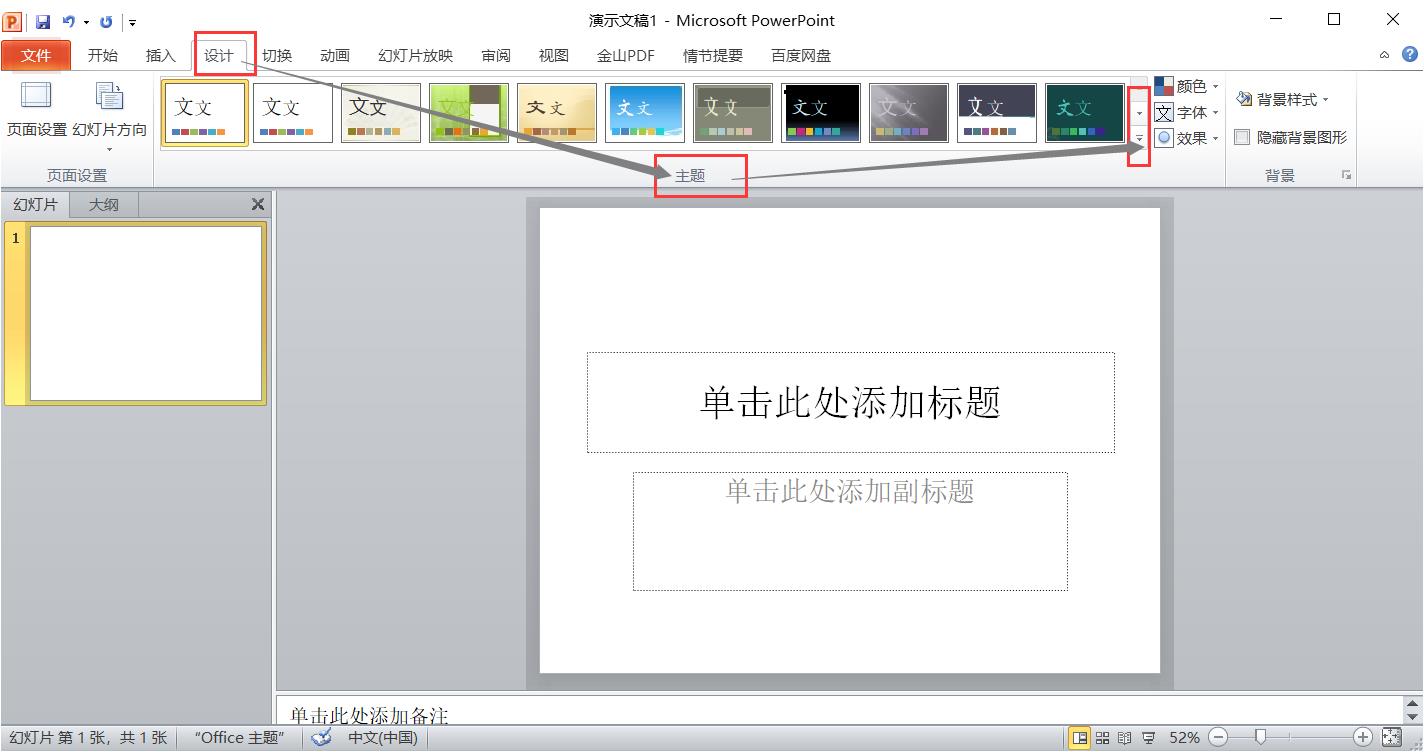
⒉自定义主题
设计
主题
自定义

母版
母版是模板(.potx)的一部分,用于定义演示文稿种所有幻灯片的格式即统一格式
PPT2010 中提供了幻灯片母版、备注母版和讲义母版3种。
⒈设置幻灯片母版
PPT2010 种提供了一套母版,包括1个主板式和11个其他版式
视图
母版视图
幻灯片母板
幻灯片母版的页面设置:
设计
页面设置
页面设置

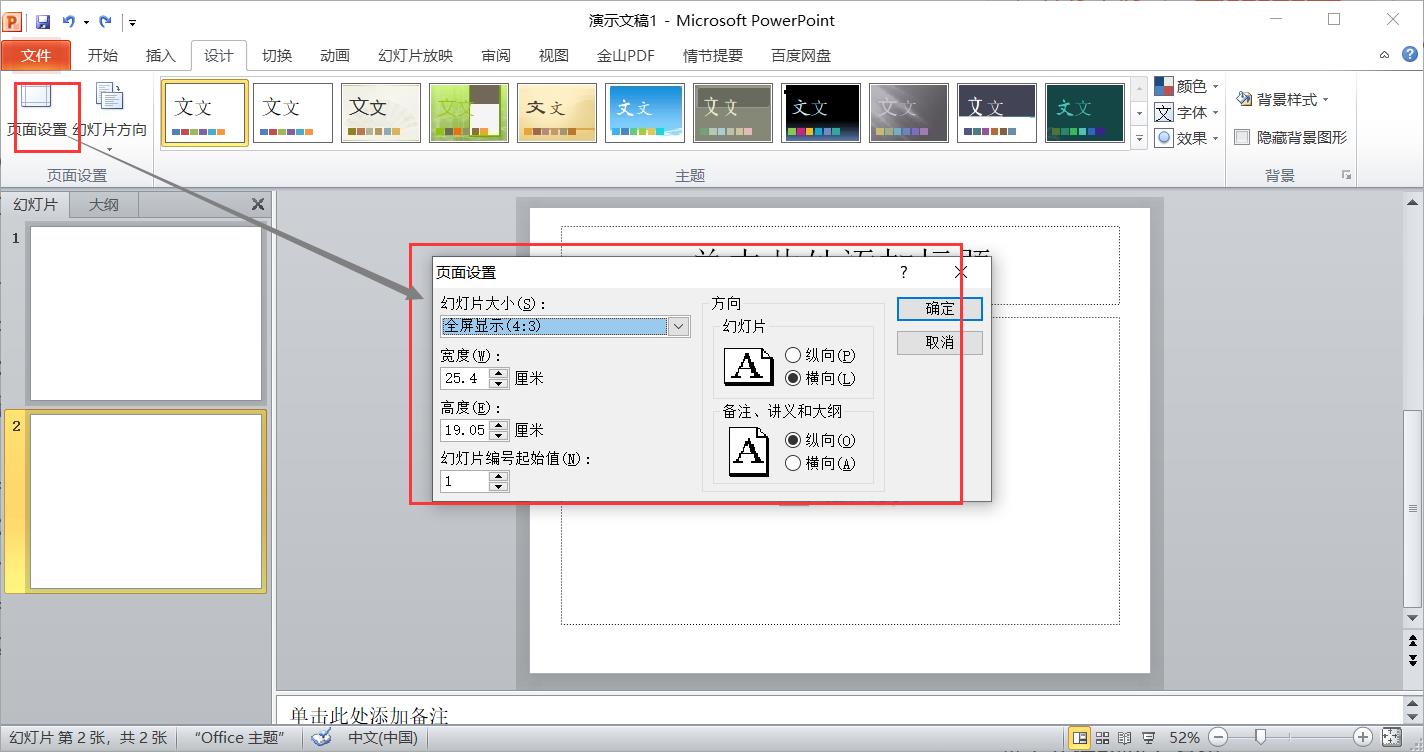
⒉设置备注或讲义母版
视图
备注母版Or讲义母版
以下不再赘述
设置幻灯片动画效果
动画是针对幻灯片里的内容
⒈插入单个动画
(可以为多个对象,设置相同的动画效果)
选中后
动画
动画组

⒉对一个对象插入多个动画
选中后
动画
高级动画选中后
动画
添加动画
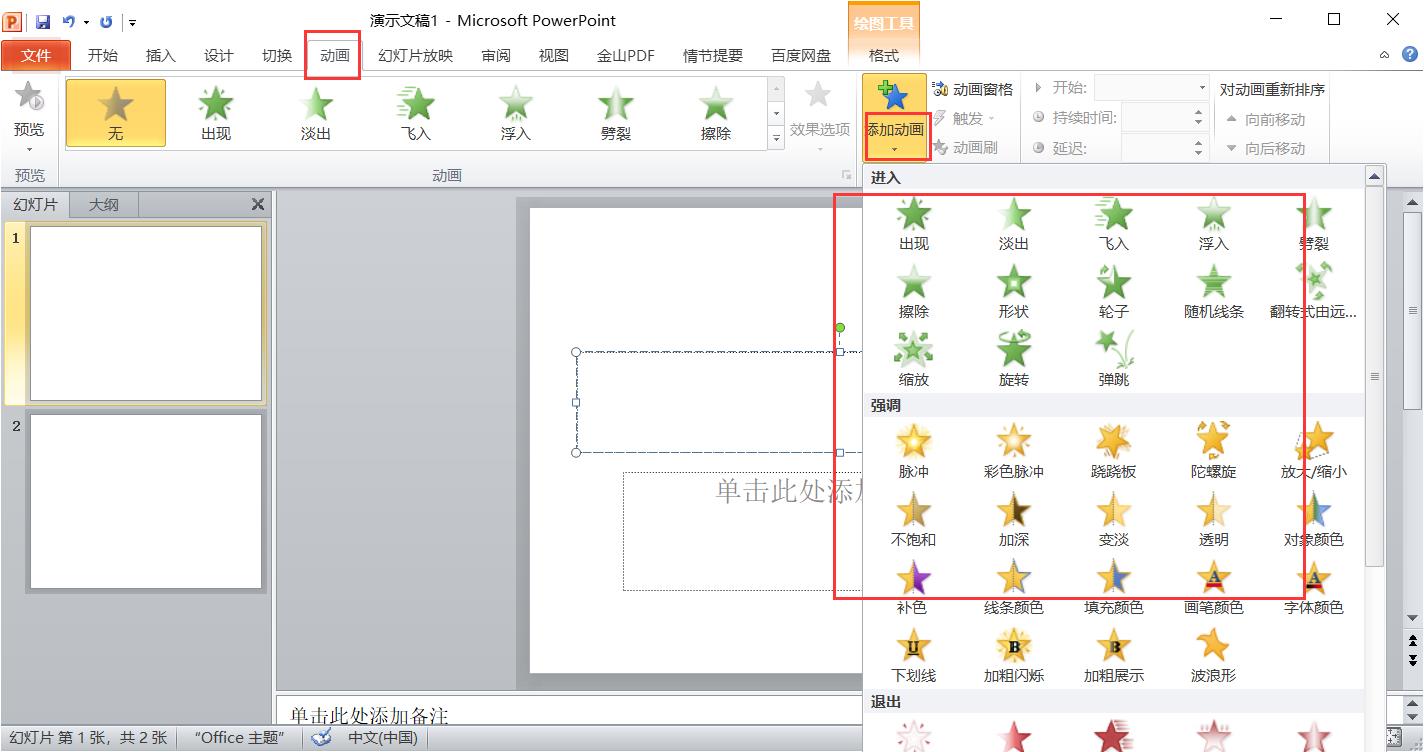
⒊自定义动画路径

⒋删除动画
⑴ Del键
⑵ 右键快捷菜单删除
⒌动画排序
左键拖动
一个幻灯片中,动画效果可多种,切换效果1种。一个演示文稿中可以有多种切换效果。
设置幻灯片的切换效果
切换针对的是幻灯片
切换 切换到此幻灯片
切换效果默认当前,可以全部

插入超链接和动作
添加超链接-快捷键:Ctrl+K
⒈超链接
从一个对象跳转到另一个对象的快捷途径。
在幻灯片中添加超链接的对象并没有严格的限制,可以是文本或图形图片,也可以是图表或图示、网页。
插入超链接时,首先选中要插入的对象,"插入"选项卡
“链接”组
超链接:
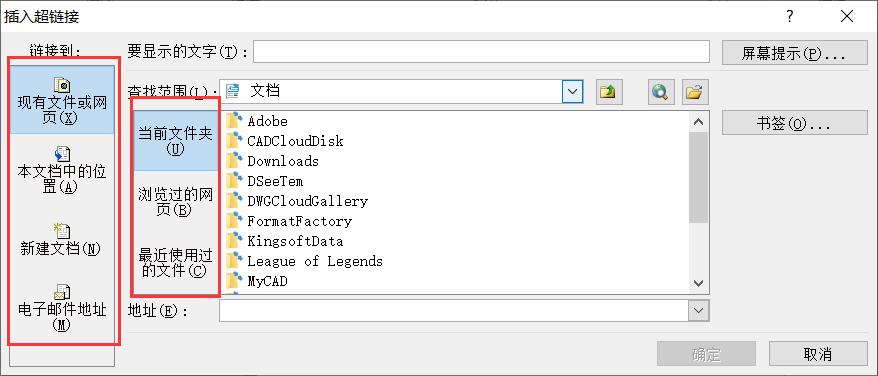
记住上述种能链接到的位置
⒉动作设置
插入
链接组
动作
动作设置
动作设置生效:⒈单击 ⒉鼠标飘过
设置幻灯片放映
幻灯片放映
设置组
设置幻灯片放映:
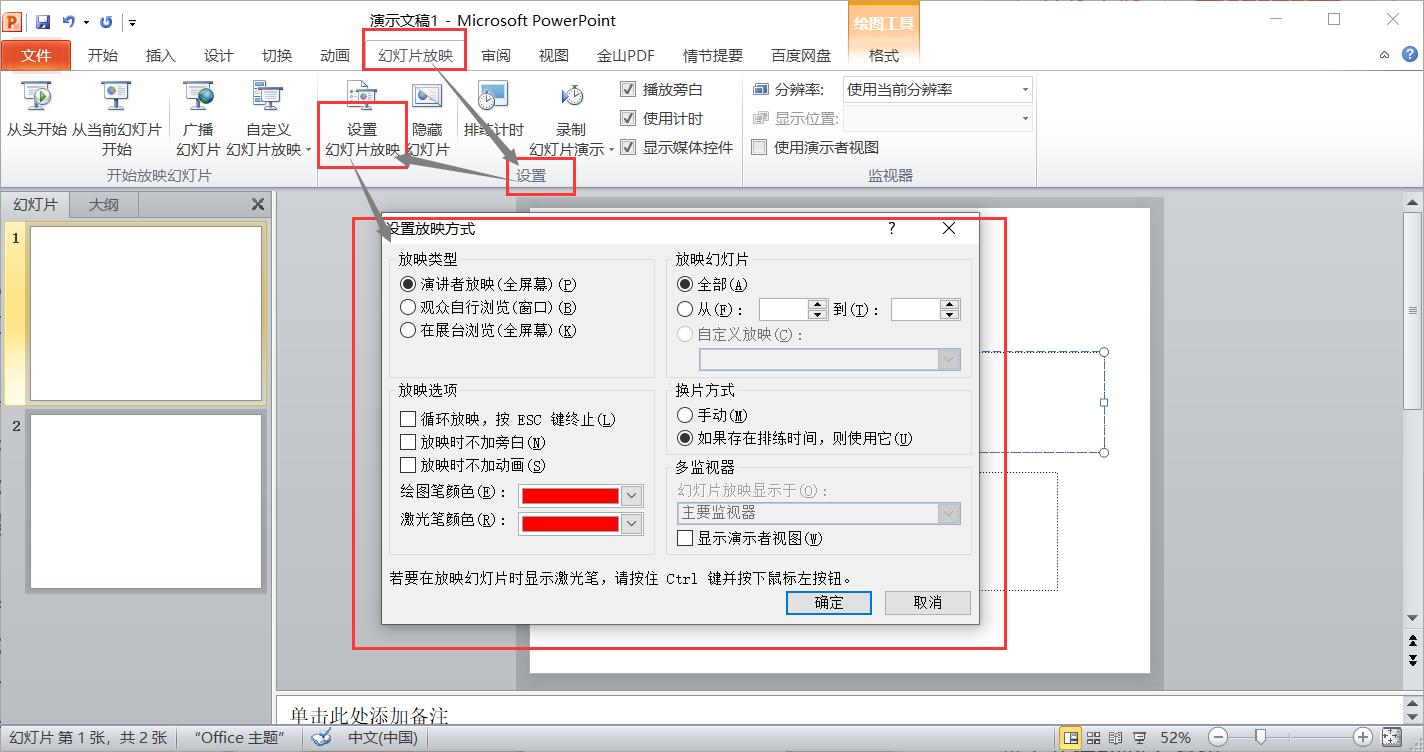
了解上图
放映演示文稿
💬 从头开始放映 ⒈直接点击 ⒉F5
💬 从当前幻灯片开始放映 ⒈直接点击 ⒉Shift+F5
💬 自定义
Backspace 向上
Enter 向下
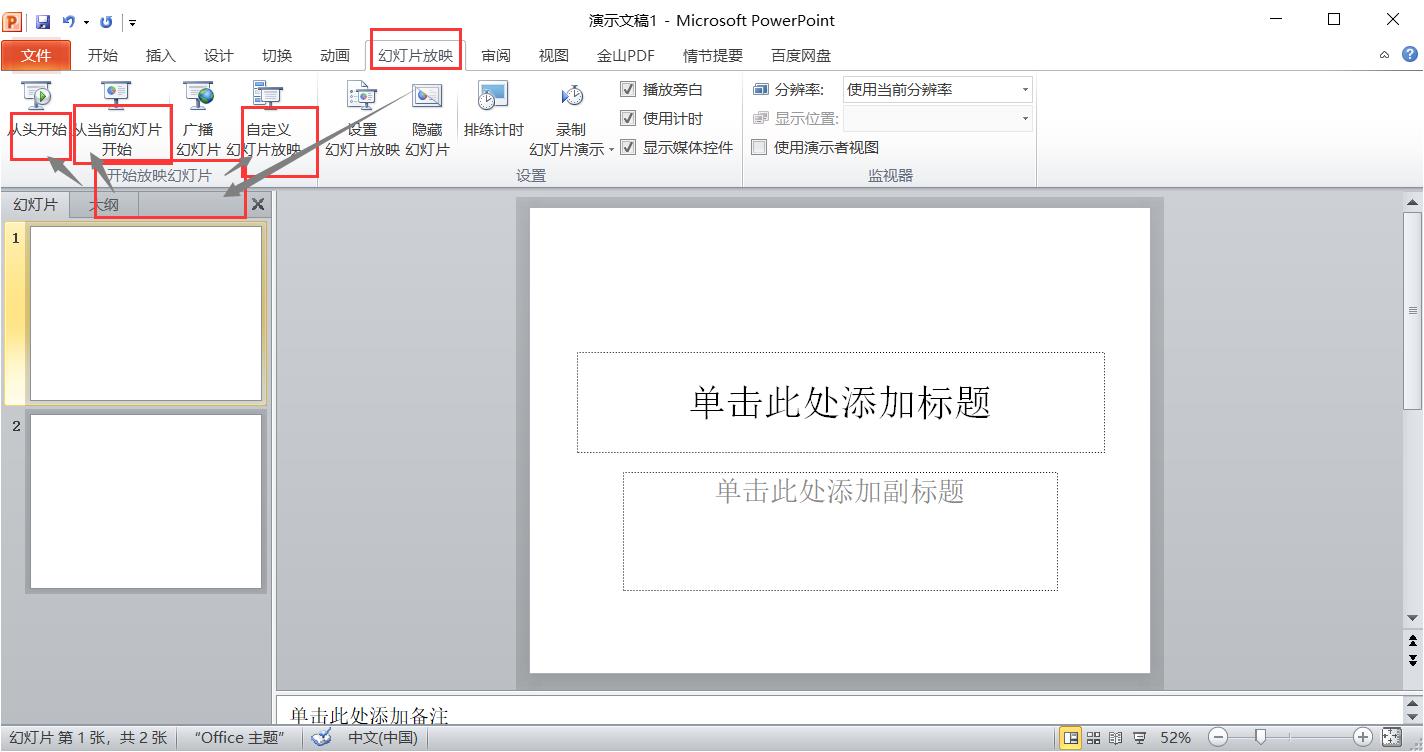
排练计时
PPT2010 为演示文稿估计了一个放映时间,以用于自动放映。
幻灯片放映 设置 排练计时
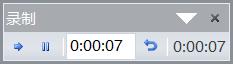
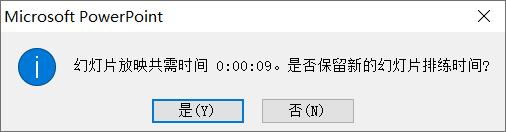
打印演示文稿
⒈打印范围:全部、当前幻灯片、所选幻灯片

⒉打印内容:幻灯片、讲义、大纲、备注页(多选)
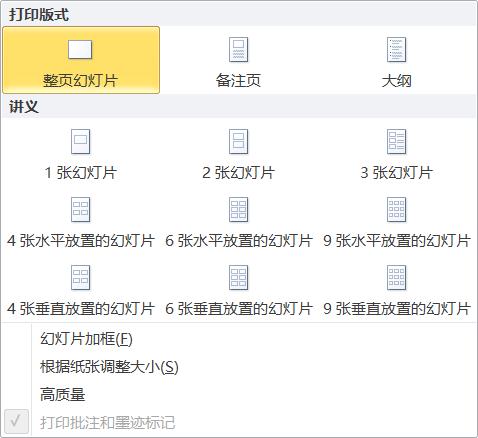
⒊打印方法:
💬 文件
打印
💬 快捷键:Ctrl+P
共享演示文稿
使用者能与任何人在任何位置共享演示文稿。
打开共享的演示文稿 幻灯片放映 广播幻灯片
演示文稿的网上发布
用户将制作好的演示文稿发布到Web,这样使用者只要连接到Web,就可以对演示文稿进行查看和编辑。
”文件“选项卡
保存并发送
保存到Web
有问题请随时与我交流,一个人可以走的很快,但一群人才可以走的更远!
「关注」:提高学习效率!
👍🏻:原创不易,适当鼓励!⭐:收藏文章,温故知新!
💬:评论交流,共同进步!
期待下次相遇 我是阿ken 再见
以上是关于2021版吐血整理_专升本计算机文化基础—Powerpoint2010的主要内容,如果未能解决你的问题,请参考以下文章