VSCode使用Remote SSH连接远程服务器
Posted 编码赵小二
tags:
篇首语:本文由小常识网(cha138.com)小编为大家整理,主要介绍了VSCode使用Remote SSH连接远程服务器相关的知识,希望对你有一定的参考价值。
1 前言
最近在搭建一套 VSCode 的远端开发环境,主要想解决 C/C++ 代码不能 100% 跳转的问题。
闲言少叙,安装过程奉上。
2 操作步骤
2.1 安装 SSH
由于我们是使用 SSH 连接远程服务器,因此 Windows 需要支持 SSH 。
可以通过安装 Git 来获取 SSH 功能,如何验证?使用 Win + R ,输入 cmd 打开控制窗口,直接输入 ssh ,如下提示,则代表 SSH 已经安装成功;

2.2 添加插件
使用 VSCode 最方便的一点,就是有很多插件可供选择。
本次我们需要使用 Remote - SSH 插件,长这个样子,不要搞错了

安装完插件后,在侧边栏可以看到 “远程资源管理器” 图标。
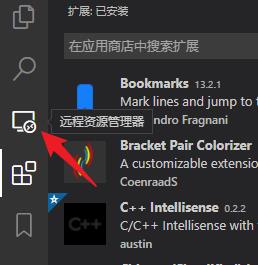
2.3 配置SSH密钥
目的:将本机添加到远程服务器连接白名单,让服务器知道是已认证的电脑在连接。过程类似于 GitHub 网站添加本地电脑的 SSH 公钥。
1、使用如下命令,生成 SSH 公钥文件。如果已经生成,则可直接使用,跳到步骤二。
# 方法一
ssh-keygen
# 方法二,参考使用Git生成密钥
ssh-keygen -t rsa -C "youremail@example.com"
2、一般生成的密钥文件,路径为:C:\\Users\\user\\.ssh ,找到公钥文件 id_rsa.pub ,复制到远程服务器 根目录 的 .ssh 文件夹中。
(1)根目录,不一定非要是 /.ssh 路径,可以是自己的用户目录,类似这样:/zhaochen/.ssh。
(2).ssh 文件夹没有怎么办?新建一个文件夹,命名为 .ssh 即可。同时要确认远程服务器是否支持 SSH ,如果此时正是通过 SSH 方式连接的,那肯定是支持了。
3、生成 authorized_keys 文件。这样后续在使用 Remote 插件时,不需要密码,就可以直接登录到服务器。
(1)连接到远程服务器
- 方法一:通过 Windows 的 cmd 命令框,使用如下命令 + 密码,连接到远程服务器
# 标准命令,输入后会提示输入密码
ssh username@ip -p port
# 示例,注:SSH默认为22端口
ssh zhaochen@192.168.1.1 -p 22
- 方法二:已经使用 SSH 方式连接到服务器
(2)进入 .ssh 目录,使用如下命令,生成 authorized_keys 文件。
cat id_rsa.pub > authorized_keys
4、在 cmd 窗口,再次尝试如下,可以看到无需密码,直接连上服务器
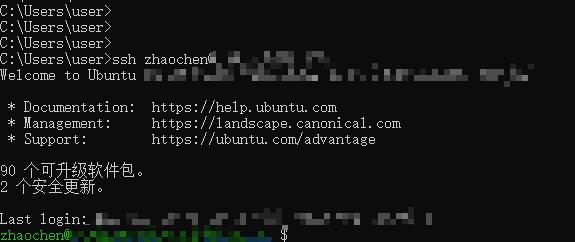
如果已使用 SSH 方式连接到远程服务器,小二再分享一种更简单的方法:
1、在 .ssh 文件夹下,新建 authorized_keys 文件;
2、将 id_rsa.pub 文件中的内容全部复制到 authorized_keys 文件即可;
2.4 添加配置文件
目的:配置 VSCode 连接远程服务器的一些基本信息。
1、点击左侧的 “远程资源管理器” 图标,点击右上角的小齿轮(设置)
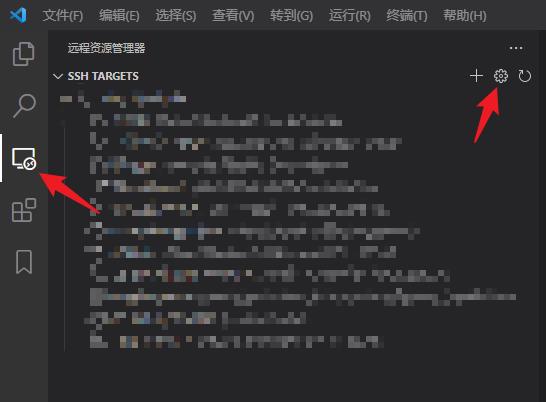
2、在弹出来的窗口中,选择第一个 config 文件打开,参考下图,填写对应信息

(1)参考上述配置,释义如下
Host <远程主机名称>
HostName <远程主机IP>
User <用户名>
Port <ssh端口,默认22>
IdentityFile <本机SSH私钥路径>
ForwardAgent yes <VSCode 自己添加的,不用管>
- Host :连接的主机名称,可自定义;
- Hostname :远程主机的 IP 地址;
- User :用于登录远程主机的用户名;
- Port :用于登录远程主机的端口,SSH 默认为 22 ;
- IdentityFile :本地的私钥文件 id_rsa 路径;
(2)如果需要连接多个远程服务器,可参考如上内容,配置多个即可;
Host <远程主机名称1>
HostName <远程主机1 IP>
User <用户名1>
Port <ssh端口,默认22>
IdentityFile <本机SSH私钥路径>
ForwardAgent yes <VSCode 自己添加的,不用管>
Host <远程主机名称2>
HostName <远程主机2 IP>
User <用户名2>
Port <ssh端口,默认22>
IdentityFile <本机SSH私钥路径>
ForwardAgent yes <VSCode 自己添加的,不用管>
2.5 连接测试
1、进入 “远程资源管理器” 选项,右键点击主机名;
2、选择一种方式,连接到远程服务器,进行测试;

3、如果连接成功,左下角则会显示当前已连接的主机名。
参考资料
1、VS Code Remote SSH配置 - 知乎 (zhihu.com)(https://zhuanlan.zhihu.com/p/68577071)
3 问题汇总
3.1 插件安装
当我们搭建好 Remote SSH 环境后,VSCode 支持在 远程服务器 安装插件。
此时就可以根据自己的开发习惯,将插件安装到不同地方了。

3.2 连接报错
如果错误提示如下:
could not establish connection to “XXX“.Connecting was canceled.
VScode remote '_workbench.downloadResource' failed
vscode could not establish _workbench.downloadResource
可直接参考这篇文章:VSCode Remote 报错,无法连接??
3.3 扩展ssh连接失败
SSH 连接远程服务器失败,有如下错误提示:
could not establish connection to XXX, the path argument must be of type string, received type undefined。
问题原因:找不到 SSH 可执行程序。
解决方法如下:
1、按下 F1 ,输入 Remote-SSH: Settings ,找到 remote.SSH.path ,修改此路径为本地 Git 安装程序中的 ssh.exe 文件即可;
2、参考下图:

参考资料
3.4 C/C++环境错误
1、错误截图如下:

2、错误日志如下:
正在更新 C/C++ 依赖项…
正在下载程序包“C/C++ language components (Linux / x86_64)” 失败。正在重试… 失败。正在重试… 失败。正在重试…正在等待 8 秒… 失败。正在重试…正在等待 16 秒… 未能下载 https://go.microsoft.com/fwlink/?linkid=2164295
在阶段 downloadPackages 失败
Error: connect ECONNREFUSED 23.41.74.108:443
at TCPConnectWrap.afterConnect [as oncomplete] (net.js:1146:16)
如果在脱机环境中工作或反复看到此错误,请尝试从 https://github.com/microsoft/vscode-cpptools/releases 下载预包含了所有依赖项的扩展版本,然后使用 VS Code 中的“从 VSIX 安装”命令来安装它。
3、问题原因:小二猜测,是由于远程服务器脱机使用插件,导致 C/C++ 的扩展安装失败;
4、解决方法,错误日志中已经比较详细。简要描述如下:
(1)手动下载 cpptools-linux.vsix 文件,放到远程服务器中;网址:Releases · microsoft/vscode-cpptools (github.com)
(2)进入插件选项卡,点击 ··· ,选择 从 VSIX 安装… ,选中刚刚下载的文件;
(3)最后等待安装完毕,点击重载窗口,就大功告成了。

参考资料
4 总结
1、详细总结 VSCode 搭建远程开发环境的过程;
2、对插件的安装、Remote SSH 相关问题做了补充完善,相对具有参考意义;
以上是关于VSCode使用Remote SSH连接远程服务器的主要内容,如果未能解决你的问题,请参考以下文章