UOS操作系统-文件与目录管理
Posted 正月十六工作室
tags:
篇首语:本文由小常识网(cha138.com)小编为大家整理,主要介绍了UOS操作系统-文件与目录管理相关的知识,希望对你有一定的参考价值。
文件与目录管理
文章目录
前言
文件管理器是统信UOS中一款功能强大、简单易用的文件管理器工具。它沿用了一般文件管理器的经典功能和布局,并在此基础上简化了用户操作,增加了很多特色功能。文件管理器拥有一目了然的导航栏、智能识别的搜索框、多样化的视图和排序,这些特点让文件管理不再复杂。
单击任务栏中的文件管理器图标 即可打开文件管理器,也可双击桌面的【计算机】图标
即可打开文件管理器,也可双击桌面的【计算机】图标 进入文件管理器,进入之后即可浏览与查看,如图7-1所示,双击【我的目录】下的文件夹或单击左侧的文件目录,可以直接进入对应的文件夹。
进入文件管理器,进入之后即可浏览与查看,如图7-1所示,双击【我的目录】下的文件夹或单击左侧的文件目录,可以直接进入对应的文件夹。
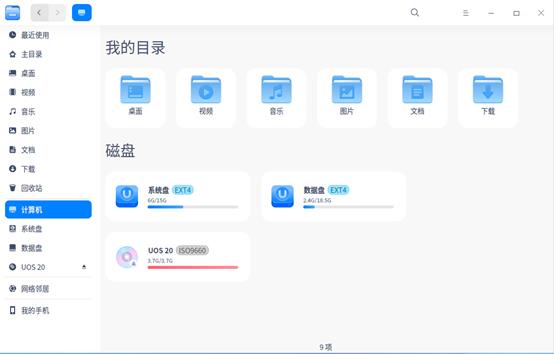
图7-1文件管理器
2. 新建、删除、复制以及移动文件
在文件管理器中可以根据需要新建文档或新建文件夹。
2.1 新建文件
\\1. 新建文档
在文件管理器中可以新建4种类型的文件,包括办公文档、电子表格、演示文档以及文本文档。新建文档的操作步骤如下。
· 在文件管理器界面上单击鼠标右键。
· 单击【新建文档】,选择新建文档的类型,如图7-2所示。
· 设置新建文档的名称。
· 新建四种类型的文档,依次是办公文档、电子表格、演示文档以及文本文档,如图7-3所示。

图7-2新建文档

图7-3 四种类型的文档
\\2. 新建文件夹
在文件管理器中新建文件夹的操作步骤如下。
· 在文件管理器界面上单击鼠标右键。
· 单击【新建文件夹】。
· 设置新建文件夹的名称。
2.2 删除文件
在文件管理器中删除文件的操作步骤如下。
\\1. 在文件管理器界面上,右键单击文件,弹出快捷菜单,如图7-4所示。
\\2. 选择【删除】。
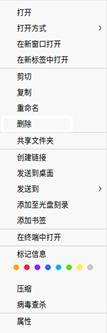
图7-4 选择【删除】
注意:
被删除的文件可以在回收站中找到,右键单击回收站中的文件可以进行【还原】或【删除】操作。被删除的文件的快捷键方式将会失效。在外接设备上删除文件会将文件彻底删除,无法从回收站中找回。
2.3 复制文件
在文件管理器中复制文件的操作步骤如下。
\\1. 在文件管理器界面选中需要复制的文件,单击鼠标右键并选择【复制】,如图7-5所示,或者选中文件使用快捷键【Ctrl】+【C】进行复制。
\\2. 选择一个目标存储位置。
\\3. 单击鼠标右键并选择【粘贴】,或者使用快捷键【Ctrl】+【V】进行粘贴。
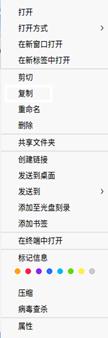
图7-5 选择【复制】
2.4 移动文件
文件可以从原来所在的文件夹移动到另一个文件夹,移动文件的方式有如下两种。
\\1. 剪切和粘贴
通过剪切和粘贴移动文件的操作步骤如下。
· 在文件管理器界面上选中文件,单击鼠标右键并选择【剪切】,如图7-6所示,或使用快捷键【Ctrl】+【X】进行剪切。
· 选择一个目标存储位置。
· 单击鼠标右键并选择【粘贴】,或者使用快捷键【Ctrl】+【V】进行粘贴。
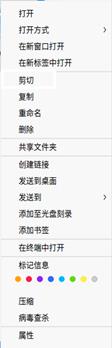
图7-6 选择【剪切】
\\2. 通过拖曳
通过拖曳移动文件的操作步骤如下。
· 同时打开文件原来所在文件夹和移动的目标文件夹。
· 单击选中需要移动的文件,直接拖曳到目标文件夹中。
3. 查找文件与配置文件权限
在文件管理器中可以通过文件查找功能快速地找到目标文件,还可以为文件配置不同的权限。
3.1 查找文件
在文件管理器中可以使用搜索和高级搜索功能来查找文件。
\\1. 搜索
通过搜索来查找文件的操作步骤如下。
· 在文件管理器中单击搜索按钮,或者用快捷键【Ctrl】+【F】调出地址栏。
· 在地址栏中输入关键词,按【Enter】键,即可查找相关文件。
\\2. 高级搜索
如果想快速搜索,可以使用高级搜索。通过高级搜索来查找文件的操作步骤如下。
· 在搜索状态下,单击右侧的高级搜索按钮]进入高级搜索界面。
· 选择搜索范围、文件类型、文件大小以及修改时间进行更精准的搜索,快速找到目标文件,如图7-7所示。同时也可以点击界面上的图标来切换图标视图和列表视图。(图标视图:平铺显示文件的名称、图标或缩略图,如图7-7所示;列表视图:列表显示文件图标或缩略图、名称、修改时间、大小、类型等信息。)
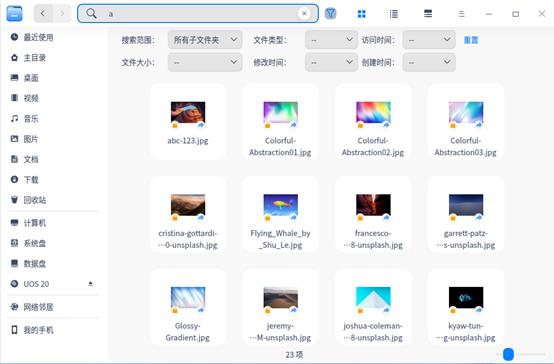
图7-7 高级搜索
3.2 配置文件权限
可以针对不同的对象,给文件配置不同的权限,从而达到保护文件的目的。配置文件权限的操作步骤如下。
\\1. 在目标文件上,单击鼠标右键,选择【属性】。
\\2. 单击【权限管理】,为所有者、群组、其他等用户设置文件权限,文件权限可设置为读写或只读,如图7-8所示。

4. 文件共享
设置共享文件后,【我的共享】将会出现在导航栏上。如图7-9所示;当所有共享文件都取消共享后,【我的共享】会自动从导航栏中移除,如图7-10所示。
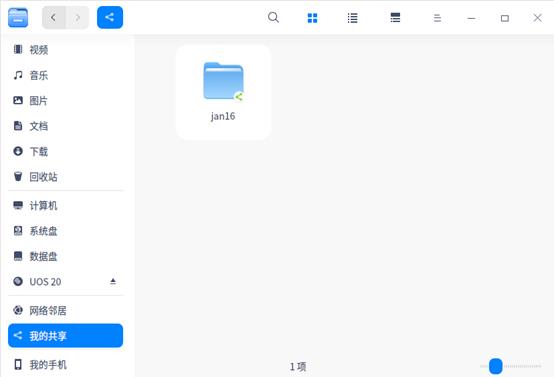
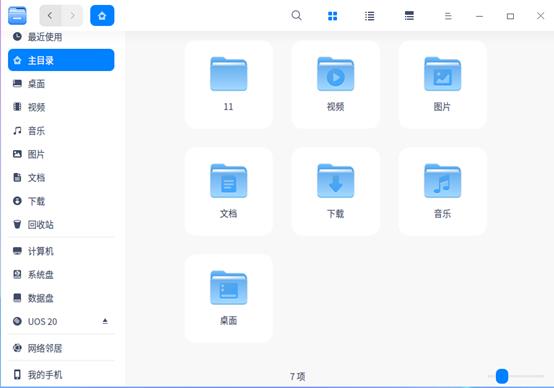
4.1 共享本地文件
通过共享本地文件,可以将文件共享给局域网中的其他用户。共享本地文件的操作步骤如下。
\\1. 在文件管理器界面上,选中需要共享的文件夹,单击鼠标右键,选择【共享文件夹】。
\\2. 在弹出的文件夹属性窗口,勾选【共享此文件夹】,根据需要设置共享名、权限,以及是否允许匿名访问,然后关闭窗口,如图7-11所示。
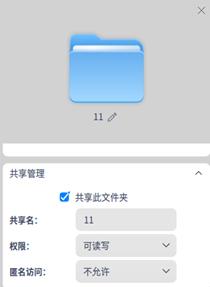
- 在文件管理器界面上,单击主菜单按钮,选择【设置共享密码】。
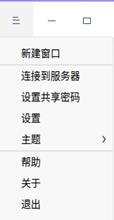
- 在弹出的窗口中输入共享密码,单击【确定】按钮,即可完成文件共享,如图7-13所示。
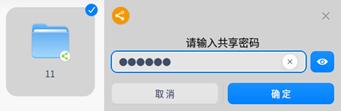
4.2 访问共享文件
局域网中其他用户共享的文件一般都快可以在网络邻居中找到,也可以通过信息服务块(Server Messages Block,SMB,一种在局域网上共享文件和打印机的通信协议)访问共享文件。访问共享文件的操作步骤如下。
\\1. 找到【网络邻居】中的“windows网络”,并双击打开,如图7-14所示。

-
在文件管理器界面上,单击主菜单按钮,选择【连接到服务器】。
-
在地址框中输入局域网用户的共享地址,如:smb://xx.x.xx.xxx,一般为IP地址,按【连接】键进行访问。如图7-15所示。
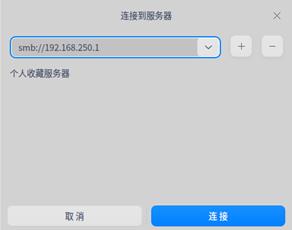
- 双机共享文件【11】,选择注册用户访问或匿名访问,如图7-16所示。
· 未加密的网络文件可以匿名访问,不需要输入用户名和密码。
· 加密的网络文件会弹出登录框,输入用户名和密码之后才能访问。用户名是安装操作系统时创建的用户名,即登录操作系统的用户名。密码是共享文件时设置的共享密码。如果在用户名和密码提示框中勾选【记住密码】,访问成功后再次访问时不再需要输入密码。

- 单击【连接】按钮,连接成功后即可访问共享文件。
5. 文件的压缩与解压缩
计算机的磁盘空间是有限的,使用文件压缩工具可以很大程度地缩小文件在磁盘中占用的空间。从而可以在计算机中存储更多的文件。文件被压缩后,传输的速度也会更快。需要打开文件时,也可以解压缩文件。本节主要介绍文件压缩与解压缩的工具和使用方法。
5.1 使用归档管理器
归档管理器是一款界面友好、使用方便的压缩与解压缩软件,支持 7z、jar、tar、tar.bz2、tar.gz、tar.lz、tar.lzm、tar.lzo、tar.Z、zip 等多种压缩包格式,还支持加密压缩等设置。它是统信UOS预装的一款解压缩工具,可以在启动器中找到,如图7-17所示。

- 压缩文件
对单个或多个文件、文件夹以及压缩包的集合都可以进行压缩。
· 选择需要压缩的文件或文件夹,单击鼠标右键,选择【压缩】,如图7-18所示。

· 在弹出的压缩设置界面,可设置压缩文件的文件名、储存路径、是否加密等,如图7-19所示。
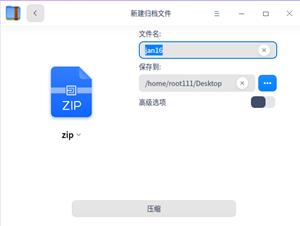
· 设置完成后,单击【压缩】按钮,压缩成功后,会弹出“压缩成功”提示界面,如图7-20所示。单击【查看文件】按钮,可跳转到压缩文件所在的文件夹。
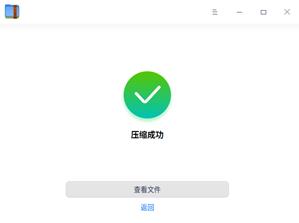
- 解压缩文件
选择需要解压缩的文件,单击鼠标右键,可选择【解压缩】或【解压缩到当前文件夹】,如图7-21所示。
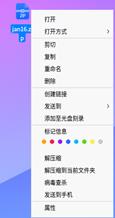
· 若选择【解压缩】,可设置解压后文件的存储路径,设置完成后,单击【解压】按钮,则完成了文件的解压缩,如图7-22所示。
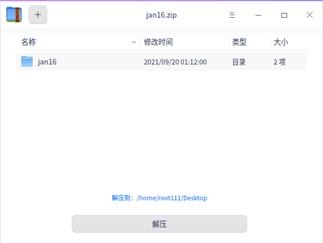
· 若选择【解压到当前文件夹】,解压后文件将自动存放在当前文件夹中。
5.2 使用命令行
除了使用统信UOS预装的归档管理器,还可以通过命令行进行压缩和解压缩。统信UOS支持多种压缩命令,下面介绍使用较多的4种压缩命令,分别是tar命令、zip命令、bzip2命令以及gzip命令。
这里以“jan16-1”和“jan16-2”文件夹为例,介绍如何使用tar命令压缩和解压缩文件。
- 压缩文件
· 在文件管理器【主目录】中找到“jan16-1”文件夹,在界面空白处单击鼠标右键,选择【在终端中打开】,如图7-23所示。
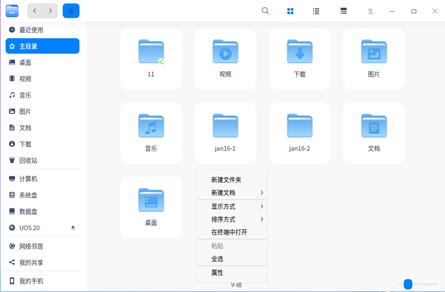
图7-23 在终端中打开
· 在终端中输入“tar -cvf jan16-1.tar jan16-1”,按【Enter】键后,如图7-24所示,没有提示错误,表示文件压缩成功。
| root111@root111:~$ tar -cvf jan16-1.tar jan16-1 |
|---|
| 注: -c:创建压缩文件。 -v:–verbose 详细显示处理的文件。 -f: --file [HOSTNAME:]F 指定存档或设备。 jan16-1.tar:压缩后的文件名称。 jan16-1:待压缩的文件名。 |
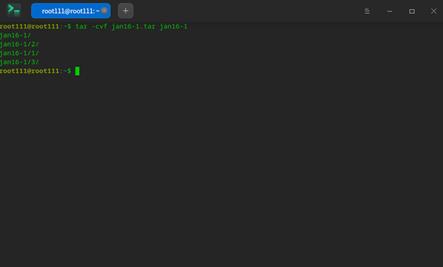
· 在主目录文件夹中可查看压缩文件jan16-1.tar,如图7-25所示。
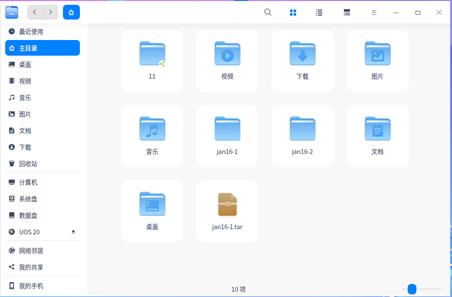
\\2. 解压缩文件
· 在文档管理器的【主目录】中创建一个文件夹“jan16-2”,用于存放解压缩的文件。在主目录界面空白处,单击鼠标右键,选择【在终端中打开】。
· 在终端中输入“tar -xvf jan16-1.tar -C jan16-2”,按【Enter】键后,如图7-26所示,没有提示错误,表示解压缩成功。
| root111@root111:~$ tar -xvf jan16-1.tar -C jan16-2 |
|---|
| 注: tar -xvf:-x:–extract \\ --get 从存档展开文件。 -v:–verbose 详细显示处理的文件。 -f: --file [HOSTNAME:]F 指定存档或设备。 jan16-1.tar:待解压文件名 -C:代表change目录的意思,指定需要解压到的目录,本例是将jan16-1.tar这个压缩包解压到当前目录下的jan16-2下。 |
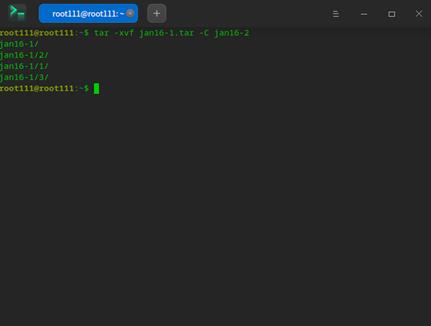
· 打开“jan16-2”文件夹可查看被压缩的jan16-1文件夹,如图7-27所示。
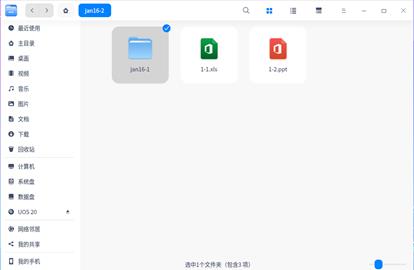
类似的,还可使用zip命令、bzip2命令以及gzip命令压缩和解压缩文件,此处还是以压缩“jan16-1”文件夹和将“jan16-1.zip”压缩文件解压为例。具体操作步骤与使用tar命令压缩和解压缩文件类似,这里不再重复讲解,仅展示相关命令,如表7.1所示。
| 命令名称 | 对“jan16-1”文件夹进行压缩的命令 | 将“jan16-1.zip”压缩文件解压的命令 |
|---|---|---|
| zip | zip jan16-1.zip jan16-1 | sudo unzip jan16-1.zip –d jan16-2 |
| bzip2 | bzip2 jan16-1 | sudo bzip2 -d -k jan16-1.bz2 |
| gzip | gzip jan16-1 | sudo gzip -d jan16-1.gz |
| 注: -d:代表解开压缩文件,后接待解压文件 -k:保留源文件 zip:在压缩和解压的过程中源文件始终保留。 bzip2:直接在源文件上打压缩包,压缩包的扩展名为.bz2(语法和gzip类似) gzip:直接在源文件上打压缩包,压缩包的扩展名为.gz。 三个命令都只能对文件进行压缩,不能对目录进行压缩 |
5.3 使用图形file-roller解压缩工具
图形file-roller解压缩工具,简称file-roller,是gnome桌面环境的默认归档管理器,属于第三方开源软件,与统信UOS一代的归档管理器功能类似。用户可以通过命令行安装或在应用商店安装后使用。
命令行终端(Terminal)类似于Windows的CMD命令提示符,但能实现几乎所有的系统操作。
\\1. 本节从如何使用命令行安装file-roller出发,具体操作步骤如下。
· 在启动器中通过浏览或搜索查找终端,如图7-28所示,单击即可打开,或使用快捷键【Ctrl】+【Alt】+【T】打开终端。

图7-28 打开终端
· 在终端输入“sudo apt-get install file-roller”,按【Enter】键后,若出现【sudo:无root权限,如想获得root权限可以在控制中心选择进入开发者模式】的警告,如图7-29所示,则需进行设置权限。
root111@root111:~$ sudo apt-get install file-roller
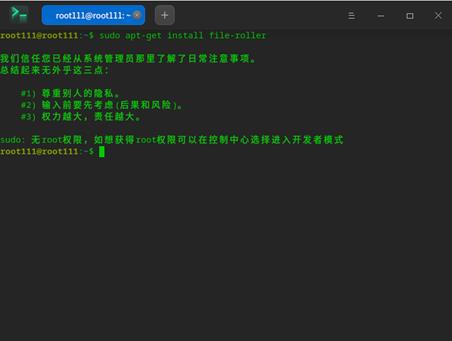
· 在启动器中通过浏览或搜索查找控制中心,双击打开,定位到通用,双击打开,点击“开发者模式”并且“进入开发者模式”,选择“在线激活”,如图7-30所示。
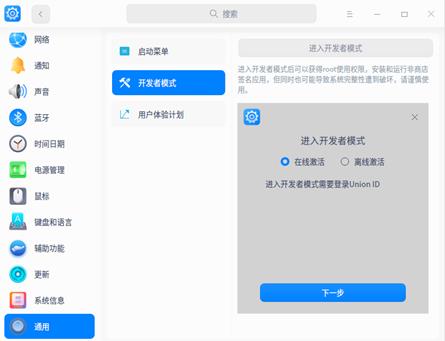
· 点击【下一步】,勾选【同意并进入开发者模式】,点击【确定】,并进行【立即重启】,重启系统后,再次回到“开发者模式”的界面下,此时可以看到“已进入开发者模式”,如图7-31所示

· 重新打开终端,输入“sudo apt-get install file-roller”,此时需要输入开机密码。如果出现【E: dpkg 被中断,您必须手工运行 sudo dpkg --configure -a解决此问题】的提示,如图7-32所示,则直接输入“sudo dpkg --configure -a”进行重新配置即可。
root111@root111:~$ sudo apt-get install file-roller root111@root111:~$ sudo dpkg --configure -a
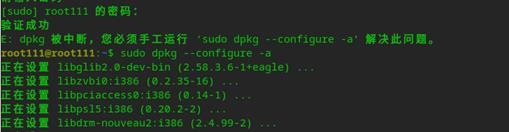
· 重新输入“sudo apt-get install file-roller”,终端中会显示软件包的信息。确认信息无误后,输入【Y】或按【Enter】键后即可开始安装,如图7-33所示。
root111@root111:~$ sudo apt-get install file-roller
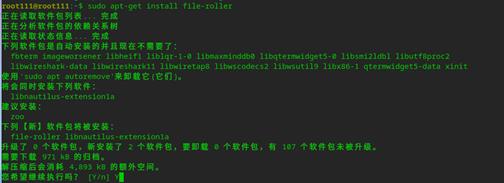
· 安装完成后,可以在启动器中找到归档管理器,即“file-roller”,如图7-34所示。
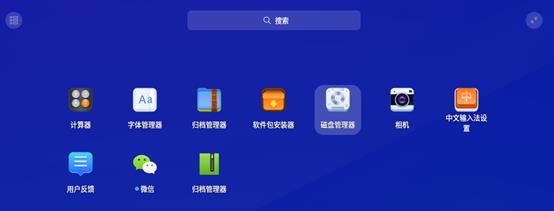
图7-34 归档管理器
\\2. 压缩文件
· 打开归档管理器,在归档管理器界面上单击 ,选择【新建归档】,如图7-35所示。
,选择【新建归档】,如图7-35所示。
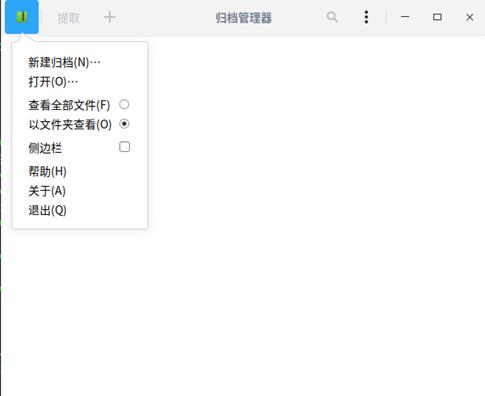
· 在弹出的新建归档文件窗口中填写归档信息,包括压缩文件的文件名和储存路径,还可以选择是否加密。填写完成后,单击【创建】按钮,如图7-36所示。
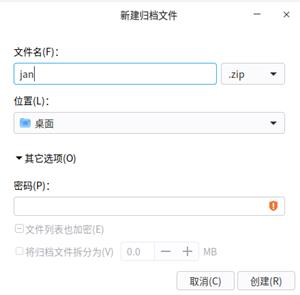
· 创建成功后,单击界面上方的添加文件按钮,弹出文件管理器界面,选择需要压缩的文件,单击【添加】按钮,即可完成文件压缩,如图7-37所示。
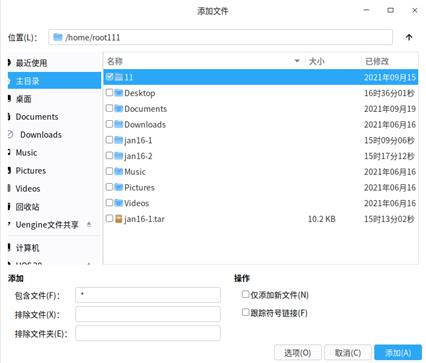
· 如果想要继续添加文件,双击压缩文件,弹出归档管理器界面,使用同样的方法继续添加需要压缩的文件。
\\3. 解压缩文件
· 双击待解压的压缩文件,弹出归档管理器界面,可看到压缩文件里的文件夹,如图7-38所示。
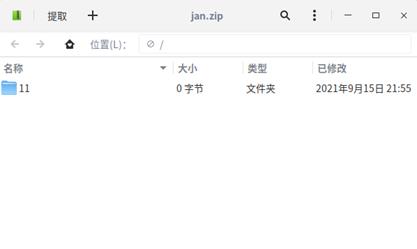
· 单击【提取】,跳转到文件管理器界面,选中需要解压的压缩文件,单击【打开】按钮,如图7-39所示。
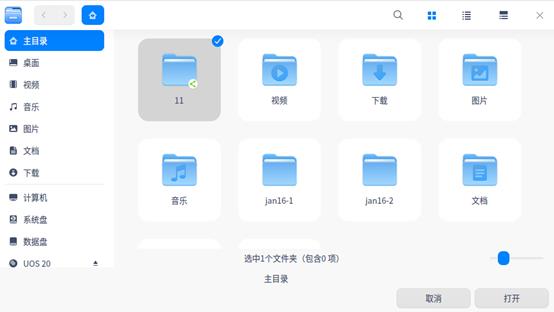
· 解压成功后,在弹出的提示框中单击【显示文件】,即可打开文件所在的文件夹,如图7-40所示。归档管理器默认将压缩文件解压到当前文件夹。
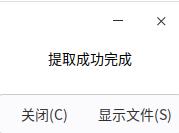
制作成员: 杨佳佳
排版: 杨佳佳
初审: 蔡君贤
复审: 二月二
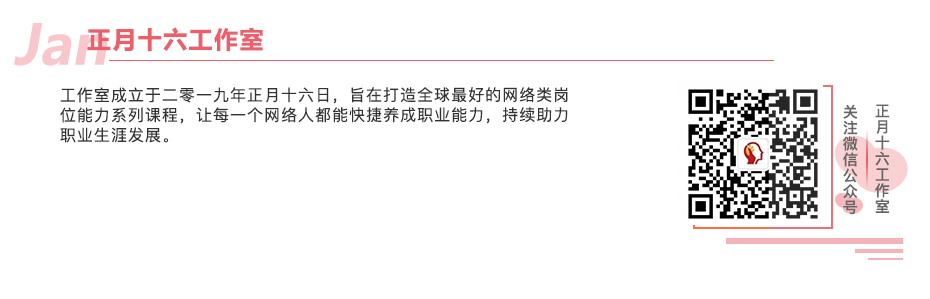
点击下方“正月十六工作室”查看更多学习资源
以上是关于UOS操作系统-文件与目录管理的主要内容,如果未能解决你的问题,请参考以下文章