UOS操作系统-桌面环境
Posted 正月十六工作室
tags:
篇首语:本文由小常识网(cha138.com)小编为大家整理,主要介绍了UOS操作系统-桌面环境相关的知识,希望对你有一定的参考价值。
UOS操作系统-桌面环境
目录
前言
1 桌面布局
按开机键后,计算机首先由Bios/UEFI将整个控制权交给启动项引导器来加载操作系统。在统信UOS中由“Grand Unified Bootloader“(GRUB)来启动内核和操作系统。
统信UOS操作系统作为统信Deepin操作系统的商用版,在桌面环境方面继承了Deepin的整体风格,不过在细节上增添了一个用来激活系统的授权管理按钮以及一个桌面智能助手按钮, 具体效果如图1-1、图1-2所示。

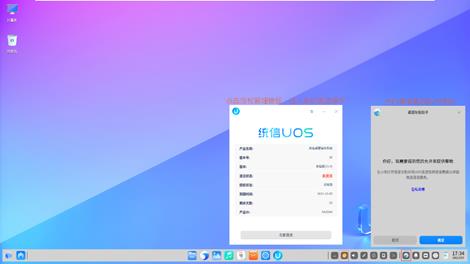
2 新建文件夹/文档
UOS系统在日常操作方面对用户还是非常友善的,在桌面上可以通过鼠标右键来进行新建文件夹或文档,如图2-1所示。还可以像在文件管理器一样右键桌面文件和文件夹,对文件和文件夹进行常规的使用和管理,如图2-2所示。文件管理器的相关功能如图2-3所示。



3 命令行操作
UOS是基于Linux5.3内核发展而来的,那么它自然是支持命令行操作模式的,在桌面右键选择【在终端打开】打开命令行终端,输入“touch 测试文件”创建文本文件进行测试如图3-1所示.
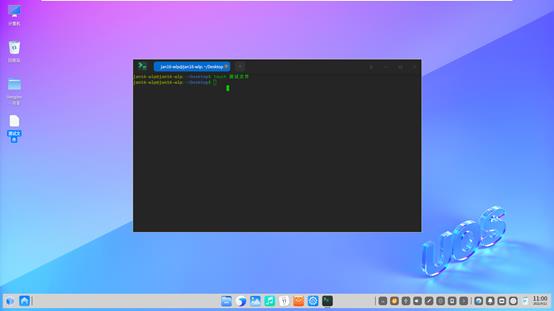
4 设置排序方式
在新建文件或文件夹后可以按照自己的需求来对桌面文件进行一个排序整理,和Windows一样,UOS的【排序方式】选项中有按名称、修改时间、大小和类型四种排序方式,除此之外我们还可以看到在【图标大小】选项下面还有一个【自动排列】的选项,如果你勾选【自动排列】那么桌面文件就会按照从上到下、从左往右的方式自动排列在一起,在文件被删除后,其他文件会自动填充文件的空缺位置。如图4-1所示
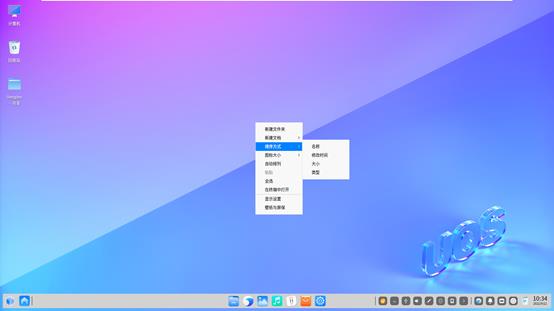
5 调整图标
5.1 调整图标大小
在UOS系统桌面上我们可以根据自己的分辨率和屏幕大小对桌面图标进行调整,右键桌面选择【图标大小】,根据自己的需求选择最小、小、中、大、最大五种图标大小,如图5-1所示。
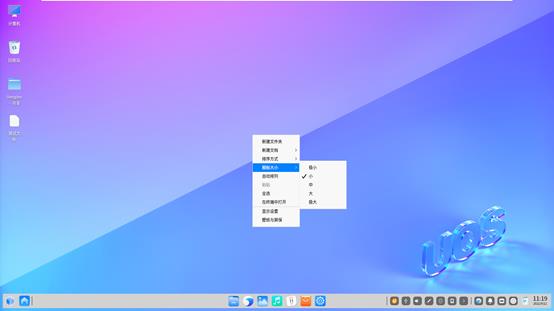
除了固定的这几个大小类型之外,用户还可以通过使用快捷键【Ctrl +/-】更改桌面图标大小,或者是按住【Ctrl】滑动鼠标滚轮来更改图标大小
5.2 修改图标样式
和Windows系统一样,UOS支持桌面图标个性化,打开【控制中心】选择【个性化】在这里可以根据用户的喜好更改通用主题、图标主题、光标主题、和字体,如图5-2、图5-3所示。
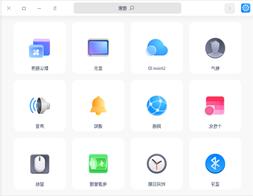
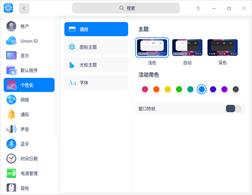
要注意的是,和Windows系统一样,在个性化中用户只能使用系统给出的几个图标主题,无法自定义图标,如果需要自定义图标的话需要到【系统盘】下的 usr/share/icons/bloom/mimetypes目录下找到对应的app图标的svg文件进行更改替换,如图5-4所示。
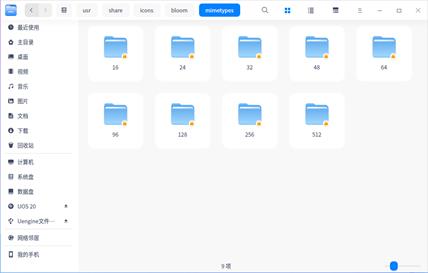
6 设置显示器
在桌面上可以快速进入控制中心,设置显示器的缩放比例、分辨率以及亮度等。具体操作步骤可以观看我们UOS系列的控制中心章节的自定义设置部分。
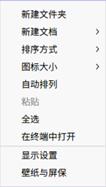

7 壁纸与屏保
在日常办公学习中,很多人长期看一款电脑壁纸,时间久了就有些腻了,一个精美、时尚的壁纸美化桌面,既赏心悦目又能体现我们的个性与品味。
1、在桌面右键,单击【壁纸与屏保】如图7-1所示。
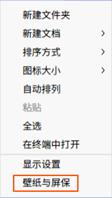
2、在桌面底部预览所有壁纸,如图7-2所示。

3、选择某一壁纸后还以选择是设置为桌面或者锁屏,也可以单独设置为其中一种。
4、在设置屏保时可以根据个人需求勾选【恢复时需要密码】,勾选后在关闭屏保时则需要输入密码才能回到桌面,虽然多了一个解锁步骤但是可以更好的保护个人的隐私。如图7-3、图7-4所示。
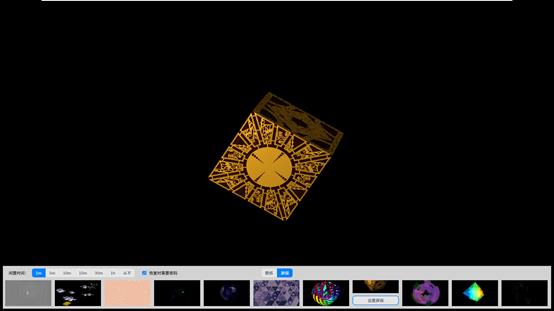

8 剪贴板
剪贴板用于展示当前用户登录操作系统后复制和剪切的所有文本、图片以及文件,使用剪贴板可以快速复制其中的某项内容。
1、使用快捷键【Ctrl】+【Alt】+【V】可以快速调出剪贴板,如图8-1所示。
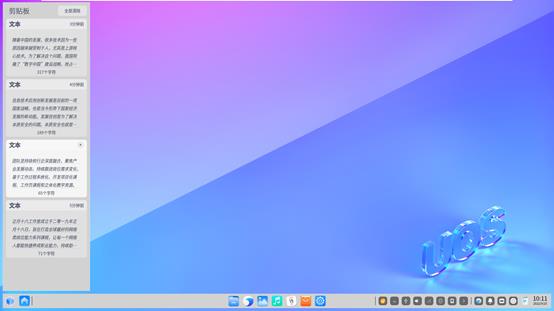
2、双击剪贴板内你想复制的区块,会快速的复制选中区块的内容,且选中区块会被移至剪贴板的顶部。
3、将光标移动至你想要粘贴的目标位置,右键选择粘贴
4、将光标移动至剪贴板的某一个区块,单击右上方的关闭按钮【X】,即可关闭当前区块;单击剪贴板顶部的全部清除按钮,即可清空剪贴板。
9 任务栏
任务栏主要时有启动器、应用图标、托盘区、系统插件等区域组成,如图5-19所示。在任务栏中可以打开启动器、显示桌面、进入工作区,对于其上的应用程序进行打开、新建、关闭、强制退出等操作,还可以设置输入法、调节音量、连接wi-fi、查看日历、进入关机界面等,详细图标的说明,如图9-1所示
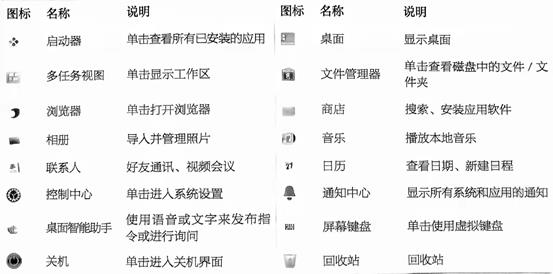
- UOS的任务栏默分为【时尚模式】和【高效模式】,在任务栏上右键,选择【模式】就可以进行切换了,如图9-2所示。
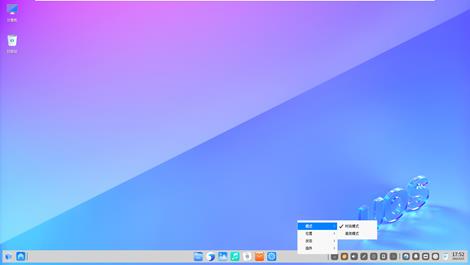
- 和Windows系统一样,UOS的任务栏也可以改变位置,如图9-3所示
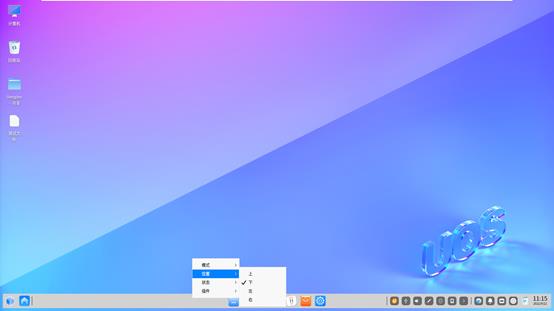
3、同样是右键任务栏,选择状态,可以选择任务栏的隐藏或显示,如图9-4所示。
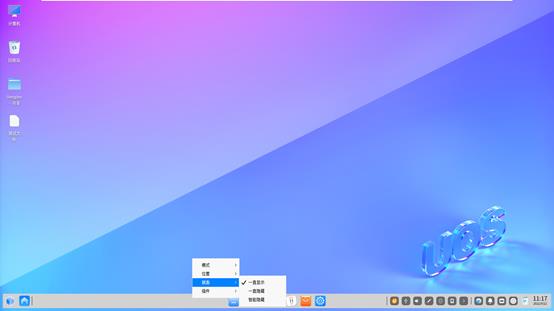
4、右键任务栏,选择插件选项卡可以自定义任务栏的插件的显示或隐藏,如图9-5所示。
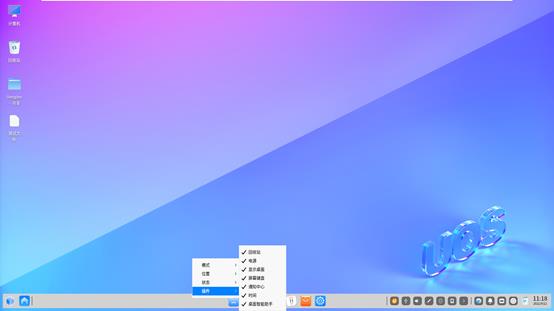
10 回收站
无论哪一厂商生产的操作系统,它都会自带一个临时保存被删除文件的系统文件夹,我们习惯称其为【回收站】,存放在回收站的文件可以恢复。用好和管理好回收站、打造富有个性功能的回收站可以更加方便我们日常的文档维护工作。
1、还原文件
被临时删除的文件可以在回收站进行还原,或使用快捷键【Ctrl】 +【Z】还原刚删除
的文件。还原文件的操作步骤如下。
- 在回收站中,选择要恢复的文件。
- 单击鼠标右键,选择[还原],如图10-1所示,文件将还原到删除前的存储路径。如果文件原来所在的文件夹已经被删除,还原文件时会自动新建相应文件夹。
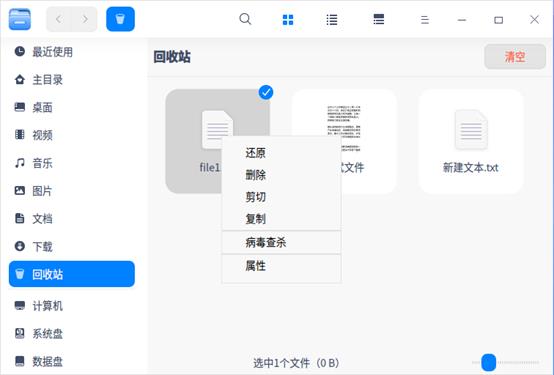
2、删除文件
在回收站中可以单独删除某一文件。 删除文件的操作步骤如下。
- 在回收站中,选择要删除的文件。
- 单击鼠标右键,选择[删除],如图10-2所示,即可删除回收站中的文件。
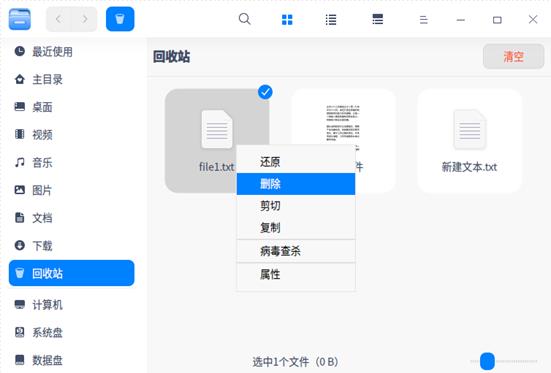
3.清空回收站
在回收站中,单击[清空]按钮,如图10-3所示,将清空回收站中的所有内容。
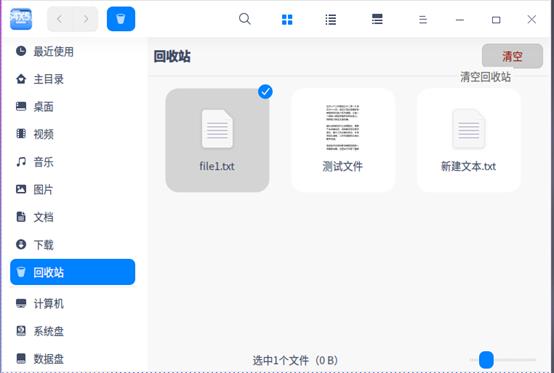
11 常用功能
在任务栏中,除了进入回收站,还可以实现一些常用功能,如查看通知消息,查看日期、时间,进入关机界面等。
1、.查看通知消息当有系统或应用通知时,桌面上方会弹出通知消息,如图11-1所示。若有按钮,可单击按钮执行对应操作;若无按钮,可单击关闭按钮X关闭此消息。

2、此外,还可以通过单击任务栏上的通知中心图标 ,打开通知中心查看所有通知消息,如图11-2所示。
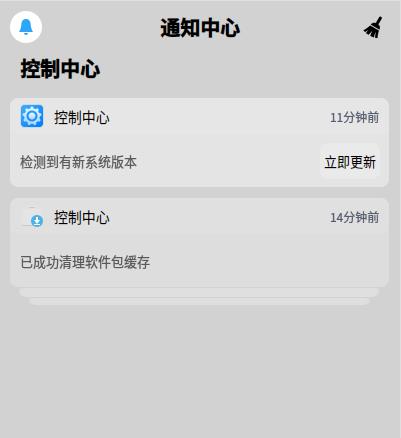
2.查看日期、时间
将鼠标指针悬停在任务栏的时间上,可查看当前日期、星期以及时间。单击时间,可打开日历,如图11-3所示。
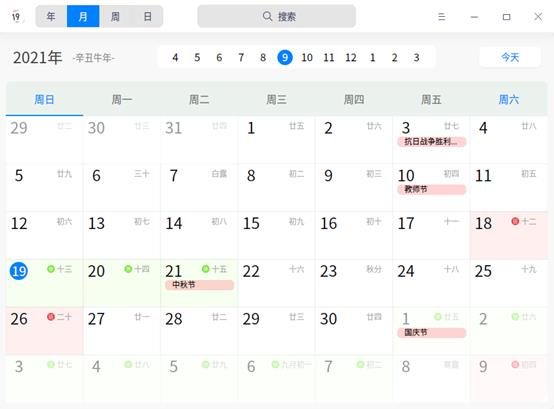
3.进入关机界面
单击任务栏上的关机图标可进入关机界面,如图11-4所示,也可以在启动器的小窗口模式中单击关机图标心进入关机界面。关机界面中的操作按钮的功能和说明如图11-5所示。
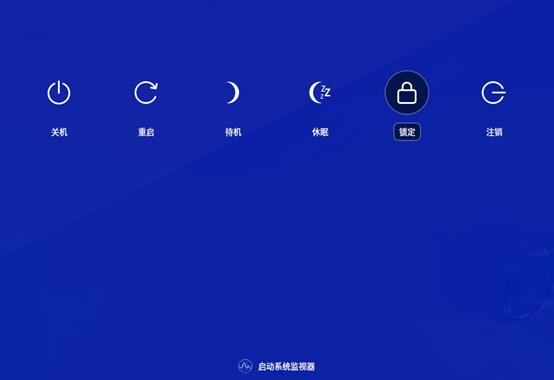
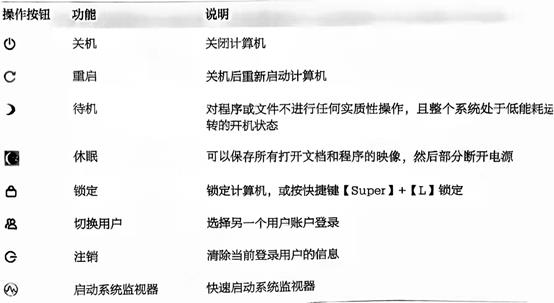
12 启动器
通过启动器白可以管理系统中所有已安装的应用,在启动器中使用分类导航或搜索功能可以快速找到需要的应用程序。
12.1启动器模式
启动器有全屏和小窗口两种模式,如图12-1、12-2所示,单击启动器界面右上角的图标即可切换模式。两种模式均支持搜索应用、设置快捷方式等操作。小窗口模式还支持快速打开文件管理器、控制中心以及进入关机界面等功能。
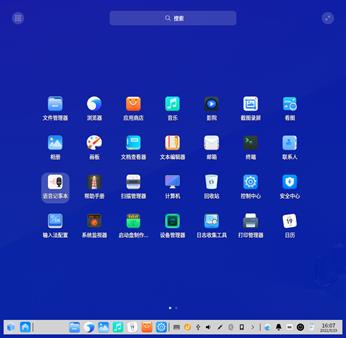

12.2 应用管理
在启动器中,可以进行排列、查找。运行、卸载应用等操作。
12.3排列和查找应用
全屏模式下,系统默认按照安装时间排列所有应用:小窗口模式下,系统默认按照使用频率排列应用。除此之外,还可以根据需要对应用进行排列,具体操怍步骤如下。
- 将鼠标指针悬停在应用图标上,按住鼠标左键不放,将应用图标拖曳到指定的位置自由排列。
- 家庭版的启动器会将应用按其类型进行归类放置,如图12-3所示。

12.4 运行和卸载应用
对于已经创建了桌面或任务栏快捷方式的应用,可以通过以下途径来打开应用。
双击桌面快捷方式,或右键单击桌面快捷方式并选择[打开]。
直接单击任务栏 上的应用快捷方式,或右键单击任务栏上的应用快捷方式井选择[打开]。
对于来创建桌面或任务栏快捷方式的应用,可以在启动器中直按单击应用图标打开应用,或右键单击应用图标选择打开。具体操作步骤如下。
- 单击桌面底部的启动器按钮,进入启动器界面。
- 上下滚动鼠标滚轮浏览或通过搜索,找到应用图标,单击即可打开应用。
- 或右键单击应用图标。选择[打开]即可打开应用。除此之外,还可单击[开机自动启动]将应用程序添加到开机启动项,在计算机开机时自动运行该应用。对于常用应用,可以在启动器中右健单击应用图标,选择[开机自动启动】将应用程序添加到开机启动项,在计算机开机时自动运行该应用。
- 对于不再使用的应用,可以选择将其卸载,以节省硬盘空间。
12.5 快捷方式
通过快捷方式可以简单、快捷地启动应用。在启动器界面,可以设置快捷方式,如创建快捷方式和删除快捷方式等。
1.创建快捷方式
将应用发送到桌面或任务栏上,即可创建快捷方式,方便后续启动应用。
在启动器中,右键单击应用图标所示,其选项如下所示。
- 选择[发送到桌面],在桌面创建快捷方式。
- 选择[发送到任务栏]将应用快捷方式固定到任务栏。
PS:从启动器拖拽应用图标到任务栏上放置可以创建快捷方式。但是当应用处于运行状态时将无法通过这种方式创建,此时可以右键单击任务栏上的应用图标。选择[驻留]将应用快捷方式固定到任务栏,以便下次使用时从任务栏上快速启动应用
13 窗口管理
可以通过以下方式切换当前工作区的桌面窗口,切换方式及操作如图13-1所示。

14 键盘
使用键盘可以在各个界面区域内进行切换、选择对象以及执行操作,如图14-1所示。
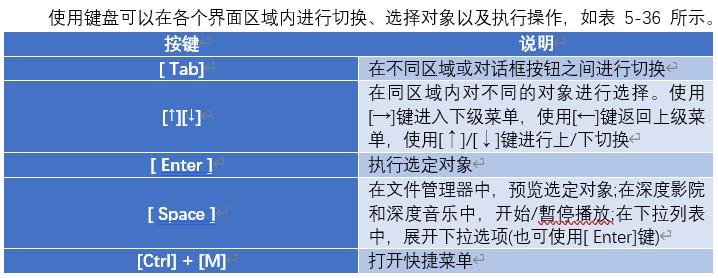
15 触控手势
如果计算机带有触控板或触屏,可以使用触控手势来进行操作。触控手势分为触控板手势和触屏手势两种。
15.1 触控板手势
在触控板上可以使用手势进行操作,具体手势和对应的操作效果如图15-1所示。
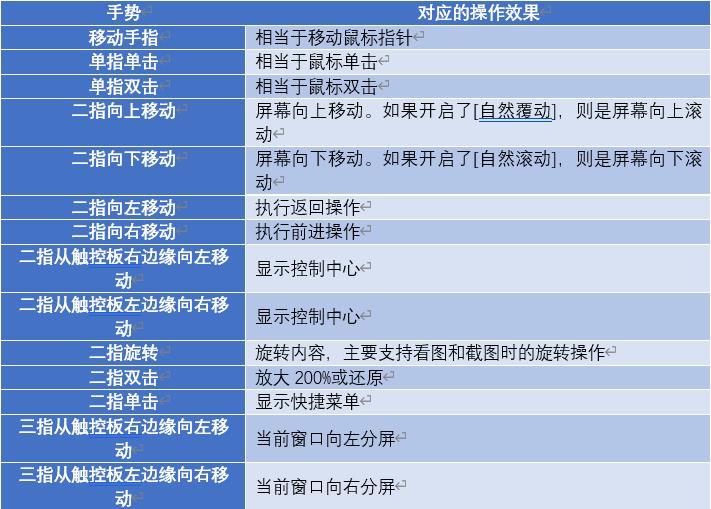
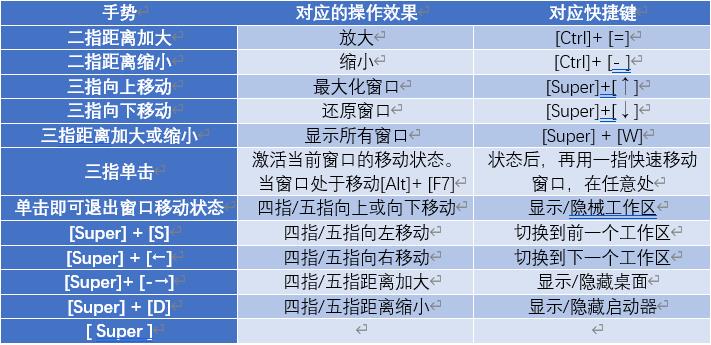
PS:在Linux系统中的【Super】键就是Windows系统中的【Win】键
15.2 触屏手势
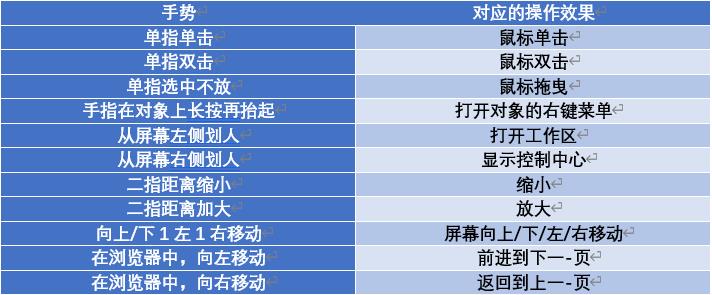
16 系统监视器
系统监视器是一个对硬件负载、程序运行以及系统服务进行监测和管理的系统工具。系统监视器可以实时监控处理器状态、内存占用率、网络上传/下载速度等,还可以管理程序进程和系统服务,支持搜索进程和强制结束进程。
16.1 搜索进程
在系统监视器中可以通过顶部的搜索框搜索想要查看的应用进程,具体操作步骤如下。
- 在系统监视器顶部的搜索框中,可以通过如下两种方式输入内容。
单击搜索按钮,输入关键字。
单击语音助手按钮,输人语音,语音会转化为文字显示在搜索框中。 - 输入内容后即可快速定位。
当搜索到匹配的信息时,界面会显示搜索的结果列表,如图5-39所示。
当没有搜索到匹配的信息时,界面会显示“无结果”。
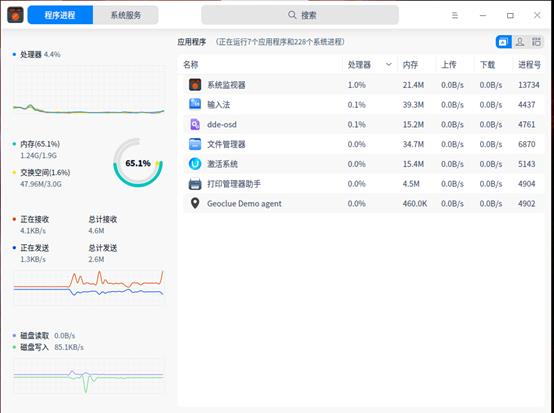
16.2 硬件监控
系统监视器可以实时监控计算机的处理器、内存及网络等的状态。
处理器监控使用数值和图形实时显示处理器占用率,还可以通过圆环或波形显示最近一段时间的处理器占用趋势,通过主菜单下的[视图-设置]选项,可以切换紧凑视图和舒展视图。
在紧凑视图下,使用示波图和百分比数字显示处理器运行负载。示波图显示最近一段时间的处理器运行负载情况,曲线会根据波峰、波谷高度自适应示波图的高度,如图16-2所示。
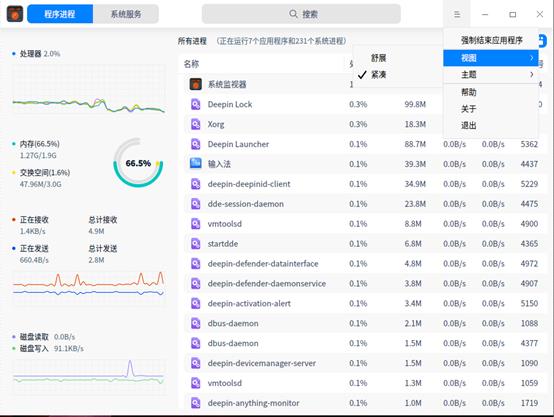
在舒展视图下,使用圆环图和百分比数字显示处理器运行负载。圆环中间的曲线显示最近一段时间的处理器的运行负载情况,曲线会根据波峰、波谷高度自适应圆环内部的高度,如图16-3所示。

16.3 程序进程管理
- 切换进程
监视器右上角的三个图标分别代表着应用程序、我的程序、所有程序,如图16-4所示。

16.4 调整进程排序
进程列表可以根据名称、处理器、用户、内存、上传、下载、磁盘读取、磁盘写入、进程号、Nice 以及优先级等进行排列。
- 在系统监视器界面单击进程列表顶部的标签,进程会按照对应的标签排序,双击可以切换升序和降序。
- 在系统监视器界面右键单击进程列表顶部的标签栏,可以取消勾选某个选项来隐藏对应的列,再次勾选可以恢复显示,如图16-5所示。

16.5 结束进程
在系统监视器中可以结束进程,具体操作步骤如下。
- 在系统监视器界面上,右键单击需要结束的进程。
- 选择[结束进程],如图5-44所示。
- 在弹出窗口单击[结束]按钮,确认结束该进程,如图16-6所示。
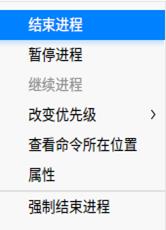
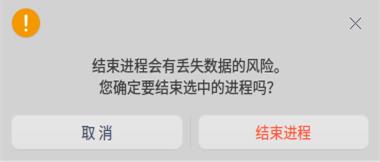
16.6 结束应用程序
在系统监视器中可以结束应用程序,具体操作如下
- 在系统监视器界面,单击主菜单按钮。
- 选择[强制结束应用程序],如图16-8所示。
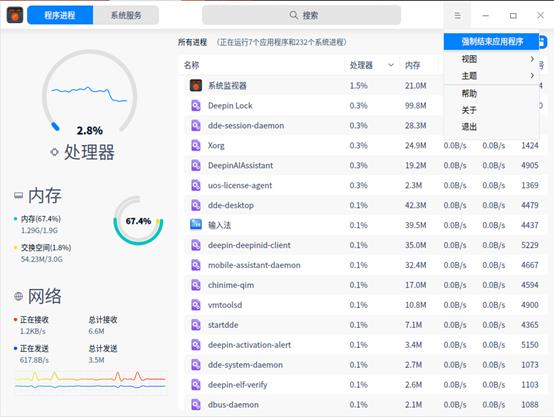
- 根据屏幕提示在桌面上单击想要关闭的应用程序窗口
- 在弹出的窗口单击[强制结束],确认结束该应用程序。
16.7 暂停和恢进程
在系统监视器中可以暂停和恢复进程,具体操作步骤如下。
- 系统监视器界面上,右键单击某个进程。
- 选择[暂停进程],被暂停的进程会带有“暂停"标记井变成红色,如图16-9所示。

- 再次右键单击被暂停的进程,选择[恢复进程]可以恢复该进程。
16.8 改变进程优先级
在系统监视器中可以改变进程的优先级,具体操作如下。
- 在系统监视器界面上,右键单击某个进程。
- 选择[改变优先级],选择- 种优先级,如图16-10示。
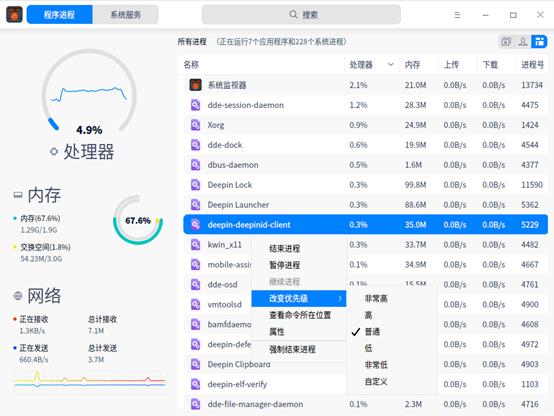
16.9 查看进程路径
通过系统监视器可以查看进程路径并打开进程所在目录,具体操作如下。
- 在系统监视器界面上,右键单击某个进程。
- 选择[查看命令所在位置],可以在文件管理器中打开该进程所在的目录。
16.10 查看进程属性
在系统监视器中可以查看进程属性,具体操作步骤如下。
- 在系统监视器界面上,右键单击某个进程。
- 选择[属性],可以查看进程的名称、命令行以及启动时间等。
17 系统服务管理
在系统监视器中可以对系统服务进行启动、停止、重新启动以及刷新,如图17-1所
示。在系统服务列表,禁止强制结束应用程序。
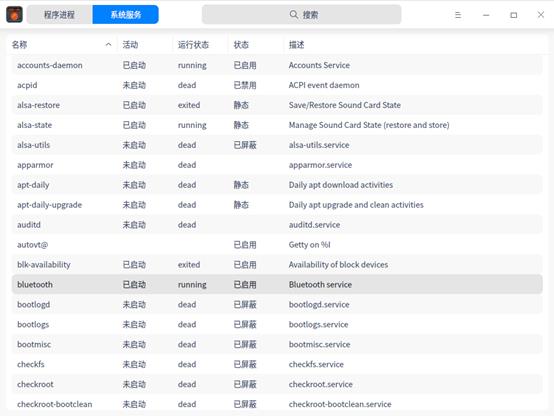
PS:为了让系统更好地运行,请勿结束系统服务自身的进程和根进程。
启动系统服务的具体操作步骤如下。
- 在系统监视器界面上,选择[系统服务]。
- 选中某个未启动的系统服务,右键单击,选择[启动]。
- 如果弹出授权窗口,需要输人密码授权。
- 再次右键单击该系统服务,选择[刷新],其“活动”列的状态会变为“已启用”。类似地,还可以完成停止系统服务和重新启动系统服务。
制作成员: 王乐平
排版: 赖裕新
初审: 蔡君贤
复审: 二月二
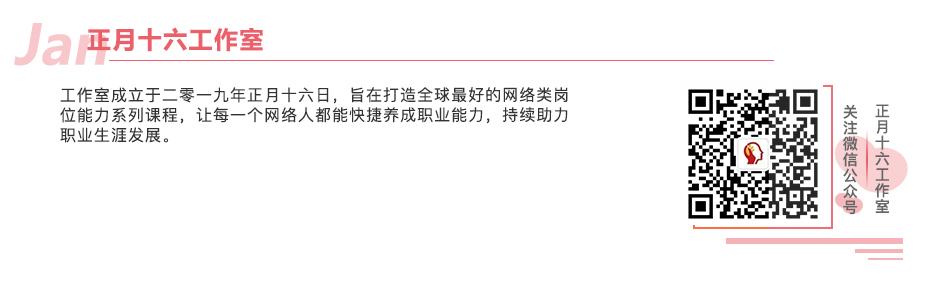
点击下方“正月十六工作室”查看更多学习资源
以上是关于UOS操作系统-桌面环境的主要内容,如果未能解决你的问题,请参考以下文章