WPF开发登录窗口之——窗口布局
Posted dotNET跨平台
tags:
篇首语:本文由小常识网(cha138.com)小编为大家整理,主要介绍了WPF开发登录窗口之——窗口布局相关的知识,希望对你有一定的参考价值。

WPF开发者QQ群: 340500857 | 微信群 -> 进入公众号主页 加入组织

01
—
代码如下
一、创建项目,命名为LoginWindow,然后创建以下目录结构:
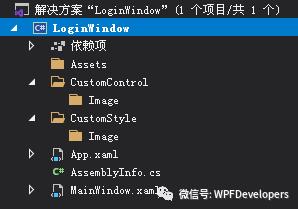
二、导入图片

三、创建资源字典。一共创建四个:ButtonStyle、WindowStyle、
TextBoxStyle、PasswordBoxStyle:
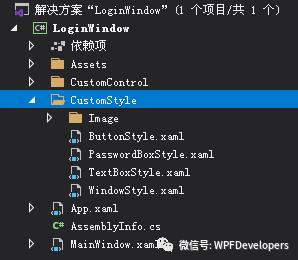
四、引用资源。打开“App.xaml”,添加资源引用:
<Application.Resources>
<ResourceDictionary>
<ResourceDictionary.MergedDictionaries>
<!-- 按钮样式 -->
<ResourceDictionary Source="CustomStyle/ButtonStyle.xaml"/>
<!-- 窗口样式 -->
<ResourceDictionary Source="CustomStyle/WindowStyle.xaml"/>
<!-- 文本框样式 -->
<ResourceDictionary Source="CustomStyle/TextBoxStyle.xaml"/>
<!-- 密码框样式 -->
<ResourceDictionary Source="CustomStyle/PasswordBoxStyle.xaml"/>
</ResourceDictionary.MergedDictionaries>
</ResourceDictionary>
</Application.Resources>
五、添加按钮样式本项目只需要两个按钮样式:关闭按钮与登录/注册按钮。打开“ButtonStyle.xaml”,添加以下样式:
<!-- 关闭按钮 -->
<Style x:Key="CloseButtonStyle" TargetType="Button">
<Setter Property="Opacity" Value="0.5"/>
<Setter Property="Cursor" Value="Hand"/>
<Setter Property="Template">
<Setter.Value>
<ControlTemplate TargetType="Button">
<Border Name="Border" Background="Transparent">
<Canvas Width="10" Height="10" ClipToBounds="True">
<Line x:Name="Line01" Stroke="White" X1="0" Y1="0" X2="10" Y2="10"/>
<Line x:Name="Line02" Stroke="White" X1="10" Y1="0" X2="0" Y2="10"/>
</Canvas>
</Border>
<!-- 触发器 -->
<ControlTemplate.Triggers>
<Trigger Property="IsMouseOver" Value="True">
<Setter Property="Opacity" Value="0.75"/>
</Trigger>
<Trigger Property="IsPressed" Value="True">
<Setter Property="Opacity" Value="1"/>
</Trigger>
</ControlTemplate.Triggers>
</ControlTemplate>
</Setter.Value>
</Setter>
</Style>
<!-- 登录/注册按钮 -->
<Style TargetType="Button">
<Setter Property="Foreground" Value="White"/>
<Setter Property="Cursor" Value="Hand"/>
<Setter Property="Template">
<Setter.Value>
<ControlTemplate TargetType="Button">
<Border x:Name="Border" Background="#4370F5">
<ContentPresenter HorizontalAlignment="Center" VerticalAlignment="Center"/>
</Border>
<!-- 触发器 -->
<ControlTemplate.Triggers>
<!-- 鼠标悬停时 -->
<Trigger Property="IsMouseOver" Value="True">
<Setter TargetName="Border" Property="Background" Value="#5B84FE"/>
</Trigger>
<!-- 鼠标按下时 -->
<Trigger Property="IsPressed" Value="True">
<Setter TargetName="Border" Property="Background" Value="#3761DF"/>
</Trigger>
<!-- 禁用时 -->
<Trigger Property="IsEnabled" Value="False">
<Setter Property="Opacity" Value="0.3"/>
</Trigger>
</ControlTemplate.Triggers>
</ControlTemplate>
</Setter.Value>
</Setter>
</Style>六、添加窗口样式打开“WindowStyle.xaml”,添加以下样式:
<Style x:Key="NormalWindow" TargetType="Window">
<Setter Property="Background" Value="#80222324"/>
<Setter Property="FontFamily" Value="NSimSun"/>
<Setter Property="FontSize" Value="12"/>
<Setter Property="TextOptions.TextFormattingMode" Value="Display"/>
<Setter Property="SnapsToDevicePixels" Value="True"/>
<Setter Property="WindowChrome.WindowChrome">
<Setter.Value>
<WindowChrome GlassFrameThickness="1" UseAeroCaptionButtons="False" ResizeBorderThickness="0" CaptionHeight="100" CornerRadius="0"/>
</Setter.Value>
</Setter>
<!-- 模板 -->
<Setter Property="Template">
<Setter.Value>
<ControlTemplate TargetType="Window">
<!-- 外观 -->
<Grid>
<!-- 分区 -->
<Grid.RowDefinitions>
<!-- 标题栏 -->
<RowDefinition Height="100"/>
<!-- 客户区 -->
<RowDefinition />
</Grid.RowDefinitions>
<!-- 第一块:标题栏 -->
<Grid>
<!-- 背景色 -->
<Grid Height="200" VerticalAlignment="Center" Opacity="0.9">
<Grid.Background>
<LinearGradientBrush StartPoint="0,0" EndPoint="1,1">
<GradientStop Offset="0" Color="#4370F5"/>
<GradientStop Offset="1" Color="#AE088D"/>
</LinearGradientBrush>
</Grid.Background>
</Grid>
<!-- 背景图 -->
<Image Source="Image/Background.png" Width="360" VerticalAlignment="Bottom"/>
<!-- 标识 -->
<Image Source="Image/Logo.png" Width="114" HorizontalAlignment="Left" VerticalAlignment="Top" Margin="20,20,0,0"/>
<!-- 关闭按钮 -->
<Button x:Name="CloseButton" Width="30" Height="30" HorizontalAlignment="Right" VerticalAlignment="Top"
Style="{StaticResource CloseButtonStyle}" WindowChrome.IsHitTestVisibleInChrome="True"/>
</Grid>
<!-- 第二块:客户区 -->
<Grid Grid.Row="1" Background="White">
<AdornerDecorator>
<ContentPresenter/>
</AdornerDecorator>
</Grid>
</Grid>
</ControlTemplate>
</Setter.Value>
</Setter>
</Style>七、这个模板结构很简单,就是普通的上下结构,唯一需要解释的布局是“背景色”,标题栏高度是100,背景色的高度是200,且垂直居中,这种布局的效果如下图:
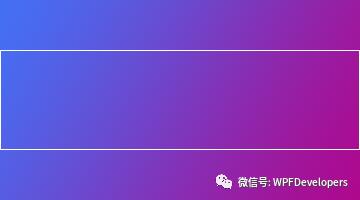
渐变上下部分都被裁剪掉了
八、应用窗口样式打开“MainWindow.xaml”,设置以下属性:
<Window x:Class="LoginWindow.MainWindow"
xmlns="http://schemas.microsoft.com/winfx/2006/xaml/presentation"
xmlns:x="http://schemas.microsoft.com/winfx/2006/xaml"
xmlns:d="http://schemas.microsoft.com/expression/blend/2008"
xmlns:mc="http://schemas.openxmlformats.org/markup-compatibility/2006"
xmlns:local="clr-namespace:LoginWindow"
mc:Ignorable="d"
Title="登录" Height="372" Width="360" ResizeMode="NoResize"
FontFamily="NSimSun" FontSize="13px" WindowStartupLocation="CenterScreen"
Style="{StaticResource NormalWindow}">
<Grid>
</Grid>
</Window>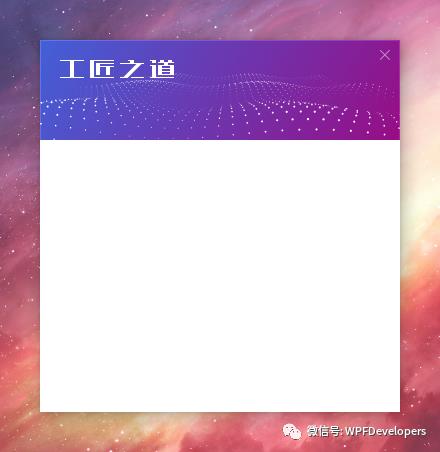
源码地址如下
http://www.gjiang.club/article?ID=6157079391ee9e52232fddcf
github:https://github.com/yanjinhuagood/WPFDevelopers.git
gitee:https://gitee.com/yanjinhua/WPFDevelopers.git
WPF开发者QQ群: 340500857
blogs: https://www.cnblogs.com/yanjinhua
Github:https://github.com/yanjinhuagood
出处:https://www.cnblogs.com/yanjinhua
版权:本作品采用「署名-非商业性使用-相同方式共享 4.0 国际」许可协议进行许可。
转载请著名作者 出处 https://github.com/yanjinhuagood

扫一扫关注我们,

更多技能早知道!

点击阅读原文可跳转至源代码
以上是关于WPF开发登录窗口之——窗口布局的主要内容,如果未能解决你的问题,请参考以下文章
2021-09-02 WPF上位机通用框架平台实战-登录窗口