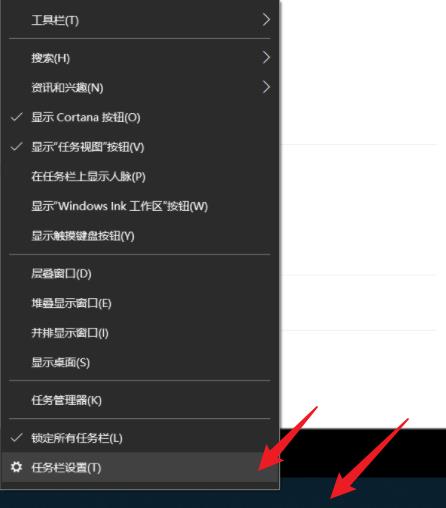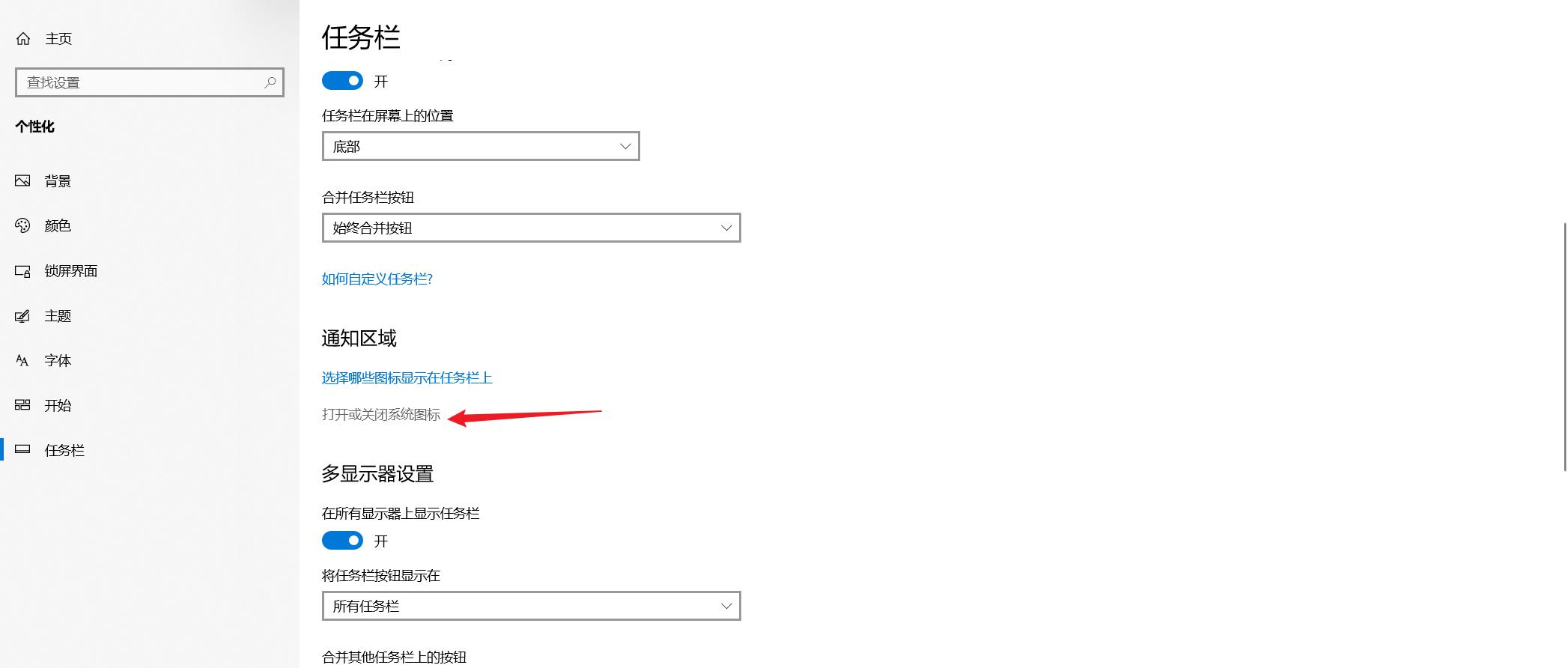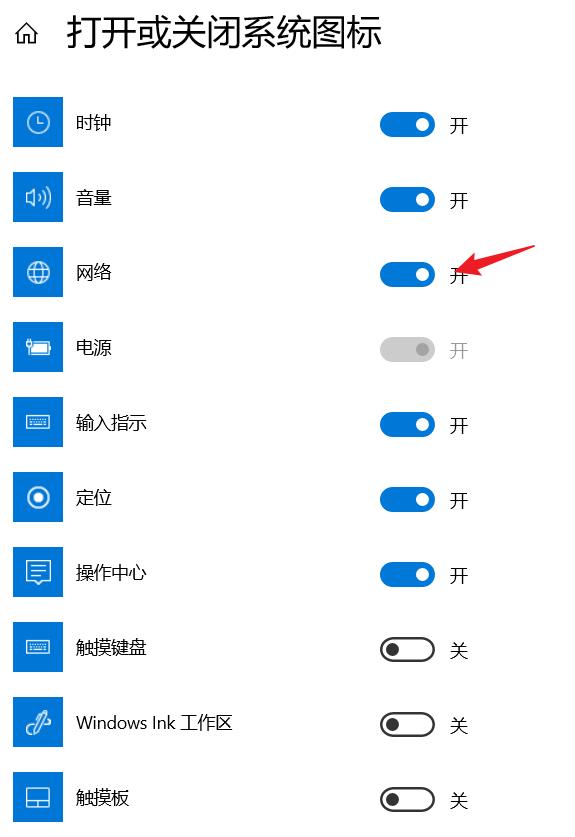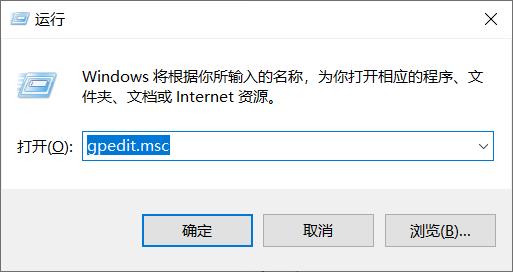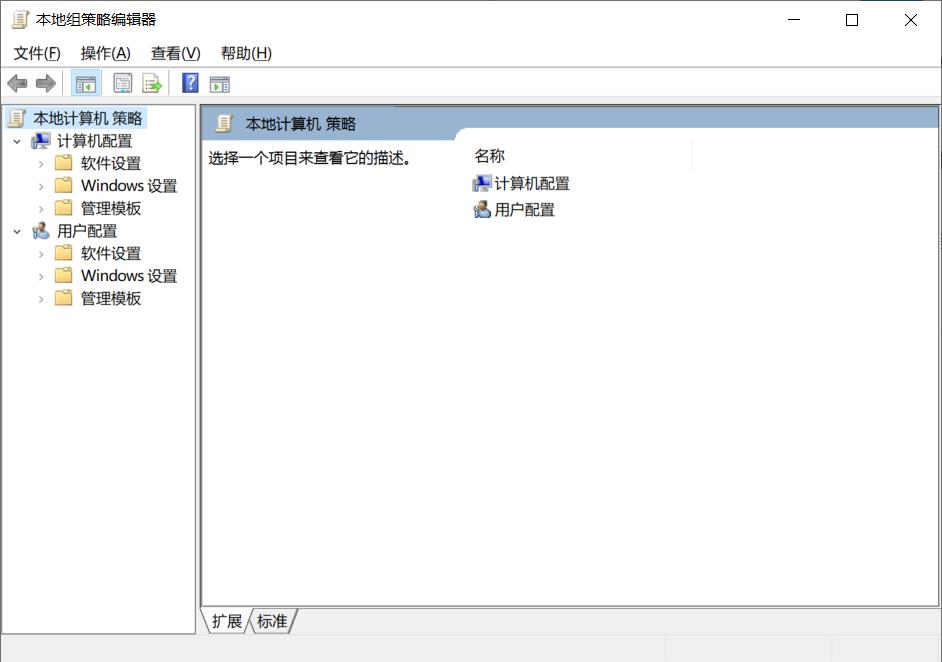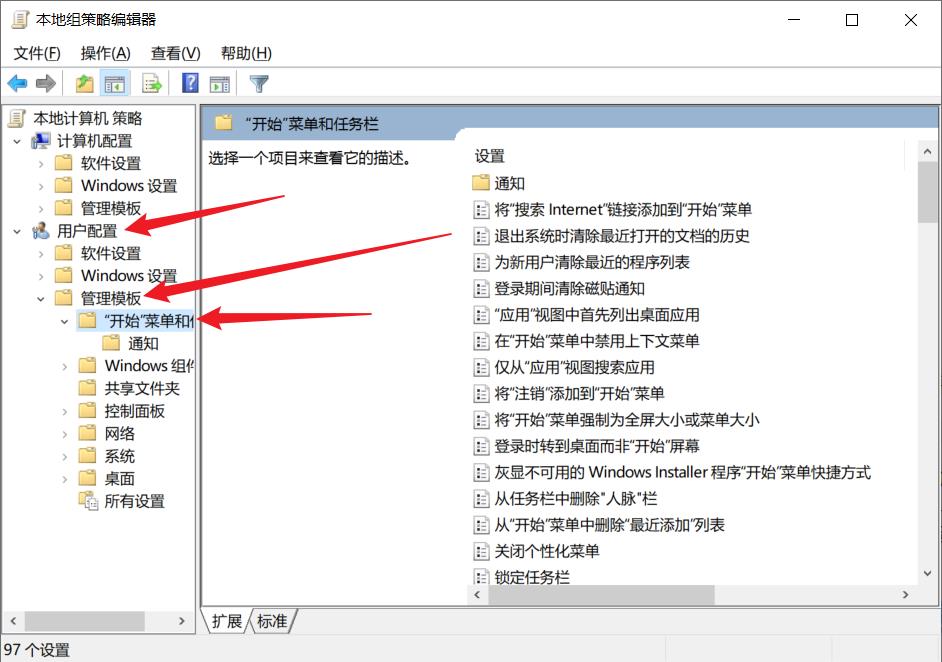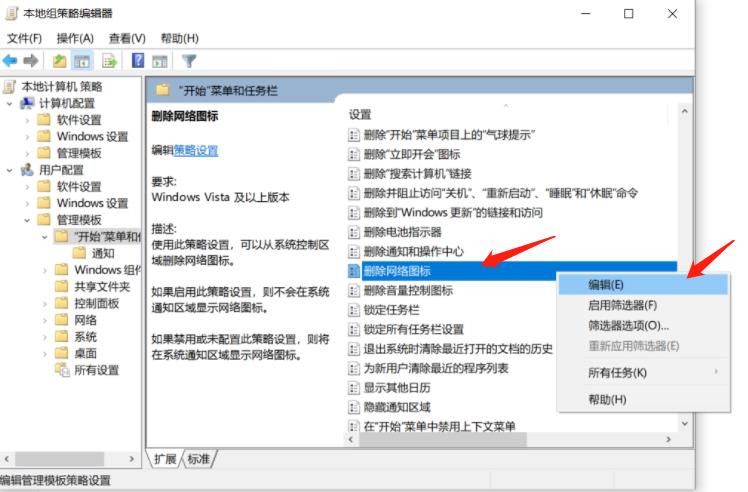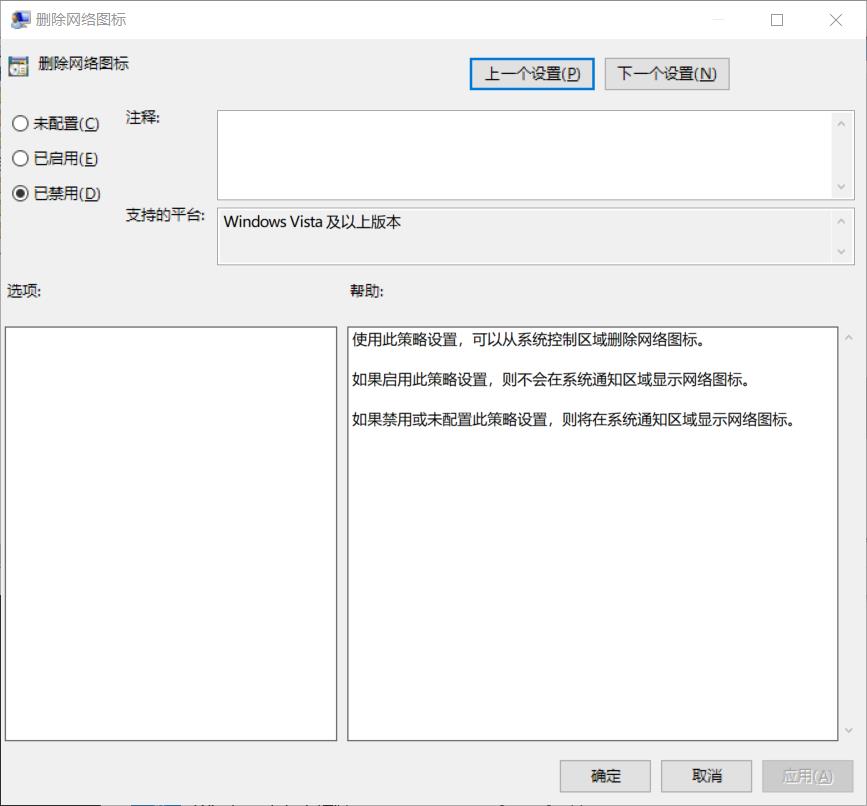Win10网络图标消失,网络图标变成灰色,打开网络设置闪退等问题解决
Posted 呆呆象呆呆
tags:
篇首语:本文由小常识网(cha138.com)小编为大家整理,主要介绍了Win10网络图标消失,网络图标变成灰色,打开网络设置闪退等问题解决相关的知识,希望对你有一定的参考价值。
介绍
主要解决如下问题
- 网络图标消失
- 常用方法配置中出现的网络图标变成灰色没有办法打开
- 打开
网络和Internet闪退 - 错误提示`网络发现已关闭。网络计算机和设备不可见。请启动网络和共享中心的网络发现。
- 连不上网,诊断结果为
依赖服务或组无法启动
这个问题大概率通过重装系统不能解决,请大家谨慎测试之后最后选择重装这个路线。
方法1:这一步一定要做(卸载三方软件)
把360安全卫士,软件管家这些东西都卸载掉。
我的问题一开始就是这个软件引起的,可能他检测到我还给台式机配了无线网卡,然后就把有线网络的一些配置参数和注册表删除了
然后很多网上的教程教你使用断网助手中的重新配置网络,结果重新配置完后,无线我也不能使用了,只能在手机上一点点查怎么操作
果然流氓软件会比较适合在攻击流氓软件的时候使用hhh
这个方法主要是避免之后被再次修改
方法2:重启资源管理器
- 按下
Ctrl+Alt+Delete打开任务管理器,或者右键桌面下方的任务栏选择任务管理器 - 找到
Windows资源管理器右键点击重新启动。稍等一会看看有没有了。等待片刻任务栏和桌面消失,重新显示之后任务栏中的网络图标就可能出现了!文件资源管理器是一项系统服务,负责管理数据库、持续消息队列或事务性文件系统中的持久性或持续性数据。资源管理器存储数据并执行故障恢复。
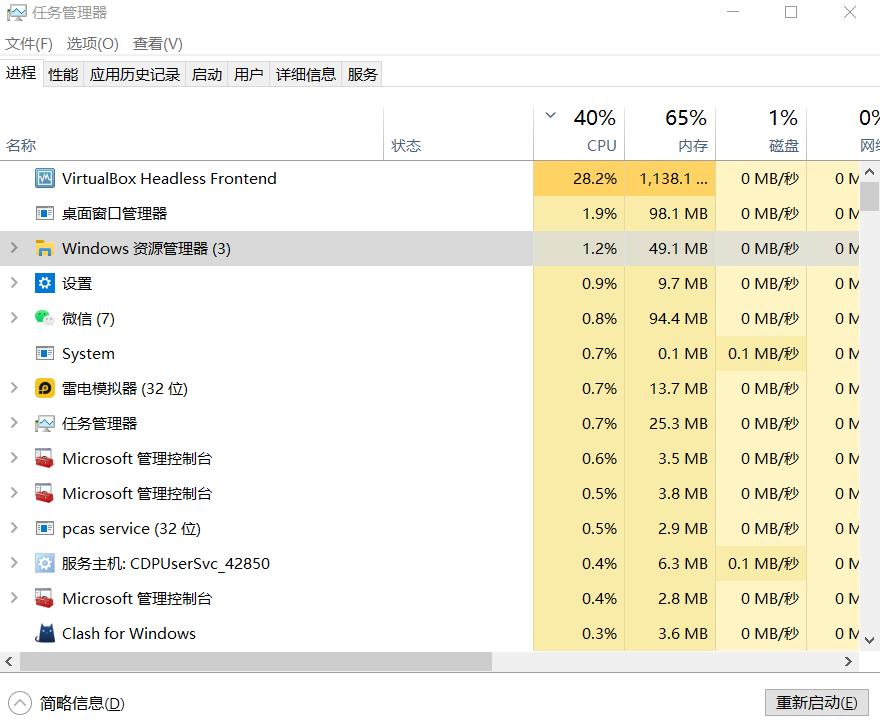
方法3:更改网络和Internet选项(主要解决连不上网,诊断结果为 依赖服务或组无法启动)
- 打开
控制面板,在窗口里面选择网络和Internet。
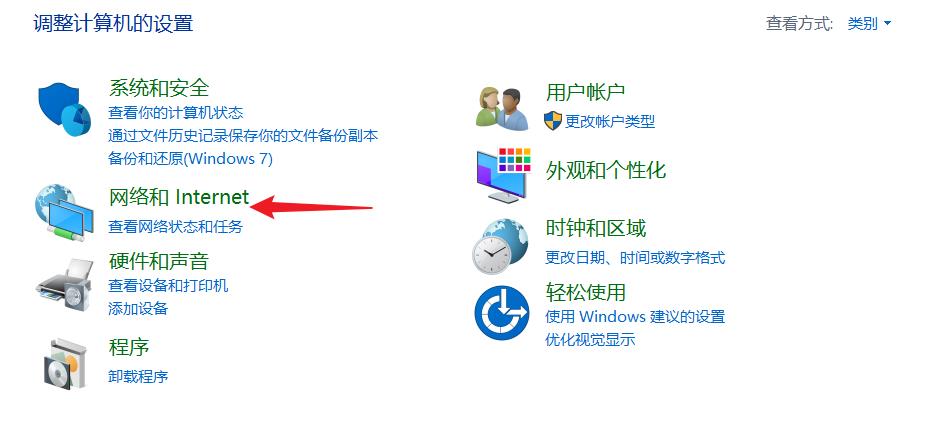
-
选择
网络和共享中心,左侧列表位置找到更改高级共享设置点击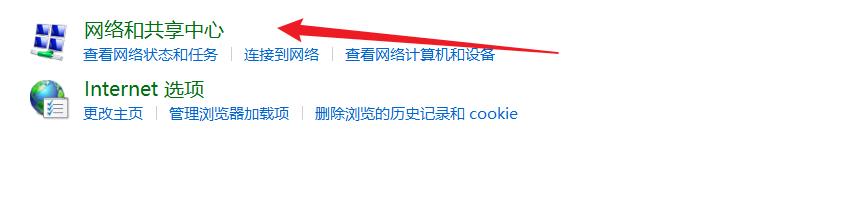
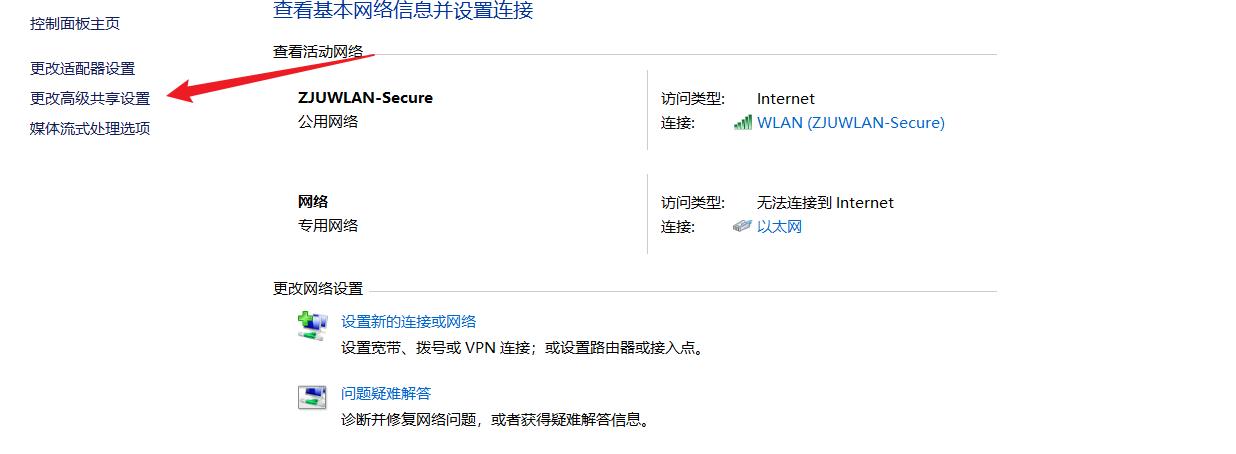
出现关于共享的设置了,在网络发现里面点击选择启用网络发现,在文件和打印机共享里面点击选择启用文件和打印机共享
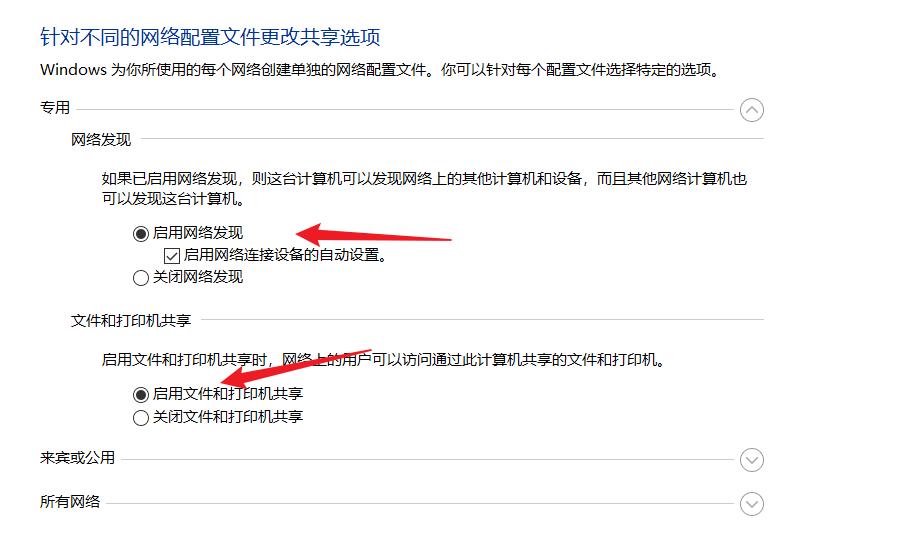
最后不要忘记点击右下角的保存修改,然后才会生效
方法4:系统服务的角度去尝试
- 按
win+R快捷键(win为windows的徽标),弹出运行窗口,输入msconfig,按回车键;
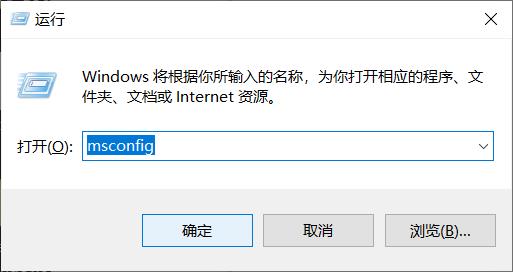
- 在
常规选项卡中,点击有选择的启动和加载系统服务,清除加载启动项;
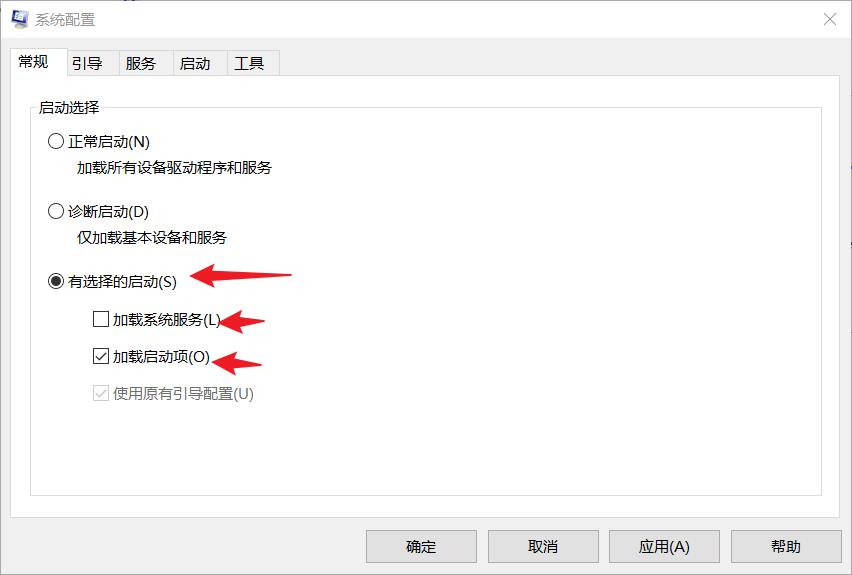
- 在
服务选项卡中,选择隐藏所有Microsoft服务,然后单击全部禁用;
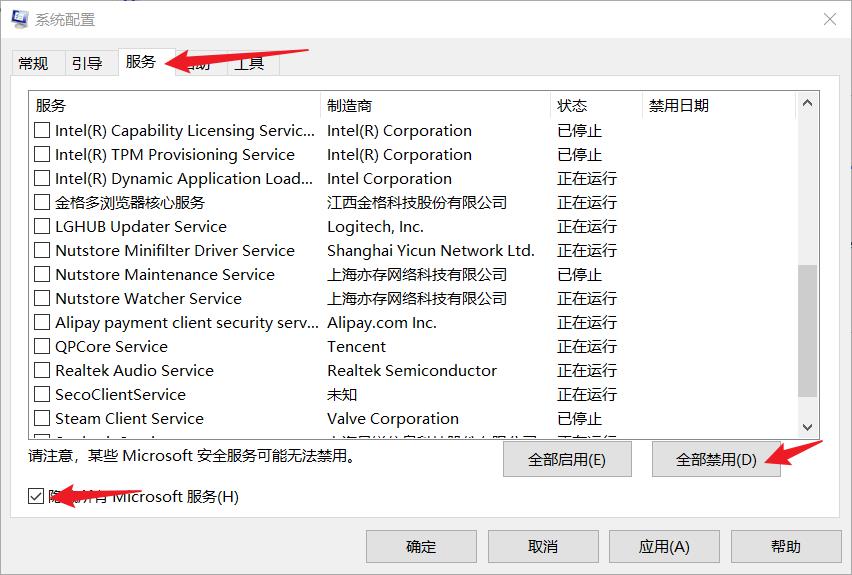
- 在启动选项卡中,单击“打开任务管理器”;
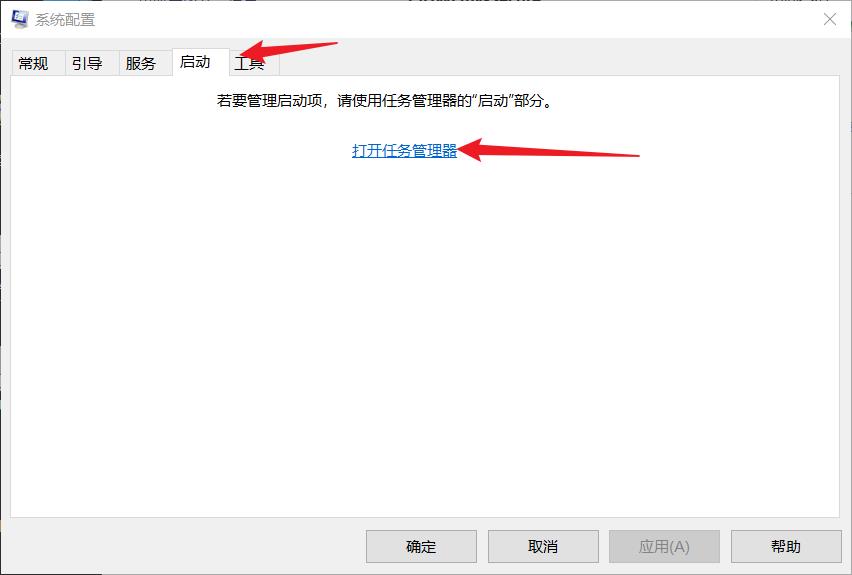
- 出现
任务管理器,在启动选项卡中,点击其中的某一程序,在单击右下方的禁用,按此方法将所有程序禁用,再单击确定;
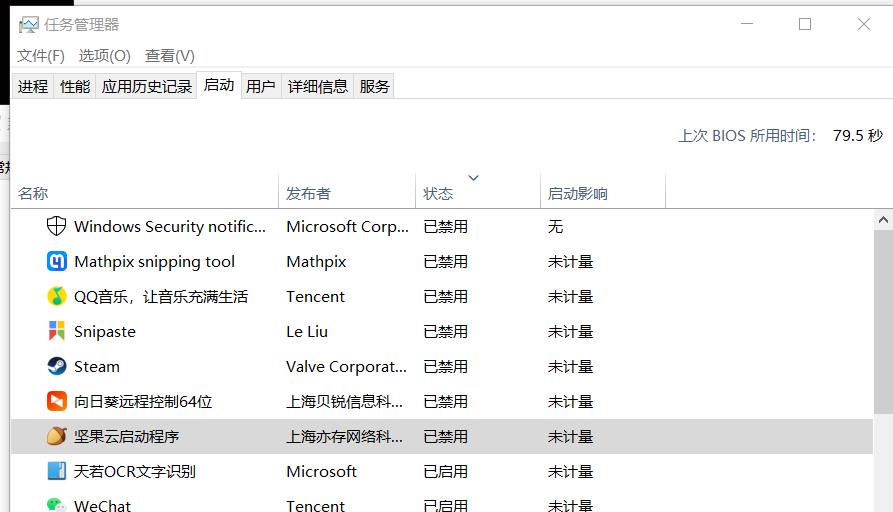
- 然后单击重新启动,重启后看是否能正常开启服务,可以的话就把你需要的服务重启。
方法5:更改任务栏设置(通过打开图标显示开关解决图标不显示的问题)
这个方法主要是来解决网络在桌面右下角有线网络链接或者无线wlan图标没有了
- 在任务栏点击右键进入任务栏设置
- 点击
打开或关闭系统图标
- 把网络按钮打开
右下角就会出现网络图标了,如果还是没有出现或者,网络图标是灰色的,尝试一下后面的集中方法之后还要回到这里,把这个开关打开打开
方法6:关闭组策略编辑器中的错误选项(主要解决设置中的网络图标变成灰色没有办法打开)
我的修改好之后就变成了方法三中的可以滑动状态,网上找了一张图片可以表示这个问题(网络开关呈现灰色点不动,也不能打开一直呈现关闭状态)

这里有问题主要问题可能就都是由于注册表或者组策略编辑器的问题了,到这里建议尝试方法三和方法四
方法三主要修改在组策略编辑器中更改【删除网络图标】的运行状态。
- 按下
Win+R,在框中输入gpedit.msc,点击确定或按下键盘上的回车键,打开组策略编辑器
- 依次点击
用户配置,管理模板,“开始”菜单和任务栏
- 找到在这个设置下面的
删除网络图标项,修改成已禁用状态
网络图标有没有出现,如果没有的话执行一下方法2,再看一下有没有出现,如果还是没有出现那就只能跳转到方法7了。
方法7:从注册表进行修复(虽然这一步比较困难但是很有可能是因为某些软件修改了你的注册表所以才导致的网上的解决方案都不好使)
7.1 删除注册表中的部分文件Parameters
win+r打开运行, 输入regedt32, 弹出注册表 ,找到注册表里计算机\\HKEY_LOCAL_MACHINE\\SYSTEM\\CurrentControlSet\\Services\\EventLog\\Parameters
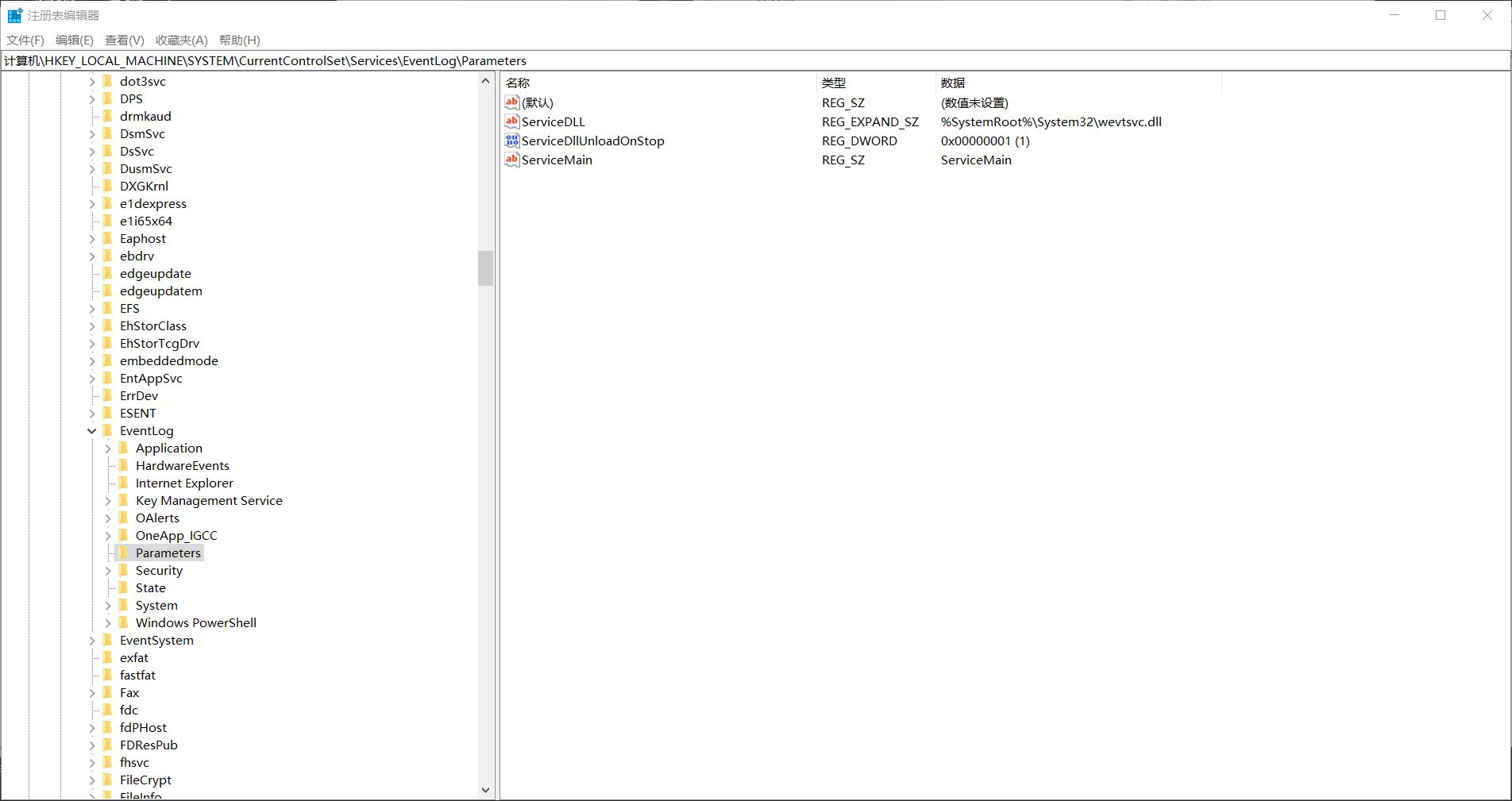
把Parameters把这个整个文件夹全部删除就好了。如果没有这个文件夹,请进入到方法7.3
7.2 重新启动相应服务
点击计算机 ,右键管理 ,找到服务和应用程序 ,点击服务
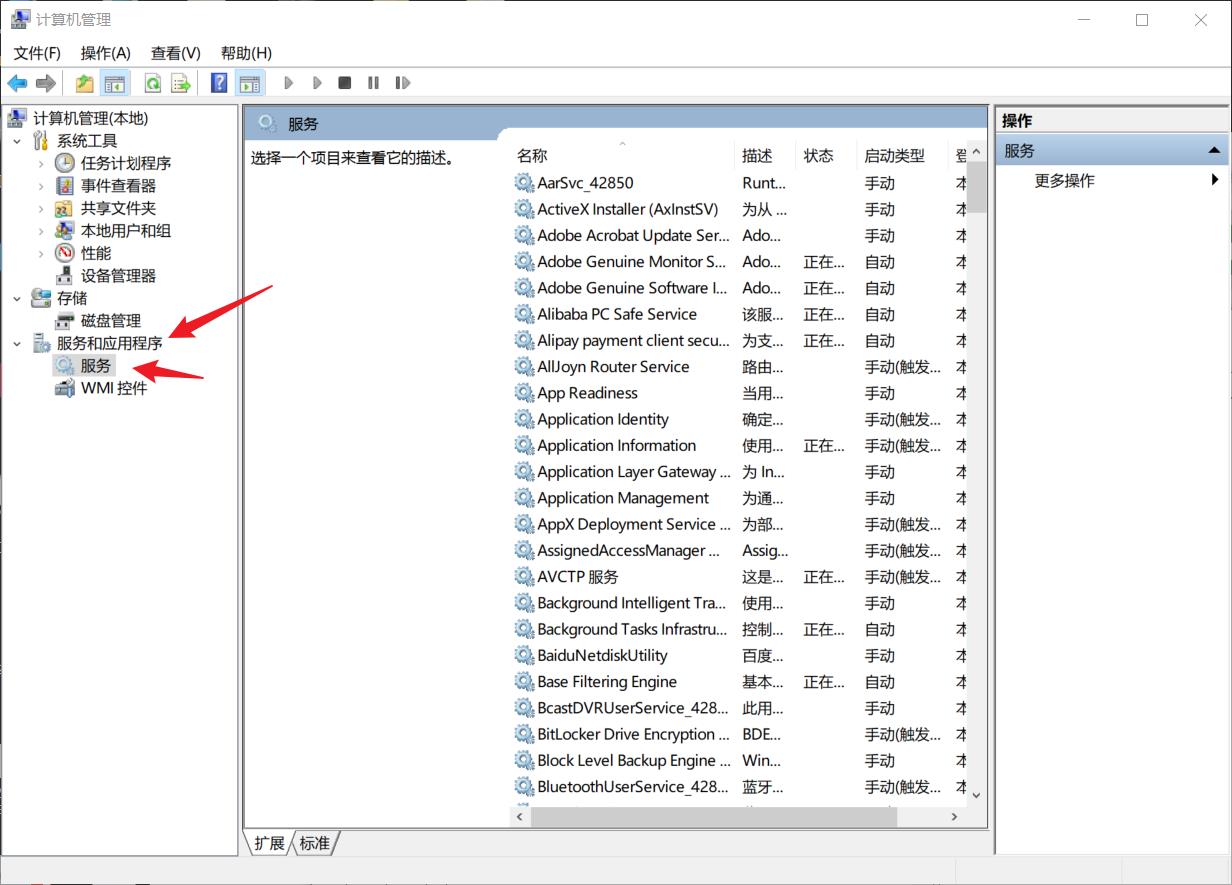
找到windows event log,右键启动;

然后找到Secure Socket Tunneling Protocol Service项 ,右键启动;

再找到Remote Acess Auto Connection Manager项, 右键启动;

再找到Telephony项 ,右键启动。

如果以上几项服务无法启动,就右键该项服务的属性,在依存关系栏查看该服务依赖的系统组件,分别启动各项。如果报错类似于没有文件这种错误的时候大概率就是这一部分注册表被删除了(这种情况下一般7.1也会找不到那个参数文件夹),这时候我们就进行终极杀招7.3 。我最后就是这么修改完的。
7.3 替换注册表
win+r打开运行, 输入services.msc,回车,找到并右键Windows Event Log,右键选择属性查看它的可执行文件路径。
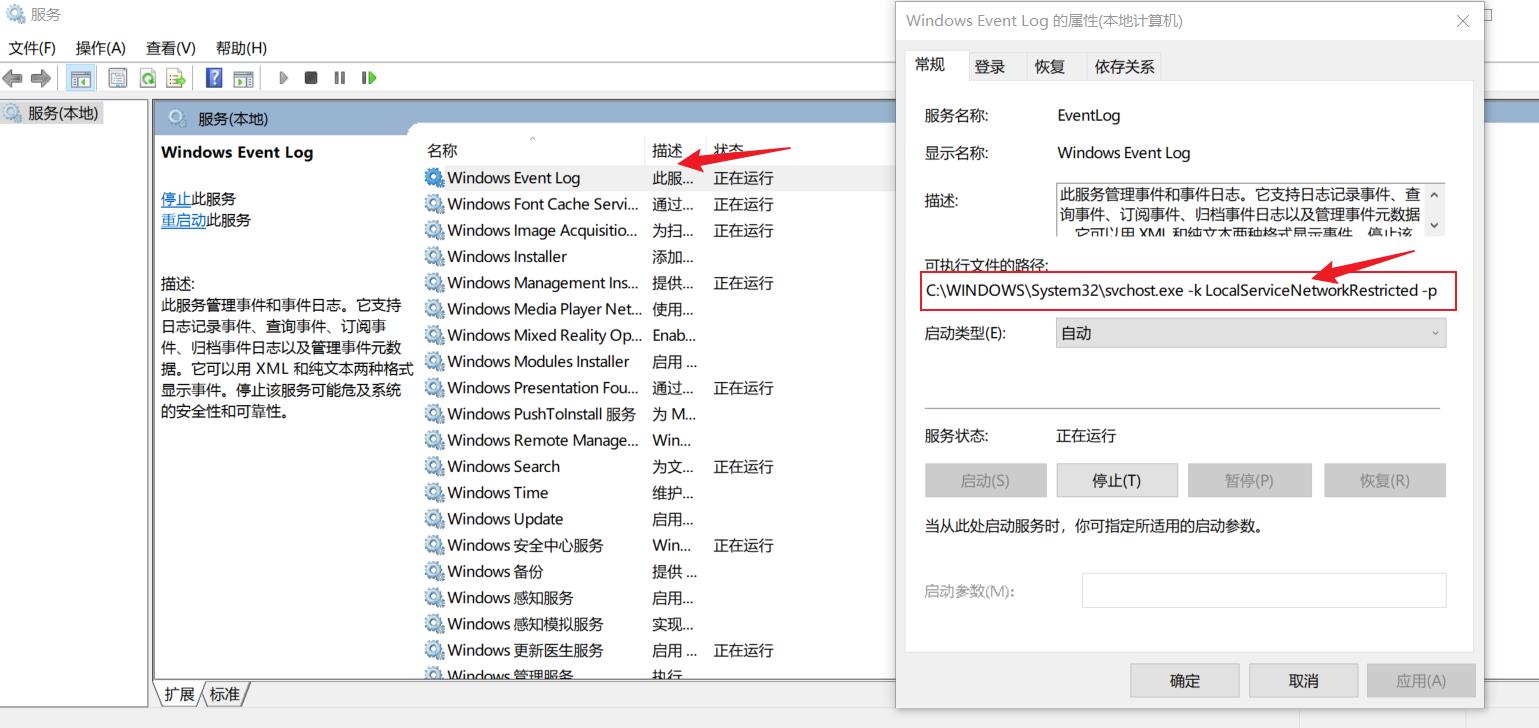
win+r打开运行, 输入regedit,回车,然后按以下路径查找HKEY_LOCAL_MACHINE\\SYSTEM\\CurrentControlSet\\services\\Eventlog
然后双击ImagePath,查看它的数值数据,两个路径要一致。
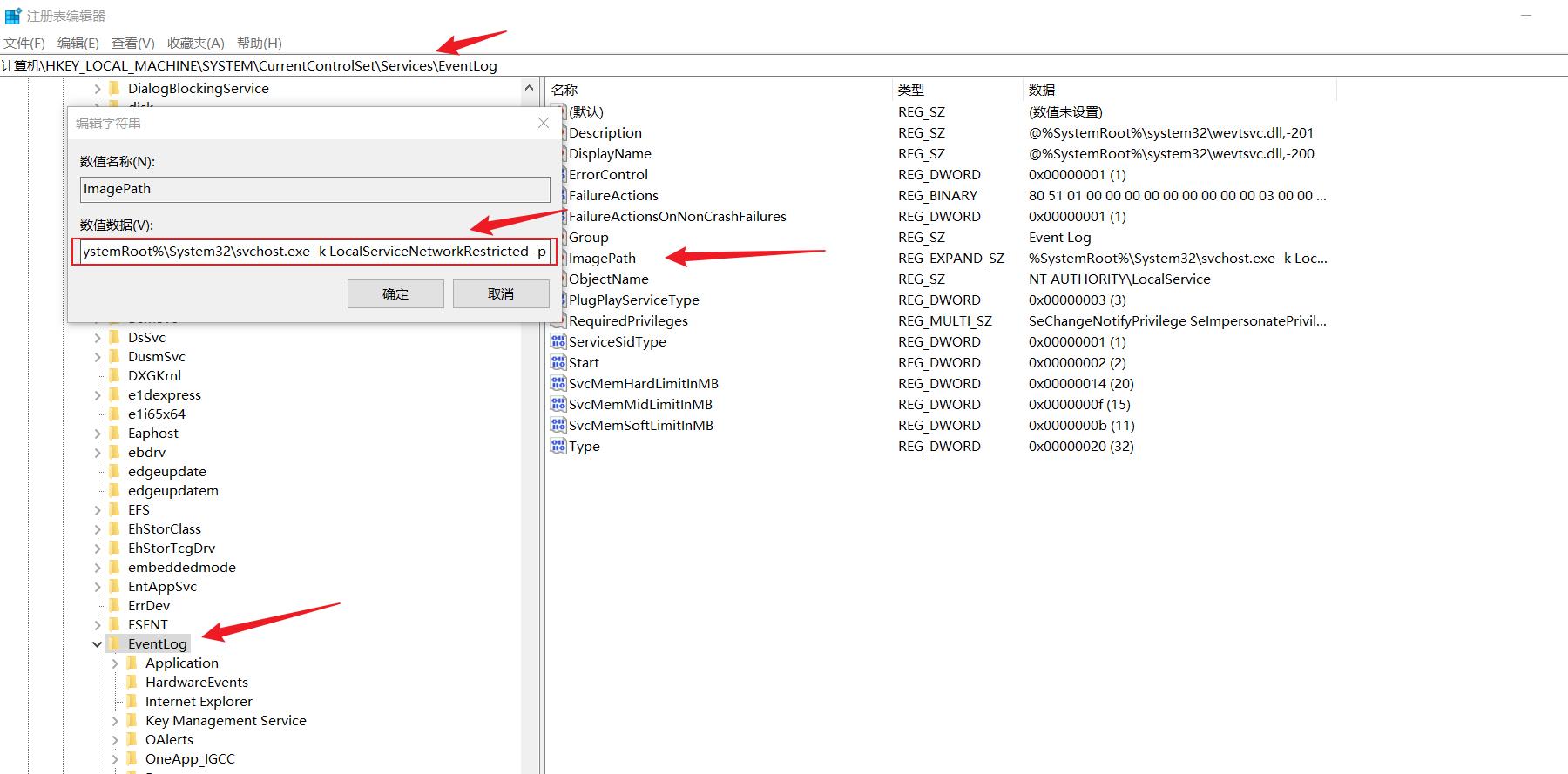
然后进行注册表的替换
Windows Registry Editor Version 5.00
[HKEY_LOCAL_MACHINE\\SYSTEM\\CurrentControlSet\\Services\\EventLog\\Parameters]
"ServiceDLL"=hex(2):25,00,53,00,79,00,73,00,74,00,65,00,6d,00,52,00,6f,00,6f,\\
00,74,00,25,00,5c,00,53,00,79,00,73,00,74,00,65,00,6d,00,33,00,32,00,5c,00,\\
77,00,65,00,76,00,74,00,73,00,76,00,63,00,2e,00,64,00,6c,00,6c,00,00,00
"ServiceDllUnloadOnStop"=dword:00000001
"ServiceMain"="ServiceMain"
新建一个txt,把这段话复制进去然后,保存,修改名字为win10_网络启动项.reg

这时他的打开方式就会变成注册表编辑器,双击这个注册表,然后重启系统,网络图标就会恢复出来。
如果已经恢复了网络图标,但是还是连不上网,可以尝试刷新本地dns。win+R打开运行窗口,输入cmd,进入命令行窗口,输入以下命令(注意中间有空格):
ipconfig /flushdns
方法8:检查网卡驱动问题
有可能是某些软件把网卡相关的程序与服务给误删除了,这个时候可以采用卸载掉现在的网卡驱动,然后重新安装或更新一个网卡驱动。
参考文献
win10系统托盘图标不见了_Win10右下角网络图标不见了|系统托盘中不显示网络图标…_weixin_39981185的博客-CSDN博客
Windows10 任务栏网络图标消失不见的解决办法_shs1992shs的博客-CSDN博客_windows10网络图标不见了
以上是关于Win10网络图标消失,网络图标变成灰色,打开网络设置闪退等问题解决的主要内容,如果未能解决你的问题,请参考以下文章
Win10网络图标消失,网络图标变成灰色,打开网络设置闪退等问题解决
解决办法win10右下角网络图标不见了,而且在设置里开关是灰色,无法开启
解决办法win10右下角网络图标不见了,而且在设置里开关是灰色,无法开启