Linux基石第一篇VMware上安装Centos及配置
Posted 蜗牛的世界
tags:
篇首语:本文由小常识网(cha138.com)小编为大家整理,主要介绍了Linux基石第一篇VMware上安装Centos及配置相关的知识,希望对你有一定的参考价值。
一、安装VMware软件
首先,下载个VMware软件,直接百度:VMware,然后找到可以下载的就可以
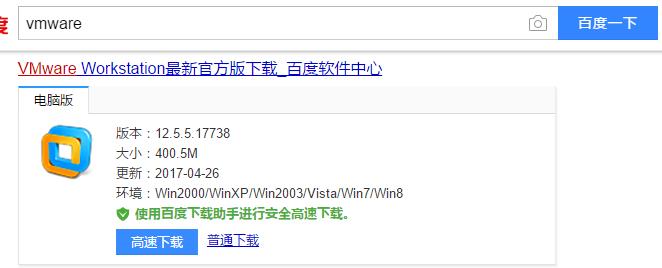
然后按步骤安装即可,安装完后,双击打开
二、安装Centos系统
打开VMware虚拟机,然后点击:create a new Virtual Machine,安装步骤安装,在选择镜像文件时,选择稍后安装,选择Linux版本时选择Centos,然后按步骤安装完成;
安装完成后,点击新建的虚拟机的Devices里的CD/DVD(IDE),勾选Use ISO image file,加载Centos的镜像文件地址,点击OK即可,然后点击:Power on this virtual machine,开始安装Centos系统,步骤如下:
一、安装CentOS 6.6
用光盘成功引导系统,会出现下面的界面

界面说明:
Install or upgrade an existing system 安装或升级现有的系统
install system with basic video driver 安装过程中采用 基本的显卡驱动
Rescue installed system 进入系统修复模式
Boot from local drive 退出安装从硬盘启动
Memory test 内存检测
这里选择第一项,安装或升级现有的系统,回车。
出现是否对CD媒体进行测试的提问,这里选择“Skip”跳过测试。
出现下面的界面,直接点击Next;
选择语言为:English(English) #生产服务器建议安装英文版本
键盘选择为:U.S.English
Next
选择第一项,基本存储设备
Next
选择第一项:Yes,忽略所有数据
Next
设置主机名,这里默认即可,安装完成之后再修改
Next
时区选择:Asia/Shanghai
"System clock user UTC" #取消前面打勾,不使用UTC时间
设置root密码
Next
注意:如果你使用的密码过于简单,系统会自动提示:您的密码不够安全,过于简单化/系统化
这里选择“Use Anyway" 无论如何都使用
生产环境必须设置强壮复杂的密码
Next
选择最后一项,Create Custom Layout 创建自定义分区
Next
可以看到硬盘的容量,我这里显示的是20G,现在自定义分区。
注意:分区之前,自己先要规划好,怎么分区
我这里的分区如下:
硬盘总共20G
swap #2048M,一般设置为内存2倍
/ #剩余所有空间
特别说明:
用于正式生产的服务器,切记必须把数据盘单独分区,防止系统出问题时,保证数据的完整性。比如可以再划分一个
/data专门用来存放数据。
选中空闲分区Free,点创建Create
选择标准分区Standard Partition,点创建Create
文件系统类型:swap
大小Size:2048
其他选项默认即可
确定 OK
继续选中空闲分区Free,点创建Create
选择标准分区Standard Partition,点创建Create
挂载点:/
文件系统类型:ext4
选中“使用全部可用空间”
其他选项默认即可
确定 OK
创建好分区之后,如上图所示,然后点Next
点“Format”格式化
选择“Write changes to disk”将修改写入磁盘
默认
Next
开始安装
安装完成
点“Reboot”重新引导,系统自动重启
重启之后,出现下面登录界面
输入账号root和密码,成功登录系统,如下图所示:
系统安装完成
三、配置虚拟机IP
为了能在宿主机上直接通过xshell工具访问虚拟机,需要设置虚拟机的ip,百度了许久,都是提示需要设置一个Centos的静态IP,但是根据网上的做法,第一次设置确实可以访问,但是第二天开机又访问不了了,之后百度很久,才尝试了一种目前看访问还算正常的方法,那就是设置一个自动获取的IP(动态IP),设置步骤如下:
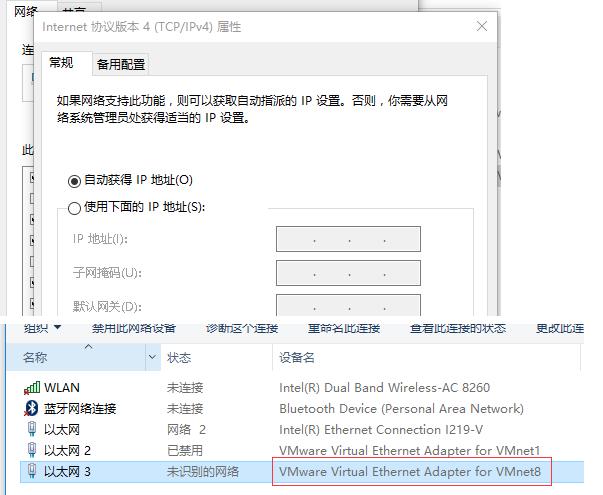
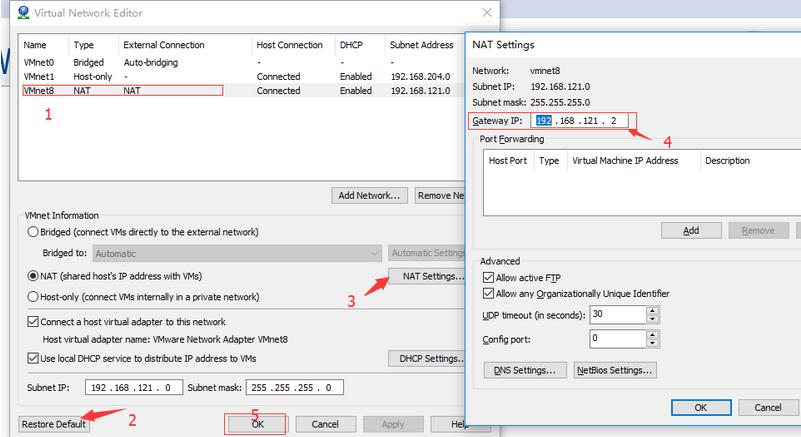
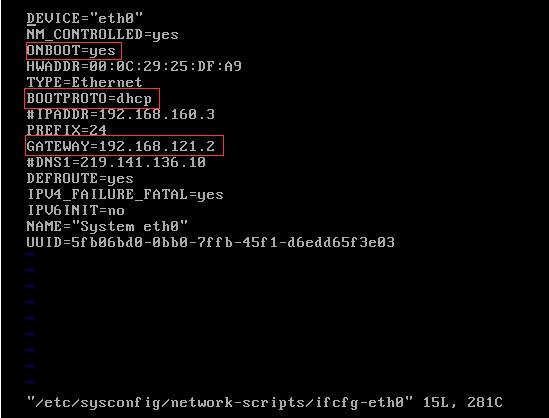
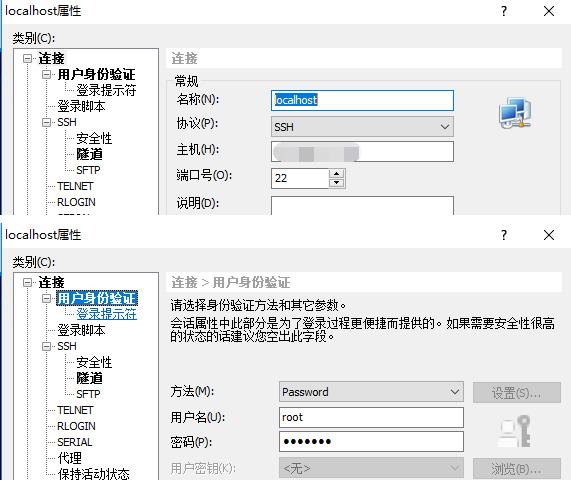
以上是关于Linux基石第一篇VMware上安装Centos及配置的主要内容,如果未能解决你的问题,请参考以下文章
Linux基于win10 在 VMware 14 Pro上安装 CentOS 7