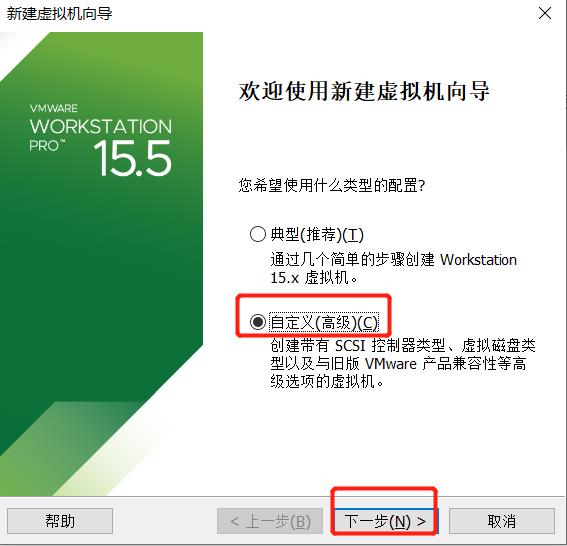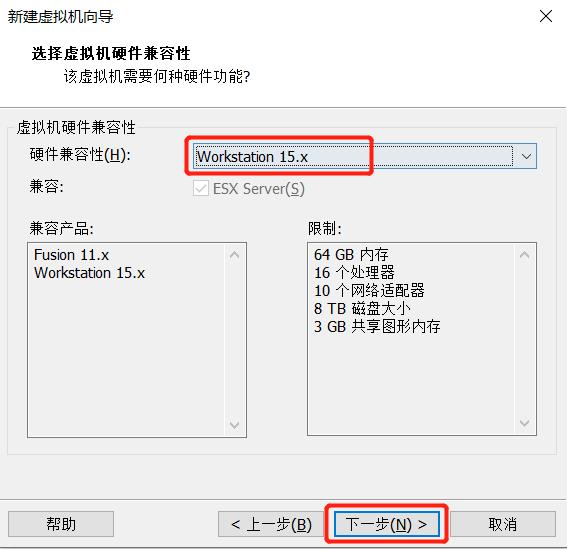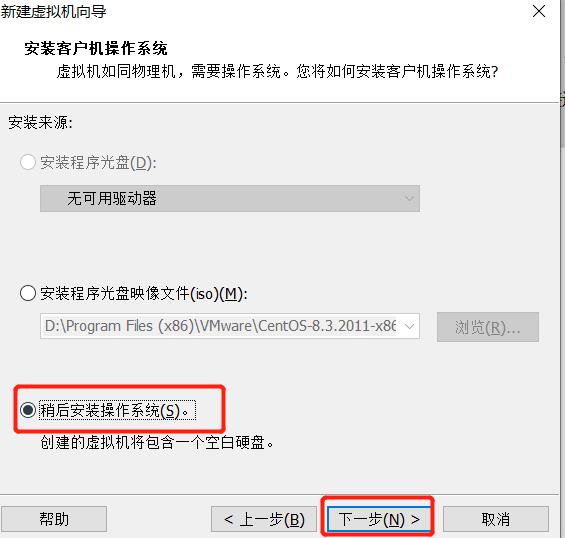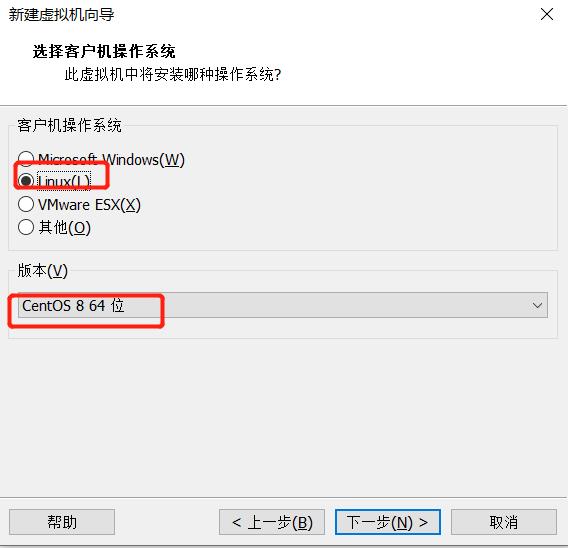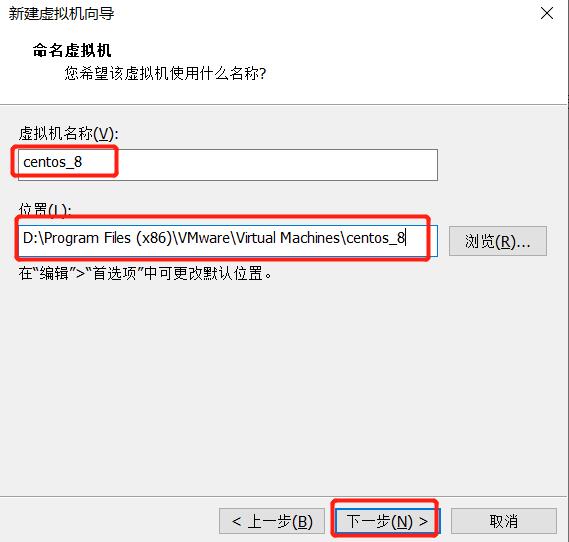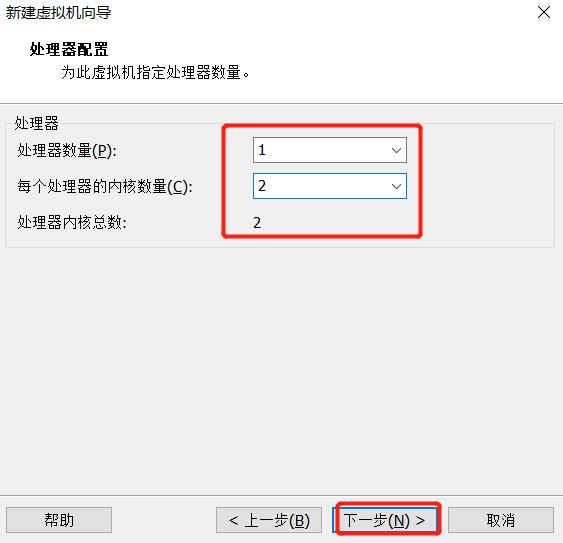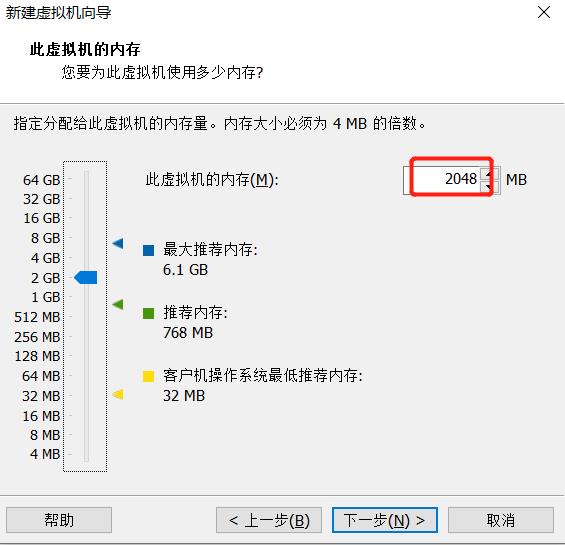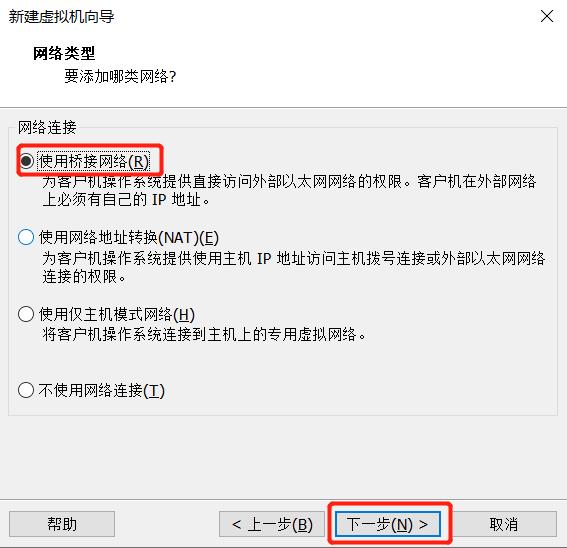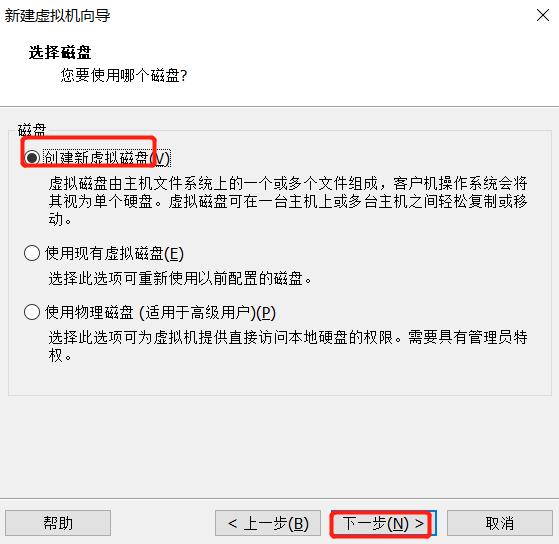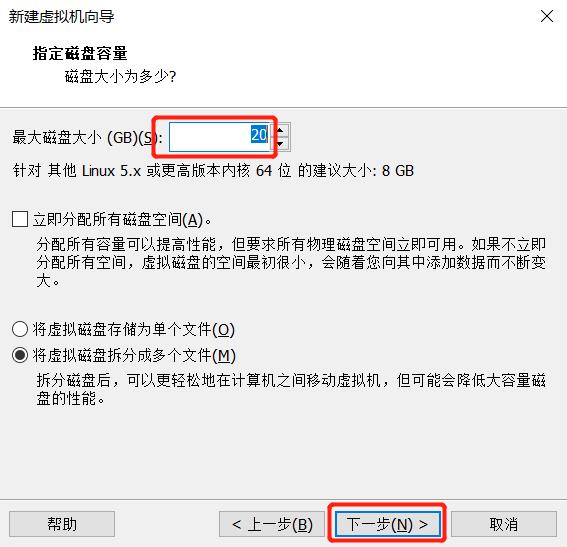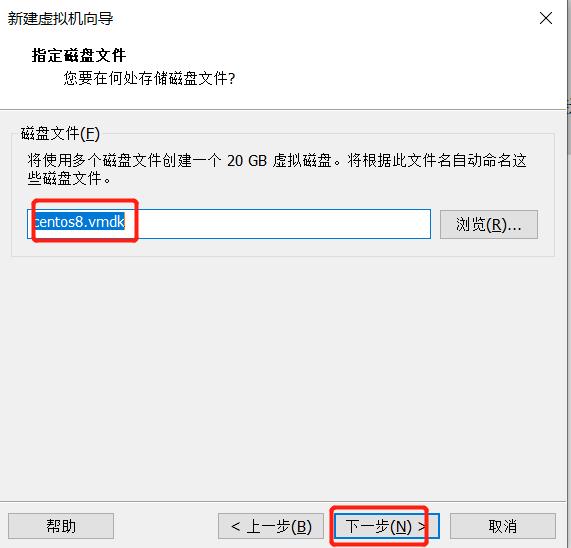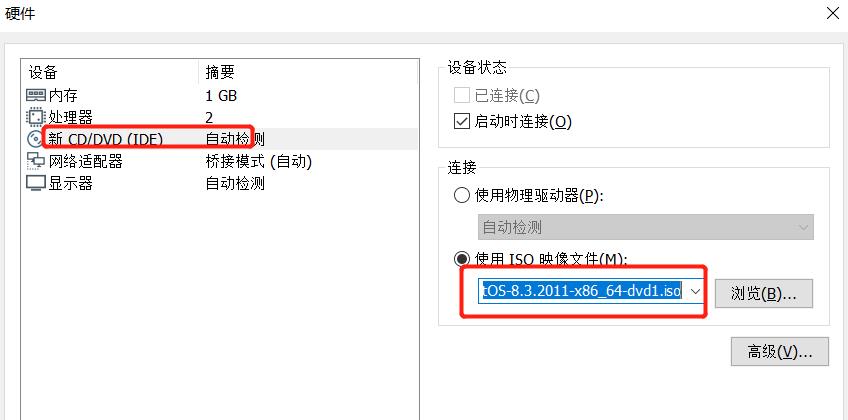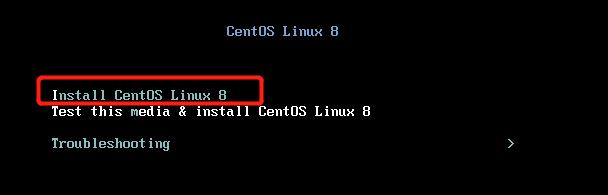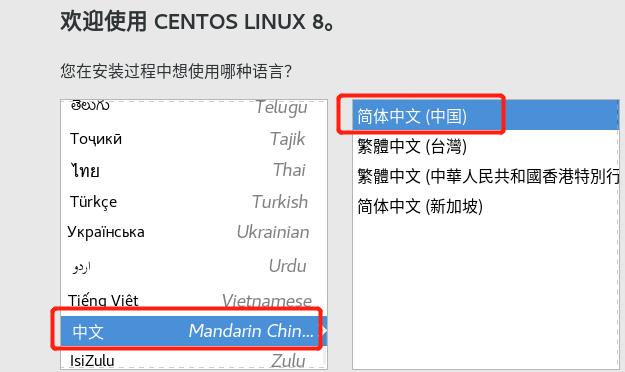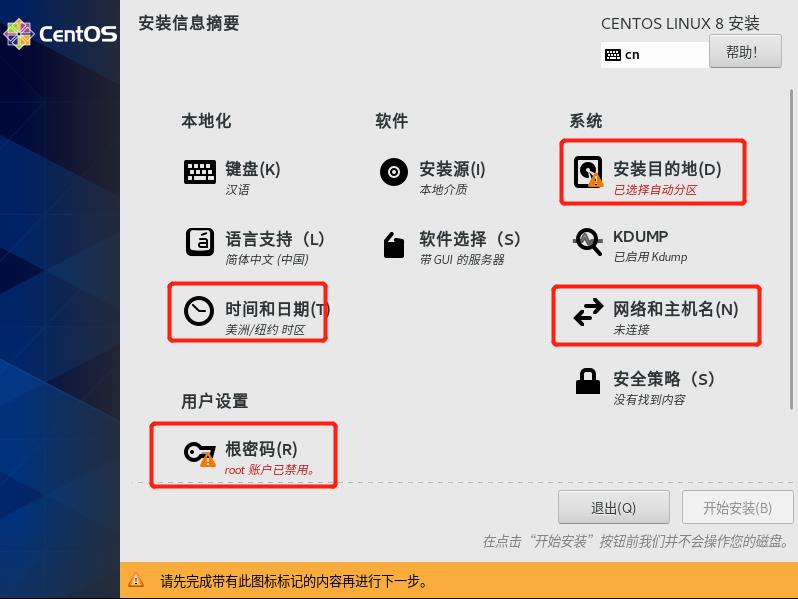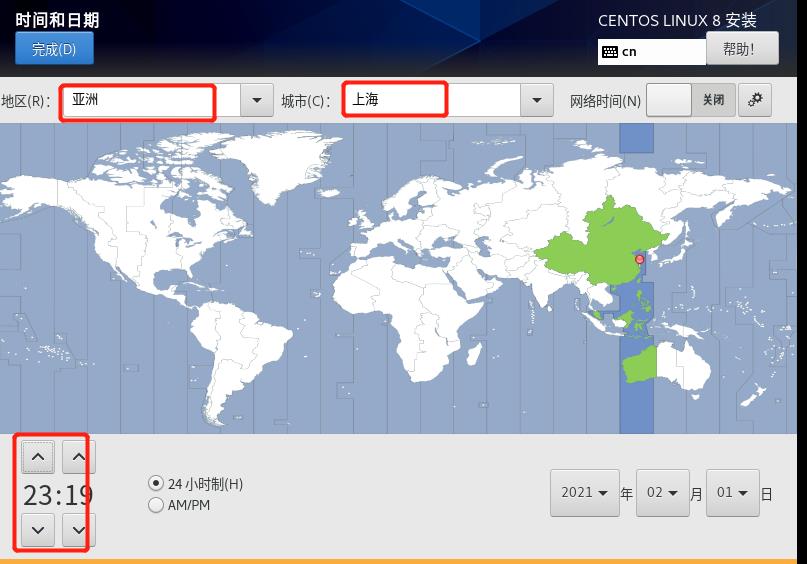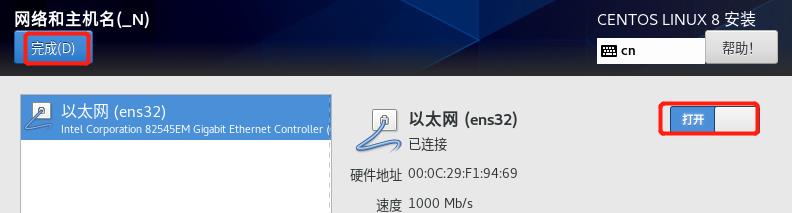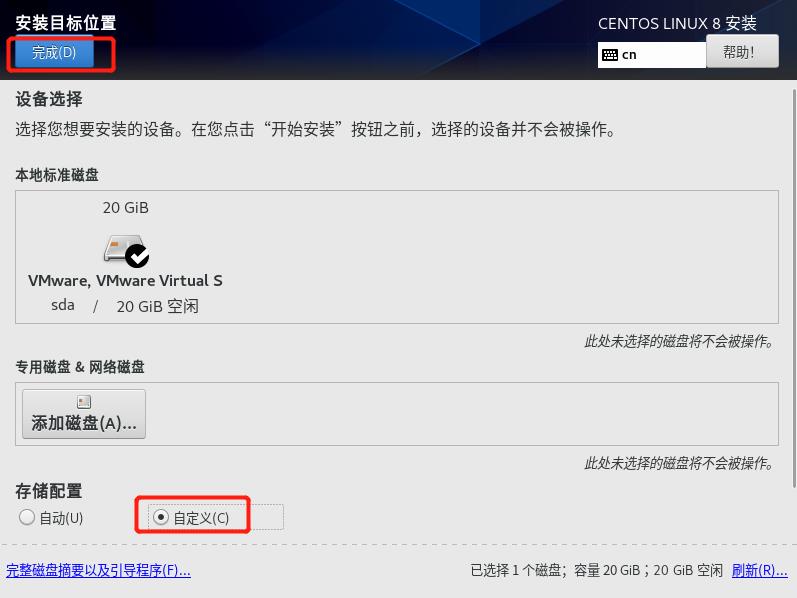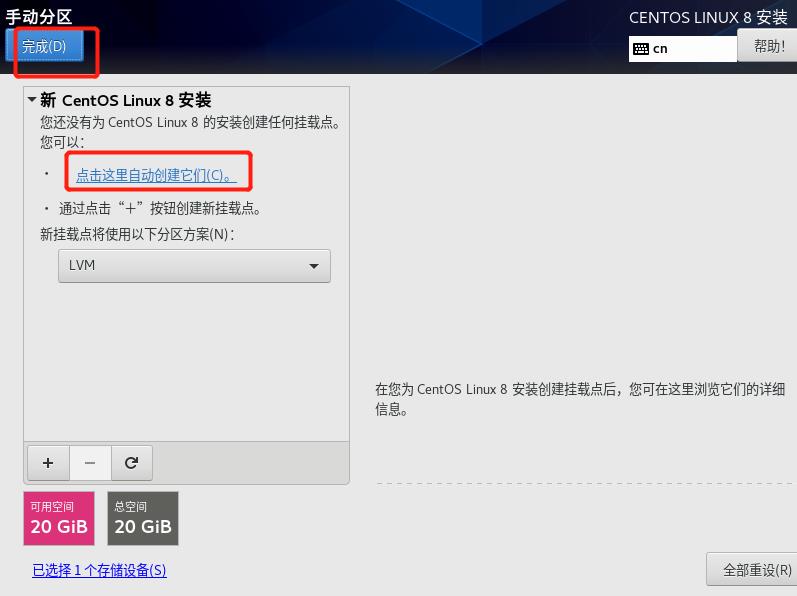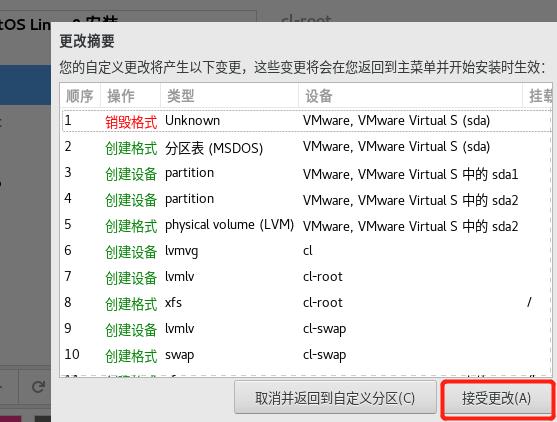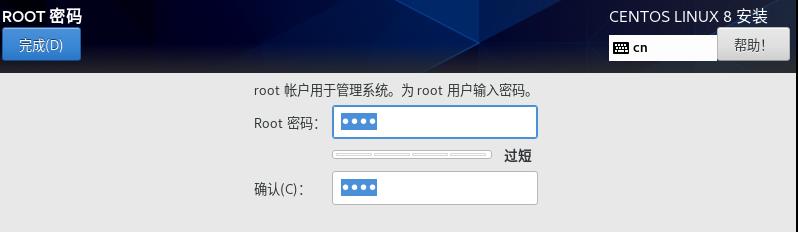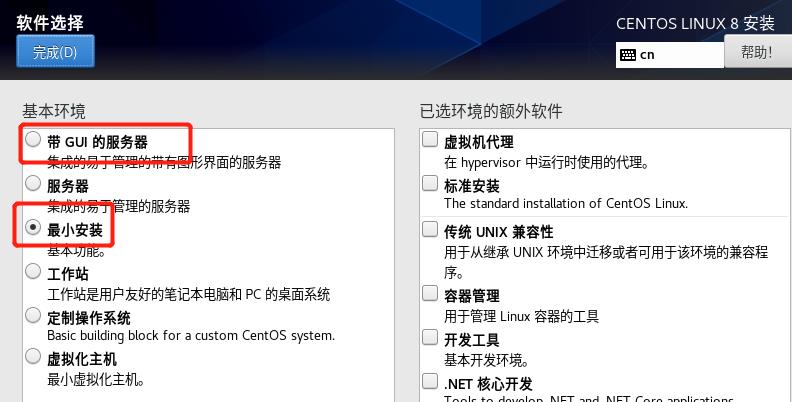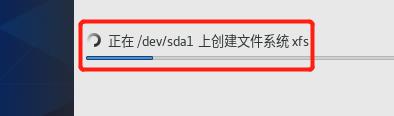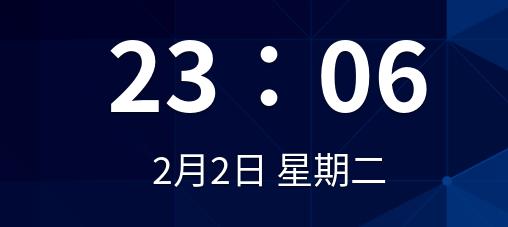肝了一篇VMware安装Centos8,请查收
Posted 后端架构进阶
tags:
篇首语:本文由小常识网(cha138.com)小编为大家整理,主要介绍了肝了一篇VMware安装Centos8,请查收相关的知识,希望对你有一定的参考价值。
每天进步一点点,坚持下去,你总是会不一样的。加油!
最近在整理Java常用的一些基础、ZooKeeper、Spring全家桶、源码、Dubbo、Elasticsearch、Redis、MySql、RabbitMQ、Kafka、Linux 、微服务等技术栈。
最近打算搞下k8s,也就是我们现在工作中使用的kuboard管理k8s集群。自己的乞丐阿里云就不搞了,跑不动,哈哈。
于是打算搞个vm配合着使用。今天就来记录下我vm安装centos8的整个过程。
首先是要准备我们的VMware Workstation 和 CentOS-8 的iso。
我下载的是VM15,现在最新的是16,担心万一有啥坑,所以就没选最新的
VMware Workstation 15.5.7 Pro
https://my.vmware.com/cn/web/vmware/downloads/info/slug/desktop_end_user_computing/vmware_workstation_pro/15_0
http://mirrors.huaweicloud.com/centos/8.3.2011/isos/x86_64/CentOS-8.3.2011-x86_64-dvd1.iso
准备工作就做好了,下载VM的时候官网需要注册,不想注册的可以后台回复centos8获取我下载的版本。
VM的安装我们就不在这里介绍了,比较简单,这里主要介绍创建虚拟机。
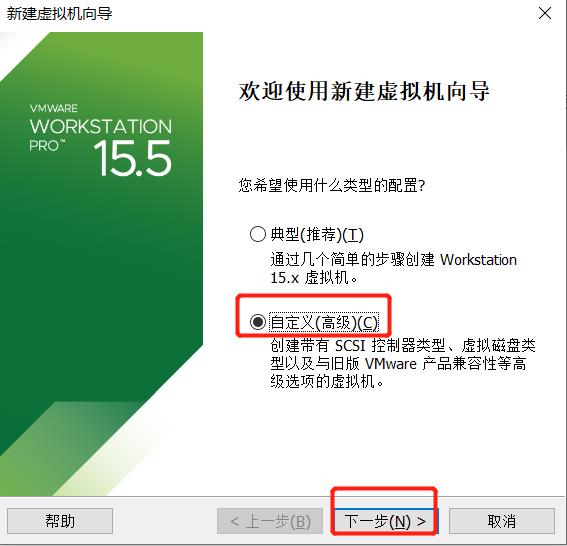
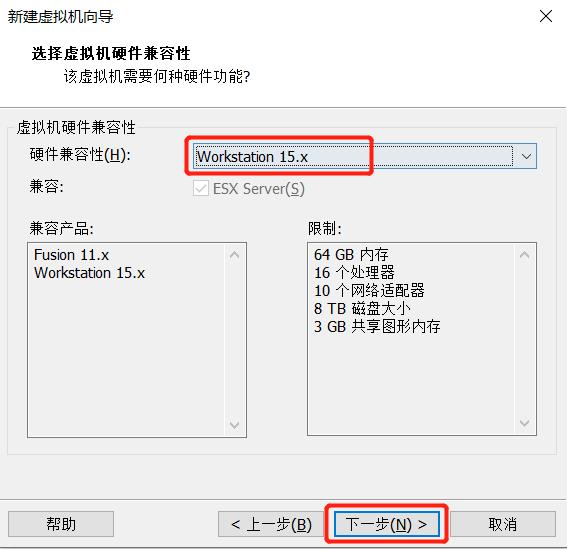
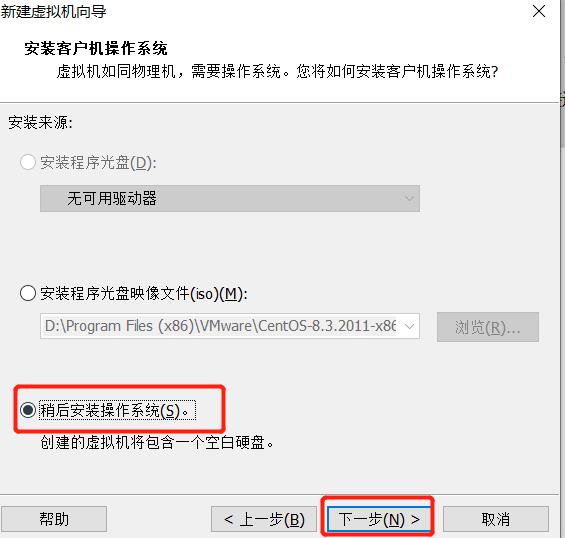
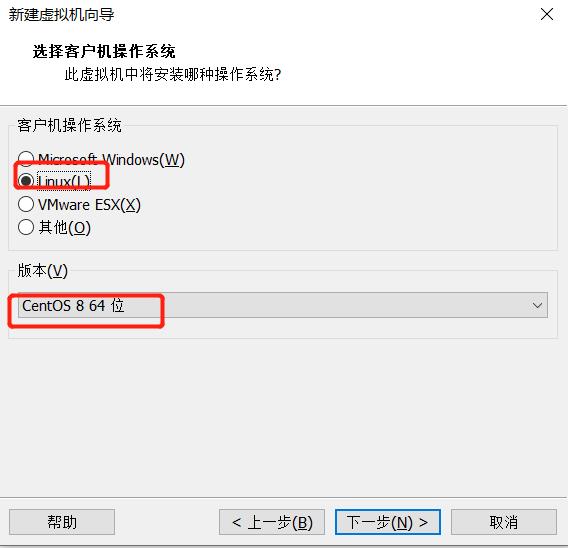
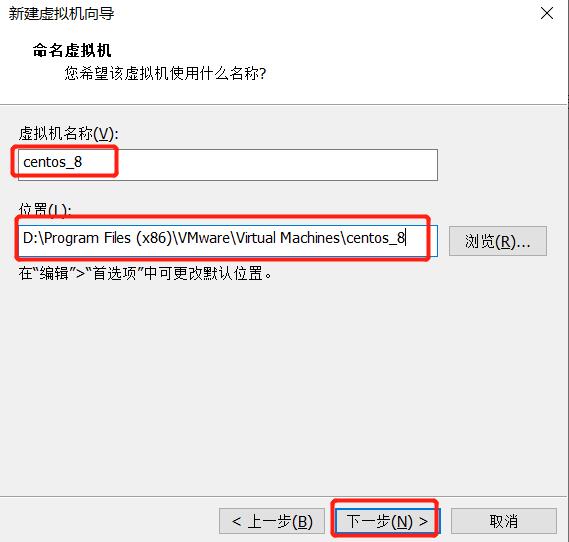
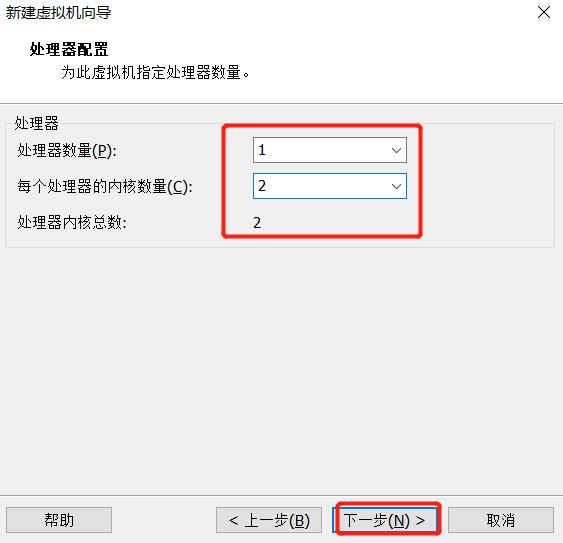
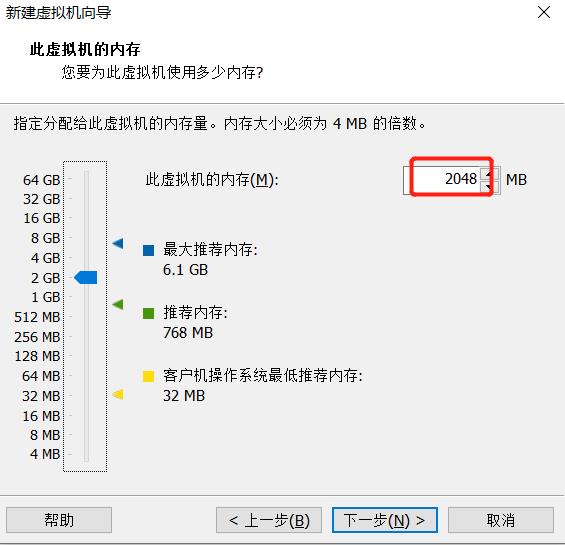
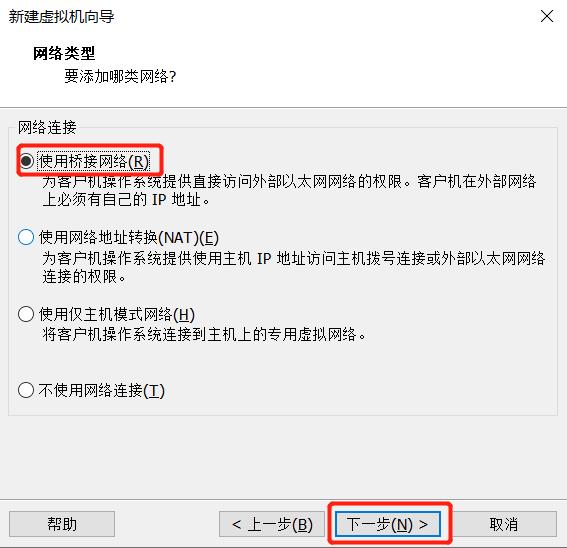
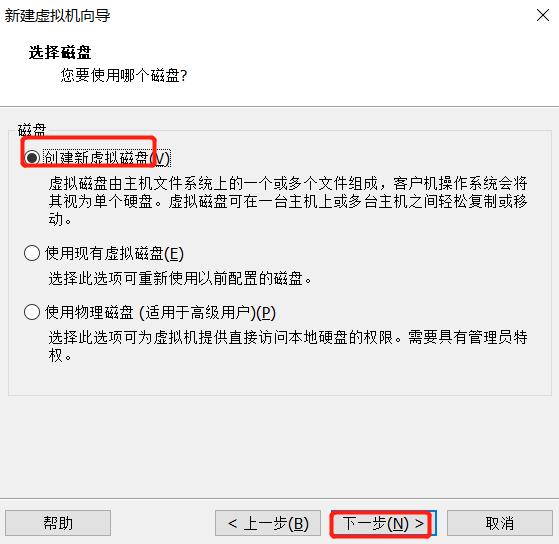
磁盘我分配了20G,他不会立马就占用你20G的,所以问题不大
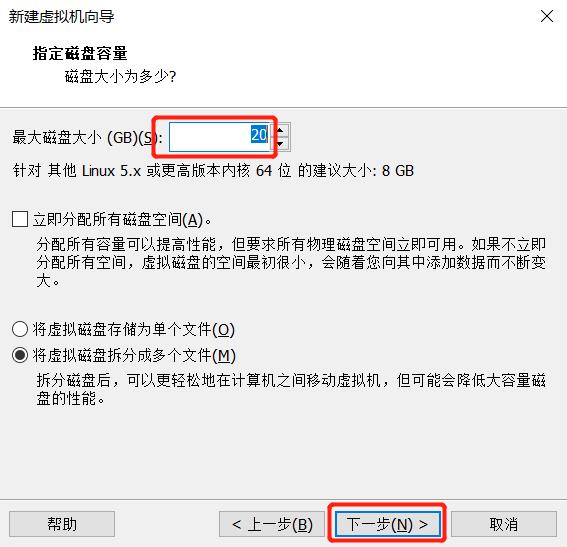
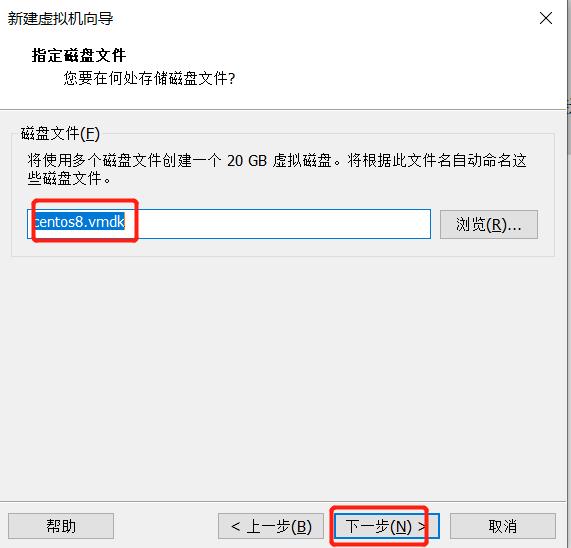
然后点击自定义硬件,这里我移除了我的这几项,用不到,然后选择CD/DVD,选择我们下载好的镜像文件
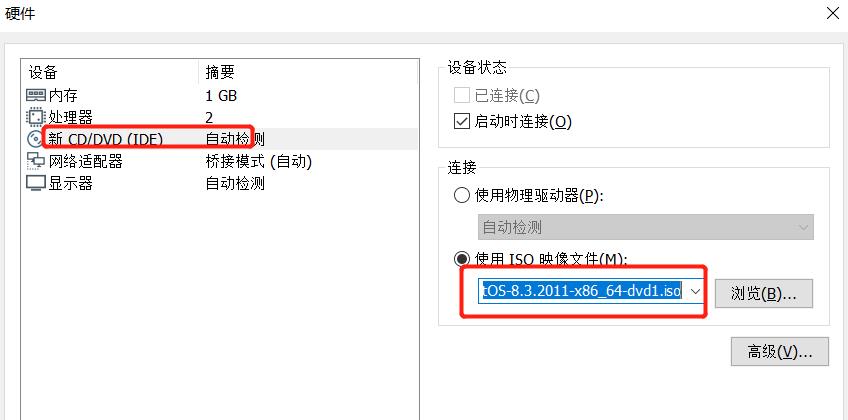
选择安装虚拟机,然后就开始进入安装阶段,要稍等片刻
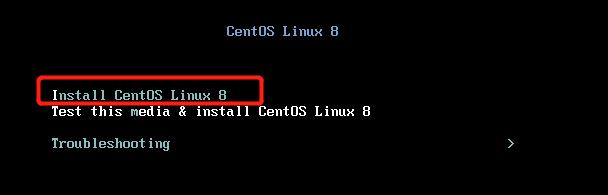
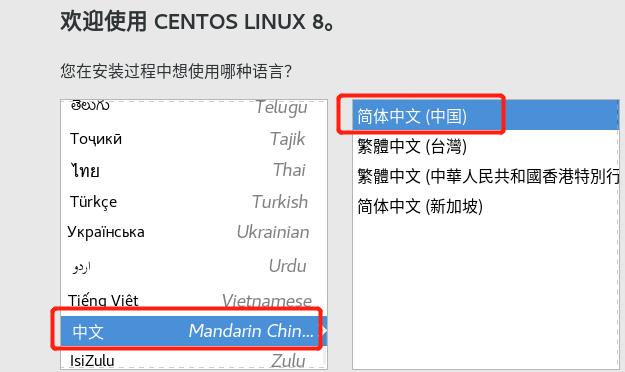
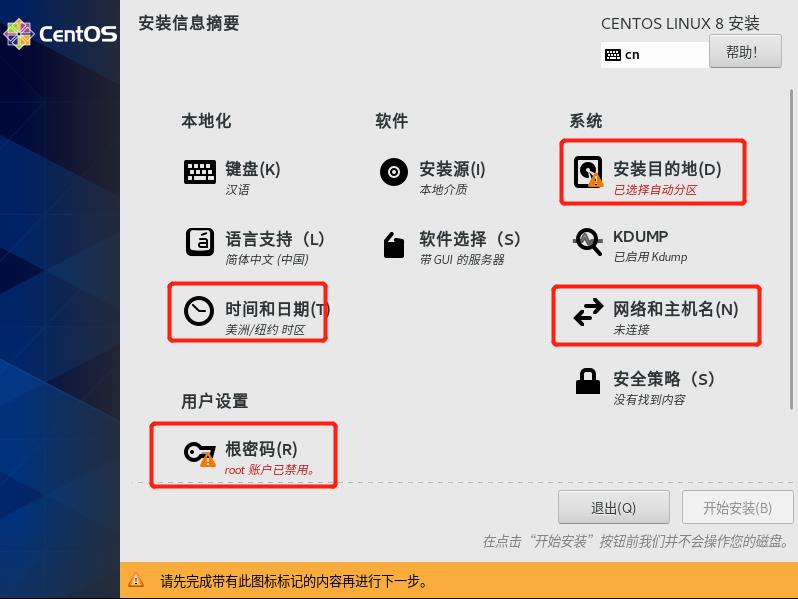
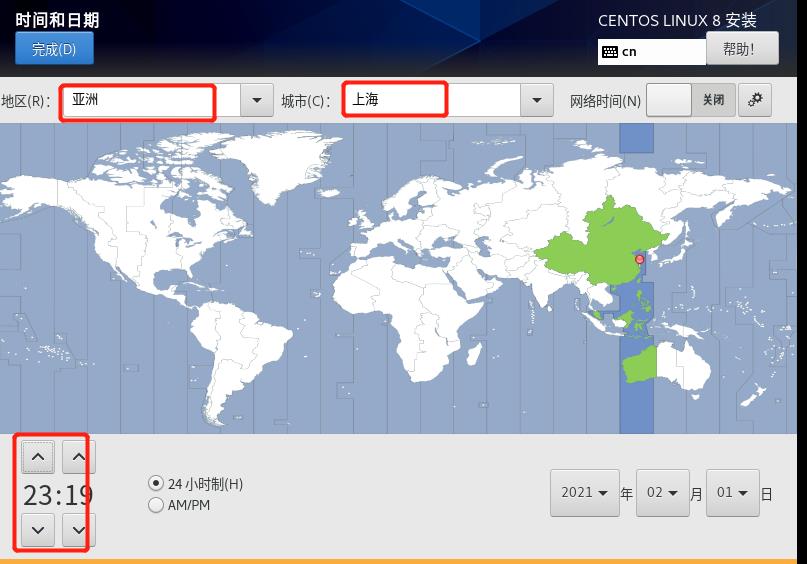
然后设置我们的网络,直接打开即可,然后完成,就可以上网了
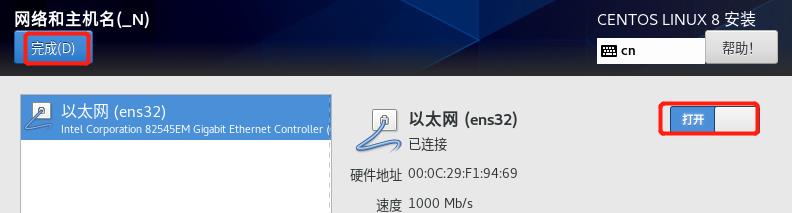
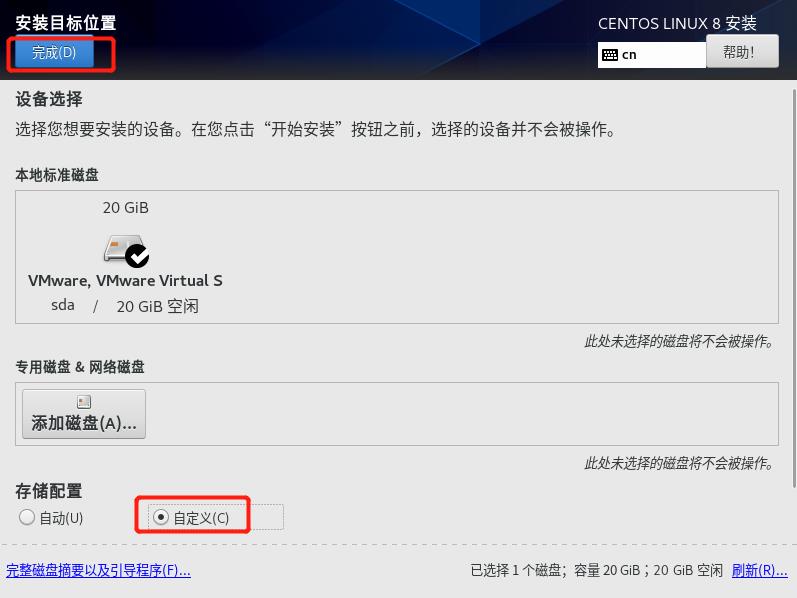
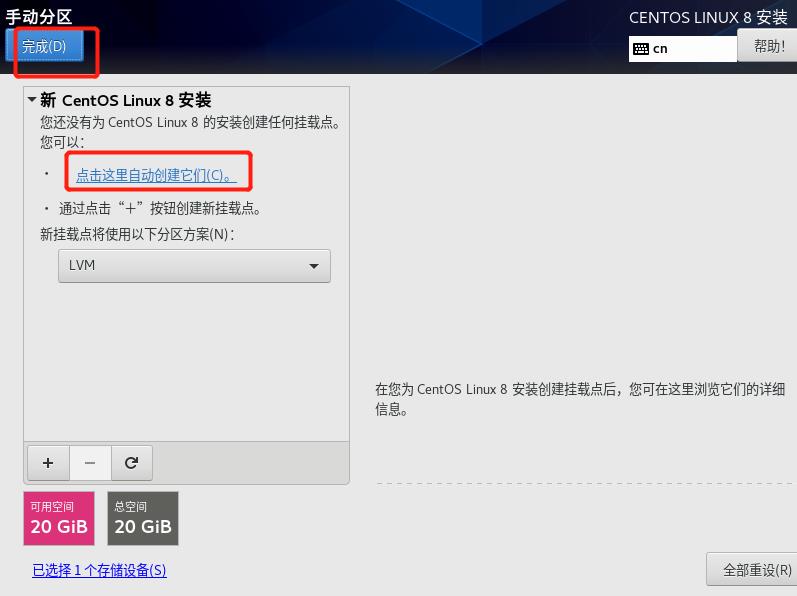
然后就是接受更改
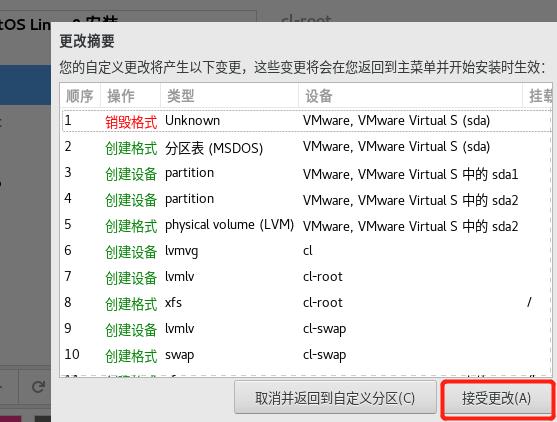
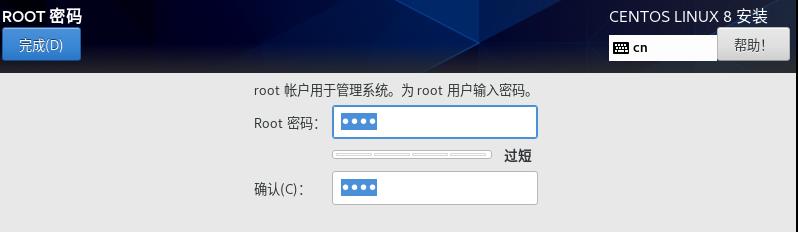
这里软件选择,如果不要界面就选最小安装,我选了GUI
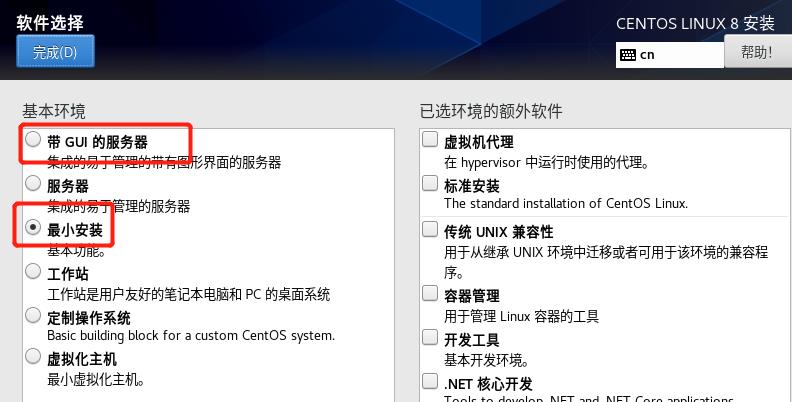
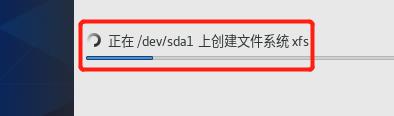
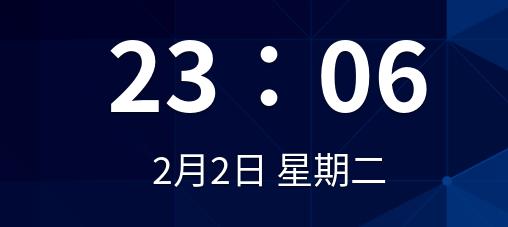
中间也遇到个坑,也怪自己不小心,用了不是dvd的,所以一直安装失败,尴尬了。
kuboard还是挺方便的,尽情期待!
- END -
好了,以上就是今天的内容。有错误的地方欢迎指正。快分享给你的朋友,一起学习吧!
以上是关于肝了一篇VMware安装Centos8,请查收的主要内容,如果未能解决你的问题,请参考以下文章